Ovládací panel NVIDIA je nástroj, ktorý vám umožňuje konfigurovať mnohé parametre vašej grafickej karty, ktoré pomocou štandardu nastavenia systému Windows nemožné zmeniť. Najmä pomocou tohto nástroja môžete zmeniť rozlíšenie obrazovky, upraviť jas a sýtosť obrazu, 3D grafiku a oveľa viac. Sú však chvíle, keď spôsoby, ako otvoriť ovládací panel NVidia, nefungujú. Čo robiť v tomto prípade a ako problém vyriešiť?
Ako otvoriť ovládací panel NVidia na počítači so systémom Windows 10?
Nie je veľa spôsobov, ako otvoriť ovládací panel NVidia, pozrime sa na ne podrobnejšie.
Metóda číslo 1. Cez Ovládací panel
- Kliknite pravým tlačidlom myši na ikonu Štart a vyberte položku Ovládací panel.
- Otvorí sa nové okno. Vyberte "Hardvér a zvuk".

- Ďalej v systéme Windows 10 musíte vybrať „Ovládací panel NVidia“.

Toto štandardným spôsobom, ako vstúpiť do utility.
Metóda číslo 2. Cez plochu
Táto metóda je najjednoduchšia. Ak však nemáte nainštalované ovládače pre grafickú kartu NVidia, požadovaný prvok nebude na zozname.
- Kliknite pravým tlačidlom myši na pracovnú plochu a z rozbaľovacej ponuky vyberte položku „Ovládací panel NVidia“.

- Následne sa otvorí požadované okno nastavenia.
Ak sa však ovládací panel NVidia v systéme Windows 10 neotvorí, je potrebné vykonať niekoľko jednoduchých krokov.
Čo robiť, ak sa neotvorí ovládací panel NVidia?
Ak sa okno nastavení v systéme Windows 10 nespustí a položka zmizla zo zoznamu príkazov na pracovnej ploche, odporúčame skontrolovať, či sú nainštalované pôvodné ovládače pre grafickú kartu, alebo vrátiť softvér Nvidia na staršiu verziu. Ak návrat nepomôže vyriešiť problém, mali by ste ovládače úplne odstrániť pomocou programu Display Odinštalačný program ovládačov. Akcie budú nasledovné:
- Reštartujte PC do bezpečný režim. Poďme spustiť program. Vyberte typ produktu. IN v tomto prípade t NVidia.

- Potom kliknite na tlačidlo „Odstrániť reštart“.

Po odinštalovaní by ste mali prejsť na oficiálnu webovú stránku výrobcu, stiahnuť a nainštalovať najnovšiu verziu ovládačov. Nástroj bude fungovať.
Aj na oficiálnej webovej stránke NVidia sú uvedené nasledujúce odporúčania pre tento problém:
- Skontrolujte, či je povolená Služba NVIDIA Služba ovládača displeja. Ak to chcete urobiť, stlačte „Win + R“ a zadajte „services.msc“.

- Zobrazí sa okno služieb. Nájdite službu NVIDIA Display Driver Service.

- Táto služba by sa mala spustiť automaticky, keď Spustenie systému Windows. Ak je deaktivovaná, mali by ste ju znova aktivovať.
DÔLEŽITÉ! Keď je táto služba povolená, je zakázaná hardvérová akcelerácia. Preto túto funkciu vypnite v nastaveniach programu.
- Otvorte editor databázy Registry. Prejdite do pobočky „HKLM\SOFTWARE\NVIDIA Corporation\Global\NVTweak“. Nájdite parametre „NoMenus“ a „NoPages“ a nastavte ich na „0“.

- Po reštarte systému sa znova zobrazí chýbajúci ovládací prvok grafickej karty.
Pomôcky na priame ovládanie monitora, ako je MagicTune alebo ForteManager, narúšajú fungovanie ovládacieho panela NVIDIA. Preto sa v prípade potreby musia odstrániť.
Taktiež posledným tipom, ktorý vývojári odporúčajú, ak sa ovládací panel nechce otvárať, je zmena nastavenia jazyka. Malo by byť nastavené na paneli Správa systému Windows(„Jazyky regionálne normy") formát a jazyk systému "Angličtina (USA)".
Ako inak sa rozhodnúť tento problém pozrite si vo videu:
Cez panel Ovládanie Nvidia vykonané podrobné a vodič. Bez prístupu k tomuto programu je nepravdepodobné, že budete môcť presne nastaviť úroveň vyhladzovania a detailov. Poďme zistiť, čo robiť, ak sa ovládací panel Nvidia nespustí.
Možné dôvody
Nižšie je uvedený zoznam hlavných dôvodov, prečo sa táto porucha môže vyskytnúť:
- náhodná porucha;
- problém s programovými súbormi;
- zastaraný dodatočný softvér;
- konflikt s antivírusom;
- nesprávny vodič.
Ak sa váš ovládací panel Nvidia nespustí, začnite s riešením problému od prvého dôvodu v poradí.
Ako problém vyriešiť?
Ak zistíte, že program nereaguje na vaše akcie, skúste ho najskôr reštartovať. Druhý krok - reštart osobný počítač. Potom znova otvorte Aplikácia Nvidia. Ak to nepomôže, musíte softvér preinštalovať.
Súpravu na distribúciu programu si môžete stiahnuť na oficiálnej webovej stránke nvidia.com. Pred inštaláciou skúste deaktivovať antivírus, pretože môže byť v konflikte s pomôckou od výrobcu grafickej karty.
Po dočasnom odstavení antivírusový program nainštalujte ovládací panel Nvidia. Nezačne znova? Prejdime k ďalšiemu dôvodu.
Pre správne fungovanie aplikácie je potrebná najnovšia verzia služby NET Framework a Visual C++. Distribúcie je možné stiahnuť cez oficiálnu webovú stránku Microsoftu úplne zadarmo. Okrem toho vám odporúčame skontrolovať, či samotná grafická karta funguje správne. Otvorte program Správca zariadení pomocou vlastností počítača, nájdite grafický akcelerátor. Kliknutie pravé tlačidlo myšou, prejdite na vlastnosti a skontrolujte stav zariadenia. Ak je všetko v poriadku, ostáva už len preinštalovať ovládač.

Ovládací panel Nvidia sa zvyčajne nespustí v systéme Windows 10 z dôvodu nekompatibility s verziou ovládača. V prvom rade ho určite odstráňte stará verzia cez správcu zariadení a potom stiahnuť čerstvý vodič cez odkaz. Špeciálny filter vám pomôže vybrať správnu verziu, aby ste sa vyhli problémom s kompatibilitou.
Teraz viete, prečo sa ovládací panel Nvidia nespustí, a tento problém môžete vyriešiť pomerne rýchlo.
Ovládací panel Nvidia– proprietárny softvér, ktorý vám umožňuje konfigurovať parametre grafickej karty a monitora. Tento program, ako každý iný, nemusí fungovať správne, môže „zlyhať“ alebo dokonca odmietnuť spustiť.
V tomto článku si povieme, prečo sa neotvorí. Ovládací panel Nvidia, o príčinách a riešeniach tohto problému.
Pozrime sa na hlavné dôvody zlyhania spustenia Ovládacie panely Nvidia, je ich niekoľko:
- Náhodné zlyhanie operačného systému.
- Problémy s prevádzkou systémové služby nainštalovaný s ovládačom ( A „Nvidia Display Container LS“).
- Nekompatibilita nainštalovaná verzia Panely Nvidia s obslužný program NET Framework.
- Ovládač videa sa nezhoduje s grafickou kartou.
- Niektoré programy na ovládanie monitora z vývojárov tretích strán môže byť v konflikte so softvérom Nvidia.
- Infekcia vírusom.
- Hardvérové dôvody.
Pád OS
Takéto problémy sa vyskytujú pomerne často, najmä medzi používateľmi, ktorí veľa experimentujú s inštaláciou a odstránením rôzne programy. Po odinštalovaní aplikácií môžu v systéme zostať „chvosty“ vo forme súborov knižnice alebo ovládačov alebo kľúčov registra.
Tieto problémy je možné vyriešiť jednoduchým reštartovaním pracovného stroja. Ak sa problém vyskytne ihneď po inštalácii ovládača, potom je potrebné reštartovať počítač povinné, pretože niektoré zmeny vykonané v systéme je možné použiť až po tejto akcii.
Systémové služby
Počas inštalácie softvér služby sú nainštalované pre grafickú kartu do zoznamu systémových služieb "Služba ovládača displeja Nvidia" A "Nvidia Display ContainerLS"(obaja naraz alebo len prvá), ktorá zase môže zlyhať z viacerých dôvodov.
Ak padne podozrenie na nesprávne fungovanie služieb, tak je potrebné každú službu reštartovať. Robí sa to takto:

Po prijaté opatrenia môžete skúsiť otvoriť Ovládací panel Nvidia a potom reštartujte počítač a znova skontrolujte funkčnosť softvéru. Ak sa problém nevyrieši, prejdite na iné možnosti.
NET Framework
NET Framework – softvérová platforma, potrebné pre fungovanie nejakého softvéru. Produkty Nvidia nie sú výnimkou. možno, nový balík Softvér nainštalovaný na vašom počítači vyžaduje novšiu verziu platformy .NET. V každom prípade by ste mali mať vždy najnovšiu verziu.
Aktualizácia prebieha nasledovne:
- Prejdite na stránku na stiahnutie balíka na webovej lokalite spoločnosti Microsoft a stiahnite si ho najnovšiu verziu. Dnes je to tak NET Framework 4.
- Po spustení stiahnutého inštalátora ho musíte spustiť a počkať na dokončenie inštalácie, ktoré prebieha rovnakým spôsobom ako pri inštalácii akéhokoľvek iného programu. Po dokončení procesu reštartujte počítač.
Neplatný ovládač videa
Pri výbere ovládača pre vašu novú (alebo nie príliš novú) grafickú kartu na oficiálnej webovej stránke Nvidia buďte opatrnejší. Je potrebné správne určiť sériu a rodinu (model) zariadenia.
Hľadanie vodiča:

Ak si nie ste istí svojím výberom, môžete softvér nainštalovať automaticky cez "Správca zariadení", ale najprv musíte úplne odstrániť starý vodič grafické karty. To sa robí pomocou špeciálny softvér Odinštalačný program ovládača displeja. Ako pracovať s programom je popísané v.

Monitorujte riadiace programy
Ak na úpravu parametrov monitora (jas, gama atď.) používate programy od vývojárov tretích strán, napríklad MagicTune alebo Display Tuner, môžu spôsobiť konflikty v systéme. Ak chcete vylúčiť túto možnosť, musíte odstrániť softvér, ktorý používate, reštartovať počítač a skontrolovať jeho funkčnosť. Panely Nvidia.
Vírusy
Najnepríjemnejšou príčinou porúch a porúch v programoch sú vírusy. Škodca môže buď poškodiť súbory ovládača a s ním dodaný softvér, alebo ich nahradiť vlastnými infikovanými. Účinky vírusov sú veľmi rôznorodé, ale výsledok je rovnaký: nesprávna prevádzka softvér
V prípade, že sa predpokladá, že existuje škodlivý kód, musíte oskenovať systém antivírusom, ktorý používate, alebo použiť nástroje od, alebo podobné.
Ak máte pochybnosti správna prevádzka programy alebo nemáte skúsenosti s liečbou systému, je lepšie obrátiť sa na špecializované zdroje, napr. virusinfo.info alebo safezone.cc, kde vám pomôžu zbaviť sa vírusov úplne zadarmo.
Problémy s hardvérom
V niektorých prípadoch sa proprietárny softvér nemusí spustiť, pretože zariadenie jednoducho nie je pripojené základná doska alebo pripojený, ale nesprávne. Otvorte kryt počítača a skontrolujte tesnosť káblových spojení a bezpečné uchytenie grafickej karty v slote PCI-E.
Analyzovali sme niekoľko príčin zlyhania Ovládacie panely Nvidia, ktoré sú z väčšej časti neseriózne a dajú sa vyriešiť celkom jednoducho. Je dôležité si uvedomiť, že väčšina problémov je spôsobená jednoduchou neopatrnosťou alebo neskúsenosťou používateľa. Preto pred vykonaním aktívnych krokov na odstránenie a inštaláciu softvéru skontrolujte zariadenie a pokúste sa reštartovať počítač.
Výrobcovia grafických kariet dodávajú svoje zariadenia už niekoľko rokov špeciálne programy, čo im umožňuje čo najviac optimalizovať ich prácu. Napríklad pre grafické karty nVidia Toto je GeForce Experience a ak máte túto aplikáciu nainštalovanú, určite by ste mali preskúmať jej možnosti. Budete môcť maximálne flexibilne konfigurovať prevádzku vašej grafickej karty, ako aj optimalizovať počítačové hry, s ktorým sa hráte špeciálne funkcie. To všetko však nebudete mať k dispozícii, ak sa GeForce Experience nespustí - bohužiaľ veľa používateľov čelí tomuto problému. Preto stojí za to pozrieť sa na to, ako možno tento problém vyriešiť bez použitia technickej podpory.
Podstata problému
Ak hovoríme o nespustení GeForce Experience, môže existovať niekoľko možností. Niektorým používateľom sa program nechce zapnúť vôbec, iným zase spadne pri štarte. Niekto to môže použiť skôr určitý bod alebo akcie, po ktorých sa chyba stále zobrazuje. Vo všeobecnosti bolo zaznamenaných pomerne veľa rôznych prípadov, ktoré vedú k nepríjemným následkom - dokonca aj k vypnutiu grafickej karty. V súlade s tým musíte byť schopní vyrovnať sa s vznikajúcimi problémami v núdzových podmienkach. Nemali by ste improvizovať, je lepšie prečítať si pokyny a konať v súlade s odporúčaniami - potom budete mať šancu vyrovnať sa s problémom bez pomoc zvonka. Ak sa teda GeForce Experience nespustí, čo by ste mali urobiť ako prvé?
Antivírusová kontrola

Prirodzene, môžete spustiť antivírus a nechať ho skontrolovať váš počítač malvér, ktoré blokujú spustenie. Vo väčšine prípadov to však nefunguje. A v tejto situácii hovoríme o antivíruse nie kvôli kontrole vírusov, ale preto, že to môže byť dôvod, prečo sa vám GeForce Experience nespustí. Faktom je, že veľa antivírusov bez rozdielu pridáva rôzne aplikácie do zoznamu potenciálne nebezpečných, čím sa zablokuje ich spustenie v počítači. Ak chcete skontrolovať, či je aktivovaný program vašej grafickej karty tento zoznam, budete musieť prejsť do nastavení antivírusu. Ak sa tam dostal, budete ho musieť odtiaľ ručne odstrániť a potom ho pridať do zoznamu výnimiek, aby antivírus už nefungoval podobné akcie ohľadom tohto softvéru. Ale to nemusí byť vždy problém, takže musíte vedieť, čo kedy robiť Nvidia GeForce Skúsenosti sa nezačínajú z nejakého iného dôvodu.
Problémy s novými ovládačmi

Z času na čas môžete mať problémy so sťahovaním nových ovládačov pre grafickú kartu. A potom môžete mať určite otázky, prečo sa GeForce Experience nespustí, pretože každý, kto si stiahol aktualizáciu, chce vidieť vylepšenú prevádzku zariadenia a nie to, čo sa deje v tomto prípade. Stať sa však môže čokoľvek: vaše softvérové centrum sa môže prestať spúšťať, môže sa úplne vypnúť a niekedy sa dokonca vypne aj vaša grafická karta. Potom musíte strieľať ručne tento proces, zabite všetky jeho „chvosty“ a potom znova ručne cez služby systému Windows spustite ho. Ide o to, že niekedy ovládače nie sú príliš plynulé a predtým, ako si to vývojári všimnú, mnohí ľudia si ich už stiahli, nainštalovali a získali pre seba. bolesť hlavy. Preto použite opravy, ktoré znalí ľudia sú vyrobené a zverejnené na verejných zdrojoch, aby ľudia mohli čakať na oficiálny patch od vývojárov. Ak teda GeForce Experience po inštalácii trvá dlho, kým sa spustí, radšej hneď myslite na to, že následky nemusia byť práve najpríjemnejšie.
Karta Drivers

GeForce Experience má niekoľko kariet, z ktorých každá obsahuje užitočné informácie, ako aj bohaté možnosti prispôsobenia. V niektorých prípadoch (najmä po nainštalovaní menej plynulých ovládačov) vám však jeden z nich môže spôsobiť veľa problémov. Faktom je, že bez oficiálnej opravy sa karta "Ovládače" stáva zakázanou oblasťou. Aj keď úplne opravíte softvér súvisiaci s grafickou kartou a spustí sa znova, stačí prejsť na kartu aktualizácie ovládača raz a GeForce Experience opäť prestane fungovať. Preto sa tomu vyhnite a ak je to možné, napíšte do konfigurácie, aby sa program automaticky otvoril na akejkoľvek inej karte, napríklad s hrami.
anglický jazyk
Ďalší spôsob riešenia problému, ktorý mnohým funguje, no absolútne nikto nechápe, prečo funguje, je zmena jazyka. Ak ste v naj program GeForce Skúsenosti v nastaveniach, zmeňte jazyk na angličtinu (pre región USA), potom môže problém zmiznúť sám. Ako už bolo povedané, toto rozhodnutie nemá žiadne logické vysvetlenie, ale v mnohých prípadoch to funguje, takže by ste mali využiť príležitosť a opraviť všetko bez zbytočných problémov. Nemyslite teda na to, prečo všetko funguje – je lepšie využiť šancu, keď sa naskytne.
Displej, ktorý používate, nie je pripojený k grafickému procesoru NVIDIA – používateľom sa pri pokuse o otvorenie okna nastavení často zobrazí chyba s týmto textom diskrétna grafická karta.
V dôsledku toho počítač nemôže používať komponent počas hrania hier alebo spúšťania iných programov.
Poďme sa na to pozrieť bližšie najlepšie spôsoby vyriešiť túto chybu v počítači.
Vyššie uvedený problém sa často vyskytuje práve s diskrétne karty. - Toto hardvérový komponent, ktorá je na rozdiel od integrovanej karty riešená ako samostatný obvod.
Zakúpenie a inštaláciu takéhoto prvku si väčšinou robia samotní používatelia pre zrýchlenie PC pri spúšťaní hier resp.
Povolenie grafickej karty v Správcovi zariadení
Ak používate , dôvod chybového hlásenia môže byť založený na tom, že komponent grafickej karty je zakázaný v Správcovi zariadení.
Po aktualizácii, preinštalovaní OS, optimalizácii počítača sa systém môže automaticky nainštalovať počiatočné nastavenia komponentov.
Ak chcete skontrolovať prevádzkový stav GPU a spustiť ho, postupujte podľa pokynov:
- Otvorte ponuku vyhľadávania na pracovnej ploche systému Windows;
- IN textový reťazec zadajte „Správca zariadení“;

Ryža. 1 – vyhľadajte pomôcku „Správca zariadení“.
- Otvorte výsledok, ktorý ste našli.

Ryža. 2 – Okno pre všetkých dostupné zariadenia a súčasti OS
Otvorte kartu video adaptéry, v zozname by malo byť niekoľko komponentov. NVIDIA a kliknite na ňu pravým tlačidlom myši.
V sa objavil kontextové menu môžete skontrolovať stav jeho práce. Ak je adaptér vypnutý, v ponuke sa zobrazí políčko Povoliť. Urobte to a počkajte niekoľko sekúnd.
Aj keď systém ukazuje, že funguje, odporúčame vám znova pripojiť zariadenie. Kliknite na „Odpojiť“ a potom znova na „Pripojiť“. Týmto spôsobom môžete obnoviť normálna práca.

Ak vám to nepomôže, prejdite na ďalšiu metódu.
Aktualizácia ovládačov grafickej karty
Existujú dva spôsoby aktualizácie konfigurácie GPU– alebo manuálna inštalácia ovládačov.
Najprv vyskúšajte prvú možnosť. Nevyžaduje špeciálne zručnosti alebo pochopenie vlastností PC. Znova prejdite do Správcu zariadení a kliknite na ponuku karty video adaptéry.
V zozname vyberte „Aktualizovať konfiguráciu hardvéru“. Počítač automaticky nájde a stiahne požadovaný softvér.
Po dokončení akcie nezabudnite reštartovať počítač, aby sa zmeny prejavili.

Ryža. 4 – automatická aktualizácia ovládače GPU
Pamätajte! Tento spôsob inštalácie ovládačov je vhodný, ak má počítač internetové pripojenie. A tiež by ste mali iba používať originálna kópia OS Windows (v inak, ovládače môžu byť stiahnuté z nespoľahlivých a nebezpečných zdrojov).
Druhý spôsob aktualizácie ovládačov je nezávislé vyhľadávanie potrebné súbory. Dá sa to urobiť len na oficiálnej stránke výrobcu – NVIDIA Corporation.
Obrázok nižšie zobrazuje stránku na stiahnutie softvéru ovládača. Používatelia si musia nezávisle vybrať typ, sériu a rodinu produktu, ako aj verziu použitého operačného systému.
Potom by ste mali potvrdiť vyhľadávanie, aby systém automaticky vygeneroval vhodný archív na stiahnutie.

Ryža. 5 – výber parametrov grafickej karty na webovej stránke NVIDIA
Počkajte na výsledky vyhľadávania a stiahnite si archív stlačením tlačidla " Stiahnite si teraz»:

Ryža. 6 – stiahnutie archívu s ovládačmi
Ako zistiť parametre grafickej karty? Ak to chcete urobiť, použite pokyny, ktoré boli priložené k nákupu.
Ak tam nie je, môžete sa pozrieť na charakteristiky v operačný systém:
1. Otvorte okno s informáciami o systéme;

Ryža. 7 – vyhľadajte pomôcku „Systémové informácie“.
2. Počkajte, kým sa načítajú parametre. Môže to trvať 1 až 3 minúty;
3. V ľavej časti okna otvorte záložku „ “. Po chvíli sa objaví vpravo podrobný popis vlastnosti všetkých zariadení, ktoré sú zodpovedné za zobrazovanie údajov na tomto počítači. Budete potrebovať polia s názvom a verziou GPU.

Ryža. 8 – zobrazenie parametrov diskrétnej grafickej karty v nastaveniach PC
Postup môžete spustiť aj na webovej stránke spoločnosti NVIDIA Corporation automatický výber softvér ovládača pre váš počítač.
Stlačte tlačidlo " Ovládače grafiky“, ako je znázornené na obrázku:

Ryža. 9 – spustenie automatické skenovanie systémov
Výsledkom je, že stránka zobrazí správu s uvedením, ktorý ovládač potrebujete. Keď kliknete na jeho ikonu, spustí sa automatické sťahovanie súbor do vášho počítača.

Ryža. 10 – automatická detekcia chýbajúce ovládače

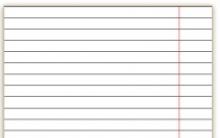


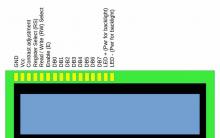
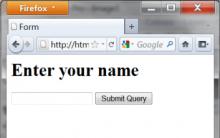





Kde vymeniť sklo na iPade iPad Air Výmena skla s doručením domov
Recenzia vákuových slúchadiel: TOP najlepší test slúchadiel v plnej veľkosti
Morfológia vírusov RNA vlákno vírusov
Ako vytvoriť stránku na VK bez telefónneho čísla Ako sa zaregistrovať na VKontakte bez telefónneho čísla
Stiahnite si internetové pripojenie na vzdialenú plochu z oficiálneho centra sťahovania softvéru spoločnosti Microsoft