Bohužiaľ sa stáva, že ak má systém výkonnú grafickú kartu od NVIDIA a nástroje na správu jej zdrojov, panel Správa NVIDIA nezačne. Nainštalovaný systém Windows 7 alebo 10 - nie je taký dôležitý. Hlavným problémom nemusí byť samotný systém, ale softvérový produkt. Situáciu však môžete napraviť niekoľkými jednoduchými spôsobmi, ak zistíte, čo je dôvodom tohto javu.
Ovládací panel NVIDIA sa nespustí: aký je dôvod?
Poruchy ovládacích komponentov sa môžu vyskytnúť v dôsledku naj rôzne dôvody, počnúc najčastejšími chybami operačný systém a končiac vírusovými účinkami.
Vo všeobecnosti však platí, že ak sa ovládací panel NVIDIA nespustí (je nainštalovaný systém Windows 10 alebo iný systém – nie je to také dôležité), za hlavné príznaky sa považujú tieto:
- nespustené podporné služby;
- nesprávne nainštalované ovládače grafické karty;
- zastarané verzie multimediálne platformy;
- nesprávna alebo neúplná inštalácia panelu;
- zdravotne postihnutých hardvérová akcelerácia;
- vplyv vírusové programy a spustiteľné kódy.
Na základe všetkého vyššie uvedeného môžete použiť niekoľko riešení, ktoré vo väčšine prípadov odstránia problém.
Ovládací panel NVIDIA sa nespustí: čo robiť ako prvé?
Takže prvá vec, ktorú musíte urobiť, je vstúpiť do sekcie služieb pomocou konzoly „Spustiť“, v ktorej je napísaný riadok services.msc.

Tu musíte nájsť dva komponenty zodpovedné za prevádzku panela a nástrojov na správu grafickej karty - Display Container LS (ak je k dispozícii) a Ovládač displeja servis. Po zadaní nastavení každej zo služieb dvojitým kliknutím by ste sa mali uistiť, že je nastavená na automatický typ spustenie a samotné služby sú zapnuté momentálne sú v aktívnom stave. Prípadne môžete použiť tlačidlo na zastavenie služieb a ich opätovné spustenie s následným reštartovaním systému.
Otázky týkajúce sa inštalácie ovládačov a ďalších platforiem
Ak sa ovládací panel NVIDIA ani po reštarte nespustí, príčinu treba hľadať v ovládačoch. Po zavolaní „Správcu zariadení“ (devmgmt.msc) musíte prejsť do vlastností video čipu a preinštalovať ovládače alebo ich aktualizovať.

V niektorých prípadoch, ak sa ovládací panel NVIDIA nespustí, pomôže vrátenie ovládačov späť. V každom prípade musíte najprv na inštaláciu použiť originálny disk, ktorý má prísť s kúpou počítača alebo notebooku.
Na vyriešenie problému je vhodné navštíviť aj oficiálnu stránku Microsoftu, kde v sekcii sťahovania treba vybrať najviac najnovšie verzie platformy DirectX, . NET Framework a MS Visual C++ a potom ich nainštalujte.
Najúčinnejšie metódy
Vyššie uvedené akcie, aj keď sú univerzálne, nemusia mať účinok. V tomto prípade musíte použiť klávesy úprav systémový register(regedit).
V editore je potrebné použiť vetvu HKLM a cez sekciu programu (SOFTWARE) prejsť nadol do adresára NVTweak. Vpravo sa zobrazia parametre NoPages a NoMenus, ktorých hodnoty by mali byť nastavené na nulu.

Nakoniec, ak sa potom ovládací panel NVIDIA nespustí, môžete ho jednoducho odstrániť pomocou Zobrazenie aplikácií Driver Uninstaller a potom znova nainštalujte ovládač. Prípadne si môžete najskôr nainštalovať pomôcku GeForce Experience.
Je samozrejmé, že niektoré vírusy môžu spôsobiť takéto problémy. Preto nezabudnite na kontrolu systému, ale použite na to nejaký prenosný skener ako Dr. Web CureIt! alebo KVRT od spoločnosti Kaspersky Lab. Avšak najlepšia možnosť spustí sa pomocou disku antivírusový nástroj Zabezpečte disk a úlohu hĺbkové skenovanie, ktorý dokáže odhaliť aj tie vírusy a spustiteľné kódy, ktoré sú dosť hlboko zakorenené v RAM.
Okrem toho môžete skontrolovať, či je hardvérová akcelerácia aktivovaná, ale s najväčšou pravdepodobnosťou bude povolená (tieto nastavenia sa štandardne použijú po inštalácii ovládača).
V skutočnosti sú to najzákladnejšie riešenia na odstránenie problému. Ako je už jasné, je potrebné ich používať v kombinácii, pretože môže byť nemožné okamžite určiť, čo presne je príčinou zlyhania. Preto budete musieť dodržiavať určené poradie, ale aspoň jedna navrhovaná technika vám stále pomôže. Ak sa nechcete príliš obťažovať inštaláciou ovládačov, použite programy na automatickú aktualizáciu ovládačov (napríklad Driver Booster). Ešte lepšie je, okamžite odstráňte panel a skúste ho znova nainštalovať.
Ktoré nie je možné zmeniť pomocou nastavenia systému Windows. Môžete ho použiť najmä na zmenu rozlíšenia, úpravu jasu a sýtosti obrazu, otočenie obrazovky, konfiguráciu 3D grafiky a mnoho ďalšieho. V tomto článku budeme hovoriť o tom, ako otvoriť ovládací panel NVIDIA a čo robiť, ak sa neotvorí.
Metóda číslo 1. Kontextová ponuka na pracovnej ploche.
Najjednoduchší spôsob, ako otvoriť ovládací panel NVIDIA, je použiť kontextové menu na pracovnej ploche. Ak to chcete urobiť, stačí kliknúť kliknite pravým tlačidlom myši umiestnite kurzor myši na voľné miesto na pracovnej ploche a v zobrazenej ponuke vyberte položku „NVIDIA Control Panel“.
Metóda číslo 2. Ovládací panel.
Ak nemôžete otvoriť ovládací panel NVIDIA pomocou kontextovej ponuky na pracovnej ploche, môžete použiť alternatívny spôsob. Ak to chcete urobiť (v systéme Windows 10 je vhodné použiť kombináciu klávesov Windows + X) a potom prejdite do časti „Hardvér a zvuk“.

Potom musíte prejsť do spodnej časti okna a kliknúť na „Ovládací panel NVIDIA“.

Ovládací panel NVIDIA sa neotvorí?
Niekedy sa používatelia stretávajú s problémom, že sa na ich počítači neotvorí ovládací panel NVIDIA. Zvyčajne to naznačuje problémy s ovládačmi. V tomto prípade je najlepšie ich znova úplne nainštalovať.
Ak chcete úplne odstrániť ovládače NVIDIA z počítača, stiahnite a nainštalujte program Display Driver Uninstaller. Potom reštartujte počítač a spustite tento program. Potom otvorte rozbaľovaciu ponuku a vyberte tam „NVIDIA“. Týmto spôsobom oznámite programu Display Driver Uninstaller, že chcete odstrániť ovládače špeciálne pre grafickú kartu NVIDIA.


Po reštarte prejdite na normálny režim Prevádzka systému Windows, nainštalujte nové ovládače a znova reštartujte počítač. Vo väčšine prípadov bude tento postup stačiť na to, aby sa ovládací panel NVIDIA začal normálne otvárať.
Vôbec Verzie systému Windows Niektorí hráči čelia jednému problému - ovládací panel Nvidia sa neotvorí. V tejto príručke vám poviem, čo robiť, keď sa ovládací panel Nvidia neotvorí v systéme Windows 7, 8, 10.
Prvé kroky
Najprv by ste mali urobiť niekoľko jednoduché akcie. V polovici prípadov pomáhajú:
- Reštartujte počítač.
- Skúste spustiť ovládací panel Nvidia z panela Správa systému Windows. Prihláste sa do ovládacieho panela cez „Nastavenia počítača“, prejdite na „Hardvér a zvuk“ a kliknite na „Ovládací panel Nvidia“;
- Zakážte antivírus a skontrolujte, či ochrana umiestnila do karantény niektoré súbory Nvidia.
- Otvorte správcu úloh (kliknite pravým tlačidlom myši na prázdnu oblasť obrazovky -> Správca úloh) a vyberte kartu „Procesy“. Ďalej tam nájdite ovládací panel Nvidia, kliknite naň pravým tlačidlom myši a vyberte „Ukončiť úlohu“. Potom skúste spustiť program znova.
Vráťte späť alebo aktualizujte ovládač
Kliknite na tlačidlo „Štart“, do vyhľadávacieho panela zadajte devmgmgt.msc a do spustený manažér zariadení, vyhľadajte svoju grafickú kartu (umiestnenú v časti „Video adaptéry“). Po otvorení panela kliknite na kartu „Ovládač“ a potom na tlačidlo „Vrátiť späť“. Ak to nepomôže, môžete skúsiť aktualizovať ovládač.
Efektívny spôsob
Našiel som to na viacerých fórach. Vymažte všetko z priečinka C:\Program Files\NVIDIA Corporation\ Ovládací panel Klient a preinštalujte program z oficiálnej webovej stránky.
Nastavenie služby NVIDIA Display Driver
Služba NVIDIA Display Driver je zodpovedná za spustenie ovládacieho panela Nvidia. Preto, ak tento softvér prestal reagovať, reštartovanie služby, ktorá na ňom závisí, je úplne rozumné riešenie.
- Stlačte Windows+R, zadajte services.msc a stlačte Enter.
- V zozname vyhľadajte službu s názvom „NVIDIA Display Driver Service“.
- Kliknutím naň dvakrát prejdete na jeho vlastnosti.
- Nájdite rozbaľovaciu ponuku Typ spustenia a kliknite na ňu.
- Vyberte možnosť „Automaticky“.
- Potom sa uistite, že služba beží. Ak nie, kliknite na tlačidlo „Spustiť“.
- Opakujte rovnaké kroky pre všetky služby Nvidia, ktoré budú spustené na vašom počítači.
- Po dokončení týchto krokov skúste znova spustiť ovládací panel Nvidia.
Používateľom to umožňuje grafický ovládací panel nvidia osobné počítače automaticky prijímať aktualizácie ovládačov z grafickej karty.
Nvidia Control Panel, alebo inak Nvidia Update, je univerzálny softvér, ktorý umožňuje používateľom osobných počítačov s nainštalovanou grafickou kartou z Nvidia, spravovať ho, distribuovať zdroje optimálnym spôsobom, aktualizovať ovládače atď.
Tento softvér funguje skvele GPU GeForce a ION, pre osobné počítače aj notebooky. Ak tento softvér nie je nainštalovaný vo vašom počítači, môžete si ho jednoducho stiahnuť z oficiálnej webovej stránky Nvidia. V ovládacom paneli bude môcť používateľ nezávisle nastaviť potrebné nastavenia. Napríklad spustite alebo vypnite Nvidia Update, nastavte frekvenciu kontrol aktualizácií. Môžete povoliť alebo zakázať upozornenia, keď sú k dispozícii beta ovládače pre vašu grafickú kartu Nvidia, a dokonca môžete upravovať herné profily Spustenie ovládacieho panela Nvidia Bohužiaľ, niektorí používatelia, dokonca aj tí, ktorí majú nainštalovaný ovládací panel Nvidia, ho nemôžu nájsť a. To znamená, že nemôžu správne upraviť nastavenia grafickej karty. Sú dve celkom jednoduchými spôsobmi otvorte tento ovládací panel. Prvá metóda spočíva v tom, že používateľ musí naň kliknúť pravým tlačidlom myši voľný priestor pracovnej ploche a v zobrazenej kontextovej ponuke vyberte „Ovládací panel Nvidia“ („ Ovládanie Nvidia Panel"). Druhá metóda nie je o nič menej jednoduchá ako prvá. Ak to chcete urobiť, kliknite pravým tlačidlom myši na obrázok systémová lišta(šípka v pravom dolnom rohu obrazovky). Po kliknutí sa otvoria všetky logá programov spustených v zásobníku. Ak chcete spustiť ovládací panel Nvidia, musíte kliknúť na príslušnú ikonu (logo Nvidia) Problémy pri práci s ovládacím panelom Nvidia Niektorí môžu naraziť na jeden závažný problém – neotvorí sa ovládací panel ovládača. Riešení je viacero podobný problém. Po prvé, ak máte v počítači nainštalované programy, ktoré vám umožňujú priamo ovládať monitor, musíte ich odstrániť. Priamo blokujú činnosť ovládacieho panela Nvidia a nemožno ho použiť. Po druhé, ovládací panel sa nemusí otvoriť, ak je hardvérová akcelerácia v počítači vypnutá. Dá sa povoliť vo vlastnostiach obrazovky. A nakoniec, ovládací panel ovládača sa nemusí spustiť, ak je vypnutý systémová služba Služba ovládača displeja Nvidia. Ak ju chcete povoliť, musíte prejsť na „Ovládací panel“, vybrať „Správa“ a nájsť pole „Služby“. Ak je táto služba zakázaná, musíte povoliť jej automatické spustenie.
Obrovské množstvo majiteľov grafických kariet od NVIDIE trpí rovnakým nešťastím – nemožnosťou otvoriť ovládací panel Nvidia. Tento problém bolo vidieť na všetkých verziách operačného systému systémy Windows, počnúc od Windows 7 po Windows 10. Všetky pokusy o otvorenie ovládacieho panela Nvidia cez ponuku Štart sa ukázali ako úplne zbytočné.
V tomto článku sa pozrieme na problém nemožnosti otvoriť ovládací panel Nvidia. Pokúsime sa aktualizovať a preinštalovať najnovšie ovládače pre grafickú kartu z oficiálnej webovej stránky. Skúsime si poradiť aj so službou NVIDIA Display Driver, aktualizovať knižnice .NET Framework, reštartovať proces Nvidia Control Panel a mnohé ďalšie.
Najprv by ste sa mali pokúsiť preinštalovať Nvidia ovládače. Ak to chcete urobiť, postupujte takto:
- Kliknite Windows + R a zadajte devmgmt.msc.
- Po otvorení Správcu zariadení nájdite rozbaľovaciu kartu „Zobrazovacie adaptéry“ a otvorte ju.
- Kliknite pravým tlačidlom myši na svoj grafický akcelerátor a vyberte možnosť „Odinštalovať“. Potvrďte svoje zámery začiarknutím políčka vedľa položky „Odstrániť programy ovládača pre toto zariadenie“ a kliknutím na tlačidlo OK.
- Potom prejdite na oficiálnu webovú stránku Nvidia a stiahnite si ovládače potrebné pre vašu grafickú kartu.
Poznámka: Neodporúčame vám vyberať automatické vyhľadávanie vodičov, ako to niekedy vedie rôzne zlyhania a tiež to môže trvať obrovské množstvočas. Bude lepšie, ak použijete manuálny výber ovládačov. - Po stiahnutí balíka ovládačov z webovej stránky spoločnosti Nvidia spustite inštalačný program a spustite proces inštalácie ovládača. Ovládače pre grafickú kartu sme už odstránili prostredníctvom Správcu zariadení, ale stále bude lepšie, ak počas inštalácie začiarknete možnosť „Čistá inštalácia“.
- Po nainštalovaní nových ovládačov reštartujte počítač a potom skúste znova získať prístup k ovládaciemu panelu Nvidia.
Poznámka: alternatívna inštalácia Ovládače môžu byť Správcom zariadení, pomocou ktorého to môžete tiež urobiť. Za určitých okolností však môže existovať rôzne problémy. Ak však chcete nainštalovať ovládače týmto spôsobom, postupujte takto:- Kliknite Windows + R a zadajte devmgmt.msc.
- Po otvorení Správcu zariadení nájdite rozbaľovaciu kartu „Zobrazovacie adaptéry“ a otvorte ju.
- Kliknite pravým tlačidlom myši na grafickú kartu a vyberte možnosť „Aktualizovať ovládač...“, po ktorej Správca zariadení sám nainštaluje všetko.
Metóda č. 2 Nastavenie služby NVIDIA Display Driver
Služba NVIDIA Display Driver je zodpovedná za spustenie ovládacieho panela Nvidia. Preto, ak tento softvér prestal reagovať, reštartovanie služby, ktorá na ňom závisí, je úplne rozumné riešenie.
- Kliknite Windows + R, zadajte services.msc a stlačte Enter.
- V zozname vyhľadajte službu s názvom „NVIDIA Display Driver Service“.
- Kliknutím naň dvakrát prejdete na jeho vlastnosti.
- Nájdite rozbaľovaciu ponuku Typ spustenia a kliknite na ňu.
- Vyberte možnosť „Automaticky“.
- Potom sa uistite, že služba beží. Ak nie, kliknite na tlačidlo „Spustiť“.
- Opakujte rovnaké kroky pre všetky služby Nvidia, ktoré budú spustené na vašom počítači.
- Po dokončení týchto krokov skúste znova spustiť ovládací panel Nvidia.
Poznámka: Aj keď to naznačuje, že služby Nvidia sú spustené, stále je lepšie, ak ich reštartujete manuálne. Ak to chcete urobiť, kliknite na „Stop→ Spustiť“ a urobte to s každou službou Nvidia.
Metóda č. 3 Reštartovanie procesu ovládacieho panela Nvidia
Táto metóda je veľmi podobná predchádzajúcej. Keď spustíte ovládací panel Nvidia, proces môže začať zlyhávať. V tomto prípade stačí reštartovať proces.
- Stlačte kombináciu klávesov Ctrl + Shift + Esc otvorte Správcu úloh.
- Prejdite na kartu s otvorenými procesmi.
- Nájdite proces tzv nviplui.exe kliknite naň pravým tlačidlom myši a vyberte „Ukončiť proces“.
- Skúste tiež zatvoriť ďalšie procesy, ktoré súvisia s Nvidiou.
- Teraz, keď sú všetky procesy zatvorené, skúste znova otvoriť ovládací panel Nvidia.
Ak bol problém v procese, ktorý nefungoval správne, potom takýto jednoduchý reštart pomôže situáciu napraviť.
Metóda č. 4 Nastavenie vyššieho rozlíšenia
Niektorým používateľom v sieti sa podarilo prekonať problém s tým, že ovládací panel Nvidia nezačal používať dosť zvláštne riešenie – nastaviť viac vysoké rozlíšenie. Niektorí používatelia opäť tvrdia, že sa nemusí spustiť kvôli nízkemu rozlíšeniu.
- Kliknite pravým tlačidlom myši na pracovnú plochu a vyberte „Rozlíšenie obrazovky“.
- Kliknite na rozbaľovaciu ponuku Rozlíšenie a vyberte najvyššie možné rozlíšenie pre váš monitor.
- Použite zmeny rozlíšenia.
S vyšším rozlíšením skúste spustiť ovládací panel Nvidia. Ak sa spustí, problém by sa mal vyriešiť a môžete nastaviť štandardné rozlíšenie.
Metóda č. 5 Oprava databázy Registry systému Windows
Ak ste stále nedokázali vyriešiť problém pri spustení ovládacieho panela Nvidia, teraz sa pokúsime opraviť položky v Registry systému Windows. Ako vždy buďte opatrní pri zmene záznamov. Odporúčame vám vytvoriť záložná kópia Registry systému Windows, takže ak sa stane niečo neočakávané, môžete sa rýchlo obnoviť.
- Kliknite Windows + R, zadajte regedit a stlačte Enter.
- Choďte po ceste HKEY_CLASSES_ROOT\Directory\Background\ContextMenuHandler.
- Nájsť NvCplDesktopContext, kliknite naň pravým tlačidlom myši a vyberte možnosť „Odstrániť“.
- Teraz prejdite na HKEY_CLASSES_ROOT\Directory\Background\shell.
- Kliknite pravým tlačidlom na Shell a vyberte „Nový→Oddiel“ a pomenujte ho Ovládací panel Nvidia.
- Kliknite pravým tlačidlom na Ovládací panel Nvidia a vyberte „Nový→Oddiel“. Pomenujte túto sekciu príkaz.
- Dvakrát kliknite na príkaz a zadajte hodnotu do riadku C:\Windows\System32\nvcplui.exe a potom kliknite na tlačidlo OK.
- Ukončite register systému Windows a reštartujte počítač.
Po vykonaní malých zmien v registri Windows skúste znova otvoriť ovládací panel Nvidia. Tentoraz by sa mala určite pokojne otvoriť.
Metóda č. 6 Aktualizácia .NET Framework a VC++ Redistributable
Na tom podľa očakávania bežia aplikácie NVIDIA softvér, ako sú .NET Framework a VC++ Redistributable. Ak máte v počítači nainštalované zastarané verzie týchto knižníc, očakávaným problémom môže byť nemožnosť otvorenia ovládacieho panela Nvidia.
Skúste aktualizovať .NET Framework a VC++ Redistributable stiahnutím zo sekcie sťahovania na oficiálnej webovej stránke spoločnosti Microsoft. Okrem toho môžete tiež skontrolovať, či nemáte nejaké čakajúce aktualizácie operačného systému. Skúste ich nainštalovať, ak sú k dispozícii.
Metóda č. 7 Zakázanie rýchleho spustenia
Firmvér založený na UEFI má túto funkciu rýchle spustenie, ktorá pomáha rýchlejšiemu spusteniu počítača. Táto funkcia má však jednu nevýhodu - kvôli nej niektoré aplikácie tretej strany, ovládače a služby jednoducho nemôžu štartovať súčasne so systémom, t.j. ich spustenie sa preskočí.
Ak to máte povolené túto funkciu a nemôžete spustiť ovládací panel Nvidia, potom sa mohla vyskytnúť vyššie uvedená udalosť. Musíte prejsť do nastavení systému BIOS a vypnúť Rýchle spustenie alebo Rýchle spustenie.
Našli ste preklep? Vyberte text a stlačte Ctrl + Enter






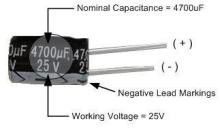




Firmvér Fly IQ239 bez problémov
Ako odstrániť ochranu proti zápisu z microsd
Čo je Google Dorks? Tajomstvo vyhľadávania Google. Príkazy na špeciálne účely Viac v názve všetky používateľské publikácie predchádzajúce
Ako otvoriť súbor xmcd bez mathcad
Ako predĺžiť dočasnú registráciu v mieste pobytu Je možné vymeniť licenciu na inom mieste ako v mieste registrácie?