Pozrite si časť Prispôsobenie pracovnej plochy. Zmena rozlíšenia obrazovky So základnými spôsobmi správy napájania vo Windows sme sa už stihli zoznámiť. Teraz sa podrobne pozrieme na pomôcku Možnosti napájania. Vyberte Štart => Ovládací panel => Možnosti napájania.
- Môžete si vybrať jeden z plánov napájania:
- Vyvážený – kompromis medzi výkonom a úsporou batérie;
- Vysoký výkon – žiadne úspory, iba výkon;
- Úspora energie – pripravte sa na to, že váš notebook pobeží rýchlosťou korytnačky, no šetrite energiu.
Oproti každému plánu je tlačidlo Nastaviť plán napájania. Ak potrebujete zmeniť plán na minimum, napríklad jednoducho nastaviť iný čas vypnutia displeja, môžete použiť toto tlačidlo. Ale ak plánujete úplne prerobiť plán, potom je lepšie vytvoriť nový plán jedál na základe niektorého z existujúcich a už upraviť jeho parametre tak, aby štandardné stravovacie plány zostali nezmenené.
Kliknite teda na tlačidlo Vytvoriť plán napájania (nachádza sa vľavo - na paneli akcií). Ďalej vyberte základ - plán, na základe ktorého vytvoríte nový plán, a zadajte názov nového plánu. Opäť platí, že ak chcete ušetriť, vyberte si ako základ plán Úspora energie, no ak chcete získať vyšší výkon, no zároveň chcete ušetriť nejakú energiu, vyberte plán Vysoký výkon.
![]()
Ďalej nastavte čas vypnutia displeja a čas prechodu do režimu spánku. Pre maximálne úspory energie, môžete nastaviť kratší čas prechodu do režimu spánku, napríklad 10 minút. Nepreháňajte to však – prebudenie z režimu spánku si vyžiada veľa energie a ak notebook „zaspí“ a často sa „budí“, bude sa tým iba viac vybíjať jeho batéria. Na druhej strane myslíme logicky. Keďže pracujete autonómne, pracujete vonku. A keďže pracujete vonku, je nepravdepodobné, že budete chcieť nechať notebook asi 10-15 minút a odísť. Práve naopak, nepustíte ho z ruky.
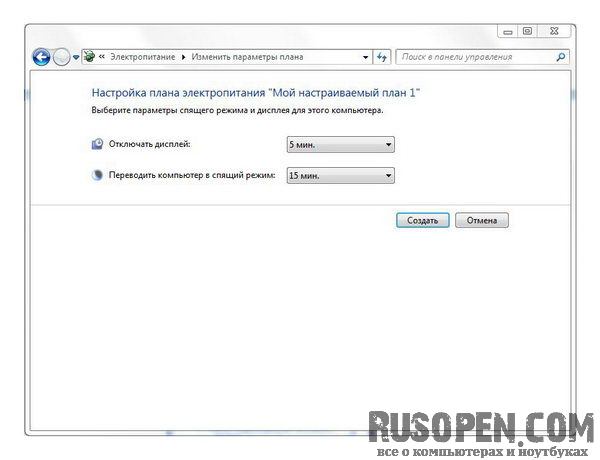
Kliknite na tlačidlo Vytvoriť a zobrazí sa okno Vybrať plán napájania. Váš vytvorený plán bude aktívny. Kliknite na tlačidlo Nastaviť plán napájania. V zobrazenom okne kliknite na tlačidlo Zmeniť Extra možnosti výživa. Ak chcete sprístupniť ďalšie nastavenia napájania, kliknite na tlačidlo Zmeniť nastavenia, ktoré sú momentálne nedostupné.

Ďalšie možnosti napájania sú popísané v tabuľke.
| Parameter | Popis |
| Pri prebudení vyžadovať heslo | Ak je bezpečnosť vašou najvyššou prioritou, potom je určite lepšie vyžadovať heslo pri prebudení počítača, aby ho nemohol použiť nikto iný, iba vy. Ak však vo vašom notebooku nie je nič dôležité, môžete zakázať požiadavku na heslo (hodnota Nie) - notebook sa tak prebudí rýchlejšie a nebudete musieť zakaždým zadávať heslo. |
| pevný disk, vypnite HDD cez | Umožňuje nastaviť dobu nečinnosti, po ktorej chcete vypnúť pevný disk. Predvolená hodnota pre plán úspory energie (ktorý sme zvolili ako základ nášho plánu napájania) je 20 minút (celkom rozumná hodnota) |
| Možnosti pozadia pracovnej plochy, Prezentácia | Ak chcete dosiahnuť maximálnu úsporu energie, vypnite prezentáciu (Pozastavená hodnota) - než menší notebook vykoná akcie, tým dlhšie vydrží batéria |
| Nastavenia bezdrôtového sieťového adaptéra, režim úspory energie | Predvolené bezdrôtový adaptér naladený na maximálny výkon, avšak pre úsporu energie si môžete zvoliť priemernú úsporu energie (z minima bude mať malý zmysel a pri max. bezdrôtová sieť funguje veľmi pomaly) |
| Spať, spať potom | Určuje, po koľkých minútach by mal notebook „spať“. Predvolená hodnota je 15 minút. Ako sme povedali, dá sa skrátiť na 10 minút |
| Spánok, hibernácia po | V predvolenom nastavení sa prenosný počítač nikdy automaticky neprepne do režimu dlhodobého spánku. Najprv musíte skontrolovať, či počítač vôbec môže prejsť do režimu hibernácie (pozri nižšie) a až potom pomocou tohto parametra nastaviť automatickú hibernáciu, ak ju samozrejme potrebujete |
| Spať, povoliť časovače budenia | Umožňuje počítaču automaticky sa prebudiť pomocou naplánovaných udalostí. Napríklad, ak počítač teraz spí, ale Plánovač úloh potrebuje spustiť nejaký program, váš laptop sa na to „zobudí“. Na jednej strane, pre maximálnu úsporu, môžete vypnúť časovač budenia. Na druhej strane nemusíte dokončiť naplánované úlohy. Radšej vypínam časovače - je dosť možné, že pri vykonávaní týchto veľmi naplánovaných úloh sa batéria vybije |
| USB Settings, USB Pause Setting | Umožňuje dočasné vypnutie portu USB. Pre úsporu energie je samozrejme lepšie povoliť dočasné vypnutie USB |
| Tlačidlá napájania a veka, zatváranie veka | Môžete nastaviť akciu, ktorú systém vykoná, keď je kryt prenosného počítača zatvorený, keď je prenosný počítač napájaný striedavým prúdom a keď je prenosný počítač napájaný z batérie. Predvolené pre obe možnosti Puzdrá na Windows prepne notebook do režimu spánku. Aj keď je prenosný počítač napájaný zo siete, môžete vybrať možnosť Akcia sa nevyžaduje - ak nepotrebujete nič ukladať, prečo potom znova uspať počítač? |
| Tlačidlá napájania a veko, činnosť tlačidla napájania | Určuje akciu, ktorú systém Windows vykoná po stlačení tlačidla napájania. V predvolenom nastavení (bez ohľadu na to, či je napájaný z batérie alebo zapojený) systém prepne notebook do režimu spánku. Osobne sa mi viac páči, keď sa systém po stlačení tohto tlačidla vypne, t.j. úplne vypne napájanie notebooku. Ak však máte domáce zvieratá, ktoré vedia chodiť, behať a skákať na vašom notebooku (najmä mačky), najlepšie je prepnúť počítač do režimu spánku. Keď mačka stlačí tlačidlo napájania, systém sa vypne a všetky neuložené zmeny sa prejavia otvorené dokumenty sa stratí! |
| Tlačidlá napájania a veko, funkcia tlačidla spánku | Nastaví akciu pre tlačidlo spánku, ak ho má váš laptop |
| Tlačidlá napájania a veko, ponuka Štart Tlačidlo napájania | Nastaví akciu pre tlačidlo napájania v ponuke Štart. Predvolená hodnota je Sleep, t.j. systém prepne prenosný počítač do režimu spánku |
| Správa napájania PCI Express Link State | Tu nie je potrebné nič meniť, pretože maximálna úspora energie je už nastavená |
| Správa napájania procesora | Umožňuje ovládať výkon procesora. Čím vyššie sú zadané hodnoty, tým rýchlejšie bude procesor pracovať. |
| Obrazovka, Potom vypnite obrazovku | Nastavuje časový interval, po ktorom sa displej vypne |
| Obrazovka, Adaptívna obrazovka vypnutá | Umožňuje predĺžiť časový limit pred vypnutím obrazovky v prípade opätovné zatváranie obrazovky pomocou klávesnice alebo myši |
| Obrazovka, jas obrazovky | Nastavuje jas obrazovky pri napájaní zo siete a batérie |
| Možnosti médií, Kedy verejný prístup k multimédiám | Predvolené nastavenie je zabrániť prechodu z nečinnosti (keď sa prenosný počítač nepoužíva) do režimu dlhodobého spánku pri napájaní zo siete a do režimu dlhodobého spánku pri napájaní z batérie. Toto správanie je najrozumnejšie. Ak povolíte prechod z nečinnosti do režimu spánku pri napájaní zo siete, potom pri sledovaní filmu počítač „zaspí“, pretože ho nepoužívate |
| Batéria, akcia skoro úplné vybitie batérie | Nastavuje akciu, ktorá sa vykoná, keď je batéria úplne vybitá. V predvolenom nastavení je prenosný počítač uvedený do režimu dlhodobého spánku, ale ak máte málo miesta na disku, je lepšie vybrať možnosť Vypnúť |
| úroveň nízky poplatok batérie | Nastavuje úroveň nabitia, pri ktorej sa batéria považuje za nízku. Predvolených 10 % |
| Nízka úroveň nabitia batérie | Nastavuje úroveň nabitia, pri ktorej sa batéria považuje za takmer vybitú. Predvolených 5 % |
| Upozornenie na slabú batériu | Umožňuje povoliť alebo zakázať upozornenie na slabú batériu pri napájaní zo siete a batérie |
| Akcia pri nízkej batérii | V predvolenom nastavení systém nevykoná žiadnu akciu, keď je batéria vybitá nízky level(10% poplatok) |
Zmenou pokročilých nastavení napájania si môžete vytvoriť svoj vlastný plán napájania, ktorý bude plne vyhovovať vašim potrebám.
V tomto článku poviem ako optimalizovať napájanie notebooku (netbook) silami bez zapojenia softvér tretích strán. Pod " optimálne„Budeme myslieť maximálny čas životnosť batérie batérie bez zníženia jej životnosti. Ak budete dodržiavať niektoré známe prevádzkové pravidlá, môžete dokonca predĺžiť životnosť batérie jeho mobilný priateľ. A prvé pravidlo pre lítium-iónové (Li-ion) batérie, ktoré sú inštalované vo všetkých moderných notebookoch (angl. kolo- "kolená sediacej osoby"), ako napríklad: nenechaj úplné vybitie ! Na internete sú stále rady, ako používať register (pobočka HKEY_LOCAL_MACHINE\SYSTEM\ControlSet001\Control\Power\User\PowerSchemes) oddialiť „spánok“ počítača znížením kritickej úrovne nabitia batérie na 0 %. Čo robiť sa neodporúča, pretože. životnosť batérie sa môže skrátiť na polovicu, povedzme z 1 000 na 500 cyklov nabitia a vybitia. Ak to vezmeme do úvahy, skúsme správne nastaviť napájanie notebooku, všetky snímky obrazovky sú z Tváre okien 7 Home Extended 64x.
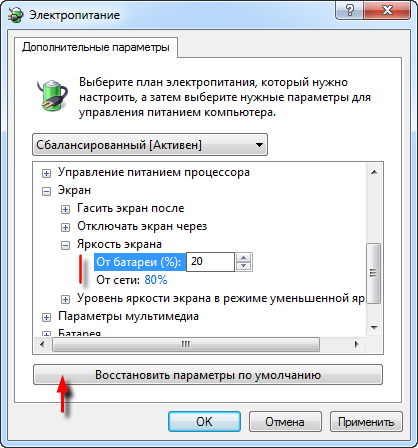
Takže cez tlačidlo Štart“, zadáme vyhľadávací riadok "plán napájania " (bez úvodzoviek) → ďalej kliknite na " Zmeňte plán napájania" → v okne nastavení aktuálneho plánu (predvolene "Vyvážený") vyberte " Zmeňte rozšírené nastavenia napájania". V zobrazenom okne v prvom rade prostredníctvom rovnomenného tlačidla obnovíme predvolené nastavenia. Pri týchto nastaveniach notebook s "vybitou" batériou najskôr upozorní, že je čas, aby používateľ "zaokrúhlil" off“, po ktorom prejde do režimu hibernácie, t.j. uloží sa na pevný disk otvorené aplikácie a vypne sa. Teraz poďme nájsť a rozšíriť skupinu " Obrazovka ", potom vnorená skupina " Jas obrazovky" → znížte predvolené hodnoty "Batéria" zo 40% na napr. 20 % a „V sieti“ – od 100 % do 80 % (pozri snímku obrazovky). Toto bude naša prvá „vychytávka“. vyladiť- "Trik", "pinch") nastavenia napájania, čím sa predĺži čas, kedy je notebook mimo zásuviek.
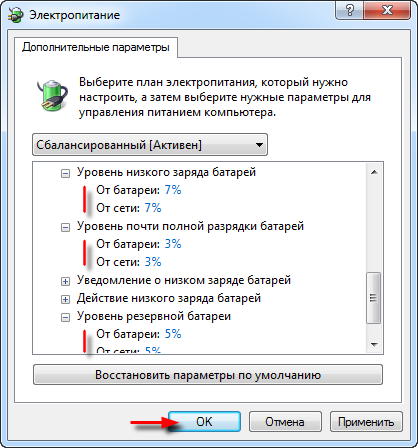
Poďme do skupiny" Batéria "a rozbaliť → postupne rozbaliť podskupiny" Nízka úroveň nabitia batérie", "Úroveň záložnej batérie" a " Takmer vybitá batéria Počiatočné hodnoty budú: 10 % (prvé upozornenie používateľa, že úroveň nabitia je nízka) – 7 % (druhé upozornenie na úroveň rezervy nabitie) - 5 % (prechod do režimu hibernácie). Ak je notebook (batéria) nový, medzi kontextovými upozorneniami a vypnutím uplynie viac než dosť času na uloženie dokumentov a odhlásenie zo systému. Predvolené hodnoty je preto možné bezbolestne znížiť, ako možnosť 7 % (prvé upozornenie) - 5 % (druhé upozornenie) - 3 % (vypnutie PC). Keďže ostatné nastavenia zvoleného plánu napájania sú na začiatku optimálne, môžete okno zavrieť pomocou " OK“ (snímka obrazovky).
![]()
Situácia s „umierajúcou“ batériou (o ktorej som podrobne písal) je ale opačná, pretože s možnosťami vyššie možno jednoducho nestihnete uložiť výsledky svojej práce pred vypnutím počítača. takze ak je notebook (batéria) starý, pomer síl bude takýto: 15 % – 7 % – 5 % (snímka obrazovky). Všetky hodnoty sú samozrejme približné a v závislosti od stupňa "vybitia" batérie sa dajú upraviť. Na konci práce nezabudnite potvrdiť zmeny pomocou " OK a reštartujte operačný systém.
Dmitrij dmitry_spb Evdokimov
Mnoho používateľov zanedbáva nastavenia napájania. Ale márne. Okrem úspory energie to pomôže zachovať pohodlie pri používaní počítača.
Poďme sa pozrieť na nastavenia napájania pre stolný počítač a pre notebook alebo netbook. Pretože tam je malý rozdiel. Okrem toho je zapnuté nastavenie napájania jednoduchý počítač skoro nikto tomu nevenuje pozornosť.
Napájanie na počítači
S nastavením napájania v počítači sa nikto netrápi. Pretože na rozdiel od prenosných počítačov o tom v zásobníku nie je žiadna ikona. Okrem toho tiež nie sú problémy s nedostatkom energie a pod. Koniec koncov, počítač je pripojený k zásuvke a takmer vždy je tam energia.
Ale aj v tomto prípade má počítač aj funkciu nastavenia výkonu. Ak chcete nájsť toto nastavenie, postupujte takto.
Kliknite na tlačidlo "Štart" a prejdite na ovládací panel.
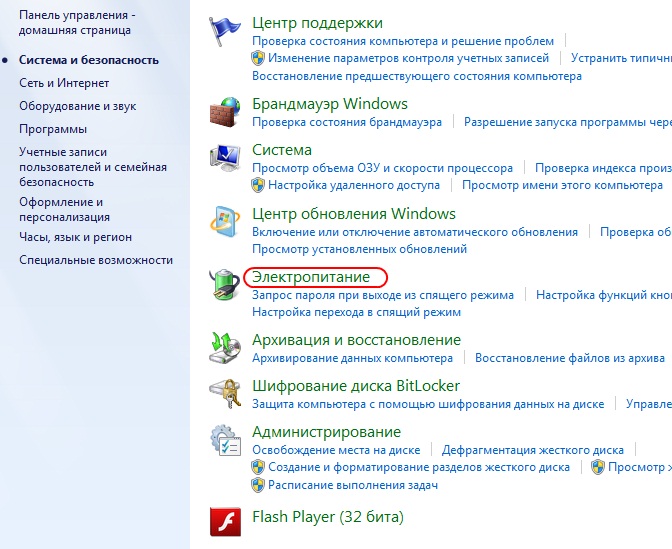
Ako vidíte, existuje sekcia "Možnosti napájania". Kliknite tam. Uvidíte veľa rôznych nastavení:
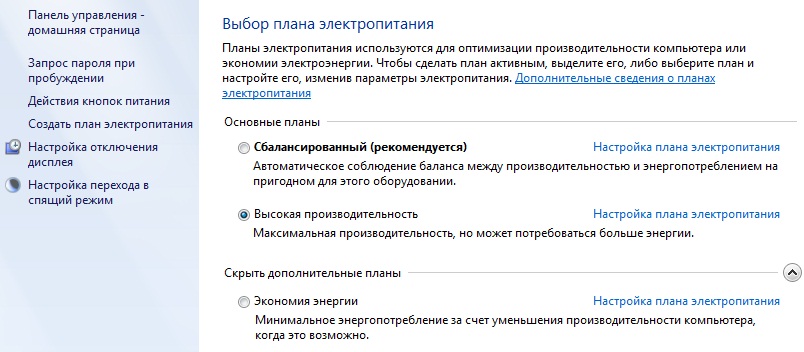
Počítač je možné konfigurovať rôznymi spôsobmi. Pozrime sa na dve opačné možnosti:
Maximálny výkon;
Minimálna spotreba energie.
Maximálny výkon
V tomto režime počítač beží nepretržite bez vypnutia. rôzne zariadenia, s maximálne zaťaženie a maximálnu spotrebu energie.
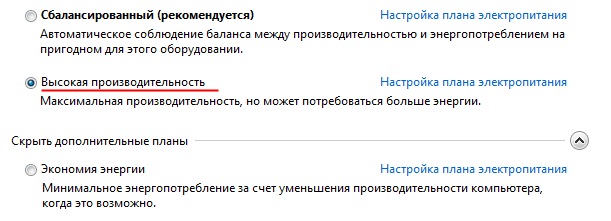
Ak to chcete urobiť, vyberte položku Vysoký výkon. Pre jemnejšie nastavenia by ste mali kliknúť na „Nastavenie plánu napájania“. Uvidíte nasledovné:
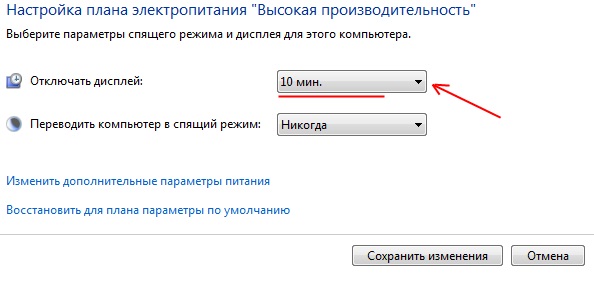
Najprv kliknite na rozbaľovací zoznam „Vypnúť displej“. Zadajte tam možnosť „Nikdy“. Urobte to isté s režimom spánku. Výsledkom bude nasledovné:
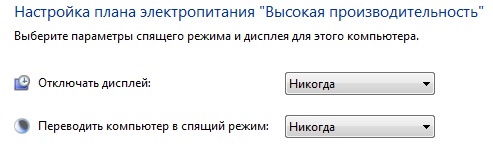
V podstate nič iné okrem toho konfigurovať nemusíte. Môžete však vykonať ešte hlbšie nastavenia. Ak to chcete urobiť, kliknite na „Zmeniť rozšírené nastavenia napájania“.
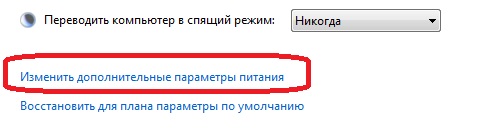
Potom uvidíte veľa rôzne nastavenia Zdroj:
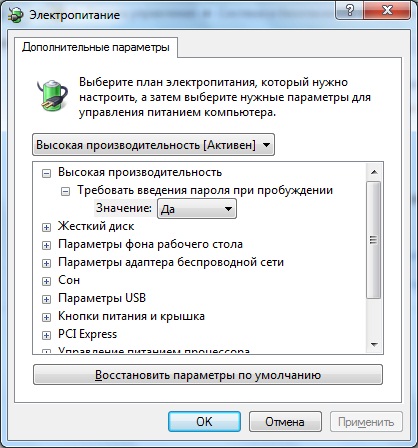
V zobrazenom zozname je veľa nastavení. V skutočnosti sa nie je čoho dotýkať. Keď zvolíte maximálny výkon, všetko sa automaticky upraví tak, ako má.
Uložte všetky nastavenia a užívajte si. Teraz vždy spotrebujete najviac energie. Ak ste predtým mali iný režim spotreby energie, môžete to skontrolovať. Môžete napríklad spustiť nejakú hru, ktorá predtým visela. Teraz môže pracovať rýchlejšie. To znamená, že pocítite zvýšenie výkonu.
Minimálna spotreba energie
Ak chcete nastaviť minimálnu spotrebu energie, musíte urobiť to isté, iba zvoliť režim úspory energie.
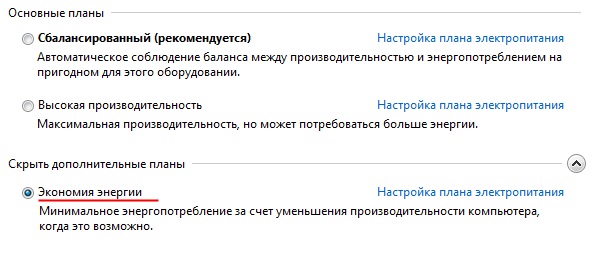
Potom kliknite na nastavenia plánu napájania:
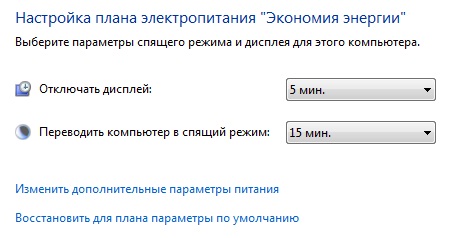
Ako vidíte, v tomto prípade je všetko automaticky nakonfigurované inak. Ak sa k počítaču nepriblížite do piatich minút, displej sa vypne. A po 15 minútach sa počítač prepne do režimu spánku. To všetko je zabezpečené s cieľom spotrebovať čo najviac energie.
Teoreticky si ho môžete nastaviť tak, že počítač vôbec neprejde do režimu spánku, no displej sa po piatich minútach vypne.
Napájanie na notebooku
Notebooky majú vždy špeciálny odznak v zásobníku (pravý dolný roh pracovnej plochy Pracovná plocha systému Windows), ktorý používateľa upozorní na množstvo energie v batérii.
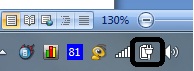
Po kliknutí na túto ikonu sa zobrazia nasledujúce nastavenia:

Ako vidíte, výber režimu plánu napájania je tu veľmi jednoduchý. Na to nemusíte prechádzať cez ovládací panel. Všetko sa robí veľmi rýchlo a pohodlne.
V skutočnosti nastavenia napájania na netbooku, notebooku a počítači vyzerajú rovnako. Rozdiel medzi notebookmi a netbookmi je však výraznejší. Pretože tam používate batériu, nie zásuvku.
V prvom rade si treba dať pozor na jas displeja. Na počítači svieti displej rovnako, no notebooky nie. Jas je možné upraviť stlačením špeciálnych kláves alebo pomocou "Upraviť jas obrazovky".
Okrem toho notebooky jemné ladenie viac rozšírené. Pretože notebook môže bežať na batériu alebo na napájanie zo siete.
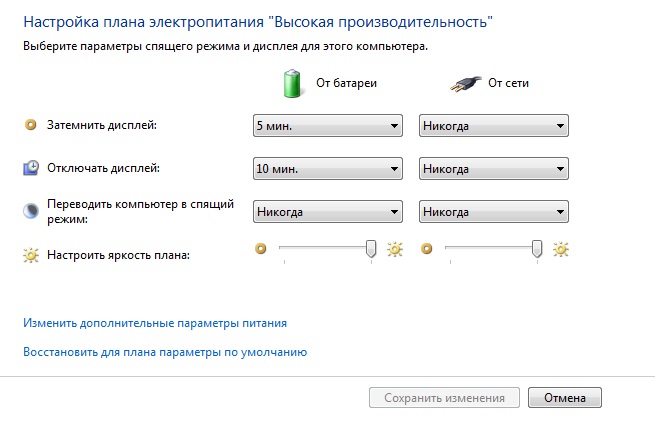
Nastavenia sú rovnaké, len dvakrát toľko. Pretože každý režim sa berie do úvahy z batérie aj zo siete. Jas obrazovky sa ľahko nastavuje. Ak to chcete urobiť, posuňte posúvač.
A nakoniec. Na notebookoch pri voľbe režimu napájania vždy navyše udáva, koľko času zostáva, kým sa vám batéria „vybije“.

| Páči sa mi to |
Každý deň všetko viac používateľov aktualizovať ich Operačné systémy. najviac optimálny systém dnes môžete volať Windows 10. Obsahuje všetko dobré vlastnosti predchádzajúce operačné systémy a niektoré ďalšie možnosti a funkcie.
Napájanie je dôležitá časť desiatky, preto tento článok rozoberie celé nastavenie a optimalizáciu tohto parametra. Všeobecne povedané, napájací zdroj je zodpovedný za výkon a prevádzku počítača alebo notebooku. Je možné, že po nastavení napájania sa výkon systému mnohonásobne zvýši a zlepší.
Ako upraviť nastavenia napájania v systéme Windows 10
Ak chcete začať, musíte kliknúť na "štart", potom na "parametre",
Potom musíte kliknúť na kartu "systém".
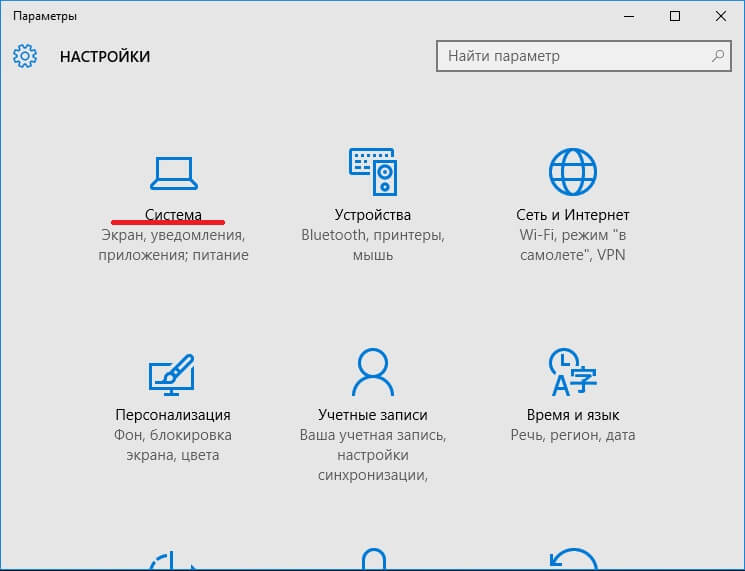
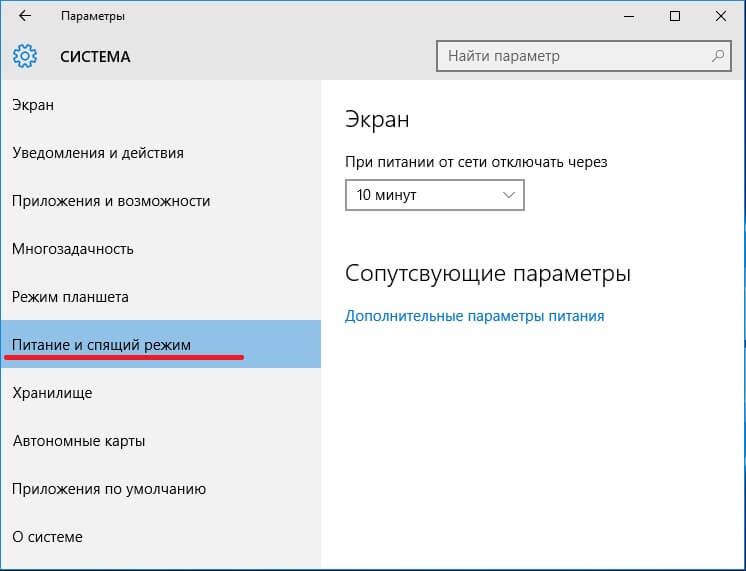
1. Prispôsobenie automatické vypnutie obrazovke. Úplne prvá vec, ktorú si môžete prispôsobiť, je vaša obrazovka. Po prepnutí na „napájanie a spánok“ si všimnete podnadpis „obrazovka“. Pod ním sú dve položky, a to „pri napájaní z batérie“ a „pri napájaní zo siete“. Musí sa tam dať požadované možnosti. Môžete si vybrať medzi jednou minútou a piatimi hodinami. Existuje aj klauzula „nikdy“. Ak je vybratá, obrazovka bude vždy fungovať a nesčernie.
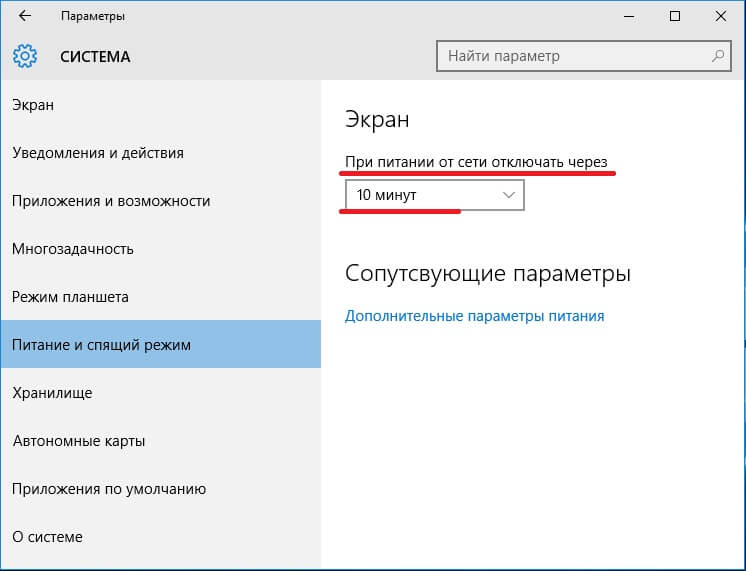
2. Nastavenie spánku. o nesprávne nastavenie daný parameter, sa nemusí objaviť veľký problém. často Vyhrajte používateľov 10 sa stretávajú so skutočnosťou, že ich zariadenie sa vypne, keď sa im zachce alebo po určitom čase, napríklad po 5 minútach. Týmto všetkým tvrdia, že majú všetko nastavené. V 99% prípadov sa ľudia úplne neprispôsobili, čo je dôvod podobný problém. Pod nadpisom „sen“ môžete vidieť to isté ako s predchádzajúci odsek. Tu môžete nastaviť aj čas, po ktorom sa vykoná prechod do režimu spánku.
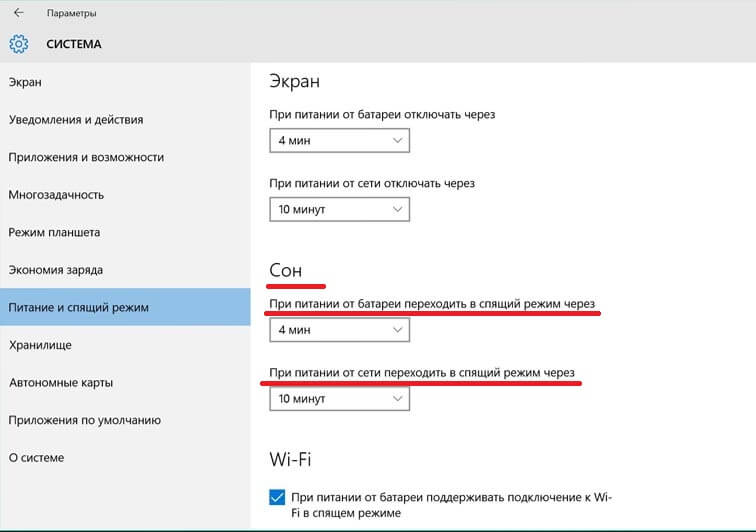
3. Priradený parameter. Táto podpoložka patrí pod „obrazovka“ a „spánok“. Tu musíte kliknúť na "rozšírené nastavenia napájania".
![]()
Po otvorení tohto odkazu bude dodatočné nastavenia. Na začiatok si môžete vybrať požadovaný režim, napríklad vyvážený alebo vysoký výkon. Ak vám vyhovuje štandardný režim, musíte kliknúť na „nastavenie plánu napájania“ oproti režimu.
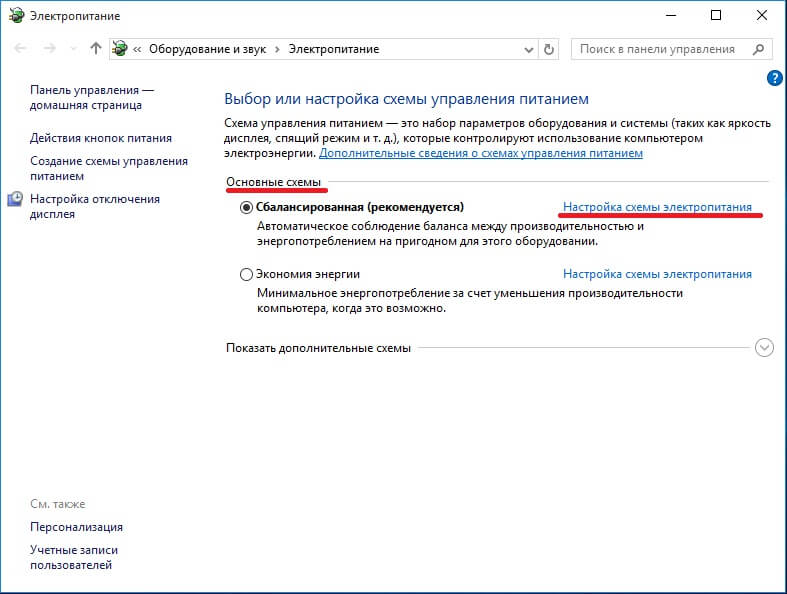
Tam je možné zvoliť rovnaké parametre ako v predchádzajúcich dvoch odsekoch tohto článku. To však nie je všetko. Nebije do očí veľký text"Zmeniť rozšírené nastavenia napájania".
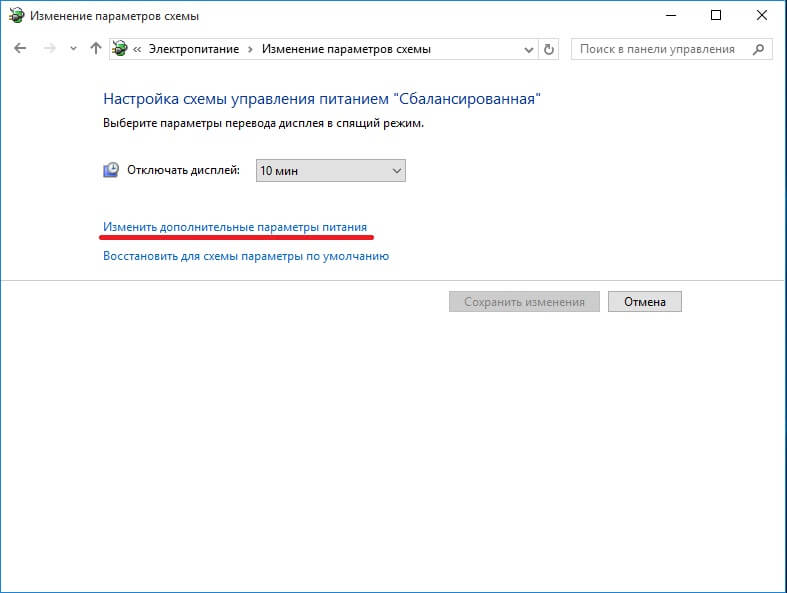
Už je ich viac hlboké prispôsobenie. Dá sa nastaviť na vypnutie pevný disk, prispôsobte viac spánku, nastavenia batérie a obrazovky a ďalšie. V prípade, že nie správna prevádzka PC, je lepšie kliknúť na tlačidlo "obnoviť predvolené nastavenia". Po stlačení zapadnú všetky nastavenia na svoje miesto tak, ako pri prvom zapnutí systému.

4. V časti so schémami napájania je ďalšia možnosť nakonfigurovať napájanie vášho stroja. Vľavo je niekoľko položiek, z ktorých musíte vybrať „čo robia tlačidlá napájania“ alebo „akciu pri zatvorení veka“.
![]()
V tejto časti sa môžete rozhodnúť, čo sa stane, keď stlačíte tlačidlá napájania, keď stlačíte tlačidlo spánku a keď zatvoríte veko, ak rozprávame sa o notebooku. Všetko tu treba prispôsobiť vašim potrebám. Napríklad v každej kontextovej ponuke môžete vybrať „spánok“, „hibernovať“, „nevyžaduje sa žiadna akcia“ atď.
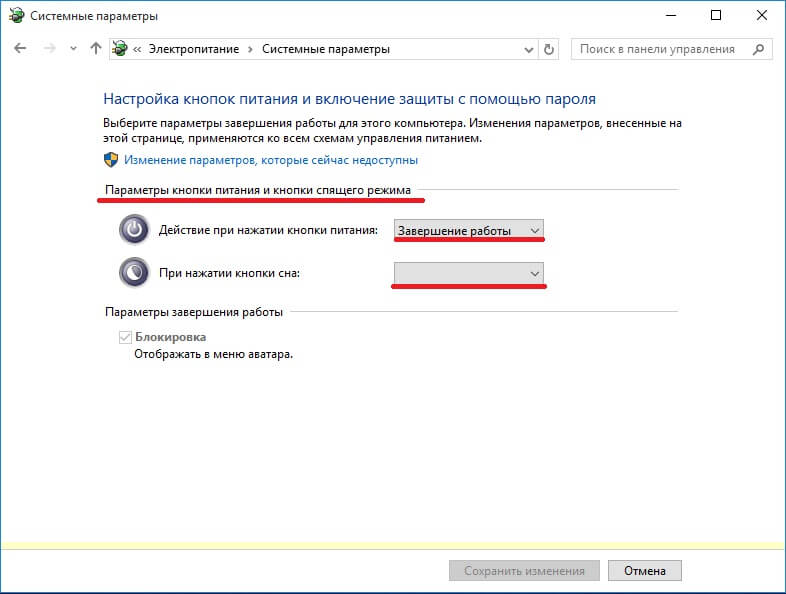
Po vykonaní všetkých vyššie uvedených operácií, všetky možné chyby a problémy, alebo Windows 10 bude pracovať v režime požadovanom pre používateľa. V skutočnosti je všetko veľmi jednoduché. Stačí raz nastaviť systém a potom na všetko zabudnúť možné problémy. Konfigurácia nastavení napájania nezaberie viac ako 5 minút, bez ohľadu na úroveň počítačových znalostí.
Ak chcete prejsť do režimov nastavenia napájania, stlačte RMB ( kliknite pravým tlačidlom myši myš) na túto ikonu a vyberte „Možnosti napájania“:
V okne v hornej časti sa vždy zobrazí schéma „Vyvážená“ a jedna z tých, ktoré ste použili naposledy:
Ak chcete otvoriť všetky dostupné schémy nastavení napájania, kliknite na LMB (ľavé tlačidlo myši) v podsekcii „Zobraziť ďalšie schémy“:
V dôsledku toho sa zobrazia všetky konfiguračné schémy. Možnosti napájania systému Windows:
Režim nastavenia výkonu, ktorý je zapnutý tento moment zapojené, označené krúžkom:
Preto, aby ste prepli režim nastavení napájania systému Windows, stačí kliknúť na LMB v kruhu oproti požadovanému režimu. Požadovaný režim sa okamžite aktivuje.
Predvolený plán napájania systému Windows, ktorý udržuje váš počítač napájaný z batérie a udržiava batériu nabitú čo najdlhšie, sa nazýva Šetrič energie. Tento režim preto musíte povoliť iba vtedy, keď odpojíte počítač a počítač začne napájať batériu. Alebo môžete v tomto prípade použiť režim nastavenia napájania „Vyvážený“, potom výkon veľmi neklesne a batéria sa bude vybíjať priemerným tempom.
Ak je počítač napájaný zo zásuvky, je lepšie zapnúť režim „Vysoký výkon“, aby počítač fungoval plný výkon.
Aby ste však neustále neprepínali nastavenia napájania systému Windows, pre pohodlie môžete jednoducho použiť jeden režim, ktorý si nakonfigurujete pre dva prípady naraz – na napájanie počítača z batérie a na napájanie počítača zo siete. Každý z predchádzajúcich štandardné režimy Možnosti napájania obsahuje nastavenia pre napájanie počítača z batérie a zo siete.
Ale nie aby som sa dostal do štandardné nastavenia, môžete si jednoducho vytvoriť svoj vlastný režim napájania.
Teraz poďme zistiť, ako optimálne nakonfigurovať batériu počítača a prevádzku zo siete.
Nastavenia pre prevádzku počítača z batérie a zo siete!
Aby ste neprepínali medzi nastaveniami napájania systému Windows neustále v závislosti od toho, či je počítač napájaný z batérie alebo zo siete, pre pohodlie odporúčam vytvoriť si vlastný režim napájania a nastaviť počítač tak, aby fungoval na batériu aj na elektrické zásuvky v ňom.
Ak chcete vytvoriť svoj vlastný režim nastavení, v okne „Možnosti napájania“ vľavo kliknite na tlačidlo „Vytvoriť plán napájania“:
V okne musíte najskôr vybrať jednu z možností štandardné schémy Nastavenia napájania systému Windows, na ktorých bude založená vaša osobná schéma (1). Nezáleží na tom, pretože aj tak budem diskutovať o všetkých nastaveniach napájania neskôr v tomto článku. Vyberte si napríklad schému „Úspora energie“. Ďalej v dolnej časti musíte zadať názov vašej schémy (2). Len pomyslite na hocijakú. Potom kliknite na tlačidlo „Ďalej“ (3).
Otvorí sa okno, kde sa zobrazia štandardné nastavenia napájania Windows, a to: po koľkých minútach vypnúť obrazovku, po koľkých minútach prepnúť počítač do režimu spánku a upraviť jas obrazovky.
Poďme rovno na úplný zoznam nastavenia vytvoreného plánu napájania, kde môžete nakonfigurovať každé nastavenie, vrátane vyššie uvedených. Ak to chcete urobiť, kliknite na tlačidlo „Zmeniť rozšírené nastavenia napájania“:
Otvorí sa okno nastavení pre zvolený režim napájania. V prvom rade skontrolujte, či je v hornej časti vybratý požadovaný režim nastavenia napájania Windows, t.j. vami vytvorené. Potom kliknite na tlačidlo LMB na tlačidlo „Zmeniť nastavenia, ktoré sú momentálne nedostupné“:
Je to potrebné na odomknutie niektorých nastavení, ktoré pravdepodobne nebudete môcť okamžite nakonfigurovať pomocou práv správcu počítača.
Teraz začnime nastavovať režim napájania.
V strede okna sa v zozname zobrazuje niekoľko častí nastavení pre vybratý režim napájania systému Windows. Každú zo sekcií je možné rozbaliť pomocou tlačidla „+“ a zobraziť všetky jej nastavenia.
Každé nastavenie má možnosť voľby medzi batériovým a sieťovým napájaním. Keďže nie je potrebné šetriť energiu batérie, keď je počítač napájaný zo siete, môžete nakonfigurovať možnosť „zo siete“ na maximum - pre maximálny výkon počítača. Takže aj keď ste povolili režim „Úspora energie“, ale pripojili ste počítač k elektrickej zásuvke, bude pracovať na plný výkon. To vám umožní opäť neprepínať plány nastavení napájania a nenechať sa zmiasť. Všetko bude podrobne prediskutované nižšie a bude vám jasné.
Nastavenia napájania vytvoreného režimu v poriadku:
Teraz už viete, ako vyladiť počítač na maximálny výkon pri napájaní zo siete, ako udržať batériu nabitú čo najdlhšie pri prevádzke počítača na batériu. Zároveň nemusíte neustále prepínať nastavenia napájania Windowsu z ekonomického na vysokovýkonné, pretože ste si urobili vlastný režim správy napájania, v ktorom nastavíte nastavenia pre oba prípady naraz! Je to veľmi pohodlné.
V prípade potreby si však môžete prispôsobiť aj jeden z vopred vytvorených plánov napájania systému Windows. Ak chcete nakonfigurovať akýkoľvek režim napájania systému Windows, musíte kliknúť na LMB na nápis: „Nastavenie plánu napájania“, ktorý sa nachádza napravo od zvoleného režimu, a prejsť na nastavenia uvedené vyššie.
Mysli na to!
Ak ste si napríklad kúpili počítač a nikdy ste neskontrolovali, ktorú schému správy napájania ste povolili, odporúčam vám ísť sa pozrieť. V opačnom prípade sa môže stať, že váš počítač beží neustále, napríklad na vyváženom okruhu, čo znamená, že nefunguje na plný výkon ani po zapojení do elektrickej zásuvky! Pri práci zo siete nezabudnite skontrolovať, či je zapnutý režim „Vysoký výkon“ a pri práci na batériu zapnite „Úspora energie“. Aby ste neprepínali medzi režimami nastavenia napájania systému Windows, vytvorte a nakonfigurujte svoj jediný režim, ako je popísané v tomto článku.
To je všetko. Všetko najlepšie :) Do skorého videnia pri ďalších článkoch!











Zlaté čísla Ako predať krásne telefónne číslo
Ťažba kryptomeny: čo to je jednoduchými slovami
Najlepší operačný systém pre laptop: Kompletná recenzia
Programy na sťahovanie hudby od spolužiakov Stiahnite si smutnú pesničku od spolužiakov zo sociálnej siete
Mobilná verzia prehliadača Yandex