Tento článok popisuje syntax vzorca a použitie funkcie DEN TÝŽDEŇ v Microsoft Excel.
Popis
Vráti deň v týždni zodpovedajúci dátumu. Predvolene je deň v týždni definovaný ako celé číslo od 1 (nedeľa) do 7 (sobota).
Syntax
WEEKDAY (date_num_format; [typ])
Argumenty funkcie WEEKDAY sú popísané nižšie.
Dátum_v_číselnom_formáte Povinné. Poradové číslo zodpovedajúce dátumu, dňu v týždni, pre ktorý chcete nájsť. Dátumy sa musia zadať pomocou funkcie DATE alebo ako výsledok iných vzorcov a funkcií. Ak chcete napríklad zadať dátum 23. mája 2008, použite výraz DÁTUM (2008; 5; 23). Zadávanie dátumov ako textu môže spôsobiť problémy.
Typ Voliteľné. Číslo, ktoré identifikuje typ návratovej hodnoty.
|
Vrátené číslo |
|
|
1 alebo vynechané |
Číslo od 1 (nedeľa) do 7 (sobota). Podobne predošlá verzia Microsoft Excel |
|
Číslo od 0 (pondelok) do 6 (nedeľa) |
|
|
Číslo od 1 (pondelok) do 7 (nedeľa) |
|
|
Číslo od 1 (utorok) do 7 (pondelok). |
|
|
Číslo od 1 (streda) do 7 (utorok). |
|
|
Číslo od 1 (štvrtok) do 7 (streda). |
|
|
Číslo od 1 (piatok) do 7 (štvrtok). |
|
|
Číslo od 1 (sobota) do 7 (piatok). |
|
|
Číslo od 1 (nedeľa) do 7 (sobota). |
Komentujte
V aplikácia Microsoft Excelové dátumy sú uložené ako poradové čísla, čo umožňuje ich použitie pri výpočtoch. Predvolene je 1. január 1900 1 a 1. január 2008 je 39 448, pretože interval medzi týmito dátumami je 39 448 dní.
Ak je date_in_num_format mimo rozsah pre aktuálnu hodnotu základného dátumu, vráti sa chyba #NUM!.
Ak hodnota „type“ nie je v rozsahu uvedenom v tabuľke vyššie, vráti sa chyba #NUM!.
Príklad
Skopírujte vzorové údaje z nasledujúcej tabuľky a prilepte ich do bunky A1 novej Pracovný list programu Excel... Ak chcete zobraziť výsledky vzorcov, vyberte ich a stlačte kláves F2 a potom stlačte kláves Enter. Zmeňte šírku stĺpcov podľa potreby, aby ste videli všetky údaje.
Pri práci v program Excel niekedy je úloha položená tak, že po zadaní konkrétneho dátumu do bunky sa zobrazí deň v týždni, ktorý mu zodpovedá. Prirodzene sa rozhodnúť túto úlohu cez takú mocnú stolový procesor ako Excel, možno niekoľkými spôsobmi. Pozrime sa, aké možnosti existujú na vykonanie tejto operácie.
Existuje niekoľko spôsobov, ako zobraziť deň v týždni podľa zadaného dátumu, od formátovania buniek až po použitie funkcií. Poďme sa na všetko pozrieť existujúce možnosti vykonaním zadanej operácie v Exceli, aby si používateľ mohol vybrať tú najlepšiu pre konkrétnu situáciu.
Metóda 1: použite formátovanie
Najprv sa pozrime, ako môžete zobraziť deň v týždni podľa zadaného dátumu pomocou formátovania buniek. Táto možnosť znamená konverziu dátumu na zadanú hodnotu, bez zachovania zobrazenia oboch týchto druhov údajov v pracovnom hárku.
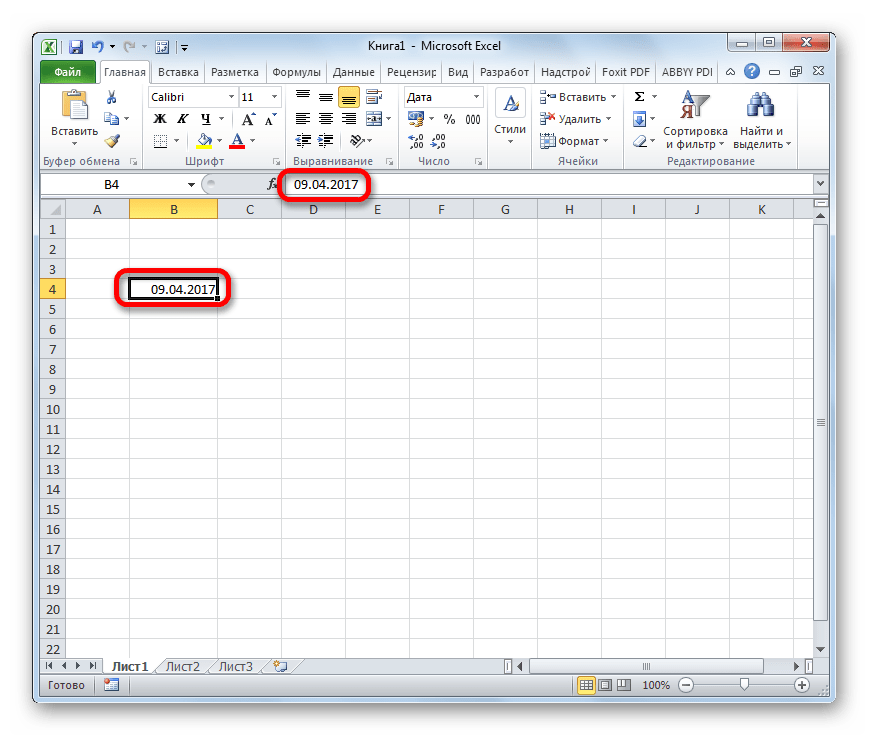

V teréne "Typ" formátovať okná namiesto hodnoty "DDDD" môžete zadať aj výraz:
![]()
V tomto prípade sa na hárku zobrazí skrátený názov dňa v týždni.

Metóda 2: pomocou funkcie TEXT
Vyššie uvedená metóda však zahŕňa prevod dátumu na deň v týždni. Existuje možnosť, aby sa na hárku zobrazili obe tieto hodnoty? To znamená, že ak zadáme dátum do jednej bunky, deň v týždni by sa mal zobraziť v inej. Áno, aj taká možnosť existuje. Dá sa to urobiť pomocou vzorca TEXT... V tomto prípade sa hodnota, ktorú potrebujeme, zobrazí v zadanej bunke v textovom formáte.
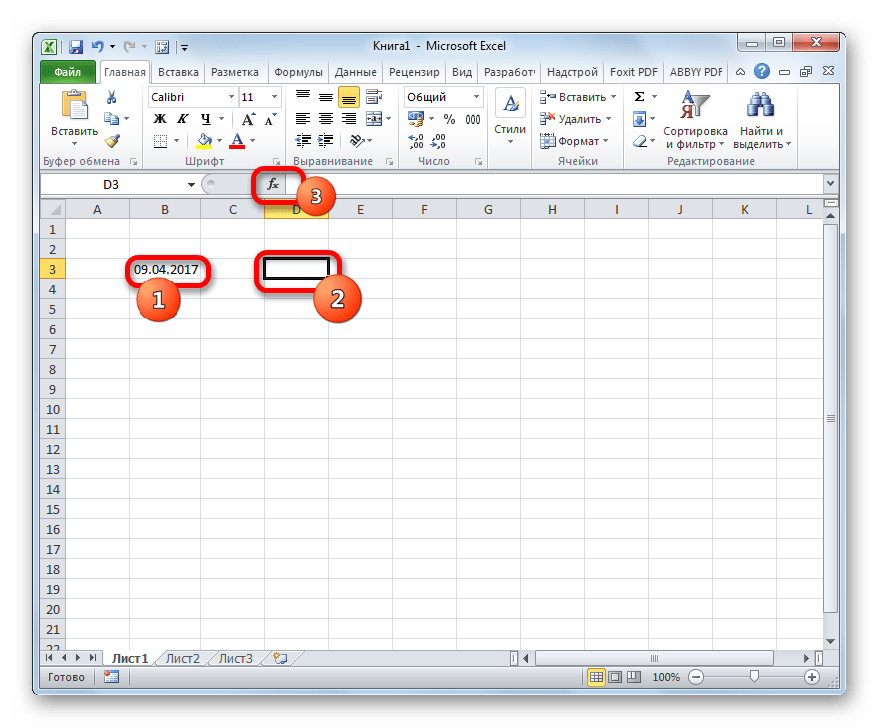

Okrem toho, ak zmeníte hodnotu dátumu v bunke, deň v týždni sa podľa toho automaticky zmení. Zmenou dátumu teda môžete zistiť, na ktorý deň v týždni pripadne.

Metóda 3: pomocou funkcie WEEKDAY
Existuje ešte jeden operátor, ktorý dokáže zobraziť deň v týždni pre daný dátum. Toto je funkcia DEN TÝŽDEŇ... Je pravda, že nezobrazuje názov dňa v týždni, ale jeho číslo. Používateľ si v tomto prípade môže nastaviť, od ktorého dňa (od nedele alebo od pondelka) sa bude číslovanie počítať.
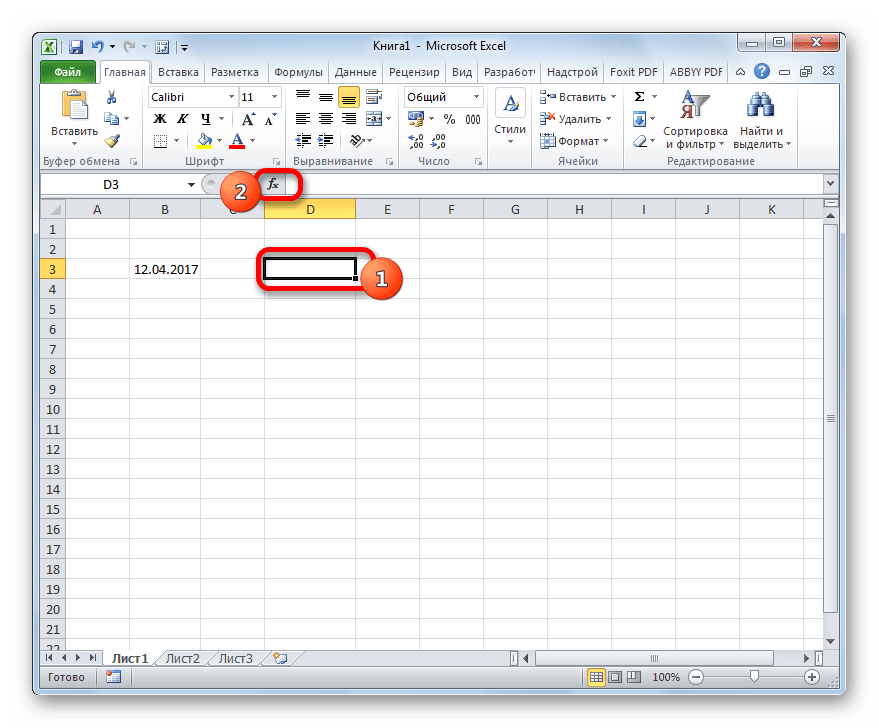
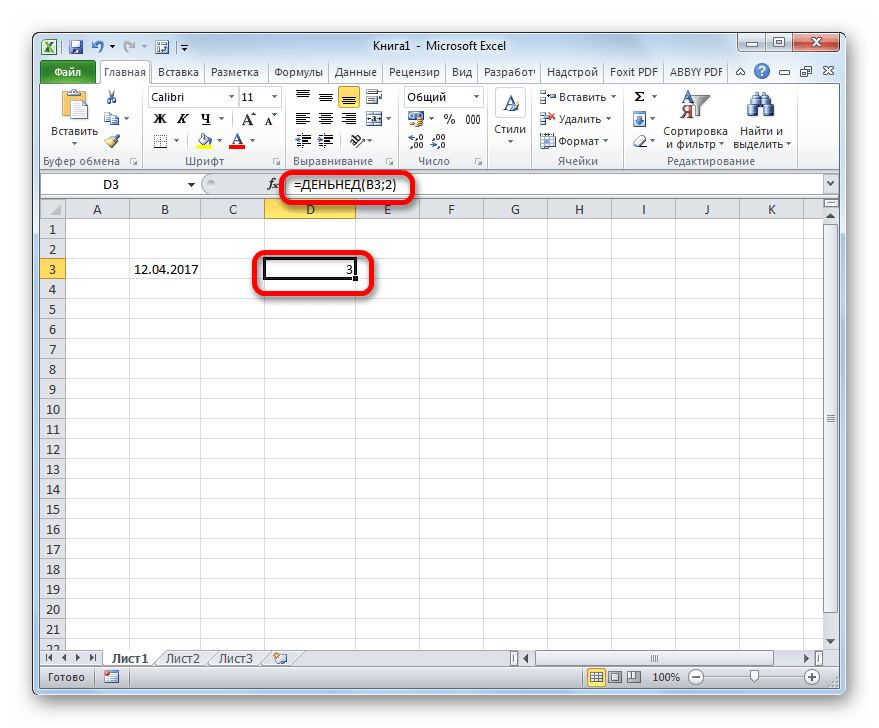
Zvážte tu, ako previesť dátum na deň v týždni v programe Excel... Táto technika je užitočná pri zostavovaní kalendára, hlavičkového papiera, časového rozvrhu atď. Máme stôl. Stĺpec B obsahuje dátumy. Do stĺpca A chceme napísať dni v týždni (Po, Ut atď.). Nastavte dátumy v stĺpci A.
Teraz v stĺpci A nahraďte čísla dátumu dňom v týždni. Vyberte bunky v stĺpci A (A3: A10). Prejdeme do formátu buniek, vyberieme funkciu "Všetky formáty".
V riadku "Typ" dialógového okna "Formát buniek" napíšte nasledujúci formát - DDD.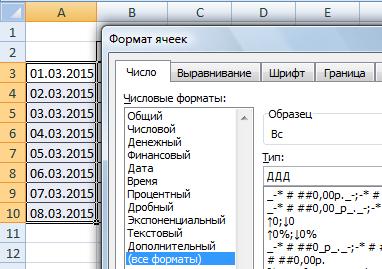 Kliknite na „OK“. Dopadlo to takto.
Kliknite na „OK“. Dopadlo to takto. Túto metódu možno použiť v časovom rozvrhu. V riadku s dátumami nastavte formát dátumu - iba číslo (D). Potom do bunky napíšeme celý dátum, napríklad - 1.12.2016. A v bunke s týmto formátom bude viditeľné iba číslo - 12. Tento formát stačí nastaviť v prvej bunke, do nej napísať dátum. Potom potiahnite túto bunku pozdĺž stĺpca alebo riadka a súčasne sa skopíruje formát dátumu a bunky sa vyplnia po sebe nasledujúcimi dátumami.
Túto metódu možno použiť v časovom rozvrhu. V riadku s dátumami nastavte formát dátumu - iba číslo (D). Potom do bunky napíšeme celý dátum, napríklad - 1.12.2016. A v bunke s týmto formátom bude viditeľné iba číslo - 12. Tento formát stačí nastaviť v prvej bunke, do nej napísať dátum. Potom potiahnite túto bunku pozdĺž stĺpca alebo riadka a súčasne sa skopíruje formát dátumu a bunky sa vyplnia po sebe nasledujúcimi dátumami.
Formáty dátumu, ktoré môžete nastaviť, nájdete v téme Ako vytvoriť vlastný formát v Exceli.
Formulár časového rozvrhu si môžete pozrieť a stiahnuť v článku "Timesheet v Exceli".
Ako určiť číslo štvrťroka, začiatok a koniec štvrťroka podľa dátumu, prečítajte si článok "Číslo štvrťroka v Exceli".
Ako určiť dátum podľa dňa v týždni alebo napríklad dátumu tretej marcovej nedele 2016 atď., nájdete v článku „Zistite dátum v Exceli podľa dňa v týždni atď. ... Týmto spôsobom môžete zistiť dátum a budúcnosť a minulosť.
Ako pridať dátumy, pridať dni, mesiace, roky k dátumu, ako vypočítať senioritu podľa dátumov, veku atď., nájdete v článku "Dátum v Exceli. Vzorec".
V Exceli môžete rýchlo presunúť stĺpec, tabuľku, riadok. Ako to urobiť, pozrite si článok "
Predpokladajme, že potrebujete zistiť, ktorý deň v týždni zodpovedá dátumu v rozsahu od 1900 do 9999. V Exceli je to celkom jednoduché, ale ako odpoveď dostanete sériové číslo deň v týždni. Navyše, v závislosti od nastavení môže číslo zodpovedať rôznym dňom. Samozrejme, nie je to veľmi pohodlné. Vytvorme si preto modul, ktorý bude určovať deň v týždni podľa dátumu a vráti nie jeho poradové číslo, ale názov.
Deň v týždni vám umožňuje definovať funkciu „WEEKDAY“, ktorú je možné zadať vyvolaním sprievodcu funkciou a zvýraznením v zozname Kategória prvok Dátum a čas (obr. 6.1). Syntax funkcie je nasledovná:
Vráti deň v týždni zodpovedajúci prvému argumentu, dátum_v_číselnom_formáte. Deň v týždni bude reprezentovaný ako celé číslo od 1 (nedeľa) do 7 (sobota).
Date_num_format je kód dátumu a času, ktorý Excel používa na operácie s dátumom. Tento argument možno špecifikovať aj v textová forma uzavretím reťazca do úvodzoviek. Typ je číslo, ktoré určuje číslovanie dní v týždni. Argument Type môže nadobúdať nasledujúce hodnoty:
1 (alebo vynechané) - číslo od 1 (nedeľa) do 7 (sobota);
- 2 - číslo od 1 (pondelok) do 7 (nedeľa);
- 3 - číslo od 0 (pondelok) do 6 (nedeľa).
V závislosti od typu špecifikovaného vo funkcii „WEEKDAY“ teda 5. deň v týždni môže byť štvrtok, piatok alebo sobota. Aby sme sa nepýtali na druhý argument, budeme predpokladať, že 5. deň v týždni je štvrtok.

Zadajte do bunky A1ľubovoľný dátum, napríklad 01. 6. 2002. Pre prehľadnosť nastavte formát dátumu pre túto bunku. Choďte do bunky A2 a zavolajte panel funkcie „WEEKDAY“ (obr. 6.2). V teréne Dátum_ako_číslo zadajte adresu bunky A1.

Ryža. 6.2. Panel funkcií „WEEKDAY“.
Po týchto krokoch bunka A2 bude obsahovať nasledujúci vzorec:
| = WEEKDAY (A1) |
Tento vzorec vráti výsledok rovný 1. Takže deň, ktorý nás zaujíma, je nedeľa.
Tento článok obsahuje niekoľko užitočných vzorcov, ktoré vracajú konkrétny dátum.
Určenie dňa v roku
1. január je prvý deň v roku a 31. december posledný. A čo zvyšok dní medzi tým? Nasledujúci vzorec vráti deň v roku pre dátum uložený v bunke A1: = A1-DÁTUM (ROK (A1); 1; 0). Ak napríklad bunka A1 obsahuje dátum 16. február 2010, vzorec vráti 47, pretože tento dátum je 47. deň v roku.
Nasledujúci vzorec vráti počet dní zostávajúcich do konca roka určitý dátum(za predpokladu, že je v bunke A1): = DÁTUM (ROK (A1); 12; 31).
Určenie dňa v týždni
Ak potrebujete pre dátum definovať deň v týždni, funkcia DEN TÝŽDEŇ sa s touto úlohou vyrovná. Funkcia berie ako argument dátum a vracia celé číslo od 1 do 7 zodpovedajúce dňu v týždni. Nasledujúci vzorec napríklad vráti 6, pretože prvý deň roku 2010 je piatok: = WEEKDAY (DATE (2010; 1; 1)).
Funkcia DEN TÝŽDEŇ používa aj voliteľný druhý argument, ktorý určuje systém číslovania dní pre výsledok. Ak zadáte 2 ako druhý argument, funkcia vráti 1 pre pondelok, 2 pre utorok atď.. Ak zadáte 3 ako druhý argument, funkcia vráti 0 pre pondelok, 1 pre utorok atď. ...
Môžete tiež definovať deň v týždni pre bunku obsahujúcu dátum pomocou vlastného číselného formátu. Bunka v nasledujúcom formáte zobrazuje deň v týždni: DDDD... Majte na pamäti, že bunka skutočne obsahuje celý dátum, nielen číslo dňa.
Určenie dátumu poslednej nedele
Vzorec v tejto časti vráti posledný zadaný deň. Na získanie dátumu minulej nedele môžete použiť nasledujúci vzorec. Ak je aktuálny deň nedeľa, vzorec sa vráti aktuálny dátum... Výsledkom bude sériové číslo dátum (musíte naformátovať bunku, aby sa zobrazil čitateľný dátum): = DNES () - ZOSTÁVA (DNES () - 1; 7).
Ak chcete zmeniť tento vzorec na nájdenie dátumu v iný deň ako nedeľu, zmeňte 1 na iné číslo v rozsahu 2 (pondelok) až 7 (sobota).
Určenie dňa v týždni po dátume
Nasledujúci vzorec vráti zadaný deň v týždni po zadanom dátume. Tento vzorec môžete použiť napríklad na určenie dátumu na prvý piatok po 4. júli 2010. Vzorec predpokladá, že bunka A1 obsahuje dátum a bunka A2 obsahuje číslo od 1 do 7 (1 zodpovedá nedeli, 2 až pondelku atď.): = A1 + A2-WEEKDAY (A1) + (A2
Ak bunka A1 obsahuje 4. júla. 2010 a bunka A2 obsahuje b (čo znamená piatok), vzorec vráti 9. júl 2010. Toto je prvý piatok po 4. júli 2010 (deň, ktorý pripadá na nedeľu).
Nájdenie n-tého konkrétneho dňa v týždni v mesiaci
Možno budete potrebovať vzorec na nájdenie dátumu konkrétneho dňa v týždni. Predpokladajme, že výplatný deň vašej spoločnosti pripadá na druhý piatok v mesiaci a musíte ich určiť
platobné dni za každý mesiac v roku. Nasledujúci vzorec vykoná požadovaný výpočet:
= DÁTUM (A1; A2; 1) + A3-DEŇ V TÝŽDŇU (DÁTUM (A1; A2; 1)) + (A4- (A3> = DEŇ V TÝŽDŇU (DÁTUM (A1; A2; 1)))) * 7
Tento vzorec predpokladá, že:
- bunka A1 obsahuje rok;
- bunka A2 obsahuje mesiac;
- bunka A3 obsahuje číslo dňa (1 - nedeľa, 2 - pondelok atď.);
- bunka A4 obsahuje číslo – napríklad 2 – označujúce druhý výskyt dňa v týždni špecifikovaného v bunke A3.
Keď použijete tento vzorec na určenie dátumu na druhý piatok v júni 2010, výsledkom bude 11. jún 2010.
Určenie posledného dňa v mesiaci
Na určenie dátumu, ktorému zodpovedá posledný deň v mesiaci, môžete použiť funkciu DÁTUM... Musíte však zvýšiť mesiac o 1 a zadať ako hodnotu deň 0. Inými slovami, deň „0“ nasledujúceho mesiaca je posledným dňom aktuálneho mesiaca.
Nasledujúci vzorec predpokladá, že dátum je uložený v bunke A1. Vzorec vráti dátum, ktorý zodpovedá poslednému dňu v mesiaci: = DÁTUM (ROK (A1); MESIAC (A1) +1; 0).
Tento vzorec môžete upraviť, aby ste určili, koľko dní zahŕňa určený mesiac. Nasledujúci vzorec vráti celé číslo, ktoré predstavuje počet dní v mesiaci pre dátum v bunke A1 (uistite sa, že bunku naformátujete ako číslo, nie dátum): = DEŇ (DÁTUM (ROK (A1); MESIAC (A1) ) +1; 0))
Definovanie štvrťroka dátumu
Pre finančné výkazy môže byť užitočné uvádzať informácie za štvrťrok. Nasledujúci vzorec vráti celé číslo od 1 do 4, ktoré zodpovedá kalendárnemu štvrťroku pre dátum v bunke A1: = ZAOKRÚHLENIE NAHOR (MESIAC (A1) / 3,0). Tento vzorec vydelí číslo mesiaca 3 a potom zaokrúhli výsledok.











Hodnota avatarov v psychológii
Hodnota avatarov v psychológii
Ako zdôrazniť písmeno v MS Word
Čo to znamená, ak je avatar osoby
Ako si vytvoriť svoj vlastný Twitter moment