Otvorte vysielač Softvér je skvelá aplikácia s open source na zobrazovanie obrazu a zvuku, online vysielanie a nahrávanie, ako aj súpravu na prácu s externých zdrojov. Tento program má možnosť pripojenia veľké množstvo doplnkové programy a aplikácie z internetu. Program je dostupný v 32 a 64 bitovej verzii. Je úplne zadarmo. Široko používaný hráčmi na nahrávanie hier a streamovanie. Veľké množstvo zásuvné moduly a doplnky robia prácu s ním naozaj príjemnou, je tam všetko potrebné doplnky za kvalitnú prácu.
Začiatok práce
Ak chcete začať so softvérom Open Broadcaster Software, musíte vykonať niekoľko jednoduchých krokov. Aplikácia má normálne intuitívne rozhranie:
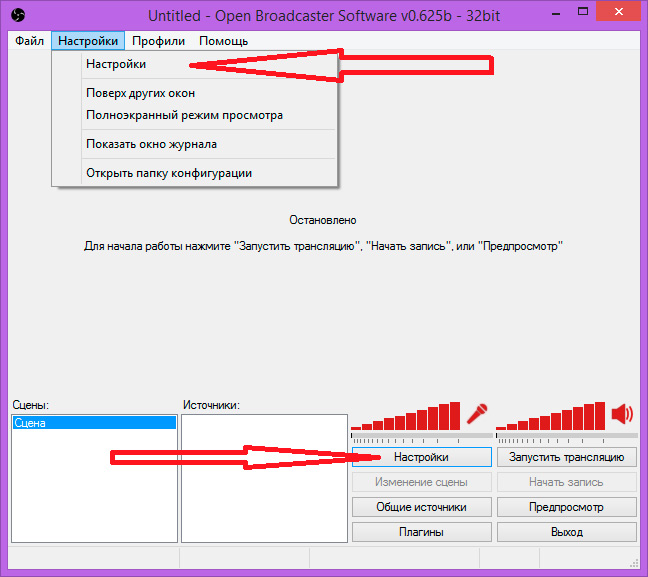
- V hornej časti programu vyberte položku Nastavenia. Nižšie sú uvedené nastavenia, ktoré sa otvoria v novom okne.
- Potom kliknite na profil General a nastavte si vlastné meno. Tu môžete nastaviť jazyk programu. Po zaregistrovaní mena sa účet automaticky uloží na disk C. Keď zmeníte používateľa, zmenia sa iba osobné nastavenia, pričom scény a zdroje zostanú rovnaké.
- Na karte Kódovanie môžete ladiť bitovú rýchlosť a kodek pre audio a video streamy. Vyberte CBR (konštantná bitová rýchlosť) a CBR padding. Začiarknite tieto políčka.
- Maximálna bitová rýchlosť by nemala presiahnuť 3300 alebo 80 % vašej rýchlosti. Odporúča sa začať s 2000-2200 a potom zvyšovať, keď oceníte kvalitu. Veľkosť vyrovnávacej pamäte by mala byť nastavená na rovnakú, ako je maximálna bitová rýchlosť.
- Nastavte kartu Zvuk na predvolenú hodnotu. Odporúčaný kodek je AAC s bitrate 64 – samozrejme, ak chcete, môžete dať viac.
- V okne Preklad nastavte typ. Na výber máte dve. Ide o online vysielanie (stream) alebo záznam na lokálne médium.
- V poli Režim vyberte možnosť Naživo. V zozname vysielacích služieb musíte zadať Twitch. Server, ktorý si musíte vybrať, je od vás najbližšie.
- Ak chcete získať kľúč v poli Play Path/Stream Key, musíte prejsť na informačný panel a v nastaveniach kľúča Stream kliknúť na Zobraziť kľúč. Prilepte zobrazený kľúč do poľa Play Path/Stream Key.
- V Hotkeys si môžete vybrať kombinácie, ktoré vyhovujú scenáru.
- Na karte Video by mala byť predvolene nastavená grafická karta. Ak ich máte niekoľko, tak potrebujete tú najviac spotrebovanú. Ďalej vyberte rozlíšenie streamu. Rozlíšenie môžete vybrať manuálne. V poli Počet snímok za sekundu (FPS) nastavte najlepšia možnosť pre počítač. Optimálna hodnota je 30.
- Na karte Zvuk sa nastavuje hlasitosť prehrávania aplikácie a mikrofónu.
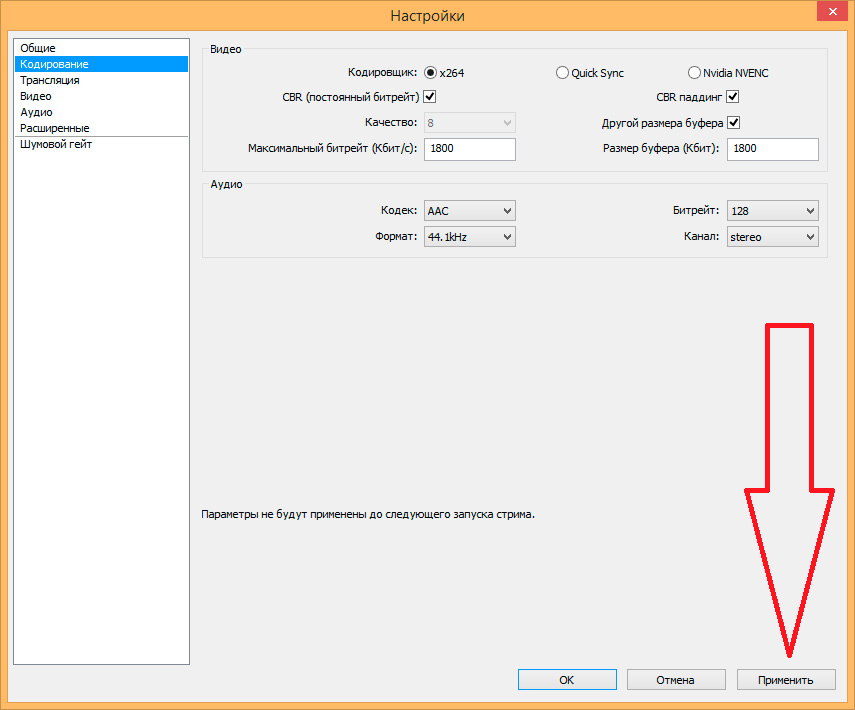
Zvyšné body programu nie sú až také dôležité, odporúčame ponechať predvolené hodnoty.
Po všetkých inštaláciách môžete začať vysielať. Pred spustením nezabudnite prejsť na ukážku, aby ste sa uistili, že váš projekt spĺňa štandardy kvality. Vo všetkých oblastiach je konkurencia veľmi vysoká a nemali by chýbať maličkosti, ako napríklad prerušovaný zvuk alebo video. Ak chcete spustiť, kliknite na tlačidlo Štart a ak chcete zastaviť, kliknite na tlačidlo Zastaviť vysielanie.
Dávajte pozor na rozlíšenie: v softvéri Open Broadcaster Software môžete vybrať možnosť „Monitor“ alebo nastaviť užívateľské nastavenia. V prvom prípade program prispôsobí stream displeju a v druhom si sami nastavíte tie, ktoré potrebujete. Pomer strán musí byť nastavený na 16:9, inak sa na videu objavia čierne pruhy.
Koncept Noise Gate vypne signál, akonáhle hluk klesne pod určitú úroveň. Ak hladina hluku presiahne 4 dB, stream sa automaticky vypne. Ak chcete nastaviť vyššiu úroveň, mali by ste vložiť požadované zmeny v poli Noise Gate.
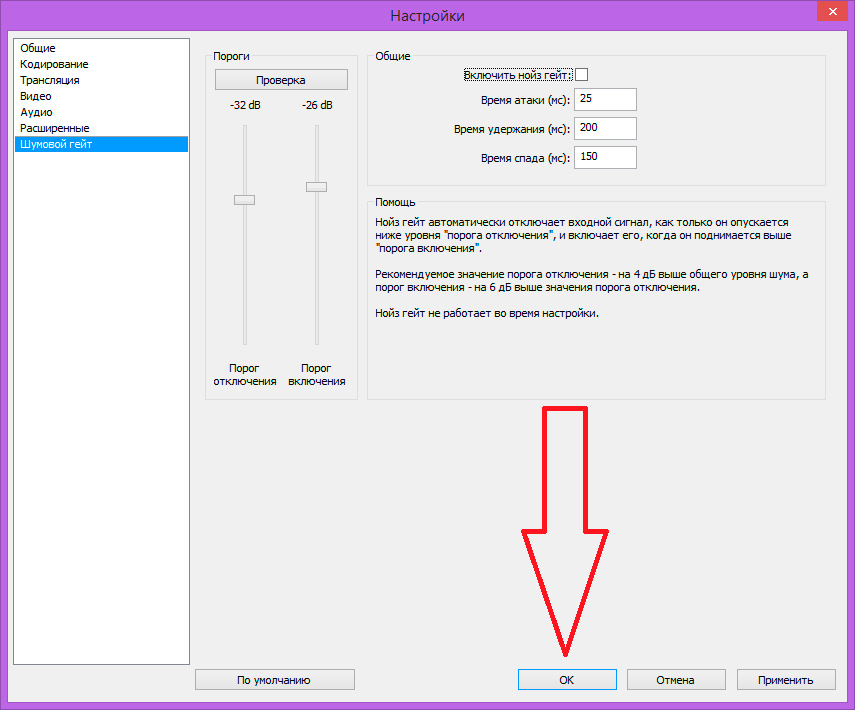
Používame zdroje
Podobne ako video, program zaznamenáva rôzne akcie v počítači. Môže to byť desktop otvoriť kartu alebo časť okna. Pre označenie podmienok záznamu existuje pojem Zdroje. S ich pomocou môžete usporiadať svoj projekt, spustiť text, vziať ho do rámčeka. Kliknutím nastavíte kliknite pravým tlačidlom myši na prázdne miesto. Nastavenie je jednoduché a zrozumiteľné. Tu sú hlavné zdroje:
- Okno – pri streamovaní sa vysiela celý obsah okna. Môže ísť o video, hru alebo textové dokumenty.
- Pracovná plocha – zobrazuje celú plochu na zariadení.
- Obrázok - používa sa ako dekorácia alebo šetrič obrazovky. Zobrazí sa obrázok.
- Prezentácia – páči sa mi predchádzajúci odsek, potrebné pre interaktívne zobrazenie.
- Text – zobrazí text, ktorý je možné spracovať počas streamu.
- Snímacie zariadenie – umožňuje vám pripojiť kamery tretích strán, ktoré vám umožnia obísť obmedzenia vysielania hier. Takéto opatrenia sú veľmi obľúbené u kórejských vývojárov.
- Hra - streamovanie hier.
Musím povedať o koncepte všeobecných zdrojov. Tieto vlastnosti umožňujú zachovať zdroje pri odstraňovaní scény. Táto funkcia vám umožňuje pridať scénu a prostredie streamu sa uloží kdekoľvek sa pridá.
Problém s čiernou obrazovkou
OBS jednoducho nevidí hračku a v dôsledku toho sa objaví čierna obrazovka. Problém môže byť veľmi nervy drásajúci. Nervy kazí čierna obrazovka počas online vysielania alebo nahrávania, keď sa strácajú potrebné snímky. Ak sa zrazu zobrazí čierna obrazovka, tieto problémy sa vyriešia celkom jednoducho. V nastaveniach je potrebné zmeniť oblasť zobrazenia: pridať nie hru, ale okno a potom spustiť RUST.
Vo všeobecnosti je OBS funkčný, šikovná aplikácia, vybavený sadou nástrojov na poskytovanie streamovaného vysielania na internete, možnosťou pridania komponentov. Spustenie živého online vysielania od široké možnosti nastavenie vášho projektu sa vykonáva dvoma kliknutiami myšou. Pre streamerov a vlogerov toto je pozoruhodné program.
OBS (Open Broadcaster Software) - slobodný softvér na snímanie videa, odporúčané v kruhoch streamerov.
Ak chcete začať, potrebujete Stiahnuť ▼ tento program: .
P.S. . Obe verzie sa sťahujú naraz – 32 a 64 bit. Po inštalácii (rýchle a jednoduché) na spustenie si vyberte ten, ktorý vyhovuje vašej bitovej hĺbke.
Takže po stiahnutí a inštalácii spustite:
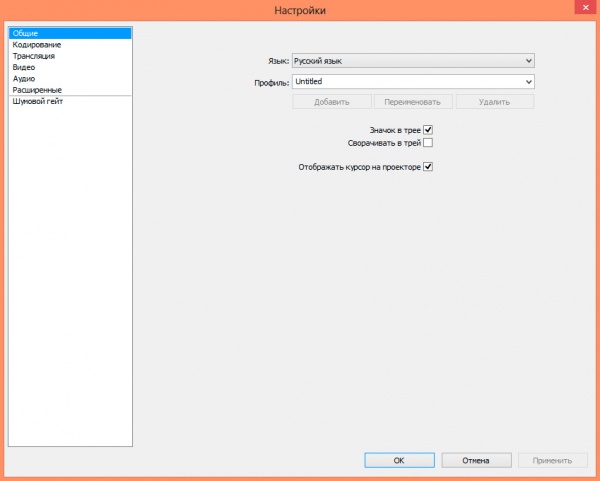
Okamžite vyberte položku " Kódovanie"a nastavte nastavenia, ako je znázornené na snímke obrazovky:
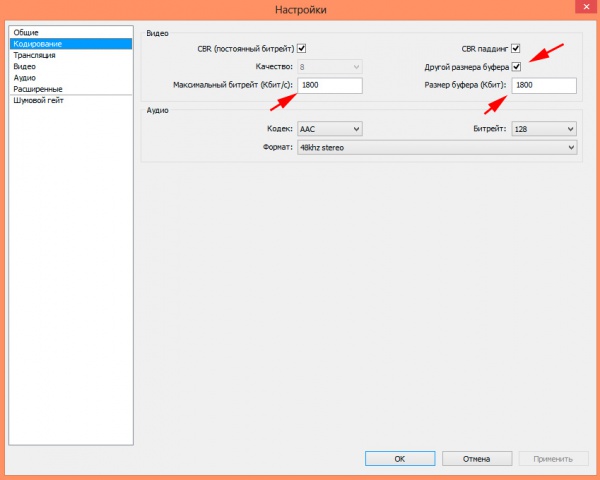
Ak váš kanál „ťahá“, môžete zmeniť parametre bitovej rýchlosti na svoje vlastné, ale musíte tiež skontrolovať, či vysielanie nemešká!
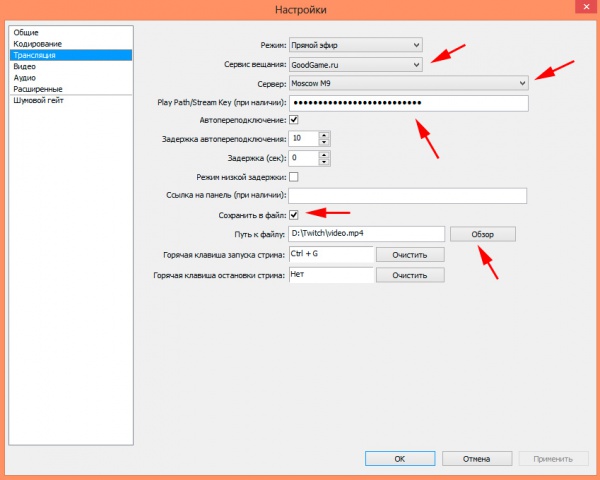
DÔLEŽITÉ: kde sú zobrazené šípky, vyberte a nastavte ako na obrázku vyššie. Kde sa vkladá položka „Stream Key“. kľúč s goodgame().
Otvárame " Video":
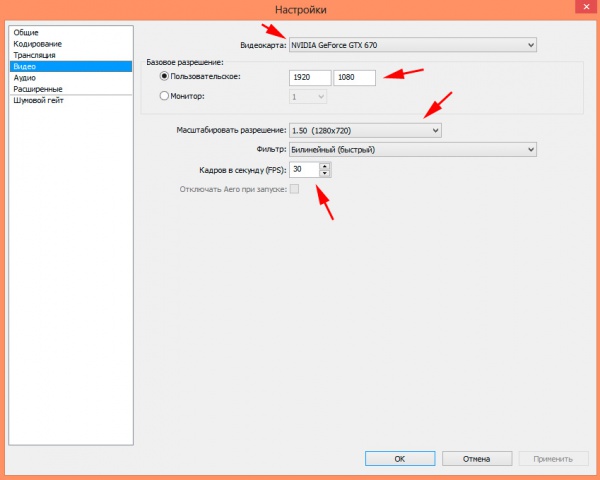
Nastavíme parametre, ktoré sa určia automaticky + môžete zvoliť položku "Rozlíšenie mierky". Vo všeobecnosti možno tieto indikátory zmeniť, ak váš stream zaostáva, rovnako ako indikátory na karte „Kódovanie“ – bitová rýchlosť.
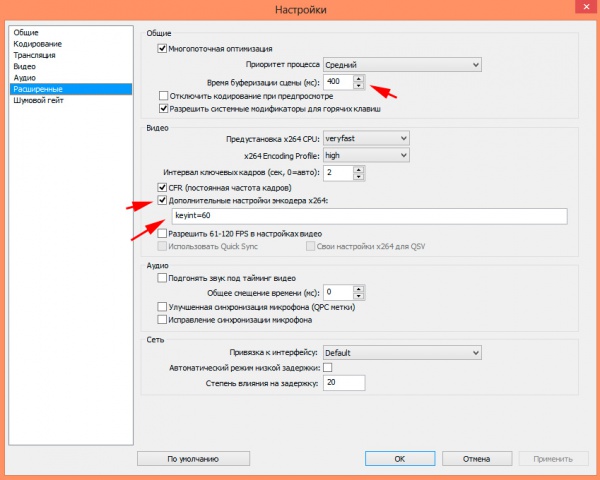
Nastavte parametre záložky OBS, ako je znázornené na obr. vyššie alebo svoje vlastné (ak viete). A kliknite na "OK" .
Prejdime k zachyteniu hry.
V okne "Scény" počkáme pravým tlačidlom myši, uvidíme rozbaľovaciu ponuku, kliknite na tlačidlo "Pridať scénu":
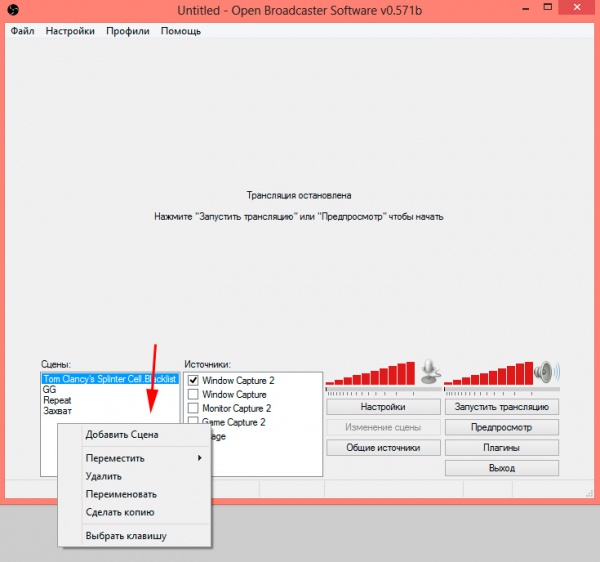
P.S. Nevenujeme pozornosť iným scénam na obrazovke - toto je PRÍKLAD!
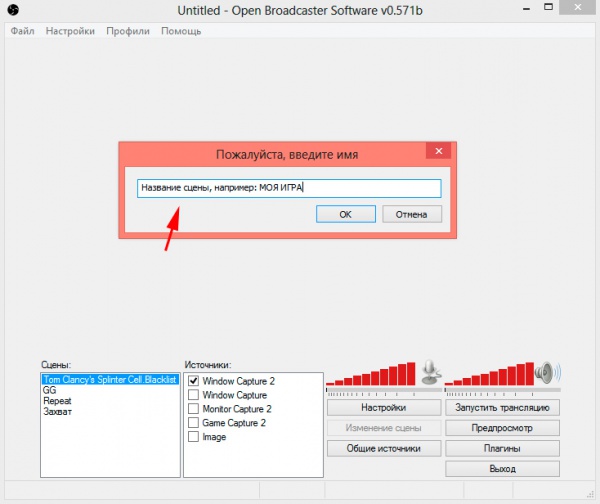
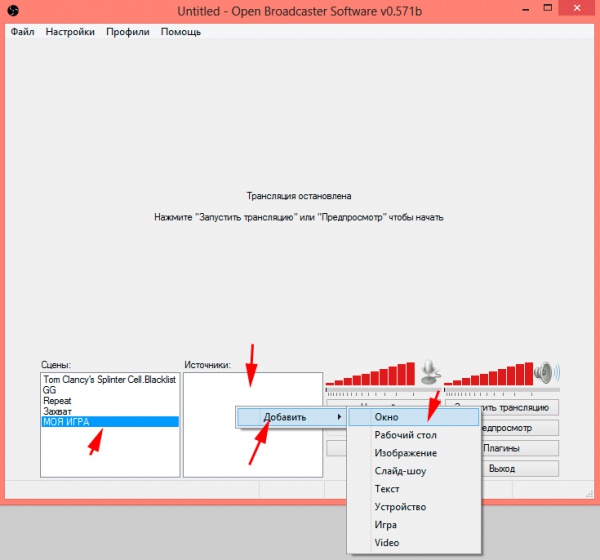
Ako vidíme, z rozbaľovacieho zoznamu sme vyzvaní, aby sme vybrali niekoľko možností snímania videa.
Najbežnejšie je " okno To znamená, že spustíte hru, potom vyberiete Okno v OBS a ukážete na túto hru, po ktorej bude program vedieť, čo má zachytiť.
Príklad:
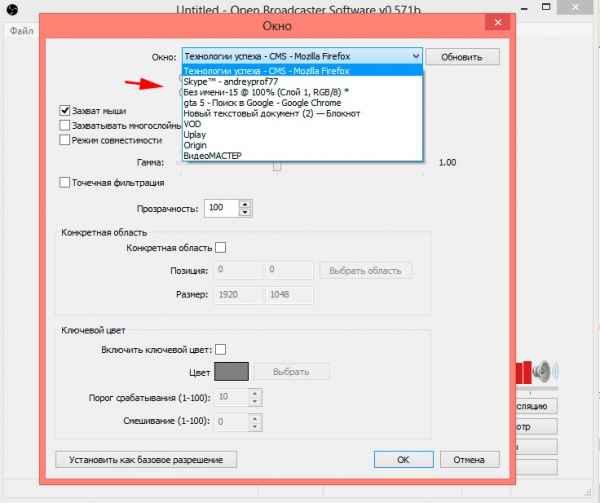
Nemeníme žiadne parametre (všetko je štandardne), ale hľadáme hru v zozname – kým sa nespustí, neuvidíme ju.
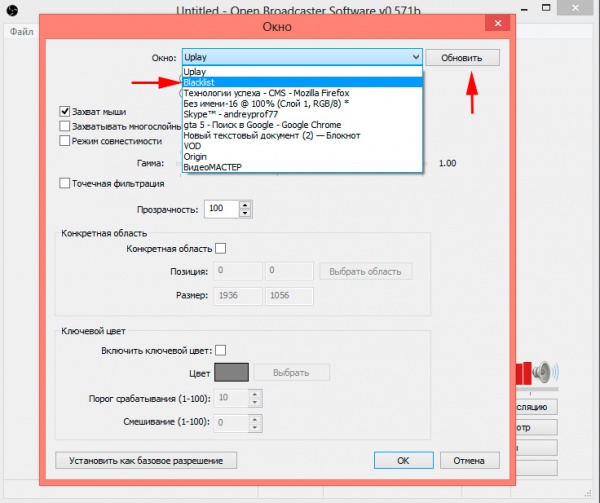
Vidím hru v okne, vyberte ju a kliknite na " OK".
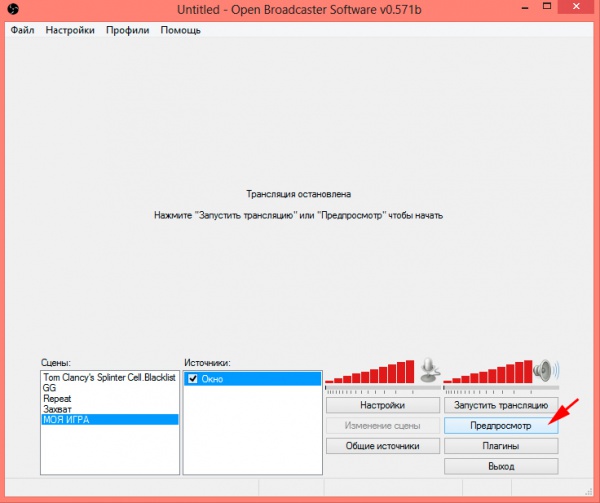
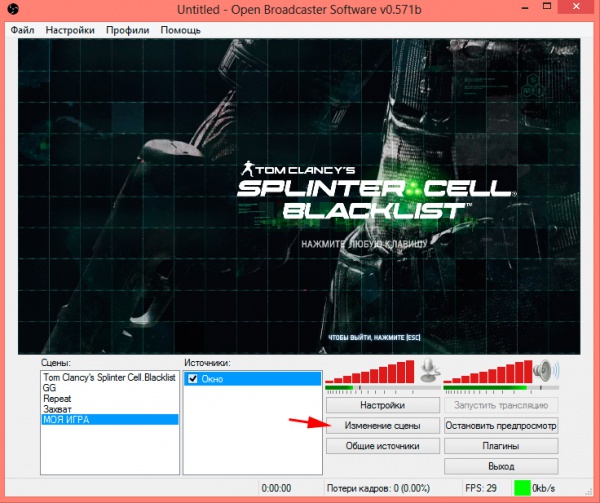
Ak je hra viditeľná v okne ukážky PLNE(v celom okne) - to znamená, že snímanie bolo dokončené správne, potom môžete stlačiť " Zastaviť ukážku a keď ste na to pripravení online vysielania, zatlačte na " Začnite streamovať".
Stáva sa však, že náhľad odhalí horšie zachytené video, napríklad:
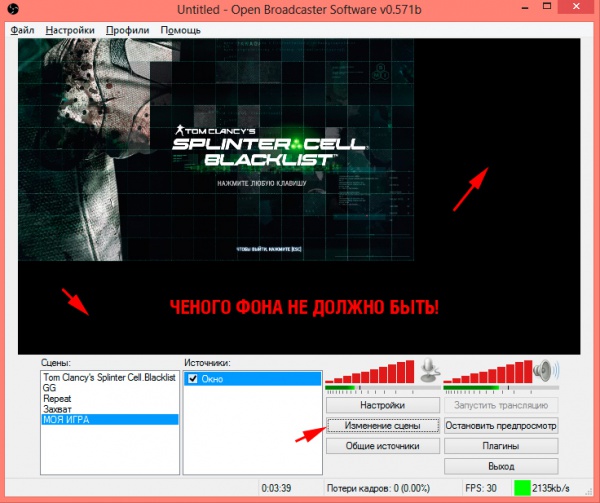
V tomto prípade kliknite na „Zmeniť scénu“ a uvidíte červený rám so štvorčekmi v rohoch:
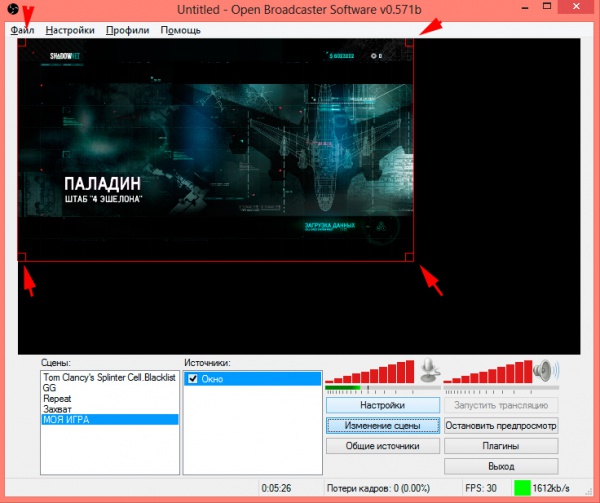
Ťahajte (na príklade) pre pravý dolný štvorec, kým sa obrázok neroztiahne na celú plochu čierneho štvorca:
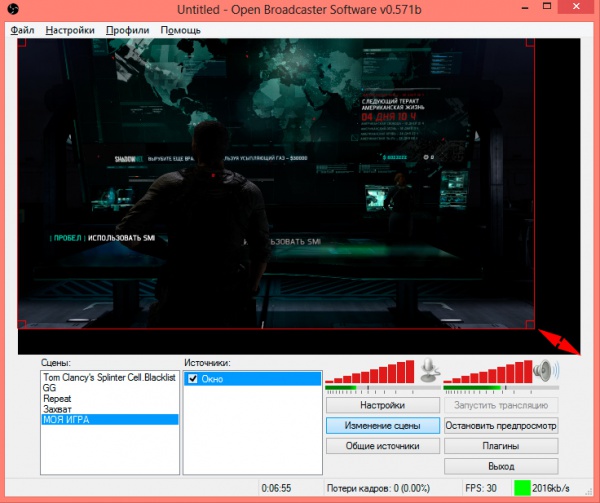
Ak je všetko v poriadku, všetko sme vyplnili, potom môžete znova kliknúť na „Zmeniť scénu“ a program OBS si zapamätá, ako sa má pri tejto zachytávacej aplikácii správať.
Vo všeobecnosti je to všetko, čo je potrebné na spustenie streamu!
OBS je streamovací program, je zadarmo a môžete si ho stiahnuť na: https://obsproject.com/ kliknutím na zelené tlačidlo sťahovania.
V tomto článku sa budem zaoberať inštaláciou a konfiguráciou OBS pre streamovaciu službu Twitch.tv.
Nastavenie OBS
Na prvej karte zadáme svoje používateľské meno (login) z Twitchu a klikneme na „pridať“:
Ďalej prejdite na kartu Vysielanie. Vyberte službu vysielania „Twitch / Justin.tv“. Po výbere tejto možnosti OBS červenými písmenami napíše, že nastavenia nie sú optimálne pre twitch. Aby ste nemenili všetky tieto nastavenia ručne, kliknite na tlačidlo „Optimalizovať“. Zostáva zadať Stream Key, nájdeme ho v dashboarde v našom profile na stránke Twitch.tv (viac sa dočítate nižšie).
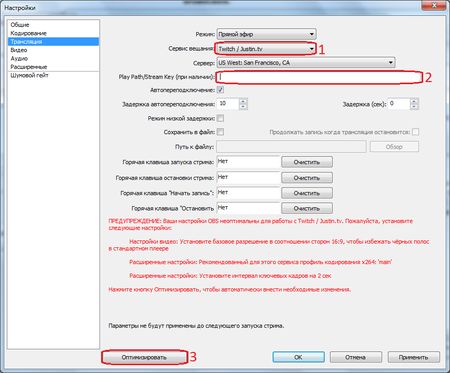
Ak chcete prejsť na stránku s kľúčom, prejdite (na webe Twitch.tv) na prístrojová doska(v angličtine na hlavnom paneli):
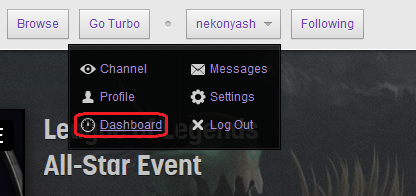
Tam už vyberieme kľúč Stream, skopírujeme dlhý kľúč a vložíme ho do poľa 2 na obrazovke nastavení „Vysielanie“.
Na tejto obrazovke si stále môžete vybrať server, z ktorého by bolo lepšie ísť, ale bol som príliš lenivý a nechal som ten štandardne.
Na karte „Video“ môžete nastaviť rozlíšenie obrazovky.
Teraz môžete streamovať!
Scény a zdroje
Odpoveď na otázku "Čo ďalej?" spočíva v scénach a zdrojoch. Zdroj je okno/program/text, ktorý sa zobrazí v streame. Scéna je uložená skupina zdrojov. Povedzme, že môžeme urobiť scénu z obrázka s prekrytím hry a videom na boku. Pre každú z hier si môžete vytvoriť vlastné scény s vlastnými nastaveniami.
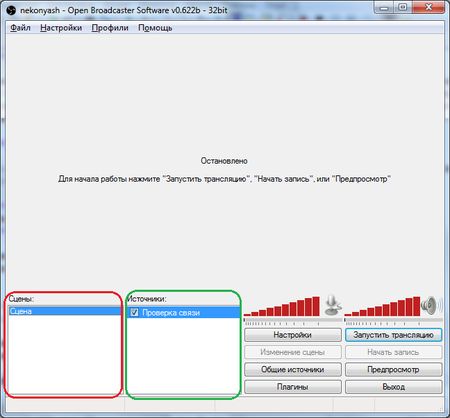
Ak chcete pridať zdroj, kliknite na zoznam zdrojov (na obrázku označený zelenou farbou) pravým tlačidlom myši a vyberte pridať a potom to, čo potrebujete. Poďme si v krátkosti prejsť body:
- okno- zachytiť okno programu. Prax ukázala, že ak je možné hru zachytiť cez tento bod, potom je lepšie ju takto zachytiť.
- Desktop- zobrazí celú plochu a všetky vaše akcie.
- Obrázok- len obrázok.
- Prezentácia– obrázky, ktoré sa striedajú.
- Text- zobrazenie ľubovoľného textu na obrazovke.
- Snímacie zariadenie- webkamera.
- Hra- ak hra nie je v zozname okien, tak by mala byť tu. Ak nie tu, môžete zachytiť pracovnú plochu.
Ak chcete presunúť zdroje, zmeňte ich veľkosť - kliknite na "Ukážka" a potom na "zmeniť scénu"
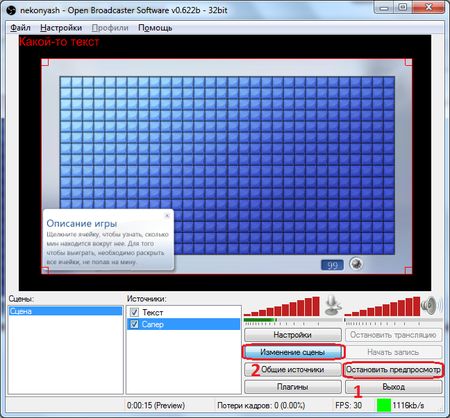
Potom môžete presúvať a rozťahovať pramene na obrazovke.
Scéna je vytvorená rovnakým spôsobom ako zdroj. Ku každej hre vytváram samostatné scény, pretože pre rôzne hry potrebné rôzne nastavenia, zdroje a pod.
Trhnutie
Keď začnete streamovať, môžete sa s niektorými stretnúť štandardné problémy: ako uložiť video, kde zmeniť názov streamu atď. Pozrime sa aj na tieto otázky.
Ako uložíte svoje video?
Prejdite do nastavení -> Kanál a videá a začiarknite políčko vedľa položky „Archivovať vysielania“. Teraz po streame v profile môžete sledovať minulé vysielania (Past Broadcasts), ale nebudú uložené navždy. Ak chcete uložiť už nahraté vysielanie, prejdite naň, kliknite na ozubené koleso a vyberte „Uložiť navždy“.
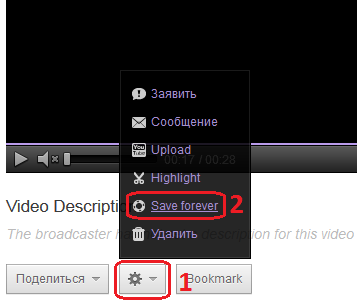
Navyše, po úspešnom spustení streamovania budete chcieť, aby stream sledovalo čo najviac divákov – a preto musíte nastaviť stream vysielaný na niekoľkých streamových portáloch naraz (napríklad na twitch.tv a goodgame.ru) - čo vás tiež núti pochopiť nové nastavenia a nové služby.
Chcete sa naučiť, ako neustále zarábať na internete od 500 rubľov denne?
Stiahnite si moju bezplatnú knihu
=>>
Mnoho ľudí využíva vytvorený kanál na propagáciu firmy, skrátka využívajú možnosti YouTube na zarábanie peňazí. Nie všetci tvorcovia svojich kanálov si však uvedomujú túto inováciu. Faktom je, že už nejaký čas je možné podávať správy naživo.
Teraz môžete doma, vytvoriť si vlastné štúdio, vysielať niečo zaujímavé bez toho, aby ste opustili svoj domov. Toto bolo k dispozícii iba profesionálnym organizáciám na úrovni štúdia.
Jednoduchý laik mohol o takejto príležitosti iba snívať, teraz má takúto príležitosť každý používateľ internetu. Hlavná vec je zaregistrovať svoj účet Google a vytvoriť si vlastný videokanál na YouTube.
Ako nastaviť obs pre streamovanie YouTube? Poďme najprv pochopiť, čo je stream, na čo slúži. Stream prevzatý z v angličtine, anglické slovo stream, doslova znamená prúd.
Pojem stream na YouTube, ktorý vznikol pomerne nedávno, znamená živé vysielanie o udalosti alebo hre naživo. IN tento prípad- toto je živé vysielanie udalostí priamo cez kanál, ktorý ste vytvorili na YouTube.
Aby ste to dosiahli, nepotrebujete mať nejakú vymyslenú technológiu alebo mať zručnosti v programovaní webu, stačí si ju nainštalovať do svojho Osobný počítač iba malý program a môžete začať vysielať udalosti alebo streamovať.
Konkrétne prejdite do sekcie (kanál), potom prejdite do stavu a funkcií a začiarknite políčko vedľa hodnoty (živé vysielanie), potom zostáva čakať na súhlas moderátora a získať aktiváciu tejto služby. Po aktivácii môžete spustiť živé vysielanie cez kanál YouTube.
Obs pre streamovanie
Prišli sme na koncept strihu, teraz je čas zistiť, čo je obs. Ľudia dešifrujú túto skratku ako "jedna babička povedala." Toto je, samozrejme, komiksový prepis, v skutočnosti je obs program, ktorý vám umožňuje streamovať na YouTube.
Pred živým vysielaním je preto potrebné stiahnuť a nainštalovať do počítača program obs. Po inštalácii je potrebné ho nakonfigurovať, pretože kvalita vysielania závisí od týchto nastavení.
Nastavenia programu
Nekonfigurovaný program môže spôsobiť (lagy), to znamená, že video visí alebo zmizne, problémy môžu nastať aj so zvukom. Myslím, že sme tento koncept vymysleli a je čas prejsť priamo k samotným nastaveniam.
Pre nastavenie obs úplný prepis Otvorte Broadcaster Software, spustite program, v nastaveniach je potrebné určiť jazyk a vytvoriť profil. Po zadaní názvu profilu stlačte tlačidlo (uložiť), musíte prejsť do nastavení (kódovanie).
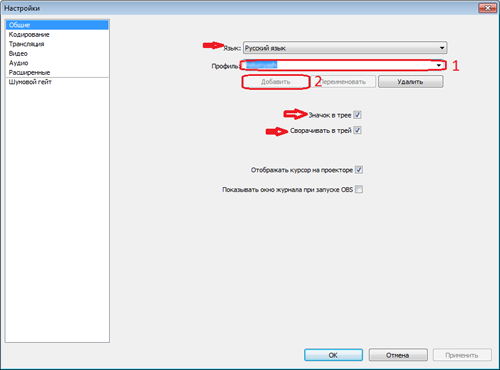
Ak potrebujete špecifikovať potrebné hodnoty, začiarknite políčko pre hodnotu CBR a nezabudnite použiť výplň CBR. Potom zadajte hodnotu bitrate, jej hodnota by mala byť medzi 3300 a 8000, čo zodpovedá 80 percentám rýchlosti internetového pripojenia vášho poskytovateľa.
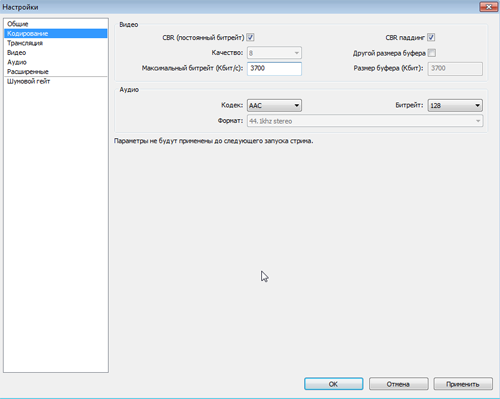
Musíte tiež označiť dve hodnoty začiarkavacími políčkami - to je označenie hodnoty (iná veľkosť vyrovnávacej pamäte), hodnota tejto veľkosti vyrovnávacej pamäte, druhá položka by sa mala rovnať číslu desať tisíc (10 000).
Hodnota vyrovnávacej pamäte musí byť rovnaká ako bitová rýchlosť, po týchto nastaveniach prejdite na ďalšie. V nastaveniach vyberte hodnotu kodeku AAC, hodnota bitrate je 128. Ďalej je potrebné zadať nastavenia v časti (vysielanie), musíte určiť režim živého vysielania.
Optimalizácia s YouTube
Na karte vysielanie vyberte (služba vysielania) a označte YouTube. Keď prejdete do sekcie YouTube, môžete vidieť vzhľad červeného textu - to znamená potrebu optimalizácie s YouTube.
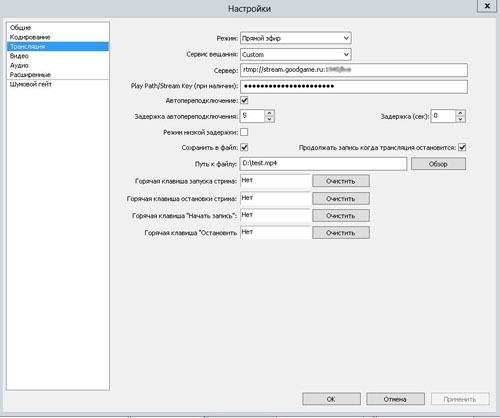
Ak to chcete urobiť, kliknite na tlačidlo (optimalizovať). Ak chcete pokračovať v nastavovaní vysielania, musíte do príslušného poľa zadať prístupový aktivačný kľúč. Tento kľúč musíte dostať na svoj videokanál.
Ak to chcete urobiť, prejdite na svoj videokanál a kliknite na ikonu svojho kanála, ktorá sa nachádza vedľa vašej fotografie na kanáli.
Po kliknutí na ikonu budete presmerovaní na ( kreatívne štúdio), kde prejdite na (kanál) a vyberte (živé vysielanie) a stlačte (zapnúť). V záložke živé vysielanie zadajte názov tohto vysielania a krátky popis.
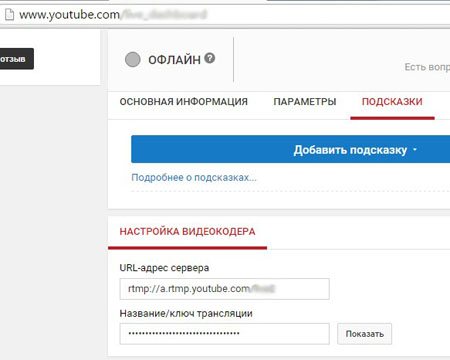
Naplánujte si vysielanie
V pokročilých nastaveniach si nastavte všetky hodnoty podľa vlastného uváženia, všetko je v nich jasné. Uložte všetko a potom sa musíte vrátiť o krok späť, do sekcie popisu, tam musíte položku skontrolovať (naplánovať vysielanie).
Po začiarknutí tohto políčka uvidíte dodatočné nastavenia, musíte nastaviť čas a deň vášho vysielania. Vybrané hodnoty sa automaticky uložia.
V nastaveniach dekodéra prejdite do časti (vysielací kľúč), po prechode budete musieť iba stlačiť tlačidlo (zobraziť) a skopírovať vygenerovaný kľúč.
Skopírovaný kód kľúča sa musí vložiť do poľa (kľúč prúdu). Toto pole sa nachádza v sekcii OVS Classic v podpriečinku Vysielanie. Po vyplnení všetkých sekcií programu OBS musíte uložiť všetky údaje, na to musíte kliknúť na tlačidlo (použiť).
Pre úspešné vysielanie zostáva nastaviť audio a video, v týchto častiach dať potrebné nastavenia. Pri videu ide o zmenu rozlíšenia a pri zvuku vyberte zariadenie (mikrofón) a uložte.
![]()
Posledný dotyk pred spustením vysielania je potrebné nastaviť sekcie (šablóny, prepínač scén, klávesové skratky) a nastaviť hodnotu pre váš procesor. Môže byť superrýchly alebo ultrarýchly.
;Veľa šťastia všetkým streamerom!
P.S. Pripájam snímku obrazovky mojich zárobkov v pridružených programoch. A pripomínam, že takto si môže zarobiť každý, dokonca aj začiatočník! Hlavná vec je robiť to správne, čo znamená učiť sa od tých, ktorí už zarábajú peniaze, teda od profesionálov v internetovom obchode.
Pozrite si zoznam overených pridružených programov 2017, ktoré platia peniaze!
Stiahnite si kontrolný zoznam a hodnotné bonusy zadarmo
=>>
AKCIE
Ahoj! Antay je stále vo vysielaní aj dnes, zvažuje sa zriadenie obs štúdia, ktoré bude potrebné na spustenie streamov. Videoobsah je dnes rozhodujúci, najmä pokiaľ ide o živé video v éteri, a preto v tejto téme stačí byť.
nastavenie štúdia obs: inštalácia
Sťahovanie tento program(najlepšie so všetkými doplnkovými pluginmi) - po inštalácii a otvorení sa zobrazí nasledujúce okno.
Uistite sa, že je zobrazený v ruštine - preto prechádzame Horné menu v nastaveniach:
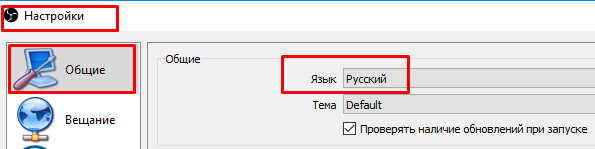
nastavenie štúdia obs: základné prvky
Scény a zdroje patria medzi hlavné prvky programu potrebné na pochopenie a prácu s ním.
scény
Veľká čierna obrazovka na začiatku je vysielacia plocha (pódium). Scény sa konfigurujú v spodnej časti bloku 1 tohto programu.
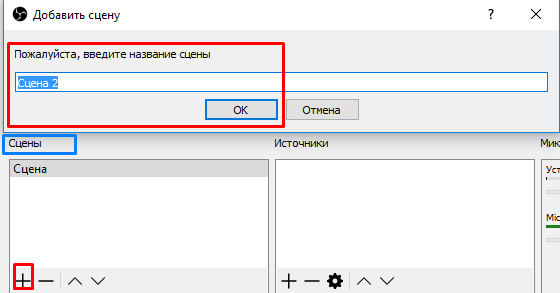
Scéna by mala byť vytvorená samostatne pre každú udalosť alebo hru. Kliknite na znamienko plus a pridajte novú scénu pod novú udalosť, označte ju.
Ako scénu - môžete dať aj dočasný pahýľ - keď potrebujete na krátky čas odísť. Čo sa týka veľkosti, je lepšie, aby bol rovnaký ako stream (1920 1080 1280 720)
Zdroje
Pod scénou sa vytvorí zdroj, kde sa bude vyskytovať. Tiež stlačte znamienko plus v zdrojoch 2. bloku a vyberte požadovaný zdroj.
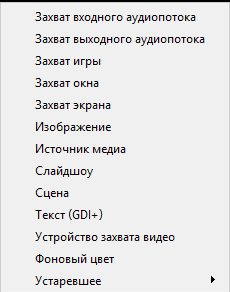
Na stupni 1 - niektoré zdroje, na druhom stupni - iné. Samotné zdroje sú zároveň globálne (všetko, čo sa robí so zdrojom na scéne 1, bude aplikované na rovnaký zdroj na inej scéne).
Zvážte hlavné zdroje:
snímky
Obrázky sa často používajú ako logo a ako pozadie.
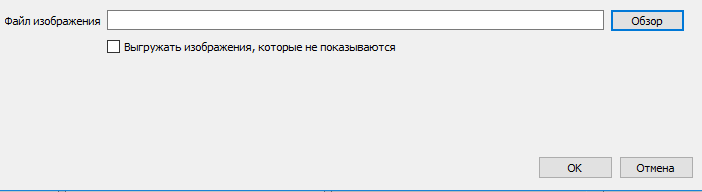
Nahrávanie obrázka – na ktorý je možné následne presunúť požadovaná časť obrazovky alebo natiahnuť na celú plochu obrazovky.
Prezentácia
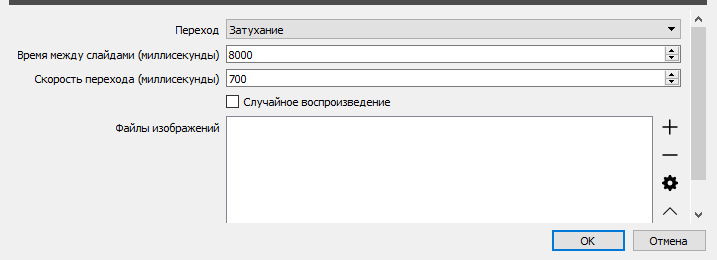
Tu je všetko úplne rovnaké ako v prípade 1, s výnimkou použitia niekoľkých obrázkov naraz a výberu prechodu z jedného obrázka na druhý (blednutie, pohyb, posun).
Zdroj médií
Pridanie videa do scény v zadanej ceste. Ak chcete prehrávanie opakovať, začiarknite políčko vedľa funkcie Repeat. Ak začiarknete políčko vedľa funkcie Rozšírené, môžete nastaviť rozšírené nastavenia.
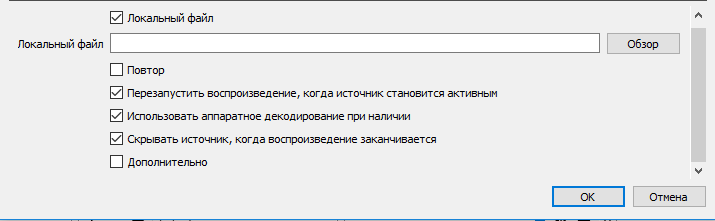
Vložené médium sa tiež objaví na pódiu a začne hrať. Dá sa presunúť do ľubovoľného bodu scény a nastaviť (zväčšiť / zmenšiť) veľkosť tohto video súboru.
Je dobré, ak váš stream začína nejakým úvodom. Vytvorí sa aj v scéne, potom sa v zdrojoch vyberie Media Source – načíta sa vopred vybraný fragment videa.
Text
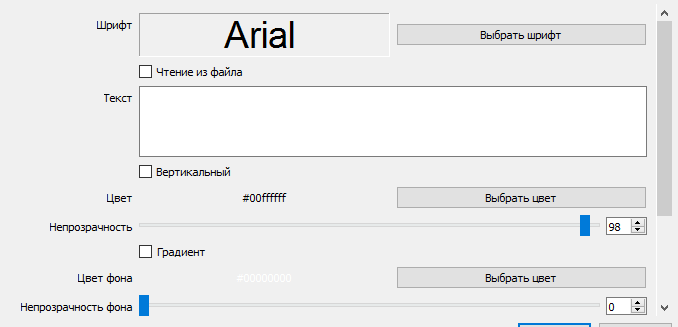
Zachytenie hry
V poli režim vyberte zachytenie samostatného okna - v poli Okno - vyberte herného klienta, pre ktorý plánujete streamovať.
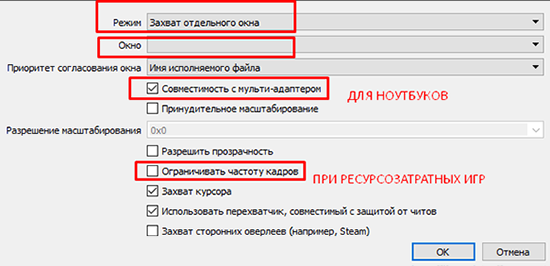
Tu je lepšie mať na hranie 2 monitory na jednom – na druhom sa zobrazí ukážka streamu. Ak máte 1 monitor, musíte vstúpiť do samotnej hry, potom hru minimalizovať cez alt + tab - potom sa zachytí klient hry, ktorú ste si nainštalovali.
Zariadenie na snímanie videa
Tento zdroj je určený na zapnutie webovej kamery, aby vysielala vašu tvár počas streamovania.
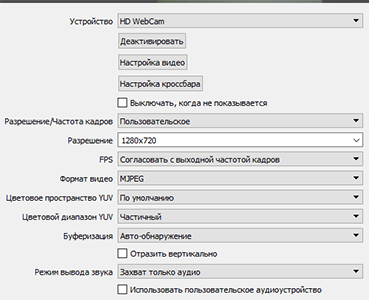
Videoblok s webovou kamerou je potom možné tiež preusporiadať Správne miesto scény.
nastavenie štúdia obs: streamovanie zvukov
Nastavenia zvuku videostreamu je možné konfigurovať v 3. dolnom bloku Štúdio OBS.
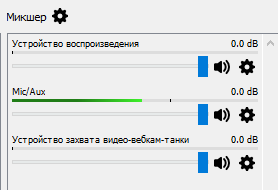
- Prehrávacie zariadenie - zvuky z počítača (z youtube, vk, hier atď.)
- Mc|Aus - váš mikrofón
- Zariadenia na zachytávanie videa - zvuk z webovej kamery (poslednú možno deaktivovať, pretože už existuje 1 mikrofón)
Pripojenie k hlavným sieťam
Základné nastavenie obs štúdia sa dokončí po pripojení k nejakej streamovacej službe. Takéto služby (funkcie v rôznych v sociálnych sieťach) pomerne veľa, ale zvážim 3 najobľúbenejšie -

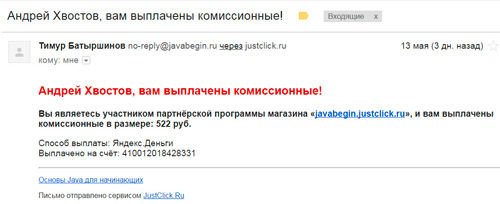











Osobný účet poistenca
Automatický identifikačný systém Spoločné používanie AIS s elektronickým mapovým systémom
Wargame: Red Dragon sa nespúšťa?
Smutný escobar „Tvár súdneho systému Ukrajiny“
ROME Total War - ako odomknúť všetky frakcie?