Black screen and cursor (Windows 8.1)
After turning on the computer, Windows starts up where small circles are spinning it is written: preparation of automatic recovery after 5 seconds a black screen without a cursor, but if you move the mouse, a cursor appears and there is nothing except a black screen and cursor I tried to start the task manager but nothing happens, please help. There is no disk with Windows because the computer technician installed it for me.
Paul02-17 | 7 February 2017, 20:00
Reboot. With the "Eight" and "Ten" often such a trick passes (not always, but what if?). You reboot - it will swear at the update or at its bitter share and boot. If happiness does not happen, then boot into safe mode, as Alek55sandr5 advised, and try to restore the system from it (rollback to the restore point created before the update).
Alek55sandr5 | March 28, 2016 11:24 pm
In your case, you need to do a system restore. To do this, you need to try to start the system in safe mode. To enter safe mode, you need to press (possibly several times) the Shift + F8 key combination at the very beginning of the operating system boot. But often this method fails to enter Safe Mode on Windows 8.1. If this option did not suit you either, then you need a bootable disk or USB flash drive with Windows 8.1. Because, unfortunately, only with the help of a boot disk can you restore the OS. When booted from the installation disc, a window should appear with the installation of the OS. In this window, there will be an Install button in the center, but you will need to click the Restore button. And then I think you'll figure it out for yourself.
Or a built-in utility that says. I will give the most common causes of the problem and a probable solution for each of them. As you try the tips, you will be able to draw conclusions for yourself about what causes the circular reboot and the inability of Windows to recover itself.
Just a small remark: the option with the registry is ideal for Windows 7, because in Windows 10 the saving folder with the registry backup is sometimes filled with zero files. Why dont know. But this means that the registry files that we will be accessing are simply empty in Windows 10. Warm greetings to Microsoft!
Hello. I think there are many of those who at least once faced the problem of starting Windows and tried to fix it using a boot disk or the system itself:
stumbled upon a repeated message stating that the startup repair tool is powerless. Almost no resource I know offered any clear solution to this problem. And, except to send the user to reinstall Windows, they do not advise anything.
Reasons for a circular reboot
- Windows did not shut down properly due to power problems
- incorrect start of antivirus software
- device drivers or system files are beaten on the computer
- hard drive is "very tired"
- damaged registry
- Windows incorrectly detects the size of the system volume
- an “extra” device is connected to the USB port (remove all flash drives)
In general, the problem can lie anywhere ...
Based on the first two errors, the key may be the magic wand F8 which will bring up a menu with. From there it is worth trying Normal Windows boot... Sometimes this simple method helps out in a situation.
For further work we will need from the Windows. Read the article very carefully, the programs for checking the state of the disk and the file system that you will use will come in handy. And immediately advice to users:
Did you know that Microsoft support specialists officially recommend running System Restore AT LEAST 3 TIMES(!)? Even in case of failure! That is, the remedy can work on both the fifth and the eighth, since it does not know how to solve problems(if there are several) en masse... Only step by step, starting at the user's command. So, everything that the startup recovery tool is designed to do, we will repeat it manually.
Where do we start?
If in Windows after turning on or restarting nothing but the recovery tool does not start, we will try the error to manifest itself in a slightly different way. To do this, let's try to turn off the circular reboot itself:
- Opening the repair console cmd
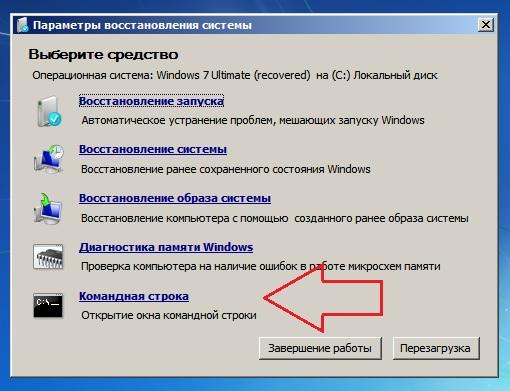
- we enter the command
- reboot and check if the system behavior has changed
Let's try to determine the reason by name.
- In the repair console, go to a file that is specially created when the system has problems loading. We write:
where NS- the letter of the system volume where the non-boot Windows is located. Notepad will open, in which you should find an entry like
... Boot critical file c: windowssystem32 something_where is corrupt ...
This file (or files) is the cause of the problem. The path pointing to the broken file / driver can be anything. Just take a close look. You just have to find this file and delete it. For example, the log stated that ...
Boot critical file c: windowssystem32driversvbfsoc.sys is corrupt
In the console, we type by type:
Cd X: \ Windows \ System32 \ drivers \ del vbfsoc.sys
Do not close the console and enter the launch commands one by one.
I / O system lost boot device
It happens. After updates or system crash. In general, the computer looks for a boot device in general on all connected to it - cards, flash drives, external drives, etc. Perhaps not on the keyboard or mouse. But we agreed that there is nothing "superfluous" on the ports? And if so, ...
- plug a bootable USB flash drive into the port or insert a bootable disk into the drive
- boot through the BIOS or the quick launch menu from this boot device
- exit to console cmd

after the window with the choice of language, press Shift + F10 - the console will appear
- we enter the command to help "remember" disks:
If there is no reaction, we will repeat the procedure, but we will “kick” the computer harder:
Bootsect / nt60 all
We replace the registry completely
I offer you another option for solving the problem with fixing the Windows registry entries, which often cause round-trip failure of the recovery tool. In general, the principle is simple - we will substitute in a non-working copy of Windows files from the registry backup... In fact, we will do what Windows itself is trying to do - only we will do it manually and for sure. Works on any of the Windows versions. Or it doesn't work ... The approach is cardinal, but sometimes it helps.
Some of the recently installed programs will have to be donated.
BEFORE YOU BEGIN.
- I hope that you have already used all the funds; some are very helpful with loading Last configuration with workable parameters
- try to follow the advice carefully, otherwise, after rash actions, other means will be completely useless - the system will really be beaten irrevocably
- I do not give guarantees, but it's worth checking
- if everything is done correctly, but the problem is not solved ...
ERROR CAUSE NOT IN REGISTER
Launch the startup repair tool.
Apparently, since you are reading this article, again. Once again we come across a message that
Startup Repair Tool cannot automatically repair this PC
Windows cannot automatically troubleshoot this computer
and go for additional tools to work in Show advanced system recovery options... We need a command console:
The console will open from X. Let me remind you that this is the letter of the media on which the Windows boot (installation) files are located. Let's go to the section with the installed system. This is usually section C. If there are several partitions, and even more so systems, you will have to navigate by the space occupied, directories, accounts. But even in this case, Windows' fancy during installation is usually enough for the letters C and D.
- we enter the required disk with a command in the manner of:

my system disk turned out to be D
- check its contents. The fastest way to do this is to enter the command:
if folders appeared in the manner Program Files, Desktop and others, you are in the right place. Another way to find the drive on which Windows is installed is to quickly enter the command to search the bootloader editor for suitable files:
Bcdedit | find "osdevice"
the console will immediately return a response with a section letter in the following manner:
Osdevice partition: D
- so, we have decided on the location of Windows; go to the system directory:
where again we will display its contents for the best navigation with the already known dir command and with Let's create a folder that will contain the files that we will now work with (in case something goes wrong). I named the new folder backup- arbitrary name:
Md backup

- and copy all the contents of the directory to this folder:
 If the first attempt fails and you have to overwrite the content, press A when asked by the console.
If the first attempt fails and you have to overwrite the content, press A when asked by the console.
ATTENTION. You shouldn't make any mistakes at this stage. If something went wrong, repeat the work from the very beginning step by step.
- We are now interested in the content:
Its content is the same for almost all users and looks something like this (again the dir command to help):

The main thing is that there are no empty folders with contents of 0 bytes.
- Copy the contents of the RegBack folder with the command (follow the syntax):
and clicking on Enter will copy the contents to the directory from where the folder is viewed (Windows \ System32 \ config). If the console asks for confirmation, press Y(for all questions) or A.
- Close the console and reboot.
What have we done?
We have just completely replaced these files, if you look at them from the side of Windows Explorer:
All these methods do not require any programs and are available from the same cmd console.
If a problem occurs, the computer itself decides to automatically restore the parameters to the operating stage. This is one of the self-defense measures, if you can call it that. However, this process cannot always be completed. This does not mean that the computer cannot be helped.
In an attempt to restore functionality by "rolling back" to the previous settings, the operating system fails for several reasons:
- due to a power failure, the previous session ended incorrectly;
- errors in the installed anti-virus program;
- too many broken system files or drivers;
- damage to the registry;
- deterioration "";
- incorrect recognition of the system folder;
- removable storage interferes (which is why it is recommended to remove all flash cards before restoring).

This is a list, according to experts, of the most likely causes. The most likely, because no IT master will be able to provide an exhaustive list of all incidents that prevent the restoration from being completed.
That is why Microsoft support representatives officially recommend running Windows version recovery at least three times. Even if previous attempts were unsuccessful. The fact is that even the Windows Recovery Service has limited capabilities. If there are too many problems, she cannot solve them all at once.

There are several options to make the operating system work in the correct mode:
- select a restore point (to which version to "roll back" the settings - until the moment when no failures were observed, or generally to the factory settings);
- via the command line;
- in safe mode;
- via a bootable disk or image;
- using recovery environment
Some methods clean up excess unnecessary data, while others simply "roll back" the settings to a workable version.
Similar steps apply to both Windows 8 and Windows 10.
The easiest way
The easiest way is to do this: after pressing the power button, when the display lights up and the system starts booting, press F8. The system will pause and ask which boot option to choose. In the menu that opens, you need to select the last good configuration.

The operating system will execute the command and the computer will recover smoothly.
Another manual recovery method is also within the power of any user, even without experience.

If the "Restore" system is not active
Usually this option is provided. But sometimes the computer still says that it is inactive.

Activation is simple:

Now the settings can be "" up to the selected point.
Select the desired function, the system will accept the command and start recovery. This can take up to several minutes. After the process is successfully completed, a window will appear notifying that the recovery was successful and you can click the button below to restart immediately.

Preparing Windows 10 automatic recovery: black screen and the reasons for the looping process
Users who have a version of Windows 10 loaded often complain that the automatic recovery process freezes and instead a black screen appears, displaying absolutely nothing.
This happens for one of the reasons:
- illiteracy of the computer owner (incorrect changes in the system disk or registry);
- serious virus;
- damaged system files;
- driver incompatibility;
- permanent incorrect shutdown of work with the computer;
- interrupted recovery process.

There are three options for eliminating this incident:
- Recovery through safe mode.
- Replacing the hard drive.
- Restore settings via BIOS.
You can try to restore it manually. This is possible if the startup menu is displayed.
Manual recovery via command line
To do this, you need to forcibly turn off the machine (long press on the start button), then start again.

The system will boot in the desired mode and incidents should no longer appear.
Recovery via BIOS
Attention! This method is suitable if you have a removable media with a certified "operating system" distribution kit!
So, it is, you can proceed to the following actions:

You can insert the external media with the distribution kit and start the computer.

Sometimes it happens that it does not work out. In this case, the unsuccessful recovery is associated with a virus infection, which can be eliminated using an anti-virus program from an external medium.
Video - Automatic Windows Recovery from Console
The final click will start the Windows 10 rollback procedure. After successful completion, the system will start in normal mode.
Several important points regarding recovery in this way:
- It is impossible to stop a process launched through the console in safe mode;
- You cannot undo changes that have taken effect;
- After the end of the rollback, a text document will appear on the desktop, which will describe all the affected (deleted) files. The names are presented in the form of links, by clicking on which you can quickly restore the lost data.
If a black screen or eternal preparation for automatic system recovery does not allow you to enter the safe mode of the computer, then proceed to rollback the system using the BIOS tool.
Windows 10 BIOS recovery
It should be noted right away that this method can be implemented only if the user has a disk or flash drive with a licensed operating system distribution kit, otherwise the option can be skipped.
The first step is to configure the BIOS to read the disk when the computer starts up. For this:

BIOS is configured. Now it is enough to insert the external device on which the distribution is stored.
Helpful hints when working with the environment:
- You can find the correct key to enter the BIOS in the instructions for the computer or on the manufacturer's website. Most modern PC models use the Delete button;
- On laptops, the key combination ctrl + alt + esc can be used to enter the BIOS;
- In addition to the standard Boot, the 1st Boot Device section can be located in "Boot Device" or "Boot Device configuration".
Now directly restore Windows 10. After the external device has been inserted, and the computer is running, a window will appear in which, instead of "Install", click in the lower left of the "System Restore" screen:
A window for selecting an action will appear, in which you must select a diagnostic section:
It is worth noting such a tool as Startup Repair. This function initiates a scan of the computer for errors and corrects them during detection. You can try to run the utility, but you should not rely on it. In most cases, after a short search, you will receive a message stating that the computer could not be restored.
If BIOS fails to start
Situations when it is impossible to enter BIOS when the preparation for automatic update process hangs up are quite common. Many users do not understand what to do in such a situation, but there is a solution - reset (zeroing) the BIOS environment.
There are three relatively simple and safe ways to reset to zero:

After using any of the methods, the user will be able to enter the BIOS and configure it to recover Windows 10.
Hard drive problems
The error in which Windows 10 does not load correctly may be related to crashes or critical errors on the hard drive. It is impossible to solve this without buying or repairing "hard", but it is still possible to calculate the presence of problems without fully launching Windows 10.

In the right corner you can see values like 5ms, 20ms, etc. They represent the period of access to each sector of the hard drive. The ideal value is 5ms and the more such sectors, the better.











Prolongation of registration of participants in the "Living Classics" competition!
Who deleted me from friends on VKontakte All friends disappeared from the contact
Which operator was the best in Russia
Double cassette tape recorder
"VK" can be closed for a long time