У большинства пользователей на компьютере установлено несколько браузеров. По умолчанию в Windows в качестве основного браузера установлен Internet Explorer. Именно через него открываются все ссылки, пришедшие пользователю через почту, аську или скайп. Но что же делать, если вы пользуетесь другим браузером? Как сделать браузер по умолчанию?
По сути, есть два способа решить эту проблему. Первый общий способ предполагает установку браузера по умолчанию через «Панель управления». Что касается второго способа, то у каждого браузера свой процесс назначения его «стандартным». В основном все программы после окончания установки «спрашивают» пользователя о том, назначить ли браузер основным. Если вы однажды это отклонили, то придется делать следующее.
Панель управления
После этих действий загрузится список программ, установленных на вашем ПК. Выбираем нужный браузер и кликаем «Использовать эту программу по умолчанию».

Вот таким быстрым способом можно назначить любой браузер «стандартным».
Opera
Если вы не знаете, как сделать Оперу браузером по умолчанию, то вот вам небольшой совет. Открываем Оперу, кликаем на клавиатуре одновременно кнопки Ctrl+F12 и попадаем в настройки. После чего выбираем вкладку «Расширенные», переходим в пункт программы и внизу ставим галочку рядом с «Проверять, что Опера …». Подтверждаем сие действие кнопкой «OK».

Перезапускаем Оперу, и при старте выскочит окошко с предложением назначить Оперу браузером по умолчанию. Кликаем «Да», и все готово.

Google Chrome
Вам интересно узнать, как сделать Хром браузером по умолчанию? Ничего сложного, достаточно запомнить определенный порядок.
Запускаем Хром и вверху кликаем на иконку главного меню, после чего выбираем пункт «Настройки».

Затем переходим по вкладке «Настройки» и внизу нажимаем на кнопку «Назначить GC браузером по умолчанию».

Обычно при первом запуске Хром сам спросит вас о том, не «стать ли ему главным» на вашем ПК.

Internet Explorer
Писать о том, как сделать Интернет Эксплорер браузером по умолчанию, нет смысла, так как он сразу установлен в качестве стандартного в Windows. Но если по какой-либо причине он перестал таковым быть, то порядок назначения его по умолчанию таков:
Открываем IE, переходим по вкладке «Сервис >> Свойства обозревателя» Перейти в «Свойства IE» можно и следующим способом: зажимаем на клавиатуре кнопку Alt и в появившейся в браузере строке выбираем «Сервис >> Свойства обозревателя».

Затем открываем вкладку «Программы» и жмем на кнопку «Использовать по умолчанию».

Mozilla Firefox
Примерно таким же способом назначается и «Файрфокс» стандартным браузером. Достаточно открыть программу, кликнуть вверху по «оранжевой» кнопке меню, открыть последовательно «Настройки >> Настройки».

Перейдя в них, открываем вкладку «Дополнительные» и в ней же – «Общие». После чего жмем на «Сделать Firefox браузером…»

Теперь вы знаете, как сделать Firefox браузером по умолчанию легко и просто.
Yandex-браузер
Замыкает пятерку популярных в РФ браузеров программа от отечественного поискового гиганта – Яндекс.Браузер. Установка его браузером по умолчанию не сложна. После открытия ЯБ нужно кликнуть на иконку с изображением шестеренки и выбрать «Настройки».

После чего в подразделе «Браузер по умолчанию» кликнуть соответствующую кнопку.

Таким образом, все страницы на вашем ПК будут открываться через Яндекс.Браузер.
Интересно и наглядно о назначении популярных браузеров по умолчанию рассказано в следующем видеоролике:
У большинства пользователей на компьютере установлено больше одного браузера. Как минимум, обычно есть стандартный Edge, установленный на всех компьютерах с Windows 10, и какой-либо более удобный, выбранный пользователем. Поэтому в системе предусмотрены способы, позволяющие указать компьютеру, какой браузер является основным.
Зачем выбирать браузер по умолчанию
Пользователи, имеющие больше одного браузера, открывая любой файл, предназначенный для отображения в браузере, будут сталкиваться с сообщением: «Какую программу использовать для запуска данного файла?». Появляется оно потому, что компьютер не знает, какой именно браузер из имеющихся лучше использовать. Чтобы каждый раз не сталкиваться с подобным вопросом, стоит выбрать самостоятельно браузер, который будет использоваться по умолчанию.
Узнать, какой браузер установлен в качестве приложения по умолчанию на данный момент, можно при помощи параметров компьютера. Данный метод описан ниже в подпункте «Установка браузера по умолчанию через параметры компьютера» (или другие методы для иных версий Windows). Также можно это понять, открыв любой файл для отображения в браузере. Какой браузер откроет данный файл, тот и является выбранным по умолчанию.
Установка браузера по умолчанию
Есть несколько способов, позволяющих сказать системе, какой браузер предпочтительнее. Используя любой из них, вы добьётесь одинакового результата. В будущем вы сможете легко изменить свой выбор, выполнив те же шаги, но указав в конце другой браузер.
Через панель управления (до Windows 8)
Данный способ актуален для тех, кто пользуется Windows более старой версией, чем 8 или 10, то есть владельцам Windows 7, XP, Vista.
- Разверните панель управления через меню «Пуск».
Открываем панель управления
- Отыщите вкладку «Программы по умолчанию».
Открываем раздел «Программы по умолчанию»
- Кликните по кнопке «Задание программ по умолчанию», чтобы перейти к настройкам приложений, используемых по умолчанию.
Нажимаем кнопку «Задание программ по умолчанию»
- Отыщите в списке утилит наиболее удобный для вас браузер, выберите его и кликните по кнопке «Использовать эту программу по умолчанию».
Нажимаем кнопку «Использовать эту программу по умолчанию»
Готово, теперь все файлы подходящего формата будут сразу открываться в выбранном вами браузере. Если вы захотите изменить свой выбор, снова вернитесь к вышеописанному меню.
Через параметры компьютера (только Windows 10)
Данный способ актуален только для пользователей Windows 10, так как в предыдущих версиях системы подобный метод не реализован.
- Разверните параметры компьютера. Отыскать приложение «Параметры» можно через системную поисковую строку.
Открываем программу «Параметры»
- Перейдите к блоку «Приложения».
Открываем раздел «Приложения»
- Выберите подпункт «Приложения по умолчанию». Найдите в развернувшемся списке раздел «Браузер» и укажите в нём тот браузер, который вам больше всего нравится.

Альтернативный браузер или, как я, сразу несколько браузеров, хорошо знают правила игры: каждый браузер должен сообщить, что не является браузером по умолчанию, а пользователь должен сделать его таковым или отключить проверку вообще. В IE 9 эта опция неудобно замаскирована, но тем не менее.
Оказывается, в Windows 8 интерфейс «Программы по умоланию» (Default Programs) получил более широкое применение, чем в предыдущих версиях Windows. Теперь в окне «Свойства обозревателя» (Internet Options) в IE даже нет опции, позволяющей сделать его браузером по умолчанию. Все делается через окно «Программы по умолчанию».
Чтобы было понятнее, посмотрите на вкладку «Программы» (Programs) в свойствах в Windows 7. Здесь есть удобная кнопка, позволяющая сделать IE программой обзора по умолчанию, и опциональная функция уведомления пользователя о замене его на другой браузер.
В Internet Explorer 10 для Windows 8 все переменилось. Появился раздел «Сопоставление типов файлов» (File associations) с кнопкой «Настроить сопоставление» (Set associations), вызывающей глобальный интерфейс «Программы по умолчанию».

Странно, почему Google Chrome не удалось полностью стать браузером по умолчанию. Я не знаю, в чем тут дело. Возможно, Chrome пока поддерживает не все привязки файлов, доступные в Windows 8, поэтому может отследить расширения.htm, .html и другие подобные, но не распознал расширение, используемое в Messenger, как гиперссылку. Очень запутанно. Как прикажете разбираться в этом обычному пользователю?

К счастью, беспокоиться, на самом деле, не о чем. Чтобы сделать Google Chrome (или любую другую программу) браузером по умолчанию, достаточно открыть окно «Программы по умолчанию», нажать ссылку «Задание программ по умолчанию» (Set your default programs) и выбрать Google Chrome (или другой браузер) из списка, а потом нажать ссылку «Использовать эту программу по умолчанию» (Set this program as default).

Остаются и другие вопросы, конечно. Самый очевидный – как взаимодействуют IE 10 и «классический» IE 10 и при каких условиях используется та или другая версия. Думаю, к моменту выхода RTM-версии все еще не раз переменится, так что я не хочу тратить на это лишнее время, имея дело с предварительной сборкой Developer Preview. Но вообще, ситуация любопытная, и в бета-версии я постараюсь рассмотреть ее поближе.
Здравствуйте, уважаемые читатели блога сайт. Очень часто возникает ситуация, когда вы не замечаете проставленной галочки в поле «Установить Google Chrome в качестве браузера по умолчанию».
В результате все открываемые вами в каких-либо программах (почтовых, офисных и т.п.) ссылки (или ярлыки с рабочего стола) будут приводить к запуску Хрома (если до этого он был закрыт) и отображению страницы сайта, на которую эта ссылка ведет.
Если вы привыкли использовать другой обозреватель для этой цели (например, Оперу и Яндекс Браузер), то вам нужно будет сделать этот браузер используемым по умолчанию . Иногда сам обозреватель, который перестал быть использованным по умолчанию, предлагает вам исправить это досадное недоразумение. В других случаях можно зайти в и там поставить галочку в нужном месте. Ну, а также можно установить браузер по умолчанию и в настройках Windows. Обо всем об этом и пойдет речь ниже.
Кроме этого зачастую в обозревателе по умолчанию используется не тот поиск, к которому вы привыкли. Во второй части этой публикации мы как раз и рассмотрим варианты, как изменить поиск по умолчанию на Гугл или Яндекс в различных браузерах (Хроме, Опере, Мазиле и других).
Как установить браузер по умолчанию в настройках Windows
Итак, начнем с того, что тот обозреватель, который до недавнего времени использовался вами по умолчанию, при своем очередном запуске может отображать всплывающее окно с предложением исправить это досадное недоразумение. Например, Гугл Хром предлагает изменить сложившееся положение дел таким вот образом:

В этом случае вам лишь останется только нажать на кнопку «Сделать браузером по умолчанию» и проблема будет решена. Но вполне возможна ситуация, что на данный вопрос ранее вы уже отвечали нажатием на кнопку «Больше не спрашивать», поэтому данного предложения вам может и не последовать. Что делать в этом случае? Ну, как я уже говорил выше, есть два варианта: зайти в настройки браузера или зайти в настройки Windows. Давайте я опишу оба из них, а вы уже выберете наиболее вам удобный.
Итак, в Windows можно задать браузер, который будет использоваться по умолчанию. В зависимости от версии Виндовс, которую вы юзаете, процесс будет несколько отличаться. Например, для Висты , которая установлена у меня, а также для Windows 7 данные изменения можно будет внести войдя в «Панель управления» (кнопка «Пуск» — «Панель управления»). В панели вам нужно будет выбрать пункт «Программы по умолчанию» .
В открывшемся окне вы выбираете последний пункт «Настройка доступа к программам и задание умолчаний». В открывшемся выпадающем окне кликаете по варианту «Другая» и переставляете галочку напротив того браузера, который вы хотите сделать используемым по умолчанию на вашем компьютере.

В самом низу окна жмете на кнопочку «ОК». Чуть ниже вы сможете выбрать используемую по умолчанию на вашем компьютере почтовую программу (в ней будут , используемые для перехода к написанию электронного письма). А еще ниже вы устанавливаете умолчательный медиа-проигрыватель и мессенджер. Это тоже может быть важным, ибо у всех свои привычки и предпочтения.
Если вы еще используете Windows Xp , то вам по-прежнему нужно будет зайти в «Панель управления», но уже выбирать в ней нужно пункт «Установка и удаление программ». В открывшемся окне в левой колонке жмете на нижний пункт «Выбор программ по умолчанию», а дальше ваши действия будут аналогичны описанным выше для Висты и семерки:

Этот способ является универсальным и позволяет не залезать в настройки браузера, который вы хотите сделать используемым по умолчанию. Но все то же самое можно сделать и средствами обозревателей, о чем и пойдет речь ниже.
Кстати, если вам нужно, чтобы, например, файлы Html или какие-либо другие открывались бы в другом браузере или даже в другой программе (мне, к примеру, ), то просто кликните по любому такому файлу правой кнопкой мыши (в проводнике) и выберите самый нижний пункт из выпадающего меню под названием «Свойства». В открывшемся окне нажмите на кнопку «Изменить», показанную на скриншоте:


Если нужной программы в этом списке не найдется, то воспользуйтесь кнопкой «Обзор» и с помощью проводника найдите исполнительный файл нужной вам программы (возможно, что это будет и браузер). Все просто.
Сделать браузером по умолчанию Яндекс, Хром, Мазилу и др.


Достаточно только будет кликнуть по названию браузера вызвавшего у вас проблемы и вы получите полный сборник инструкций по устранению проблем с выбором поиска по умолчанию в Firefox, Яндекс Браузере, Хроме и Интернет Эксплорере.
Есть еще одни нюанс. Если у вас версия Мазилы от Яндекса, то со сменой поиска ничего не выйдет. Тут вам нужно будет сносить яндексовскую версию, после чего зайти на официальный сайт Мазилы и , а затем . Уже после этого можно будет настроить описанным выше способом поиск по умолчанию в этом обозревателе.
В Гугл Хроме поиск используемый по умолчанию тоже довольно легко поменять в настройках. Для этого достаточно будет кликнуть по кнопке с тремя горизонтальными линиями в правом верхнем углу и выбрать из выпадающего меню пункт «Настройки» (см. скриншот в начале предыдущего раздела). На открывшейся странице в области «Поиск» вы сможете воспользоваться выпадающим списком для выбора поисковой системы используемой по умолчанию.

Если захотите добавить новый поисковик, то жмите на кнопку «Настроить поисковые системы» и внизу открывшегося окна вам такая возможность предоставится.
В Яндекс браузере и новой Опере выбор поисковой системы осуществляется точно так же, ибо все эти три браузера работают на одном и том же движке, поэтому и настройки у них очень похожи.
В старой Опере 12.17 нужно будет выбрать из меню кнопки Опера (расположенной в левом верхнем углу) пункты «Настройки» — «Общие настройки», после чего в открывшемся окне перейти на вкладку «Поиск».

В открывшемся окне нужно будет кликнуть мышью по нужной поисковой системе и нажать справа на кнопку «Правка». Откроется еще одно окно, где следует нажать на кнопку «Подробнее» и поставить галочку в поле «Использовать как службу поиска по умолчанию». Все, жмете на ОК и проверяете.
В Интернет Эксплорере все совсем просто. В правой части адресной строки нажмите на стрелочку рядом с иконкой лупы:

Внизу можно будет выбрать поисковую систему, которую вы хотите использовать для поиска по введенному вами запросу. Если нужного поиска там не нашлось, то добавьте его с помощью одноименной кнопки расположенной чуть правее.
Удачи вам! До скорых встреч на страницах блога сайт
посмотреть еще ролики можно перейдя на");">

Вам может быть интересно
Как сделать главную страницу Яндекса или Гугла стартовой, а также любую страницу (например, эту) установить как домашнюю
Как бесплатно установить Гугл Хром, Яндекс Браузер, Оперу, Мазилу и Интернет Эксплорер на свой компьютер
 История поиска и просмотров в Яндексе - как ее открыть и посмотреть, а при необходимости очистить или удалить
История поиска и просмотров в Яндексе - как ее открыть и посмотреть, а при необходимости очистить или удалить
 Инкогнито - что это такое и как включить режим инкогнито в Яндекс браузере и Гугл Хроме
Инкогнито - что это такое и как включить режим инкогнито в Яндекс браузере и Гугл Хроме
Браузер - это веб-обозреватель, предназначенный для того, чтобы выводить на экран монитора страницы сайтов, преобразовывая их в удобный для восприятия вид. Из различных популярных браузеров можно выбрать и установить для использования по умолчанию самый подходящий и удобный для вас в работе. Веб-обозреватели по умолчанию в ОС Windows 7 устанавливаются различными способами. Рассмотрим некоторые из них.
Что значит «браузер по умолчанию»
Браузер по умолчанию - это основной веб-обозреватель, который вы используете при открытии страниц веб-сайтов. На вашем компьютере или ноутбуке может быть установлен один веб-обозреватель или несколько. Для более удобной работы в интернете вы выбираете наиболее подходящий для вас. Обычно главными его характеристиками являются скорость работы и интерфейс. Кроме того, учитывается поисковая система, с которой вы предпочитаете пользоваться. Если вы пользуетесь Яндекс, устанавливайте Яндекс.Браузер, если чаще используете поисковую систему Google, выбирайте браузер Google Chrome.
Как понять, какой браузер использовать - видеоинструкция
Рассмотрим процесс, позволяющий сделать выбор одного из популярных веб-обозревателей браузером по умолчанию.
Как назначить браузер по умолчанию для компьютера - подробная инструкция
Существует несколько способов назначить браузер по умолчанию. В их числе - встроенные средства операционной системы, а также настройки самих браузеров. Рассмотрим некоторые из этих способов, применённые к различным обозревателям.
Универсальный способ назначения постоянного веб-обозревателя средствами операционной системы Windows 7
Универсальный способ является наиболее удобным способом назначения основного веб-обозревателя в операционной системе. В этом случае предполагается, что на вашем компьютере уже установлены несколько браузеров и надо выбрать один из них основным. Назначение происходит с использованием средств, встроенных в операционную систему Windows 7. Порядок действий не зависит от того, какой из браузеров вы хотите назначить главным по умолчанию обозревателем, и описан ниже.

Выбранный обозреватель будет установлен по умолчанию. Это значит, что именно он будет открывать веб-страницы при переходе на них по ссылке или из поисковой строки.
Если же вы вдруг решите отказаться от любимого обозревателя и убрать его из системы, то отменить использование браузера по умолчанию и сменить его на другой впоследствии можно будет в том же пункте меню.
Как поставить основным обозревателем Internet Explorer (Интернет Эксплорер)
В операционной системе Windows 7 уже стоит встроенный браузер Internet Explorer. Браузер установлен основным для работы с поисковой системой по умолчанию и уже закреплён на панели задач после установки системы на компьютере. Это означает, что при первом включении компьютера браузером по умолчанию будет именно он - и будет таковым оставаться, пока пользователь не изменит настройки. Если вы решили установить по умолчанию сторонний браузер, а потом захотели вернуться к Internet Explorer, то можно сделать это за несколько шагов.
Для того чтобы сделать Эксплорер браузером по умолчанию, нужно выполнить ряд действий в следующей последовательности.

После окончания всех этих действий браузер Internet Explorer будет назначен по умолчанию.
Как поменять браузер по умолчанию на Google Chrome (Гугл Хром)
Популярный обозреватель Google Chrome отличается высокой скоростью, простотой и безопасностью своей работы, обладает простым и понятным графическим интерфейсом.
Чтобы назначить Google Chrome браузером по умолчанию, необходимо выполнить следующие действия.

Готово! Обозреватель установлен как основной.
Как настроить Opera (Опера) основным обозревателем
Обозреватель Opera имеет много различных опций и настроек. Это одновременно является как его преимуществом, так и недостатком. Большое их количество представляет определённые трудности при работе для неопытных пользователей, которые поначалу не могут понять, где какие настройки находятся. По скорости работы с веб-страницами этот браузер занимает одно из первых мест.
Подробный порядок действий при назначении по умолчанию браузера Opera приведён ниже.
- Запустить обозреватель Opera и нажать на клавишу «Меню» слева в верхнем углу панели инструментов.
В окне браузера Opera нажмите на клавишу «Меню»
- В раскрывшемся окне выбрать закладку «Расширенные», из списка в левой части окна выбрать пункт «Программы».
- Поставить «галочку» в ячейке «Проверять, что Opera - браузер по умолчанию» (если отсутствует).
В окне «Настройки»есть пункт «Проверять, что Opera - браузер по умолчанию»; нам нужен именно он
- Включить браузер снова.
- При открытии появится запрос на определение Opera браузером по умолчанию.
Когда высветится запрос на определение браузера по умолчанию, кликните кнопку «Да»
В раскрывшемся выпадающем списке выбрать строку «Настройки», в следующем выпадающем списке выбрать строку «Общие настройки».
Кликнуть по клавише «ОК» для подтверждения выбора.
После настройки нажмите в окне браузера клавишу «ОК»
Закрыть браузер.
Нажмите на клавишу «Да» для подтверждения выбора.
Обозреватель Opera назначен по умолчанию.
Как установить Yandex (Яндекс) основным браузером
Яндекс.Браузер отличается простотой и повышенной надёжностью и имеет хорошую степень защищённости от проникновения вредоносных и шпионских программ.
Для того чтобы установить по умолчанию Яндекс.Браузер, выполните следующие действия.

Яндекс.Браузер назначен по умолчанию.
Как сделать Mozilla Firefox браузером по умолчанию
Mozilla Firefox (по-русски его название зачастую ошибочно пишут как Мазила или Мозила Фаерфокс) является очень многофункциональным обозревателем. Его главная характеристика - гибкость настроек. Встроенные свойства и функции изменяются легко и интуитивно понятно, что делает этот браузер одним из самых популярных среди пользователей.
Узнать, как изменить браузер по умолчанию на Mozilla Firefox, можно в инструкции ниже.

Браузер Mozilla Firefox назначен по умолчанию.
Как определить главным интернет-обозревателем Microsoft Edge
В программной среде Windows 10 уже установлен свой штатный обозреватель Microsoft Edge. Microsoft Edge работает только в этой версии программного обеспечения корпорации Microsoft. На ранее выпущенные установить его нельзя.
В Windows 10 Microsoft Edge ставится на компьютер по умолчанию как альтернатива Internet Explorer, который компания больше не поддерживает. Работают в Windows 10 и все установленные сторонние браузеры. Если вы решите возвратиться к использованию постоянным браузером Microsoft Edge, то сделать это можно через меню обозревателя. Для выполнения такой задачи придётся предпринять ряд следующих действий.
- Запустить браузер Microsoft Edge и нажать на значок «Дополнительно» в правом верхнем углу окна, чтобы открыть главное меню этого браузера.
В окне браузера Microsoft Edge нужно нажать на значок «Дополнительно»
- Откроется браузер Internet Explorer.
- В главном окне браузера Internet Explorer кликнуть по значку «Сервис» (значок «шестерня») в верхнем правом углу.
- В раскрывшемся выпадающем списке необходимо выбрать строку «Свойства браузера».
В окне браузера Internet Explorer нам нужен значок «Сервис»
В раскрывшемся списке выбрать строку «Открыть в Internet Explorer» и кликнуть по ней левой кнопкой мыши.
В раскрывшемся окне выбрать закладку «Программы» и кликнуть строку «Использовать браузер Internet Explorer по умолчанию».
Во вкладке настроек «Программы» необходимо нажать на пункт «Использовать браузер Internet Explorer по умолчанию»
В списке программ, указанном в левой стороне панели, выбрать Microsoft Edge и кликнуть по клавише «Использовать эту программу по умолчанию».
В меню выбора программ по умолчанию нужно нажать «Использовать эту программу по умолчанию»
Обозреватель Microsoft Edge будет назначен по умолчанию.
Как включить или сменить обозреватель по умолчанию: видеоинструкция
Что делать, если не удаётся выбрать и изменить браузер по умолчанию
Чаще всего о проблемах с выбором браузера спрашивают пользователи операционной системы Windows 10. В ней у приложений нет прав устанавливаться по умолчанию самостоятельно, так как для этого предусмотрен единый алгоритм, встроенный непосредственно в операционную систему. Поэтому просто так приложение по умолчанию не выбирается.
Для установки стороннего обозревателя основным необходимо выполнить следующую последовательность действий.
- Кликнуть по функциональной клавише «Пуск» и выбрать строку «Параметры».
- В раскрывшемся окне «Параметры» кликнуть пиктограмму «Система».


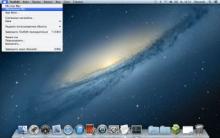









Способы увеличения звука на планшете
Как пользоваться TeamViewer или удаленное управление компьютером через интернет
Фазировка акустических систем Фазировка динамиков в 2 х полосной ас
Установка Google Play на смартфонах Meizu
Как узнать битная система windows 10