Как стать владельцем папки или файла в Windows 7? Для того чтобы вносить корректировки в системные папки, нужно быть их владельцем, логично. Но, загвоздка состоит в том, что в операционных системах Windows 7 и последующих владельцем всех системных папок является сама операционная система. Изменить что-либо с ходу невозможно, даже если вы войдете под учетной записью администратора. Решить проблему все- таки можно.
Как стать владельцем файла или папки в Windows 7?
Для решения этой проблемы есть три пути:
1 стандартным способом;
2 через командную строку;
3 при помощи программы;
1 Как изменить владельца папки или файла стандартным способом;
Стандартный способ подразумевает под собой изменение настроек и получение прав доступа. На нужной папке или файле нужно кликнуть правой кнопкой мыши, выбираем подпункт свойства. Далее вы увидите «безопасность», из нее выберите «дополнительно».
В пункте «владелец» нажимаем «изменить».
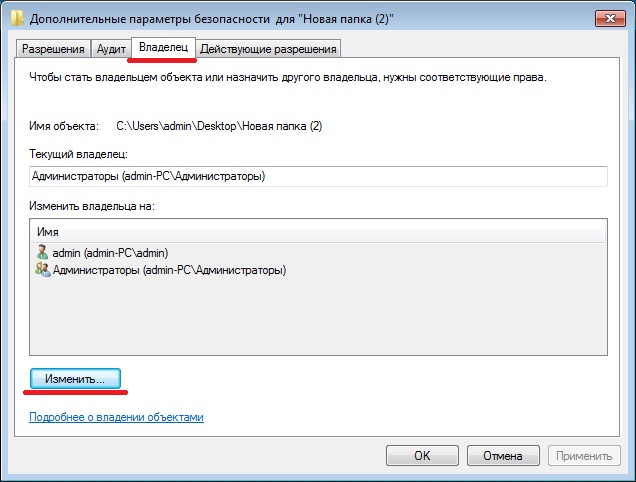
Через открывшийся поиск выберите необходимую группу или имя владельца и сохраните изменения.

На этом все, я стал владельцем папки или файла. Но, внося изменения в системной папке или файле, следует отдавать себе отчет в действиях.
2 Как изменить владельца папки или файла через командную строку;
Есть еще один способ изменить владельца, при помощи командной строки. Он несколько сложнее и дольше, но тоже работает. Для этого можно использовать команду takeown или icacls.
В командной вводим следующее
takeown/F “полный путь к файлу” — Это команда для изменения владельца файла
takeown /F “путь к папке или диску” /R /D Y — Это команда для изменения владельца папки
Если что-то не получается то введите команду takeown /? и получите полную справку.
Примерно тоже можно проделать и при помощи другой команды — icacls. Схема та же, но в конце нужно прописать имя владельца и закрыть тэг.
Icacls “путь к файлу или папке” /setowner “Имя_пользователя” /T /C
Если нужен доступ для всех, то пропишите просто «Administrators ».
3 Изменение владельца папки или файла при помощи программы;
Изменение права доступа через программу. Все вышеописанное предлагаю вам сделать при помощи специальной программы – TakeOwnershipEx. Программа бесплатная и работает на нескольких зыках, в том числе и на русском. Скачиваем, извлекаем из архива и устанавливаем. Теперь выбираем нужный файл или папку и жмем правой кнопкой – изменить/восстановить права доступа. В открывшемся окне выбираем нужного владельца или группу, все готово.
Владелец объекта управляет назначением разрешений на доступ к объекту и определяет, кто может получить разрешения.
Чтобы выполнить эту процедуру, требуется как минимум разрешение Смена владельца для объекта или пользовательские права Восстановление файлов и папок. Посмотреть подробности можно в пункте «Дополнительные сведения» данного раздела.
Чтобы сменить владельца файла или папки
Откройте проводник Windows и найдите файл или папку, владельца которой надо сменить.
Щелкните файл или папку правой кнопкой мыши, выберите команду Свойства, затем откройте вкладку Безопасность.
Щелкните Дополнительно, а затем вкладку Владелец.
Щелкните Изменить и выполните одно из следующих действий:
Чтобы назначить владельцем пользователя или группу, которых нет в списке, щелкните Другие пользователи и группы и в поле Введите имя выбираемого объекта (примеры) введите имя пользователя или группы, а затем щелкните ОК. ...
0 0
Здравствуйте, Друзья! В этой статье разберемся как получить доступ к файлу или папке в операционной системе Windows 7. Тоже самое можно сделать и в Windows 8, только некоторые кнопки будут в другом месте. Необходимость в доступе может возникнуть для замены системных файлов при установки новой темы например или при нестабильной работе компьютера заменить определенные файлы на исправные.
Как оказалось учетная запись администратора может не все. И там где она не может нужно дать доступ. Здесь разберемся как это сделать вручную, с помощью программы TakeOwnershipEx и правкой в реестре.
Все действия сводятся к тому, чтобы стать владельцем папки или файла и задать необходимые разрешения для доступа.
Структура статьи
Получаем доступ стандартными средствами Windows TakeOwnershipEx Получение доступа к папке правкой реестра
Заключение
1. Получаем доступ стандартными средствами Windows
Рассмотрим на примере системного файла explorer.exe
0 0
Как стать владельцем папки или файла в Windows
09.04.2015 windows
Это тоже может быть Вам интересно:
Если при попытке изменить, открыть или удалить папку или файл в Windows вы получаете сообщения о том, что вам отказано в доступе, «Нет доступа к папке», «Запросите разрешение на изменение этой папки» и аналогичные, то вам следует изменить владельца папки или файла, о чем и поговорим.
Примечания: для того, чтобы стать владельцем того или иного элемента с использованием способов ниже, вы должны иметь права администратора на компьютере. Кроме этого, не следует изменять владельца для всего...
0 0
Команда “Стать владельцем” в контекстном меню Windows 7 и Vista
Если вас одолевает ошибка доступа к файлу либо нагло отказано в доступе к файлу, наказать нерадивую Windows 7 нам поможет системный реестр. С его помощью можно получить полный доступ к любому файлу либо папке и стать их полноправным владельцем.
Всем лентяям, кому нравится правило одной кнопки, пригодятся следующие два файла системного реестра. Щелчок на одном файле позволяет внести в контекстное меню команду “Стать владельцем”:
Ну а удалить изменения в реестре можно, дважды щелкнув на файле Удалить.reg. Если кому-то интересно, как работают эти файлы, откройте их любым текстовым редактором и увидите, какие именно изменения вносятся с ними в системный реестр.
Команда “Стать...
0 0
Windows 8.1 (и предшествующие версии, если уж на то пошло) по умолчанию не дает полного контроля над системными файлами и папками. Это означает, что любой, кто попытается удалить/изменить такие файлы или папки, не сможет этого сделать, не имея достаточных разрешений. Сделано это, по-видимому, в целях «защиты от дурака» и борьбы с вредоносными программами, которые легко могут навредить и получить контроль над вашим ПК.
Когда пользователю по каким-то причинам требуется полный доступ к системным файлам, процесс получения необходимых прав может показаться довольно сложным, особенно для новичков. Однако, существуют два замечательных приложения, которые позволяют сделать это всего за несколько кликов. Речь идет о WinOwnership и TakeOwnershipEx.
WinOwnership
WinOwnership является портативным приложениям, так что вам даже не придется его устанавливать. Более того, само приложение является очень простым в использовании, поэтому для работы с ним не обязательно...
0 0
Как стать владельцем папки или файла в Windows-01
Всем привет сегодня расскажу как стать владельцем папки или файла в Windows. Если при попытке изменить, открыть или удалить папку или файл в Windows вы получаете сообщения о том, что вам отказано в доступе, Нет доступа к папке, Запросите разрешение на изменение этой папки и аналогичные, то вам следует изменить владельца папки или файла, о чем и поговорим.
Есть несколько способов стать владельцем папки или файла, основные среди которых - использование командной строки и дополнительные настройки безопасности ОС. Есть также и сторонние программы, позволяющие изменить владельца папки в два клика, на одного из представителей которых тоже посмотрим. Все описанное ниже подходит для Windows 7, 8 и 8.1, а также Windows 10.
Примечания: для того, чтобы стать владельцем того или иного элемента с использованием способов ниже, вы должны иметь права администратора на компьютере. Кроме этого, не следует изменять владельца для...
0 0
В нашей предыдущей статье о том, как войти в систему с правами администратора мы говорили, что в некоторых случаях этого может оказаться недостаточно, чтобы произвести с папкой или файлом некоторые запланированные действия (изменение, переименование или удаление). В этом случае выход может быть найдет в том, чтобы находясь в системе с правами администратора выполнить необходимые действия и стать владельцем файла или папки.
Смена владельца файла или папки в операционных системах семейства Windows поможет получить к ним доступ во всех случаях, когда разрешения безопасности, изначально созданные или измененные впоследствии, запрещают вам проводить нужные действия.
Как получить полный доступ и стать владельцем файла или папки.
Для этого вам нужно выполнить следующие действия:
Войти в операционную систему с правами администратора.
Кликните правой кнопкой мышки на том файле, или папке владельцем которых вы хотите стать и выберите в контекстном меню пункт...
0 0
Способ 1. Изменение владельца с использованием графического интерфейса Windows
Откройте проводник (редактор реестра) и перейдите к папке/файлу/разделу реестра, к которому необходимо получить доступ.Изменение владельца файла или папки в Windows 10/8.1/8
Нажмите правую кнопку мыши и выберите в контекстном меню Свойства Перейдите на вкладку Безопасность Нажмите кнопку ДополнительноНажмите ссылку Изменить вверху окна параметров безопасности. После нажатия ссылки для изменения владельца вы увидите стандартное диалоговое окно выбора пользователя. Напечатайте в поле "Имена выбираемых объектов" имя своей учетной записи или название...
0 0
Как изменить владельца файла или папки в Windows 7
Как стать владельцем папки или файла в Windows 7? Для того чтобы вносить корректировки в системные папки, нужно быть их владельцем, логично. Но, загвоздка состоит в том, что в операционных системах Windows 7 и последующих владельцем всех системных папок является сама операционная система. Изменить что-либо с ходу невозможно, даже если вы войдете под учетной записью администратора. Решить проблему все- таки можно.
Как стать владельцем файла или папки в Windows 7?
Для решения этой проблемы есть три пути:
1 стандартным способом;
2 через командную строку;
3 при помощи программы;
1 Как изменить владельца папки или файла стандартным способом;
Стандартный способ подразумевает под собой изменение настроек и получение прав доступа. На нужной папке или файле нужно кликнуть правой кнопкой мыши, выбираем подпункт свойства. Далее вы увидите «безопасность», из нее выберите...
0 0
10
Смена владельца файла или папки в Windows 8.1
В качестве субъекта доступа ко всем файлам и папкам всегда имеется Владелец. Владелец файла стоит особняком среди всех остальных субъек тов доступа (пользователей и групп). То есть один и тот же пользователь может получать доступ или через разрешения свой учетной записи (или группы в которую он входит), или через свои права владельца, если он таковым является. Это позволяет более гибко настраивать разрешения.
Владельцем объекта (файла или папки) автоматически становится пользователь, его создавший. Однако в дальнейшем статус владельца может получить и другой пользователь. Во-первых, смена владельца становится возможна в двух случаях:
Когда изначальный владелец или любой пользователь, имеющий полный доступ к файлу (папке), предоставит другому пользователю разрешение Смена владельца. После этого пользователь сможет в любой момент стать владельцем объекта.
Когда владельцем является член группы...
0 0
11
Иногда пользователям может потребоваться заменить оригинальные системные файлы операционной системы на свои, модифицированные, например, для установки сторонних тем оформления Windows.
Чтобы это сделать нажмите на нужном файле правой кнопкой мышки –> Свойства.
Откроется окно, в котором нужно выбрать вкладку «Безопасность» и нажать кнопку «Дополнительно».
В открывшемся окне ищем вверху вкладку «Владелец», переходим на нее и нажимаем кнопку «Изменить». Откроются Дополнительные параметры безопасности… Выбираем из списка себя и нажимаем ОК. Появится сообщение о том, что вы стали владельцем этого файла.
Подтверждаем все оставшиеся открытые окна кнопкой ОК, а на последнем «Свойства», останавливаемся. Здесь находим кнопку «Изменить»
Откроются разрешения для данного файла, выберите «Полный доступ». Подтвердите все открытые окна кнопкой ОК. Теперь вы полноправный владелец данного файла и можете его изменять. При этом учтите, что необходимо завершить процессы,...
0 0
12
Порой бывает так, что необходимо заменить или изменить существующие системные файлы в Windows. Но чтобы сделать это сначала необходимо взять на себя ответственность за этот файл перед изменением или заменой. Вы могли бы стать владельцем папки или файла автоматически с помощью метода, который добавляет пункт «Стать владельцем» в контекстное меню, о котором написано ниже. Но бывает, что Вы не в состоянии стать владельцем файла этим методом, и поэтому предлагаю сделать это вручную.
Вступление в права собственности вручную немного сложнее, поэтому в этой статье собираюсь опубликовать подробное руководство со скриншотами, которые помогут Вам стать владельцем файла/папки и предоставить полный доступ для себя в Windows.
И так, не теряя времени, вот необходимые шаги:
1. Найдите файл/папку, владельцем которого хотите стать, чтобы взять на себя ответственность и иметь полный доступ. Щелкните правой кнопкой мыши на файле/папке и выберите Свойства.
Картинка 1 ...
0 0
13
Внимание: это архив, т.е. здесь раздел больше не пополняется. Новая версия сервиса Computer FAQ находится здесь. Все новые вопросы и ответы теперь находятся там.
Однако, тем не менее, здесь, в этом архиве, находится масса полезной информации - пожалуйста, просматривайте.
Как стать владельцем папки, после переустановки windows xp.
Отвечает kanish:
Панель управления - Администрирование - локальные политики - параметры безопасности - Системные обьекты: владелец по умолчанию для объектов, созданных членами группы администраторов - выставить - Группа администраторов (по умолчанию - Создатель объектов) Зачем все это надо? - если еще раз придется переустанавливать Windows, то чтоб не получилось такого, что в настройках безопасности для всех созданных за время работы файлов хозяином был некто: S-1-5-20-12321434-... и т.п. да и проводить политику безопасности для конкретных юзеров просто невозможно - проще использовать группы. Если после...
0 0
14
Если в Windows 8 или Windows 8.1 вы попробуете открыть, переместить или отредактировать какой-либо системный файл, то, скорее всего, получите ошибку, указывающую на отсутствие прав доступа. Причем ошибка эта возникает даже в том случае, если вы работаете с правами администратора. А для чего собственно нужно вмешиваться в систему и что-то там изменять? Причин тому может быть множество. Допустим, вам нужно вручную отредактировать лог или изображение или заменить файл ради какого-то смелого эксперимента. Так вот, сделать это вы не сможете, даже обладая правами администратора.
Причина в том, что в Windows 8 существуют права еще более высокого уровня доступа, если можно так выразиться права root. Принадлежат они самой системе. Чтобы получить их, вам нужно изменить несколько простых настроек. Есть два варианта – изменение прав доступа вручную и с помощью специальной утилиты TakeOwnershipEx. Для начала рассмотри первый способ. Допустим, вам нужно получить полные права...
0 0
Способ 2 . Использование утилит командной строки takeown и icacls
Примечание. Этот способ можно применить только для получения доступа к файлам или папкам, но не к разделам реестра.
Использование утилиты командной строки takeown для изменения владельца объектов
- Откройте командную строку (cmd)
Примечание . Запуск от имени администратора в данном случае обязателен независимо от того, какими правами обладает учетная запись, в которой вы работаете в данный момент. Исключение может составлять только случай, когда вы работаете во встроенной учетной записи Администратор, которая по умолчанию отключена. - Для назначения текущего пользователя владельцем файла выполните команду takeown /f "<полный путь к файлу>". Пример:
takeown /f "C:\Windows\System32\imageres.dll"
- Для назначения текущего пользователя владельцем папки и всего ее содержимого выполните команду takeown /f "<полный путь к папке>" /r /d y. Пример:
takeown /f "C:\System Volume Information" /r /d y
- /f - шаблон для имени файла или папки, поддерживает подстановочные символы, например takeown /f %windir%\*.txt
- /r - рекурсия: обрабатываются все файлы и подкаталоги в указанной папке
- /d - применяется совместно с /r для подавления запроса получения доступа к каждому файлу или подкаталогу
- y - применяется совместно с /d для подтверждения смены владельца каждого файла или подкаталога
- Для назначения группы Администраторы
владельцем файла или папки используются такие же команды, но с параметром /a
. Примеры:
takeown /f "C:\Windows\System32\imageres.dll" /a
takeown /f "C:\System Volume Information" /a /r /d y
takeown /?
Использование утилиты командной строки icacls для изменения разрешений объектов
- Для изменения разрешений файла используется команда icacls <полный путь к файлу> /grant <имя пользователя или группы>:F /c /l. Пример:
icacls "C:\Windows\System32\imageres.dll" /grant администраторы:F /c /l
Параметры, используемые в команде:- /grant
- :F
- /c
- /l
- Для изменения разрешений папки используется команда icacls <полный путь к папке> /grant <имя пользователя или группы>:F /t /c /l /q. Пример:
icacls "C:\System Volume Information" /grant администраторы:F /t /c /l /q
Параметры, используемые в команде:- /grant - предоставление указанных разрешений
- :F - предоставление полного доступа указанной учетной записи или группе
- /t - обрабатываются все файлы и подкаталоги в указанной папке
- /c - продолжение обработки при файловых ошибках, ошибки выводятся на экран
- /l - используется для обработки символьных ссылок, с этим параметром обрабатывается сама ссылка, а не ее целевой объект
- /q - подавляются все сообщения об успешной обработке, сообщения об ошибках будут выводиться на экран
Полный синтаксис утилиты командной строки takeown вы можете получить командой takeown /?
Как установить службу TrustedInstaller владельцем файлов и папок
Владельцем многих системных файлов и папок является служба TrustedInstaller. В случае изменения владельца таких файлов или папок, система будет работать нестабильно, а многие задачи обслуживания системы перестанут работать.
В случае если вы изменили владельца системной папки для удаления или записи файлов, или файла для его замены или редактирования, после выполнения необходимых действий требуется назначить владельца по умолчанию, то есть TrustedInstaller.
Использование графического интерфейса Windows
Использование утилиты командной строки icacls
- Для изменения владельца файла или папки на TrustedInstaller откройте командную строку (cmd)
- Выполните следующую команду команду:
icacls "C:\System Volume Information" /setowner "NT Service\TrustedInstaller" /t /c
В результате ее выполнения владельцем папки C:\System Volume Information будет установлен TrustedInstaller.
Добавление команды смены владельца объекта в контекстное меню проводника
Для упрощения процедуры смены владельца вы можете добавить соответствующий пункт в контекстное меню проводника.
В предлагаемом варианте также используются утилиты командной строки takeown
и icacls
с определенными параметрами, а полученная команда установит текущего пользователя владельцем объекта, на котором будет применяться.
Вы можете скачать готовые файлы реестра для импортирования по этой ссылке:
Содержимое архива:
- Add_Take_Ownership_RU русской версии Windows
- Add_Take_Ownership_EN .reg - для добавления пункта меню смены владельца в английской версии Windows
- Add_Take_Ownership_with_Pause_RU .reg - для добавления пункта меню смены владельца, при использовании которого окно выполнения команды не закрывается автоматически после обработки. В окне выполнения команды выводится результат обработки. Файл используется добавления пункта меню в русской версии Windows.
- Add_Take_Ownership_with_Pause_EN .reg - для добавления пункта меню смены владельца в английской версии Windows. Окно выполнения команды не закрывается автоматически, так же как и для файла №3.
- Remove_Take_Ownership.reg - для удаления пункта меню смены владельца независимо от языка системы и используемого файла для его добавления.
Примечание. Если ранее вами был добавлен другой пункт контекстного меню с использованием такого же метода (запись в раздел реестра HKEY_CLASSES_ROOT\*\shell\runas) , то он будет заменен.
Описание файлов реестра, содержащихся в архиве:
Добавление команды смены владельца объектов на TrustedInstaller в контекстное меню проводника
Для изменения владельца файлов и папок на TrustedInstaller вы также можете добавить контекстное меню проводника.
В предлагаемом варианте используется утилита командной строки icacls
.
Готовые файлы реестра для добавления и удаления этого пункта меню:
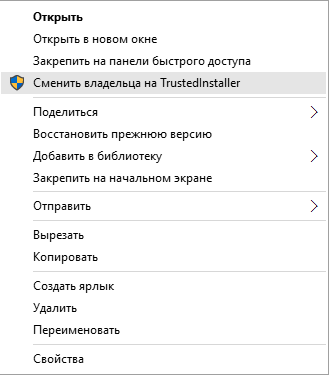
Обратите внимание, что для реализации любого пункта контекстного меню (для назначения владельцем текущего пользователя и для добавления пункта изменения владельца на TrustedInstaller) используются одинаковые разделы реестра и параметры. В связи с этим добавление обоих пунктов одновременно, в рассматриваемом варианте, невозможно.
В следующей главе статьи мы рассмотрим варианты одновременного сосуществования этих двух пунктов контекстного меню.
Добавление каскадного меню с пунктами смены владельца на текущего пользователя и на TrustedInstaller
В прошлых примерах мы использовали подраздел реестра runas, команды по умолчанию из которого запускаются с запросом повышения прав, то есть по сути выполняется запуск от имени администратора. Добавление каскадного меню с несколькими пунктами не дает такого преимущества, но запуск команд от имени администратора необходим для их выполнения.
Есть несколько путей решения этой проблемы, но использование сторонней утилиты для запуска команды с повышением привилегий все-таки является самым быстрым и простым в данном случае.
Таких утилит несколько, каждая из них обладает своими преимуществами, но большинство из них являются проектами энтузиастов и не поддерживаются и не дорабатываются уже довольно долгое время.
- Cкачайте NirCmd x86 (для 32-разрядных систем) или NirCmd x64 (для 64-разрядных систем)
- Скопируйте файл nircmd.exe
из архива в папку Windows
Вы можете этого не делать, но в таком случае вам придется модифицировать предложенные файлы реестра и указать полный путь к nircmd.exe - Скачайте архив и извлеките reg-файлы из него в отдельную папку
- Запустите файл Add_Take_Ownership_Restore_Owner.reg для добавления меню
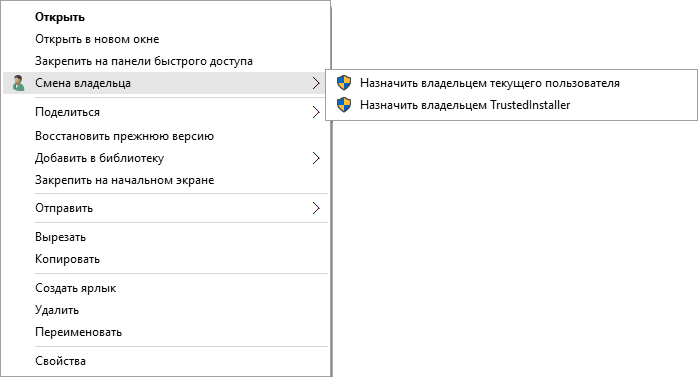
Для удаления этого меню используйте файл Remove_Take_Ownership_Restore_Owner.reg











Резервное копирование и восстановление драйверов Windows
Как на «Билайне» перейти на другой тариф: все способы
Смартфоны Meizu Очень приятная Flyme
Как быстро узнать баланс на всех устройствах с сим картой мегафон
Бесплатные программы для Windows скачать бесплатно