17 Eylül 2018 Moskova saatiyle 20:00'de cep telefonunun yeni sürümü iOS 12 piyasaya sürüldü. işletim sistemi Apple cihazları için.
Dürüst olmak gerekirse, benimkinin yeni bir şey üzerinde çalışacağını beklemiyordum. Sistemin on birinci sürümünün piyasaya sürülmesinden sonra İnternet bir öfke dalgasıyla patladı: iOS 11, en son iPhone ve iPad modellerinde bile pili yavaşlatmayı ve boşaltmayı başardı ve hatta "eskileri" bir durumda bıraktı. içler acısı durum. Kullanabilirsin gibi göründüğünde ama çok üzücü.
Genel olarak hiçbir zaman "on"dan "onbirinci"ye geçmeye karar vermedim. Bellekten düzenli olarak silinen kurulum dosyaları iOS dosyaları iPhone'un ertesi sabah sahibine yeni bir sistem kurmaya hazır olduğunu sevinçle bildirmek için gece indirdiği 11 ve mevcut iPhone'u daha yeni bir modelle değiştirene kadar iOS 10'da kalmayı düşündüm. .
İki durumu öğrenmek daha da şaşırtıcıydı.
İlk olarak WWDC 2018'in ardından yeni iOS 12'nin destekleyeceği belli oldu. iPhone dahil 5'ler ve iPad Önce hava nesiller 2013'te piyasaya sürüldü. Üreticiden 5 yıldan fazla güncelleme - Bazı cihazların bunu yapıp yapamayacağını merak ediyorum Android tabanlı böyle bir şeyle övünmek mi?
İkincisi, yeni sistemin ilk beta sürümünün yayınlanmasının ardından ilgi çekici incelemeler ortaya çıktı. Görünüşe göre betada bile yeni sistem iOS 11'e göre çok daha hızlı ve sorunsuz çalışır. Eski cihazlarda ise genellikle harikalar yaratır.
Bu yüzden şansımı denemeye karar verdim ve güncellemeyi 17 Eylül akşamı çıktıktan hemen sonra yükledim. Ve bu yazıda iPhone'un nasıl hissettiğini kısaca anlatacağım beş yıl önce 2018'in en son işletim sisteminde.
iOS 12 dağıtımı 1,8 GB ağırlığında olup, bilgisayar kullanmaya gerek kalmadan kablosuz olarak indirilip kurulabilmektedir. Elbette güncellemeyi iTunes aracılığıyla yükleyebilirsiniz, ancak kural olarak bu gerekli değildir.
Bu frenler yanıltıcı olmamalıdır. Cihazı arka arkaya birkaç kez yeniden başlatmanız gerekir - sırasında iOS yeniden başlatılıyor düzen getirir dosya sistemi, çöpleri temizler ve diğer bazı self servis işlemleri gerçekleştirir.
Güncellemeleri yükledikten sonra yeniden başlatmalısınız!
Ne var ne yok?
İPhone 5'leri iOS 10'dan doğrudan iOS 12'ye güncelledim, iOS 11'i atladım. Bu nedenle, sistemin 11 değil de 12 sürümü tarafından hangi değişikliklerin getirildiğini değerlendirmek benim için zor.
Ama deneyelim.
Güncellenmiş sistem arayüzü
İOS 10 arayüzü şuna benziyordu:

iOS 12'ye güncelledikten sonra aynı ekranlar:

Yeniliklerin çoğu iOS 11'de geldi: özellikle alt dock'taki programların metin adları kayboldu.
Yazı tipleri değişti, daha ince ve daha düzgün hale geldi.
Güncellenmiş Müzik arayüzü
Müzik çalarda da küçük kozmetik değişiklikler yapıldı.
iOS 10'daki müzik uygulaması:

iOS 12'deki müzik uygulaması:

En dikkat çekici değişiklik ise yeni widget Kilit ekranında oyuncu. Artık koyu renklerde tasarlanmış ve bence eskisinden daha güzel görünüyor.
Kitaplar uygulaması güncellendi
Sisteme yerleşik iBooks kitap okuyucusu önemli ölçüde yeniden tasarlandı.
iOS 10'daki iBooks uygulaması:

iOS 12'deki Kitaplar uygulaması:

Uygulamanın adı değişti. "iBooks"tan "Kitaplar" (veya Rusça yerelleştirmesinde "Kitaplar") olarak yeniden adlandırıldı.
Arayüz yenilendi ve daha modern görünüyor. Kitaplık iki sekmeye ayrılmıştır: cihazda bulunan tüm kitapların bulunduğu "Kütüphane" ve "Şimdi Okunanlar" sekmesi. hızlı erişim yeni açılan kitaplara.
Ancak tam tersine, iTunes kitabeviyle entegrasyon yalnızca üç sekmeden ("Seçimler", "En İyiler" ve "Alışveriş") tek bir "Kitap Mağazası"na küçüldü.
Maalesef Rusça konuşan kullanıcılar için kitap iTunes mağazası hala işe yaramaz durumda: Rus yayınları hala burada yok, görünüşe göre Apple, elektronik kitap dağıtımı pazarımıza girmenin kendisi için kârsız olduğunu düşünüyor.
Kitaplar uygulamasında da göründü karanlık arayüz, geceleri otomatik olarak etkinleştirilir.
Bildirimleri gruplandırma
Aynı uygulamadan gelen aynı türdeki bildirimler artık kartlar halinde istiflenerek daha az yer kaplıyor:

Özellikle telefonlarında sürekli olarak bir sürü farklı mesajlaşma programından bildirim alanlar için çok kullanışlıdır.
Çeşitli küçük şeyler
- “Takımlar” uygulaması (“Kısayollar”). Apple, otomasyon için komut dosyaları yazmanıza olanak tanıyan İş Akışı uygulamasını satın aldı ve kullanıcılar için ücretsiz hale getirdi rutin eylemler. İş Akışı artık Teams olarak yeniden adlandırıldı, Siri entegrasyonu iyileştirildi ve App Store'dan ücretsiz olarak indirilebilir.
- Ekran ZAMANI . Yeni araç akıllı telefonda harcanan süreyi hem genel olarak hem de bölümlere göre kontrol etmenize olanak tanır bireysel başvurular veya onların grupları. Örneğin, harcanan zaman miktarını kontrol edebilirsiniz. sosyal ağlarda zaman ve belirli uygulamaların kullanımıyla ilgili bir sınır belirleyin.
- Güncellenmiş pil kullanım istatistikleri. Artık yalnızca pil kullanımını göstermiyor çeşitli programlar, aynı zamanda günün saatine göre şarj-deşarj ve ekran etkinliği grafikleri de oluşturur.
- Herkes için bir trackpad. Daha önce ekranda iOS klavyesi 3D Touch desteğine sahip cihazlar (yani iPhone 6'lardan itibaren) için bir izleme dörtgeni işlevi vardı. Sanal boşluk çubuğunu basılı tutmanız ve ekranda herhangi bir yönde kaydırmanız gerekiyordu. Bu, imleci tüm ekran boyunca serbestçe hareket etme yeteneğiyle etkinleştirdi ve bu, metinle çalışmak için çok uygundu. Artık trackpad işlevi, eski iPad'ler ve iPhone 5'ler de dahil olmak üzere tüm cihazların sahiplerinin kullanımına sunuldu.
- Yeni duvar kağıtları. Varsayılan ekran için önceden ayarlanmış duvar kağıtları seti neredeyse tamamen değişti. iOS 9 ve önceki sistemlerden resim setleri kaldırılarak yerine yeni görseller konuldu.
- Çok sayıda kozmetik değişiklik. Hemen hemen tüm sistem uygulamalarında küçük değişiklikler yapıldı. Safari tarayıcısı yuvarlak bir taslak elde etti adres çubuğu Haritalar arayüzü biraz değiştirildi, arayüz yeniden tasarlandı bilgi uygulaması“Promosyonlar”, artık “Hava Durumu” uygulamasında daha fazla ayrıntı görüntüleniyor. Genel olarak sistem arayüzü daha güzel ve daha taze görünmeye başladı.
Bazı sorunlar vardı
Yayında iOS sürümleri 12'de küçük düzen hatalarını bulabilirsiniz. Örneğin, güncellenen sürümde yazı tipleri bu şekilde taşınır. Uygulama mağazası:

Safari'de sekmeler arasında geçiş yapmak için ekranın alt kısmı şöyle görünür:

Daha sonra benzer bir şey oldu iOS sürümü 10 ve sonraki küçük güncellemelerde düzeltildi.
Bunun nedeni çözünürlüğün düşük olması iPhone ekranları Standart düzen öğelerine uymayan 5s/SE. Bu, gelecekteki sistem güncellemelerinde neredeyse kesinlikle düzeltilecektir.
Verim

İOS 12'nin iPhone 5'lerdeki performansı beni şok etti. İyi bir şekilde.
İşletim sistemini güncelledikten ve sistemin derinliklerinde meydana gelen süreçlerin bir şekilde nihayet çözüldüğü birkaç yeniden başlatmanın ardından, eski iPhone uçmaya başladı.
Operasyonun hızı ve düzgünlüğü, iOS 10'a kıyasla önemli ölçüde iyileşti. Bir zamanlar sistemin on birinci sürümüne güncelleme riskiyle karşı karşıya kalan hastalar hakkında ne söyleyebiliriz?
Cihaz ikinci bir hayat buldu. Prensip olarak, onu kullanmak zaten oldukça rahattı, ancak güncellemeyi yükledikten sonra, elinizde başka bir akıllı telefon tutuyormuşsunuz gibi hissettim: aynı iPhone 5'ler gibi, sadece biraz güncellendi.
Bunun için sözümü dinle. Bir iPhone'un tepki süresini ölçen bir video eklemenin bir anlamı görmüyorum farklı versiyonlar Güncellemeyi yükledikten sonraki gerçek kullanıcı deneyimini kesinlikle yansıtmadıkları için sistemler.
iPhone 5'lerin darboğazı küçük hacmidir rasgele erişim belleği. Akıllı telefon aynı anda birden fazla veya daha azını açık tutamaz ağır uygulamalar ve kullanılmayanları neredeyse anında önbelleğe atar. Diğer tüm açılardan cihaz oldukça neşeli bir his veriyor.
Özetliyor
İOS 10 bir kerede karışık ve genel olarak olumsuz izlenimler bıraktıysa, o zaman iOS 12 saf bir zevktir.
Bu, eski Apple cihazlarına bile ikinci bir hayat verebilecek, yüksek kaliteli ve mükemmel şekilde optimize edilmiş bir sistemdir.
Yepyeni iPhone'unuzun her zaman doğru çalışması için, özel işletim sistemi olan iOS'u düzenli olarak güncellemeniz gerekir. Yeni ürün yazılımı sürümleri, kullanıcı incelemelerine ve yorumlarına göre çalışma sırasında tespit edilen önceki sürümlerdeki tüm eksiklikleri ve sorunları ortadan kaldırır. Ayrıca cihazların çalışmasını daha kararlı, daha hızlı ve daha net hale getirirler. Aynı zamanda, nasıl olabileceğine dair olasılıklar sistem uygulamaları ve iPhone'daki donanımın tüm potansiyeli ortaya çıkıyor. Beklenmedik bir hata oluşmaması için iPhone'unuzu nasıl doğru şekilde güncelleyeceğinizi bulalım.
İşlemden önce
16 gigabayt bellek kapasitesine sahip "altı" sürümünün sahibiyseniz, yeterli boş belleğe sahip olduğunuzdan önceden emin olun. Güncellemelerin bulunduğu arşivlenmiş klasörü indirmek için yeterli alan olsa bile, paketini açıp cihaza yüklerken biraz daha fazlasına ihtiyacınız olacağını unutmayın. Bu nedenle, güncelleme paketinin belirtilen hacmini aşan her zaman küçük bir yedek bırakmaya çalışın. Bu yapılmazsa her an bir hata oluşabilir. İndirme işlemi kesintiye uğrayabilir, iPhone donabilir veya bir kurtarma döngüsünde sıkışıp kalabilir ve en iyi ihtimalle her şeyi yeniden yapmanız gerekecektir, en kötü ihtimalle, tam veri kaybıyla gadget'ı zorla geri yüklemeniz gerekecektir.
Bu nedenle, iOS'u güncellemeden önce yapmanız gereken üç ana noktayı unutmayın: boş alan, yükseltme En son sürüm iTunes'a gidin ve bilgisayarınıza veya iCloud'a yedekleme yaptığınızdan emin olun.
Bu riski en aza indirecektir başarısız güncelleme. Ve bir sistem arızası durumunda, tüm verilerinizi neredeyse hiç kayıp olmadan geri yükleyebilirsiniz.
Hata olasılığını ortadan kaldırdığınızdan emin olmak için, öncelikle bilgisayarınızın işletim sistemini, yerleşik güvenlik programlarını ve yüklü antivirüs programını güncellemenin zararı olmaz. Bundan sonra, tüm güncellemeleri uygulamak için bilgisayarınızı yeniden başlatın; yeni ürün yazılımını iPhone'unuza indirmeye başlayabilirsiniz.
Güncelleme
Güncelleştirmeleri indirmenin ve yüklemenin iki ana yolu vardır. Birincisi - iPhone'un kendisinden, Wi-Fi aracılığıyla ağa istikrarlı bir bağlantı olması koşuluyla, ikincisi - kullanarak yetkili bilgisayar, tescilli programın menüsünde - iTunes.
Aralarındaki temel farklar hız ve kolaylıktır.
İlk seçenek uygundur çünkü akıllı telefon ve İnternet dışında hiçbir şeye ihtiyacınız yoktur. Cihaz tüm prosedürü kendisi gerçekleştirecektir (bu yöntemi seçerseniz, iPhone'unuzu şarj ettiğinizden emin olun - indirme ve kurulumun ne kadar süreceği bilinmemektedir). iOS'u indirin daha uzun sürer, çünkü tamamen fiziksel olarak Wi-Fi dağıtan yönlendirici veri aktarım hızını yavaşlatır.
İkincisi çok daha hızlıdır ancak bunu bir bilgisayar ve kablo bağlantısı olmadan yapamazsınız.
Cihazın kendisinden güncelleme yapmak için, ayarlar menüsünden - Genel'e gidin ve burada - Yazılım güncelleme öğesini seçin.
İnternette en son iOS güncellemelerini aradıktan sonra, bunları indirme ve yükleme teklifini göreceksiniz - bunu yapmak için aşağıdaki ilgili mesaja tıklayın.  Ardından önerilen kullanım koşullarını kabul ettiğinizi onaylayın. Bundan sonra başka bir şey yapmanıza gerek yok, iPhone her şeyi kendisi yapacak. Sadece işlemin bitmesini bekleyin. Bu prosedürü akşam gerçekleştirmek en iyisidir, o zaman İnternet hızı daha yüksektir ve güncellemeleri indirmek isteyen daha az kişi vardır. Ve sabaha kadar akıllı telefon kullanıma hazır olacak.
Ardından önerilen kullanım koşullarını kabul ettiğinizi onaylayın. Bundan sonra başka bir şey yapmanıza gerek yok, iPhone her şeyi kendisi yapacak. Sadece işlemin bitmesini bekleyin. Bu prosedürü akşam gerçekleştirmek en iyisidir, o zaman İnternet hızı daha yüksektir ve güncellemeleri indirmek isteyen daha az kişi vardır. Ve sabaha kadar akıllı telefon kullanıma hazır olacak.
Göründüğü anda yeni güncelleme– iTunes bağlandığında sizi bu konuda mutlaka bilgilendirecektir.  Bu işlemi kendiniz başlatırsanız, telefonu bir kabloyla (tercihen orijinal) PC'ye bağlayın, iTunes'u başlatın. Menüsünde iPhone'unuzu cihazlar arasında bulun. Senkronizasyon ve parametre ayarları sekmesinde güncellemeyi başlatın.
Bu işlemi kendiniz başlatırsanız, telefonu bir kabloyla (tercihen orijinal) PC'ye bağlayın, iTunes'u başlatın. Menüsünde iPhone'unuzu cihazlar arasında bulun. Senkronizasyon ve parametre ayarları sekmesinde güncellemeyi başlatın. 
Tüm, ileri süreçler otomatik olarak ilerleyecektir. Önemli olan ağ bağlantısının istikrarlı olmasıdır. İOS güncelleme paketini indirdikten sonra kurulum başlayacaktır ve bu sırada iPhone'unuz birkaç kez yeniden başlatılabilir - bu normaldir.
Ancak sizin tarafınızdan tüm koşullar yerine getirilir, ancak iOS'u güncelleyemezsiniz. Hata sürekli olarak görüntüleniyor ve cihazı kullanmanın bir yolu yok.
Hata türleri ve nedenleri
Firmware güncelleme işlemini başlattıktan sonra ekranda şöyle bir sistem mesajı görüntüleniyor: "iPhone yazılım güncelleme sunucusuyla bağlantı kurulamadı". Öncelikle cihazın internet bağlantısını kontrol edin ve ağ sorunlarını ortadan kaldırın. Kablo arızalı veya uygun değilse de bir hata görüntülenebilir (her zaman özel ürün yazılımını kullanın). Ayrıca bilgisayarınızı doğrudan ağa bağlayarak yönlendirici sorunlarını ortadan kaldırmaya çalışın.
Ek olarak, şu anda sunucularda olması oldukça mümkündür. iOS aktivasyonu Apple'ın geçici sorunları var. Biraz sonra her şeyi tekrarlayın. Hala iPhone yazılım güncelleme sunucusuna bağlanamıyorsanız, farklı bir operatörün ağıyla başka bir bilgisayara bağlanmayı deneyin.
Bazen uygulanan kısıtlamalar nedeniyle bir hata meydana gelir yüklü antivirüs veya bir bilgisayar güvenlik duvarı veya güncelleme sürümleri arasında bir uyumsuzluk. Bu nedenle, en son veritabanlarının tümünü yükleyin (bilgisayarın işletim sistemi için olanlar dahil), bilgisayarı yeniden başlatın ve telefon donanım yazılımını yüklemeyi tekrarlayın.
Bazı durumlarda yazılım hatası sözde tarafından karar verilir "zor" yeniden başlatma. Akıllı telefonun herhangi bir kullanıcı işlemine yanıt vermeyi durdurması yardımcı olacaktır. Başlatmak için Ana Sayfa ve Güç düğmelerini aynı anda on saniye boyunca basılı tutun. Gadget ekranı kararmalıdır. Düğmeleri bıraktıktan sonra ekranın ortasında logo yanana kadar bekleyin. Bundan sonra, Güç düğmesine tekrar basın ve hemen bırakın; iPhone normal şekilde açılmalıdır.
Telefon aniden kapandığında ve tuşlara basıldığında yanıt gelmediğinde cihazın pilinin düşük olmadığından emin olun. Her ihtimale karşı şarja takın ve tüm sistemleri başlatacak kadar güç kazanması için 10-15 dakika bekleyin. Bundan sonra açın her zamanki gibi ve güncelleme prosedürünü tekrarlayın.
Daha yüksekse listelenen yöntemler yardımcı olmadıysa, büyük olasılıkla cihazı geri yüklemeniz gerekecektir. iTunes yardımı veya iCloud (tavsiyemizi dinledikten sonra tüm önemli verilerin kopyalarını oluşturduğunuzu umuyoruz). Prosedür güncelleme işlemine benzer, yalnızca istendiğinde - Geri Yükle'yi seçmeniz gerekir. Geri yükleme sırasında iPhone'un en son ürün yazılımı sürümünü otomatik olarak yüklemesi gerekir.
Yayınlanmadan önce uzun zamandır beklenen güncellemeŞimdi iPhone'unuzu, iPad'inizi ve cihazınızı hazırlamanın zamanı geldi ipod touch yeni bir işletim sistemine geçmek için. Tabii cihazınızı güncellemeyi planlamıyorsanız. Bu yazıda size bir akıllı telefonun veya tabletin iOS 10 ile uyumluluğunu nasıl kontrol edeceğinizi, cihazı "temizleyeceğinizi", nasıl yapılacağını anlatacağız. destek olmak ve gerekli diğer işlemleri gerçekleştirin.
1. Uyumluluğu kontrol edin
iOS 10 işlemcili modeller için tasarlanmıştır son nesil. İşletim sisteminin eski sistemlerle uyumlu hale getirilmesine çalışılıyor iPhone değişiklikleri ve iPad kaçınılmaz olarak sorunlara neden olacaktır. Sonuç olarak, onlar için yaratmak gerekli olacaktır. ayrı versiyon Güncelliğini yitirmiş donanımlarla verimli bir şekilde bakımı yapılan bir işletim sistemi.
Desteklenen iOS 10 cihazlarının listesi ve ilk betanın Haziran ayında piyasaya sürülmesi. "Ten", iPhone 4s, iPad mini, iPad 2, iPad 3 ve iPod touch 5G hariç, iOS 9'un şu anda kurulu olduğu tüm cihaz sahipleri tarafından yüklenebilecek.
iOS 10 tarafından desteklenen cihazların listesi:
- iPhone SE
- iPhone 6s Artı
- iPhone 6'lar
- iPhone 6 Plus
- iphone 6
- iphone 5s
- iphone 5c
- iPhone 5
- iPadPro12.9
- iPad Pro 9.7
- iPad Air 2
- iPad Air
- iPadmini 4
- iPad mini 3
- iPadmini 2
- iPad4
- iPod touch 6G
Listede uyumlu cihazlar Eski modeller yok. Apple'ın söylediği gibi, sırasıyla 2011 ve 2012'de piyasaya sürülen akıllı telefon ve tablet sahipleri, iOS 10'a güncellemeye güvenemeyecekler. Aynı zamanda, işletim sisteminin bazı özellikleri akıllı telefonlarda kullanılamayacak ve Elma tabletleriönceki nesiller. Ancak genel olarak güncellenen ekosistemin bir parçası olarak kalacaklar.

2. iOS 10'un beta sürümünü yüklediniz mi? İOS 10 GM'ye güncelleyin veya iOS 9.3.5'e düşürün
Bazı iPhone kullanıcıları ve iPad, cihazlarını zaten güncelleyecek şekilde güncellediler iOS beta sürümleri Ancak 10, herhangi bir test ürün yazılımının bir son kullanma tarihi olduğunu ve bu tarihten sonra cihazın bir "tuğlaya" dönüşeceğini herkes bilmiyor. Sonuç olarak, yükseltmeniz gerekecek Resmi sürüm veya cihazı iOS 9'a geri alın. Bu nedenle, son dakikaya kadar bekleyip hemen iOS 10 GM'ye güncelleyin veya sürüm düşürmeyin.

GM düzeneğini "kablosuz" kuramayacağınızı anlamakta fayda var. Resmi olarak, bu ürün yazılımı geliştiricilere yöneliktir ve gadget'a iTunes aracılığıyla yüklenir. iOS 10'un herkese açık sürümü doğrudan mobil cihazdan yüklenebilecek.
3. Cihazınızı temizleyin
İOS 10'u yüklemeden önce kullanılmayan oyunlardan ve uygulamalardan ayrılmak mantıklıdır. Bu ölçü zorunlu değildir ancak büyük bir güncelleme yüklemeden önce gereksiz yazılımlardan kurtulmanın hiçbir zararı yoktur. Yazılımı cihazınızdan silerek hiçbir şey kaybetmezsiniz; herhangi bir uygulamayı App Store'dan geri yükleyebilirsiniz.

Genel olarak güncellemeye hazırlanmak, cihazınızı düzenlemek için harika bir fırsattır. HAKKINDA gereksiz uygulamalar Yukarıda söylendi, ancak aynı zamanda geçici dosyaları, önbelleği, web'de gezinme geçmişini, çerezleri, günlükleri ve diğer çöpleri de silebilirsiniz. Bununla ilgili daha fazla bilgiyi makalelerde bulabilirsiniz:
Önerilen yazılımı kullanarak iPhone ve iPad'inizde birkaç dakika içinde 500 MB'tan 5 GB'a kadar yer açabilirsiniz.
4. Güncellemeleri App Store'dan yükleyin
olan cihazlarda büyük miktar Üçüncü taraf uygulamaları kurulması tavsiye edilir En son güncellemeler App Store'dan. Sahnede iOS testi 10 birçok geliştirici yazılımın yeni sürümlerini yayınladı. Kurulduktan sonra güncel sürümler Yazılım, uygulamaların iOS 10 ile uyumlu olduğundan emin olabilirsiniz. Güncellemeleri App Store -> Güncelleme bölümünden indirebilirsiniz.

5. Kullanılabilir alanı kontrol edin
İOS 10 dosyası yaklaşık 2 GB ağırlığındadır ve cihazda minimum 2,5 GB gereklidir Boş hafızaİşletim sistemini yüklemek için. Bu on tanenin daha fazla yer kapladığı anlamına gelmez. Ekstra alan dosyaları açmak ve güncelleme işlemini tamamlamak için gereklidir. Sesi öğrenin kullanılabilir bellek iPhone ve iPad'de Genel menü -> Bu cihaz hakkında seçeneğine gidebilirsiniz.

Bu arada iOS 10 çok daha hafif önceki sürümler. Örneğin 128 GB'lık bir iPhone yüklü iOS 9, kullanıcılara yalnızca 113 GB boş hafıza sunuyor, iOS 10 yüklendikten sonra bu rakam 122 GB'a çıkacak. İOS 9 yüklü 16 GB'lık bir iPhone'da 11,9 GB mevcuttur ve iOS 10 - 12,85 GB yüklendikten sonra.
6. Verilerinizi yedekleyin
Birçok kullanıcı, fotoğraf ve video çekmek için ana aygıtı olarak bir iOS cihazını kullanır. Ve neredeyse hiç kimse kaybetmek istemez önemli noktalar Hayatının görüntüleri yakalandı dijital görüntüler, ürün yazılımının güncellenmesi başarısız oldu. Fotoğrafları veya videoları güvenli bir şekilde kaydetmek için şunları yapmanız önerilir: yedek kopya. Bu iTunes ve iCloud aracılığıyla yapılabilir. Bu, kaybolma durumunda bilgileri başarılı bir şekilde kurtarma şansınızı artıracaktır.

iTunes: bağlamak mobil cihaz bilgisayarınıza, iTunes'u başlatın, onu seçin üst panel ve Yedekleme Oluştur'u tıklayın.
iCloud'da: iPhone ve iPad'de Ayarlar -> iCloud -> Yedekleme -> iCloud Yedekleme'ye gidin.
Cihazlarınızdaki yazılımı güncellemeden önce daima yedek oluşturun. Bu, iOS 10 gibi tüm önemli güncellemeler için geçerlidir.
7. Firar mı?
MacDigger jailbreak trendlerini takip ediyor Elma dünyası, bu nedenle ilk sorumluluğumuz jailbreak'li iPhone ve iPad kullanıcılarını bu cihazların mevcut olmadığı konusunda uyarmaktır. şu an için istismarlar iOS jailbreak 10. Yeni bir işletim sistemine yükseltme yaptığınızda mevcut jailbreak'inizi kaybedersiniz. Ancak iOS 9.3.3'e dönmek mümkün değil.

Bilgisayar korsanlarının Pangu'dan olduğu yönünde söylentiler var. Ancak bu bilgilerin yine de söylenti olarak sınıflandırılması gerekir. Resmi açıklamaları beklemeli ve ardından iPhone ve iPad'inizi yeni işletim sistemine güncellemelisiniz. En en iyi seçenekşimdilik - iOS 10 için jailbreak'in yayınlanıp yayınlanmayacağı belli olana kadar iOS 9.3.3'te kalın. Güncelleme yayınlandıktan sonra her şeyin birkaç gün içinde çözülmesi gerekiyor.
8. Yayınlanmayı bekleyin
Yukarıdaki adımları tamamladıktan sonra yalnızca 13 Eylül'e kadar bekleyip işletim sistemini kurmanız gerekecek. İOS 10'u iPhone, iPad ve iPod touch'a yüklemek için tek yapmanız gereken işletim sistemi ayarlarına gitmek ve Genel -> Yazılım Güncelleme menüsünde ürün yazılımı indirmeyi onaylamaktır.
Bu yazımızda iPhone veya iPad'inizdeki iOS'u en son sürüme nasıl güncelleyeceğinizi anlatacağız. Pek çok yeni özelliğe tamamen ücretsiz olarak erişebilmek için.
Ayrıca cihazınızda en son sürümü nasıl çalıştıracağınızı da açıklayacağız. Ve şunları öğreneceksiniz potansiyel sorunlar iOS 11'e yükselttikten sonra karşılaşabileceğiniz sorunlar ve iPhone veya iPad'inizin gece boyunca güncellenmesine izin verip vermemeniz gerektiği.
İOS'u güncellemek oldukça basit bir işlemdir ancak güncelleme sonrasında veri kaybı veya başka sorunlarla karşılaşma riskini en aza indirmek için güncellemeye başlamadan önce uygulamanızı önerdiğimiz birkaç adım vardır. Ancak yeni iOS 11'i edinmek için sabırsızlanıyorsanız aşağıdaki talimatlarımızı takip edebilirsiniz.
Not: Arkadaşınız güncellemeyi sizden önce görmüş olabilir ve bu yüzden siz göremiyorsunuz.
iPhone veya iPad iOS güncellemesine nasıl hazırlanır?
Yukarıdaki talimatlardan öğrendiğiniz gibi iOS'u güncellemek oldukça basittir ancak bunu yapmadan önce iPhone veya iPad'inizi olası tehditlerden koruyacak özel hazırlıklar yapmanızı öneririz.
1) Verilerinizi yedekleyin
iTunes veya iCloid kullanın ve iPhone, iPad veya iPod touch'ınızdaki verilerinizi yedekleyin. Güncelleme sırasında bir şeyler ters giderse dikkatsizliğiniz kalıcı veri kaybına yol açabileceğinden bu adımı asla atlamayın. Güncellemeden sonra fotoğraflarınızın veya mesajlarınızın kaybolduğunu fark ederseniz, bunları veri yedeklemenizden kolayca geri yükleyebilirsiniz.
İCloud'u kullanarak iOS nasıl yedeklenir?
Adım 1: Ayarlar uygulamasını açın ve erişmek için adınıza dokunun iCloud ayarları. (Eski kullanıcılar iPhone sürümleri“Ayarlar” aracılığıyla doğrudan iCloud'a giriş yapma olanağına sahip olursunuz.
2. Adım. Şimdi “iCloud”a ve ardından “iCloud yedeklemesine” tıklayın.
3. Adım. “Verileri yedekle”ye tıklayın ve işlemin tamamlanmasını bekleyin.
İTunes'u kullanarak iOS nasıl yedeklenir?
1. Adım. iPhone veya iPad'i PC'ye bağladığınızda USB yardımı kablo.
Adım 2: iTunes'u başlatın ve iTunes ekranının sol üst köşesindeki logolarına tıklayarak bağlı iOS cihazlarını seçin.
Adım 3: Gözat ekranında “Şimdi Yedekle”yi seçin. (Şifrelerinizi korumak için şifreli yedekleme özelliğinin etkinleştirildiğinden emin olun.)

Not: Yedekleme, satın alınan müzikleri, TV programlarını, uygulamaları, kitapları, fotoğrafları, videoları, cihaz ayarlarını içerir ancak bilgisayarınızdan herhangi bir veri içermez. Bu verileri sıfırlamak için şunları yapmanız gerekir: yeniden senkronizasyon iTunes'dan.
2) iOS'un eski sürümünün bir kopyasını oluşturun
İOS'u nasıl güncelleyeceğinizi öğrenmeden önce eski sürümün bir kopyasına sahip olduğunuzdan emin olmanız gerekir. Bu genellikle oldukça akıllıca bir fikirdir çünkü fikrinizi değiştirebilir ve geri dönmeye karar verebilirsiniz. eski versiyon iOS ve onun bir kopyasını yaparsanız çok daha kolay olacaktır. Apple'ın iOS'un eski sürümlerini desteklemeyi bırakması ve sonrasında geri dönüşün mümkün olmaması ihtimali var.
Diskte bir kopyası varsa, onu şu yolda bulacaksınız: Kitaplık/iTunes ve ardından cihazınız için “Yazılım güncellemeleri” klasörünü seçin.
Ancak Mac'iniz bu dosyayı silmiş olabilir. bu durumda bir tarayıcı başlatabilir ve İnternet'te eski ürün yazılımı sürümlerini arayabilirsiniz. İhtiyacınız olan bağlantıları sunan çok sayıda site göreceksiniz. Cihazınız için doğru olanı seçtiğinizden emin olun.
3) Cihazınızda yeterince yer açın
Cihazınızda yeterli boş hafıza yoksa, çok fazla boş alan gerektirdiğinden güncelleme yapamayabilirsiniz. İhtiyacınız olmayan şeyleri kaldırmanızı öneririz. Bu öğe doğrudan cihazda güncelleme yapanlar içindir.
4) iPhone veya iPad'inizi bir güç kaynağına bağlayın
Cihazınızın bir güç kaynağına bağlı olduğundan emin olun. Yetersiz pil gücü güncellemenin durmasına neden olabilir.
5) Cihazınızın bir WiFi ağına bağlı olduğundan emin olun
Cihazınız WiFi'ye bağlı değilse 3G veya 4G ağı üzerinden indirme yapması gerekecektir. Bu, aylık trafiğinizi tüketebilir.
İOS'u doğrudan iPhone veya iPad'de nasıl güncelleyebilirim?
Yazılımı doğrudan cihazınız üzerinden güncelleyebilirsiniz. iOS cihazı buna kablosuz güncelleme mekanizması denir. Bu, Ayarlar uygulaması kullanılarak yapılır. Dilerseniz PC'nizi kullanarak iTunes üzerinden yazılımı güncelleyebilirsiniz. Sunulan yöntemlerden herhangi birini kullanabilirsiniz, ancak en basiti kablosuz güncelleme gerektirmediğinden “Ayarlar” aracılığıyla Mac kullanımı veya PC.
Adım 1: Ayarlar > Genel > Yazılım Güncelleme'ye gidin.

Adım 2: Güncellemeler için akıllı telefonunuzu kontrol edin.
3. Adım. iOS, yeni işletim sistemini yüklemek için gereken boş hafıza miktarı da dahil olmak üzere, yeni güncellemenin ayrıntıları konusunda size yol gösterecektir (işlemi başlatmadan önce biraz yer açmanız gerekebilir).

4. Adım. “İndir”e tıklayın; cihazınız iOS 11'i zaten otomatik olarak indirmiş olabilir.
5. Adım. Akıllı telefonunuz güncellemeyi indirecektir. arka plan. İndirme işlemi tamamlandıktan sonra cihazınızda mevcut güncelleme hakkında bilgi içeren bir bildirim alacaksınız.
6. Adım. “Ayrıntılar”a tıklayın - bunu yapmak için “Ayarlar” > “Genel” > “Yazılım Güncelleme”ye gidin.
Adım 7. “Yükle”ye tıklayın. iPhone veya iPad şimdi kuruluma başlayacak iOS güncellemeleri. Bu, cihazınızın gücüne ve İnternet bağlantınızın kararlılığına bağlı olarak zaman alabilir.

8. Adım. Gerekirse kurulumu daha sonraya erteleyebilirsiniz. Güncellemeyi tamamlayana kadar bildirim Ayarlar'da kalacaktır.
Kurulumu tamamladıktan sonra iOS 11 güncellemesi tamamlanmış olacaktır. Artık yeni işletim sisteminin özelliklerini öğrenebilir veya güncellenmiş akıllı telefonda ustalaşmaya hemen başlayabilirsiniz.
İOS'u doğrudan iPhone veya iPad'de nasıl güncelleyebilirim? (Video)
Videoda, iPhone veya iPad'deki iOS'un cihazın kendisi aracılığıyla nasıl güncelleneceği gösterilecektir.
``type":"inline","skip_delay":"8","time":"0,5"),("source":"","type":"inline","skip_delay":"8" ,"zaman":"0,99")]">
iPhone'u Wi-Fi üzerinden nasıl güncelleyebilirim?
``type":"inline","skip_delay":"8","time":"0,5"),("source":"","type":"inline","skip_delay":"8" ,"zaman":"0,99")]">
Güncellemenin 3 yolu yeni iOS
``type":"inline","skip_delay":"8","time":"0,5"),("source":"","type":"inline","skip_delay":"8" ,"zaman":"0,99")]">
Eski bir iPhone'da iOS nasıl güncellenir?
Bir bilgisayar kullanarak iTunes aracılığıyla iPhone veya iPad'de iOS nasıl güncellenir?
Cihazınızda yeterli alan yoksa veya Ayarlar üzerinden güncelleme herhangi bir nedenle işe yaramıyorsa iTunes üzerinden güncellemeyi kullanabilirsiniz.
Adım 1: iPhone'u Mac'e veya Bilgisayara bağlayın.
Adım 2: PC'nizi açın ve iTunes'u başlatın.
3. Adım. Büyük olasılıkla “Yeni yazılım sürümü” mesajını göreceksiniz. iPhone zaten“Telefonunuza Ad Verin” iPhone için mevcut (11.0). Güncellemeyi şimdi iPhone'unuza indirip yüklemek ister misiniz?
4. Adım. Evet'i tıklamadan önce iCloud yedeklemenizin güncel olup olmadığını kontrol edin. Verileriniz önemli bir süre önce yedeklendiyse ve halihazırda güncel değilse, yükseltme yapmadan önce yeni bir yedekleme yapmanızı öneririz. Birkaç dakikanızı alacak.

Adım 5: “Güncelle”ye tıklayın ve Mac’inizin iOS güncelleme sunucusuna bağlanmasını bekleyin.

Adım 6. Yeni işletim sisteminin kullanım koşullarını kabul edin.
Adım 7: iPhone veya iPad şifreniz sorulduğunda parmak iziniz yeterli olabilir.
8. Adım. Mac'te güncelleme tamamlandıktan sonra iPhone'daki ürün yazılımı güncellemesi başlayacaktır.
9. Adım. iPhone'unuz yeniden başlatılacak ve şunları yapabilirsiniz: başlangıç ayarları yeni işletim sistemi için.
Tüm süreci bu makalenin altındaki videodan takip edebilirsiniz. Bu, aynı anda güncelleme yapıp yapmadığınıza bağlı olarak biraz zaman alabilir. Dünyadaki herkes gibi, ancak daha az iyi koşullarda, başlangıçtan bitişe kadar yalnızca 40 dakika kadar sürecektir.
iPhone veya iPad bittiğinde iOS kurulumu 11, sizden birkaçını gerçekleştirmeniz istenecek basit ayarlar. Tamamlandığında, şuraya götürüleceksiniz: ana ekran ve en yeni işletim sisteminin keyfini çıkarabilirsiniz!
iTunes aracılığıyla iPhone veya iPad'de iOS nasıl güncellenir? (Video)
Videoda iOS'un bir iPhone veya iPad'de, bir bilgisayar (Mac) veya iTunes uygulamasını kullanan başka bir PC aracılığıyla nasıl güncelleneceği gösterilecektir.
``type":"inline","skip_delay":"8","time":"0,5"),("source":"","type":"inline","skip_delay":"8" ,"zaman":"0,99")]">
iTunes aracılığıyla yeni iOS yükleme
``type":"inline","skip_delay":"8","time":"0,5"),("source":"","type":"inline","skip_delay":"8" ,"zaman":"0,99")]">
Herhangi bir iPhone'u iTunes aracılığıyla yanıp sönme
Neden iPhone veya iPad'inize temiz bir iOS kurulumu yapmanız gerekiyor?
Yeni bir telefona veya tablete yükseltme yaparken temiz yüklemenin geri yüklemeye göre avantajı nedir?
Eski cihazlarda temiz kurulum, cihazın daha hızlı ve sorunsuz çalışmasına yardımcı olabilir. iPhone 6S Plus'ımda bile bunu yaptığımda her şey çok daha iyiydi temiz kurulum. Temiz kurulum gerçekleştirirken iki yöntemi takip edebilirsiniz.
Eğer geçiş yaparsanız yeni iPhone veya iPad'de işleri hızlandırmak için temiz bir yüklemeye ihtiyacınız yoktur; bunu yalnızca donanım güncellemeleri yapacaktır. Ancak yine de temiz bir kurulum yapmakla ilgileniyorsanız iOS'u nasıl güncelleyeceğinizi öğrenmek için okumaya devam edin.
İOS'u iPhone veya iPad'e nasıl temizleyebilirim?
Yöntem, telefon verilerinin silinmesini ve iOS'un en son sürümüne geri yüklemeyi içerir. Bunu yaptıktan sonra telefonu yeni bir iPhone olarak ayarlayabilir veya bir yedekten geri yükleyebilirsiniz. Gerçekten sıfırdan başlamak istiyorsanız, tüm uygulamalarınızı manuel olarak indirmeniz ve her şeyi yeniden ayarlamanız gerekir. Bunu yapmamalarının nedeni tüm eski mesajlarınızı ve verilerinizi kaybetmenizdir.
İOS nasıl güncellenir? Yapmanız gereken ilk şey PC'nizde veya Mac'inizde iTunes'u açmaktır. Doğrudan bir iPhone veya iPad'den temiz kurulum gerçekleştiremezsiniz. Ayrıca cihazın kendisinden yalnızca iOS'un en son sürümüne güncelleme yapabilirsiniz.
Öncelikle cihazınızla uyumlu firmware dosyasını indirip masaüstünüze kaydetmeniz gerekiyor. İOS 11 ürün yazılımı dosyası birkaç gigabayt ağırlığında olduğundan indirme işlemi biraz zaman alacaktır. Yükleme gerçekleşirken kahveyi bu noktada demlemek en iyisidir.
iOS 11.1 ipsw dosyasını indirin
Aşağıdaki bağlantılardan cihazınıza ait firmware 11.0.1 dosyasını indirebilirsiniz.
Saf iOS'u iPhone veya iPad'e nasıl indirip yükleyebilirim?
Adım 1: iTunes'un yüklü olduğunu ve iOS 11 ürün yazılımı dosyasının indirildiğini varsayalım, iPhone, iPad veya iPod touch'ınızı bir Lightning kablosu kullanarak bilgisayarınıza veya Mac'inize bağlayın.
Adım 2: iTunes açıldığında üstte görünen telefon veya tablet simgesine tıklayın.
![]()
Bu ekranda telefonunuzla ilgili model, model gibi temel bilgileri alacaksınız. seri numarası, telefon numarası vb. Sağ tarafta göreceksiniz şimdiki versiyonu iOS.

Adım 3: Artık "" yazan bir düğme görmelisiniz. iPhone'u geri yükle" Tutarken üzerine tıklayın sol tuş Seçenek (Mac) veya sol Shift tuşu(Mac) ve iOS 11 IPSW ürün yazılımı dosyasını seçin.

Adım 4. Dosyayı seçtikten sonra iTunes ürün yazılımı onu çıkartacak, cihazınızı geri yükleyecek ve sonunda güncellemeyi onaylayacaktır.
Her şey hazır olduğunda doğrudan iOS 11 karşılama ekranına geçeceksiniz. Artık cihazınızı istediğiniz gibi özelleştirebilirsiniz. İsterseniz oluşturduğunuz yedeği geri yükleyin veya yeni bir sistemde kalın.
Bu kadar. Bu yöntem temiz bir kurulumdur çünkü telefonu siliyorsunuz ve iOS 11'in yeni bir sürümünü yüklüyorsunuz. yeni kurulum, telefonunuz iOS 11'i cihaza yeni güncellemiş olduğunuzdan daha iyi performans göstermeye devam edecektir. Herhangi bir sorunuz varsa veya herhangi bir sorunla karşılaşırsanız yorum bırakmaktan çekinmeyin!
İOS'un beta sürümünü son sürüme nasıl güncelleyebilirim?
iOS 11'i resmi sürümden önce yüklediyseniz ve beta test kullanıcısı olduysanız, o zaman iyi haberler senin için. İşletim sisteminin son sürümüne yükseltmek için özel bir şey yapmanıza gerek yoktur. İOS'un her iki sürümü de aynı seri numarasına sahiptir: 15A372.
Ancak yeni güncellemeleri alabilmeniz için Apple profil yapılandırmasını cihazınızdan kaldırmanız gerekir.
İOS'u doğrudan iPhone veya iPad'den beta sürümünden nasıl güncelleyebilirim?
iPhone veya iPad'inizde iOS'u güncellemeye hazırsanız bilgisayar bağlantısına bile ihtiyacınız yok.
Adım 1: iPhone veya iPad'inizde Ayarlar'ı açın.
Adım 2. “Temel”e tıklayın.

3. Adım. “Profiller”e tıklayın.
4. Adım. “iOS güncelleme beta profili”ne tıklayın.
Adım 5. “Profili Sil”e tıklayın.
Adım 6: Gerekiyorsa şifrenizi girin ve onaylamak için “Sil”e tıklayın.

Adım 7: Güç düğmesini basılı tutarak ve açılan kaydırıcıdan “Kapat”ı seçerek iPhone veya iPad'inizi kapatın.
8. Adım: Cihazınızı yeniden başlatın iPhone tarafından kadar güç düğmesini basılı tutun. elma logosu.
Bilgisayardaki iTunes aracılığıyla iOS'u beta sürümünden nasıl güncelleyebilirim?
iPhone veya iPad'inizdeki işletim sistemini Mac veya PC'deki iTunes aracılığıyla güncelleme konusunda daha rahatsanız bu yine de yapılabilir ancak doğrudan cihazdan güncelleme yapmaktan biraz daha karmaşıktır.
Adım 1: Güç düğmesini basılı tutarak ve kapatma kaydırıcısını kullanarak iPhone veya iPad'inizi kapatın.
Adım 2: iPhone veya iPad'i PC'nize bağlayın.
Adım 3: “Uyku / Uyandırma” düğmesini (iPhone 7 ve üzeri modellerde yan düğme ve ses seviyesi kaydırıcısı aşağı) basılı tutun. Apple logosu göründükten sonra düğmeleri bırakmayın, kurtarma moduna girene kadar basılı tutmaya devam edin.

4. Adım. Pencere göründükten sonra PC'nizdeki “Güncelle”ye tıklayın.
5. Adım. iOS'un son sürümünü indirip yüklemek için PC'nizdeki “Güncelle” düğmesine tekrar tıklayın.
6. Adım. Yeni işletim sisteminin kullanım koşullarını kabul etmek için “Kabul Ediyorum”a tıklayın.

Daha sonra iPhone veya iPad'iniz indirilip yüklenecek son sürüm iOS.
Bitti, yeni iOS'a güncelleme yaptınız, şimdi ne olacak?
Artık güncellediğinize göre, iOS 11'in en iyi yeni özelliklerinden bazılarını iPhone ve iPad'de görebilirsiniz. İşletim sistemindeki bazı değişiklikler oldukça incelikli olduğundan en iyi olanlardan bazılarını not etmekte fayda var. Ancak her zaman olduğu gibi, yazılımı kendiniz keşfetmeye ve yenilikler hakkında fikir sahibi olmaya değer.
iOS 11'in tadını çıkarın! Birçok ipucu yayınlamaya devam edeceğiz ve ilginç hileler, güncel kalmak için tekrar kontrol etmeye devam edin. Güncellemeyle ilgili hala sorularınız varsa, bunları makalenin yorumlarında paylaşmaktan çekinmeyin. Güncelleme yapamadıysanız şu makaleyi okumanızı öneririz:
Bir iPhone 5S'nin gururlu sahibiyseniz, iPhone 6S ve daha yenisine sahip olanlarla aynı işlevlere sahip olmak için işletim sistemini kesinlikle en son sürüme güncellemek istersiniz. İOS 10'un en son sürümü yüksek teknoloji özelliklerine sahiptir, bu nedenle bu yazımızda iPhone 5S'nizi nasıl güncelleyeceğinizi anlatacağız.
Sistemin onuncu versiyonu pratikte avantajlarını kanıtladı, şimdi iOS 10'un iPhone 5S'de nasıl çalıştığını, herhangi bir uyumsuzluk veya yavaşlama olup olmadığını öğrenme ve asıl soruyu cevaplama sırası sizde:
Cevabımız açık: Tabii ki evet! Çıkış tarihi iPhone'u satıyorum 5'te üretici, A5 kullanıcılarının erişim yeteneğini pratik olarak sınırlamadan işletim sistemini güncelleme olanağı sağlamıştır. en son teknolojiler. Bu nedenle 5S'ye bir sistem güncellemesi yükleyebilir ve kurmalısınız. Bu, yüksek tüketici talebini açıklamaktadır. bu modelşimdiye kadar. Diğer iPhone modelleri bu yeteneğe sahip olamaz sürekli güncelleme işletim sistemi. O halde A sahibi olanlar, bu yazı tam size göre!
iPhone 5S'i iOS 10'a nasıl güncelleyebilirim?
İşletim sisteminin 5'lerdeki onuncu sürümüne iki şekilde güncelleyebilirsiniz: iTunes programı ve bir USB kablosuyla veya WI-FI aracılığıyla. Her iki yöntem de güvenilir ve kullanışlıdır. Bazı insanlar indirme işlemini Wi-Fi aracılığıyla hızlandırmayı sever, ancak İnternet'in hızı ve kalitesi buna izin veriyorsa bu kolaydır.
Wi-Fi aracılığıyla iOS 10 güncellemesi
Güncellemeyi indirmek için ne zaman Wi-Fi yardımı, kullanılabilirliği kontrol et yüksek Yüksek hızlı internetİndirme işlemi enerji yoğun bir işlem olduğundan ve uzun süreceğinden, çevrimiçi olun ve iPhone pilinizi en az %60 oranında şarj edin. uzun zaman ancak bu süre zarfında akıllı telefonun şarjı boşaltılmamalıdır. Cihazı bağlamak daha iyidir şarj cihazı. Bu önemlidir, çünkü iOS'un yeni bir sürümünü yüklerken bağlantı kaybı olmamalıdır, aksi takdirde sorun yaşanabilir. Sistem hatası ve iPhone kapanacaktır.
Güncellemeyi indirmeye başlamadan önce verilerinizin iPhone'unuzdan buluta yedek bir kopyasını alın. iCloud saklama alanı veya güvenliğiniz için tüm verilerin bir kopyasını bilgisayarınıza kaydedin.

Ayrıca güncellemeyi yüklemeden önce iPhone 5S hafızasında boş alan olup olmadığını kontrol edin. Bunu yapmak için “Ayarlar” menüsüne gidin ve “Cihaz Belleği” bölümünü açın. Ayrıca, önce kaç gigabayt bellek gerektirdiğini sorun yeni bir versiyon iOS.
Her şey yolundaysa ve indirmeye hazırsanız yazılım Wi-Fi aracılığıyla, ardından iPhone'daki sistemi güncellemeye başlayacağız. Bunu yapmak için akıllı telefonunuzdaki “Ayarlar” seçeneğini açın, “Temel” bölümünü ve ardından “Yazılım Güncelleme” alt bölümünü seçin. iPhone bulduktan sonra gerekli güncelleme iOS 10'u sizlere sunacak, “İndir ve Yükle” komutunu takip edin ve ardından “Kabul Et” butonuna tıklayarak Sözleşmeyi kabul edin. Güncelleme iPhone'unuza indirilmeye başlayacaktır.
iTunes aracılığıyla güncelleme
iPhone 5S işletim sistemini Wi-Fi aracılığıyla güncelleme konusunda rahat değilseniz, işletim sistemini iTunes ve bir bilgisayar kullanarak yükleyebilirsiniz. Hangi noktada kurulum belirtilen program PC'de veya en son sürüme güncelleyin. Bilgisayarınızın internete bağlı olduğundan emin olun. iPhone'unuzu şarj edin. iPhone 5S'i ve bilgisayarı kullanarak bağlayın USB kablosu Böylece cihaz PC'de görünür. iTunes'u açın ve iPhone Apple. Daha sonra “İncele” bölümüne gidin ve “Güncelle” komutunu çalıştırın. İOS güncelleme programı bir süre sonra iPhone'unuza başlayacak ve yüklenecektir.

iOS 10 yüklü iPhone 5S neden yavaşlıyor?
Prensip olarak iPhone 5S normalde kullanıcı dostudur. güncellenmiş ürün yazılımı iOS 10, ancak bazı kullanıcılar işletim sistemi güncellemesini indirdikten sonra 5S akıllı telefonun donmaya başladığından şikayet ediyor. Neyle bağlanabilir? Bazı durumlarda gecikmeler görünebilir. Örneğin, iPhone'un belleği aşırı yüklenmişse ve bir sürü veri tabanına sahip daha güçlü bir işletim sistemini sürüklemek onun için zorsa. Çözüm şudur: boşaltma iPhone belleği, siliniyor gereksiz dosyalar, çöp, önbellek ve ayrıca bazı fotoğraf ve videoların, belgelerin bilgisayarınıza veya Bulut depolama iCloud verileri böylece cihazın daha ağır bir sistem versiyonuyla çalışmasını kolaylaştırır.
İPhone'u temizledikten sonra gecikmeler durmazsa, önce tüm verileri bir bilgisayara veya flash sürücüye indirerek akıllı telefonunuzu fabrika ayarlarına güncelleyin. Sıfırladıktan sonra verileri iPhone'a iade edin.

İPhone 5S'in pili iOS 10 ile neden bitiyor?
Bazı kullanıcılar iPhone 5S'e indirdikten sonra şikayetçi yeni ürün yazılımı iOS 10'da pil çok çabuk tükenmeye başladı: normal kullanımda akşama kadar yeterli şarj olmuyor! Ve buna göre, birçok kişi işletim sisteminin sürümünü güncellediklerinden pişmanlık duyuyor.
Kuşkusuz, işletim sisteminin yeni sürümü daha ağırdır, bu nedenle yeterli miktarda bellek alanı kaplar, ayrıca güncellenen uygulamalar iPhone'lar çok fazla şarj alıyor. Birçok nedeni olabilir. Ne yapalım? Bu durumda gereksiz veya nadiren kullanılan bazı uygulamaları kaldırmanızı öneririz. Ekran parlaklığını manuel olarak azaltmak da etkili olacaktır.
Tüm uygulamalar gerekliyse, iPhone'unuzdaki güç tasarrufu modunu daha sık kullanmanızı öneririz. Ayrıca, çok fazla enerji tüketen coğrafi konum modunu gereksiz yere devre dışı bırakın. Ve 5S'nin pili makul bir süre dayandıysa, onu değiştirmeye değer olabilir, çünkü zaman verimli çalışma pil için tasarlanmıştır belli bir miktar döngüler.

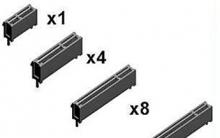



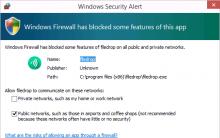





Metrica'da hedef belirleme rehberi: hadi birlikte çözelim
Sıralamalı savaşlar hakkında her şey Buraya bir yama nasıl eklenir?
World of tanks için Piranha'dan modların toplanması Modlar işte piranha
World of tanks için Piranha'dan modların montajı Piranha 9 16'dan mod paketini indirin
Konuşmacıyı buradan indirin 9.17 1. Hileler burada World of Tanks'ın konuşması. Hem savaş alanında hem de hangarda çok sayıda harika fırsat