Pek çok kullanıcı, görev gereği veya kişisel nedenlerden dolayı bilgisayarda oldukça fazla zaman geçirmek zorunda kalıyor. Ve iş konforunda en az rol, monitör veya dizüstü bilgisayar ekranındaki görüntünün parlaklığı ve kontrastı tarafından oynanmaz. Aşırı doygunluk veya zayıf aydınlatma gözlerinizin yorulmasına neden olabilir. Birkaç basit araç kullanarak gerekli ayarların nasıl yapılacağını görelim.
Bir masaüstü bilgisayarda Windows 7'de (veya başka bir sistemde) parlaklık nasıl değiştirilir?
Öncelikle sistemin çalışmaya başladığı ana bakalım. Kullanıcı genellikle normal görüntü algılama modunu monitörde karşılama ekranının görünmesiyle ilişkilendirir. Sadece görünümünden, gözler tarafından ne kadar rahat algılandığına karar verebilirsiniz. Hem parlaklık hem de kontrast hemen dikkat çekiyor. Masaüstü bilgisayarlardaki parametrelerden birinin değiştirilmesi oldukça basit bir şekilde yapılabilir.
Masaüstü bilgisayarlarda veya iş istasyonlarında sistem biriminin ve monitörün (veya birkaçının) ayrı ayrı kullanıldığı bir sır değil. Tasarımları doğrudan ön panelde bir veya iki düğme olacak şekildedir: parlaklığı artırma veya azaltma.

Ek olarak, tabiri caizse ekranın parlaklığının veya monitörde görüntülenenin kontrastının nasıl değiştirileceği ile ilgili bir soruda biraz daha derine inersek, her monitörün kendi menüsüne sahip olduğunu belirtmekte fayda var. Görüntüyü kaydırma, uzatma veya daraltma vb. dahil gelişmiş ayarların bulunduğu özel bir düğmeyle çağrılır. Gördüğünüz gibi kişiselleştirme oldukça basittir.
Bir dizüstü bilgisayarda ekran parlaklığı nasıl ayarlanır
Dizüstü bilgisayarlarda durum daha da basittir. Ekran tüm tasarımın ayrılmaz bir parçası olduğundan, bağımsız monitörlerde olduğu gibi üzerinde özel düğmeler bulunmamaktadır. Bununla birlikte, Windows 7'de veya başka bir sistemde parlaklığın nasıl değiştirileceği sorusu (temel bir fark yoktur) özel klavye kısayolları kullanılarak çözülmektedir.

Kural olarak, parlaklık parametresinin değiştirilmesi, yukarı ve aşağı oklara ve güneş şeklinde bir görüntüye sahip olan işlev tuşlarıyla birlikte Fn düğmesi kullanılarak yapılır. Örneğin, Fujitsu dizüstü bilgisayarlarda bunlar F7 (parlaklığı artırma) ve F6 (azaltma) tuşları, diğerlerinde ise - F2 ve F1 vb.
Bazı modellerde bu tür ayarlar, ek olarak standart sağ/sol ok düğmeleri (bazen yukarı/aşağı) kullanılarak aynı basılan düğmeler kullanılarak yapılabilir.
herhangi bir Windows sisteminde
Windows 7'de parlaklığın nasıl değiştirileceği sorununu çözmenin bir diğer basit yöntemi, Masaüstünün boş bir alanına sağ tıklayıp içerik menüsünden ekran ayarlarını (kişiselleştirme) seçmektir.

Bölüme girdikten sonra, kendi takdirinize göre kolayca değiştirilebilen mevcut tüm parametreler görüntülenecektir.
Güç planında parametreleri ayarlama
Bunlar tabiri caizse en basit yöntemlerdi. Şimdi sistemin kendi araçlarını kullanarak Windows 7'de ekran parlaklığını nasıl ayarlayacağımızı görelim. Bunu yapmak için standart olandan erişilen güç bölümünü kullanmanız gerekir, burada ayarları değiştirme seçeneğini seçmeniz gerekir, ardından iki ana plan gösterilecektir (dengeli ve ekonomi modu).

Herhangi bir nedenle kullanıcı bunlardan memnun kalmazsa, kolayca değiştirilebilirler. Bunu yapmak için, uyarlanabilir modun açık olduğu ek ayarları değiştirmek için öğeyi kullanın.Ayrıca, ekranı kapatmak için parametreler kategorisinde ayarların sunulduğu "Ekran" bölümündeki parlaklığı da değiştirebilirsiniz.
Video kartı yönetim programını kullanma
Windows 7'de parlaklık başka bir şekilde nasıl değiştirilir? Başlangıçta sisteme yüklenen NVIDIA ve AMD grafik bağdaştırıcılarını yönetmek için özel yardımcı programları kullanabilirsiniz.

Kontrol programını aktifse sistem tepsisinden veya aynı Kontrol Panelinden çağırdıktan sonra, içindeki ekran ayarları bölümünü bulmanız ve ardından Masaüstü renk ayarlama öğesine gitmeniz gerekir (örneğin NVIDIA için) . Parlaklığı, kontrastı, gama, görüntü doygunluğunu ve çok daha fazlasını buradan değiştirebilirsiniz.
En basit konfor testi
Böylece ekran parametreleri ayarlanır. Şimdi algının ne kadar rahat olacağını kontrol etmeniz gerekiyor. Bunu yapmak için boş bir Word belgesi açın. Eğer baktığınızda rahatsızlık duyuyorsanız ekran ayarlarının değiştirilmesi gerekmektedir. Boş bir A4 kağıdı alıp bunu belgenin beyaz alanıyla karşılaştırabilirsiniz. Hem sayfaya hem de ekrana bakıldığında bir fark yoksa her şey yolunda demektir. Son olarak, bir bilgisayar veya dizüstü bilgisayar üzerinde uzun süre çalışırken, ayarlar ne kadar optimal olursa olsun, yorgunluğu gidermek için her 45 dakikada bir yaklaşık çeyrek saat ara vermeniz gerektiğini unutmayın. gözler.
Ayarlara gelince, yöntemler oldukça çeşitlidir ve hangisini kullanacağınız size kalmış. Ancak sadece parlaklıktan bahsediyorsak en iyi seçenek ve butonları olacaktır ancak ince ayar yapmanız gerekiyorsa hem işletim sisteminin kendisinden gelen yazılımları hem de grafik kontrol yazılımında yer alan programları kullanmak daha iyidir. kartlar, özellikle de bunun için tasarlandıkları ve hesaplandıkları için.
Ekran parlaklığı gibi bir parametre bilgisayarın kullanım kolaylığında önemli rol oynar. Odadaki veya dışarıdaki aydınlatmaya bağlı olarak monitörden yayılan ışık bilgisayarın rahat kullanımına uygun olmayabilir. Bu makale size farklı işletim sistemlerinde ekran parlaklığını nasıl değiştireceğinizi anlatacaktır.
Bir bilgisayar veya dizüstü bilgisayar ekranının parlaklığını hem üçüncü taraf uygulamaları hem de standart işletim sistemi araçlarını kullanarak ayarlayabilirsiniz. Windows'un her sürümü, bu işlemi tamamlamak için farklı adımlar ve farklı programlar gerektirir.
Önemli: Tüm eylemler Windows 7 Ultimate ve Windows 10 Pro'da gerçekleştirilir. İşletim sisteminin farklı bir sürümüne sahipseniz parlaklığı ayarlamaya yönelik bazı yöntemler çalışmayabilir.
Windows 7
Daha önce de belirtildiği gibi, Windows'ta ekran parlaklığını değiştirmenin birçok yolu vardır. Elbette monitörün üzerindeki düğmeleri kullanabileceğiniz gibi bu işlemi BIOS üzerinden de gerçekleştirebilirsiniz ancak özel uygulamaların, yazılımların ve sistem araçlarının kullanımını içeren yöntemler tartışılacaktır. Bunları kontrol etmek için aşağıdaki bağlantıyı takip edin.

Windows 10
Windows 10'da parlaklığı en az beş farklı şekilde azaltabilir veya artırabilirsiniz; böylece her kullanıcı kendisi için en iyi seçeneği seçecektir. Sitemizde bu konuyu ayrıntılı olarak ele alan bir makalemiz var. Aşağıdaki araçları kullanarak parlaklığı nasıl değiştireceğinizi öğrenmek için aşağıdaki bağlantıya tıklayın:
- multimedya klavyesi;
- bildirim Merkezi;
- işletim sistemi parametreleri;
- Windows Mobilite Merkezi;
- güç ayarları.

Bilgisayar ekranı, kullanıcının elektronik bir bilgisayarla iletişim kurduğunda geri bildirim sağlayan en temel cihazlardan biridir ve insan vücudunda bu iletişimden sorumlu ana organlardan biri, önemli sayıda durumda, görüntünün çoğunu taşıyan gözlerdir. PC'de çalışırken yükleyin.
Açıkçası sağlığın ve performansın mümkün olduğu kadar uzun süre korunabilmesi için bu duyu organına binen yükün mümkün olduğunca azaltılması gerekmektedir. Windows 7'deki ayarlarda özel ayarlamalar yaparak ve özellikle Windows 7'de rahat ekran parlaklığı sağlayarak göz yorgunluğunun derecesini en aza indirebilirsiniz. Ancak söz konusu işletim sistemindeki bilgisayar sahipleri genellikle bu parametreyi ayarlamakta zorluk çekerler.
Aşağıda, Windows 7 işletim sistemini çalıştıran bir bilgisayarda en uygun ekran parlaklığını nasıl ayarlayabileceğinize dair adım adım açıklamalar içeren ayrıntılı kılavuzlar bulunmaktadır; bunu kullanarak acemi kullanıcılar bile parlaklığı kendi tercihlerine göre hızlı bir şekilde yapılandırabilir ve ayarlayabilir.
Yerleşik Windows 7 araçlarını kullanarak kurulum prosedürü
Varsayılan “Yedi” anlamını kullanarak ayarlamalar yapmak için aşağıdaki sıralı adımları uygulamanız gerekir:
 Bir bilgisayar grafik hızlandırıcısının yazılımını kullanarak monitörün arka ışığını ayarlama işlemi
Bir bilgisayar grafik hızlandırıcısının yazılımını kullanarak monitörün arka ışığını ayarlama işlemi
Uygun bir monitör parlaklığı düzeyi ayarlamanın uygun bir yöntemi, PC video hızlandırıcı sürücüsüdür. Aşağıda Nvidia yazılımını kullanan bir ayarlama tekniği örneği verilmiştir. Sıralı eylemlerin algoritması aşağıdaki adımlardan oluşur:

Dizüstü bilgisayar klavyesini kullanma
Parlaklık seviyesini hızlı bir şekilde değiştirmek için özel tuşları kullanabilirsiniz, örneğin Windows 7'deki bir Lenovo dizüstü bilgisayarda bu amaç için "Fn" düğmeleri ve "Aşağı" ve "Yukarı" okları kullanılır.
 Elbette her dizüstü bilgisayar modeli için bu düğme kombinasyonları farklı olabilir, bu nedenle öncelikle bilgisayarla birlikte gelen ve ekipman üreticisinin web sitesinden de indirebileceğiniz talimatları kontrol etmeniz önerilir.
Elbette her dizüstü bilgisayar modeli için bu düğme kombinasyonları farklı olabilir, bu nedenle öncelikle bilgisayarla birlikte gelen ve ekipman üreticisinin web sitesinden de indirebileceğiniz talimatları kontrol etmeniz önerilir.
Örneğimiz için aşağıdakileri yapmanız gerekir:
- Ekran arka ışığının güç seviyesini azaltmak istiyorsanız, “Fn” tuşunu basılı tutmalı ve okun “Aşağı”yı gösterdiği düğmeye birkaç kez tıklamalısınız;
- Benzer bir teknik kullanarak “Yukarı”ya tıkladığınızda parlaklık artacaktır.
Masaüstü bilgisayar monitörünün yeteneklerini kullanma
Çoğu monitör üreticisi, ekranın arka ışık düzeylerini hızlı bir şekilde ayarlama olanağı sağlar. Örneğin, "LG Flatron W1943SS" üzerinde aşağıdaki adımları uygulamanız gerekir:

Parlaklık ayarları neden başarısız oluyor?
Bu genellikle yanlış güncellenen sürücüler nedeniyle veya video kartı yazılımı güncellemesinin olmaması nedeniyle olur.
Sürücüleri güncellemek için aşağıdaki adımları tamamlamanız gerekir:

Bazen zorluklar, sistemle eşleşmeyen bir sürücüden kaynaklanır ve yazılımın daha önceki bir sürümünün geri yüklenmesi önerilir. “Aygıt Yöneticisi” penceresinde sürücü özelliklerini girin ve aşağıdaki şekilde gösterildiği gibi geri alın. 
Programlar aracılığıyla optimum arka ışık seviyesinin ayarlanması
Günümüzde bu ekran parametresini ayarlamak için özel olarak tasarlanmış çok sayıda uygulama geliştirilmiştir. En popüler yardımcı programlar aşağıdakileri içerir:
Listenin en üstündeki yardımcı program, birden fazla profille çalışma yeteneğine sahiptir ve bunlar arasında hızlı ve rahat geçiş sağlar.
 İkinci uygulama, tepsi simgesi aracılığıyla ekranın arka ışığını ayarlamanıza olanak tanır. Ek olarak yardımcı program, monitörü kapatma ve ekran koruyucuyu açma işlevleriyle donatılmıştır.
İkinci uygulama, tepsi simgesi aracılığıyla ekranın arka ışığını ayarlamanıza olanak tanır. Ek olarak yardımcı program, monitörü kapatma ve ekran koruyucuyu açma işlevleriyle donatılmıştır.
 Ve yukarıdaki listedeki son program, ancak kullanıcıya sağlanan yetenekler açısından hiç de az değil, kontrast, arka ışık ve gama seviyelerinin ayarlanmasına hızlı erişim sağlar, bu da monitörde çalışmayı optimum hale getirir ve gözleri önemli ölçüde azaltır. gerilmek.
Ve yukarıdaki listedeki son program, ancak kullanıcıya sağlanan yetenekler açısından hiç de az değil, kontrast, arka ışık ve gama seviyelerinin ayarlanmasına hızlı erişim sağlar, bu da monitörde çalışmayı optimum hale getirir ve gözleri önemli ölçüde azaltır. gerilmek. 
Çözüm
Ayrıntılı talimatlar sayesinde ekranın parlaklık düzeyini kontrol etmek yeni başlayanlar için bile özellikle zor değildir. Ek yardımcı programlarla bilgisayardaki yükü artırmayacak şekilde bu parametreyi yapılandırmak için sistemde yerleşik araçların kullanılması önerilir.
Bilgisayar başında rahatça çalışmak ve gözlerinizin yorulmaması için bazen bazı ekran parametrelerini değiştirmeniz gerekir. Bunlardan biri parlaklıktır. Bilgisayarınızın parlaklığını nasıl ayarlayacağınızı anlamanıza yardımcı olacak birkaç tekniğe bakalım (Windows 7'yi yalnızca işletim sisteminin çalışma ortamının bir örneği olarak alacağız).
Sistemden bağımsız olarak standart ekran parlaklığı ayarı
Gerekli parametreleri ayarlamak için bilgisayar sistemlerini tasarım açısından ayırt etmek gerekir.
Masaüstü bilgisayarlarda monitör ayrı bir bileşendir, bu nedenle Windows 7'de veya başka herhangi bir sistemde ekran parlaklığını ayarlamak, ön tarafa yerleştirilen özel düğmeler kullanılarak veya monitörün kendisinde çağrılan kendi menüsünden yapılır.

Dizüstü bilgisayarlarda ekran, tüm tasarımın ayrılmaz bir parçasıdır ve gerekli seçenekleri ayarlamak için düğmelere sahip değildir. Yapılandırma klavye kısayolları kullanılarak gerçekleştirilir. Çoğu durumda ana tuş kullanılır, buna ek olarak fonksiyon tuşları (F1-12), yukarı/aşağı oklar, sağ/sol ve diğer kombinasyonlar da kullanılabilir.
Kişiselleştirmeyi kullanarak bilgisayarımın (Windows 7) parlaklığını nasıl ayarlayabilirim?
Windows 7'nin kendi araçlarını kullanan ayarlara gelince, birkaç temel seçenek vardır. Ve kişiselleştirmeyle başlıyor.
Bilgisayarda parlaklık nasıl ayarlanır? Bu amaçla Windows 7, “Masaüstü”nün boş bir alanına sağ tıklanarak yapılan ana parametrelere hızlı erişim sunar. Yeni pencerede, istediğiniz parametreyi seçebileceğiniz çok sayıda özelleştirilebilir özelliği görebileceksiniz.
Güç planlarını kullanarak bilgisayar parlaklığını (Windows 7) nasıl ayarlayabilirim?
Yapılandırmanın eşit derecede basit bir yolu, güç kaynağı şeması seçiminde istenen parametreyi değiştirmektir. Bu bölüme masaüstü bilgisayarlarda “Denetim Masası”ndan ulaşılabilir, dizüstü bilgisayarlarda ise sistem tepsisindeki pil simgesine sağ tıklamanız yeterlidir. Windows 7'de geçiş tam olarak ilgilendiğimiz bölümde gerçekleşecektir (onuncu versiyonda parlaklık doğrudan çağrılan menüden ayarlanabilir).

Bu yöntemi kullanarak bir bilgisayardaki (Windows 7) parlaklık nasıl ayarlanır? Çok basit. İlgilendiğiniz şemayı seçmeniz ve ek parametreleri çağırmanız gerekir. Burada birkaç temel seçenek sunulacaktır. Ana ayarların hemen altında ekranı değiştirmenize olanak tanıyan özel bir kaydırıcı bulunur.
Ayarlama ayrıca, çoğunlukla sistemin uzun süre kullanılmaması durumunda veya uyku modu (hazırda bekletme) etkinleştirildiğinde kullanılan ekranı kapatma seçenekleri sunan "Ekran" bölümünden de yapılabilir.
Grafik yardımcı programlarını kullanma
Bir bilgisayarda (Windows 7) ekran parlaklığının nasıl ayarlanacağını anlamanın aynı derecede ilginç bir yolu, genellikle başlangıçta grafik bağdaştırıcıları için yüklenen özel yardımcı programları ve video kartı yönetimi programlarını kullanmaktır. Çoğu durumda bu, NVIDIA ve ATI Radeon kartları için geçerlidir.

Bu tür uygulamalar ve ayarlara hızlı erişim panelleri, bazı yönlerden Windows tabanlı sistemlere alternatif araçlardır ve genellikle standart sistemlerde bulunmayan genişletilmiş bir işlevsel set kullanılarak daha ayrıntılı ayarlara izin verir.
Ne kullanmalı?
Elbette gelişmiş kişiselleştirmeden bahsetmiyorsak, en kolay yol parlaklık ve diğer parametreleri sistemden veya ekran kartından bağımsız olarak ayarlamaktır. Ancak daha fazla ince ayar yapmanız gerektiğinde, Windows'un yeteneklerini ve grafik bağdaştırıcılarına yönelik yardımcı programların araç kutusunu karşılaştırmaya değer. Her durumda paralel olarak bile kullanılabilirler.
Düşük ışıkta kötü çalıştığını herkes biliyor. Bu nedenle eklenmesi gerekmektedir. Windows 7, 8, xp ve vista işletim sistemlerinde Samsung, Acer, Dell, HP, Sony, Asus dizüstü bilgisayarlarda ekran parlaklığını artırmak için çeşitli seçeneklere bakalım.
XP ile diğerleri arasında bir fark olduğunu hemen belirtmek gerekir. Geliştiriciler Vista'dan başlayarak ekran parlaklığını artırma dahil olmak üzere kullanım kolaylığına bakmaya başladı. Önceki sürümler kararlılığa daha fazla önem veriyordu.
Ancak dizüstü bilgisayar modellerine gelince: samsung, acer, dell, hp, sony veya asus ile pratikte hiçbir fark yoktur (yani ekran parlaklığını artırmak anlamına gelir, neredeyse hiç yoktur).
Öncelikle dizüstü bilgisayar ekranının parlaklığını artırmanın en basit ve en hızlı yolunu düşünelim.
Bunu yapmak için bir klavye kısayolu kullanacağız. İlk FN (genellikle yazıt mavidir ve sol tarafın en altında bulunur). İkinci F6, dizüstü bilgisayarlarda ekran parlaklığını artıran, F5 ise azaltan şeydir.
Samsung, Acer, Dell, HP, Sony, Asus'un tüm modellerinde tam olarak böyle olacağını %100 söylemeyeceğim, ancak bazı değişiklikler olursa önemli olmayacaklar. Kolaylık sağlamak için tuşların üzerine simgeler çizilmiştir. Katı güneş - parlaklığı içeride bir boşluk bırakarak karartın - artırın.
Herhangi bir nedenle dizüstü bilgisayarınızın (Samsung, acer, dell, hp, sony, asus) ekranının parlaklığını yukarıda anlatılan yöntemle artıramıyorsanız, açın, orada “ekran” seçeneğini bulun ve parlaklık ayarlarına tıklayın. sol taraf.
Daha sonra en altta bir kaydırıcı göreceksiniz (aşağıdaki resimde olduğu gibi), onu sağ tarafa taşıyın, böylece dizüstü bilgisayarınızın ekranının parlaklığını artırın.
Gerçekten de ekran parlaklığını artırmanın işe yaramayacağı durumlar vardır. Bu, yazılım için geçerli değildir ancak dizüstü bilgisayarın fiziksel bileşenleri için geçerlidir. Örneğin monitörün aydınlatma lambası yanmış veya ekranın kendisi sarkmış.
Bu oldukça nadir olmasına rağmen, göz ardı edilmez. Aydınlatma lambalarına gelince, bunların maliyeti yaklaşık 100 dolardır ve ekran çok nadiren sarkar.
Şu anda 8 yıllık bir dizüstü bilgisayarda yazıyorum ve bazen üç gün boyunca kapanmadan çalışmasına rağmen henüz ekranın parlaklığında herhangi bir sapma fark etmedim.
Genel olarak ekran parlaklığından video kartı sorumludur. Ayarlarını açarsanız parlaklığı da artırabilirsiniz. Bir şey daha.
Her şey sürücüler tarafından kontrol edilir (komutlarla yürütülür), bu nedenle, bir şeyler işe yaramazsa onlara bakmalı ve muhtemelen onları güncellemelisiniz.
Örneğin, bir ASUS dizüstü bilgisayarınız varsa, parlaklık için ATK Hotkey yardımcı programlarına daha yakından bakın; orada değilse, indirin ve yükleyin.
Bu makale elbette Samsung, Acer, Dell, HP, Sony, Asus dizüstü bilgisayarlarda ekran parlaklığını artırmanın yalnızca genel (evrensel) yollarını açıklamaktadır.
Elbette “bireysel” sorunlarınız olabilir. Daha sonra yorumlara yazın, biz karar verelim. İyi şanlar.



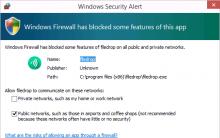

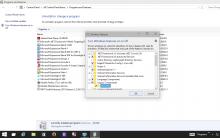
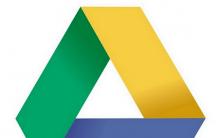




World of tanks için Piranha'dan modların toplanması Modlar işte piranha
World of tanks için Piranha'dan modların montajı Piranha 9 16'dan mod paketini indirin
Konuşmacıyı buradan indirin 9.17 1. Hileler burada World of Tanks'ın konuşması. Hem savaş alanında hem de hangarda çok sayıda harika fırsat
Samsung Galaxy A5 (2016) akıllı telefon incelemesi: güncellenmiş züppe
Daha iyi olan gerçek İnternet hızını test etmeye yönelik hizmetler