Yandex.Disk, Yandex sunucusunda bulunan sanal bir hizmettir. Verilerin indirilip uzun süre saklanabilmesini sağlar. Aynı zamanda, herhangi bir cihazdan veya bilgisayardan bilgi ile herhangi bir manipülasyon gerçekleştirilebilir. Ayrıca
Diğer kullanıcıların bazı dosyalara erişmesine izin verin.
Kayıt
Yapmanız gereken ilk şey Yandex.Disk'e kayıt olmaktır. Bunu yapmak için Yandex'de bir posta kutusu oluşturmanız gerekir. Daha sonra e-postanıza gitmeniz ve “Disk” bağlantısını tıklamanız gerekir. Bundan sonra Yandex.Disk'i bilgisayarınıza ücretsiz olarak yüklemeniz istenecektir.
Daha sonra kurulum dosyasını çalıştırmalı ve yükleyicinin önerilerini izlemelisiniz. Kurulumun tamamlanmasının ardından, masaüstünde, dosyaların bulunduğu klasöre yönlendiren hizmetin bir kısayolu görünecektir.
Hizmet nasıl kullanılır?
Gerekli bilgileri Yandex.Disk'e yüklemek için iki yöntem kullanabilirsiniz. Öncelikle Yandex.Disk simgesinin bulunacağı “Bilgisayarım”a gitmeniz gerekiyor. ve üzerine iki kez tıklayın. Dosyaları Yandex.Disk'e yüklemek için üzerine sağ tıklayıp “Genel bağlantıyı kopyala” seçeneğini seçmeniz gerekir. Sonuç olarak dosya Yandex.Disk'e yüklenecek ve bağlantısı panoda olacaktır. Bu linkten dilediğinizi yapabilirsiniz.
Arayüz
Hizmetin oldukça net bir arayüzü var. Belirli eylemleri gerçekleştirmek için üzerinde birkaç düğme vardır. “İndir” etiketli anahtar, dosyaların Diske indirilmesinden sorumludur. Üzerine tıklayarak gerekli verileri seçebilirsiniz. Klasör simgeli düğme, Diskte yeni dizinler oluşturmanıza olanak tanır. Sağında, klasörlerdeki bilgileri sıralayabileceğiniz bir anahtar vardır.
Simgelerin görüntülenmesinden yan yana üç düğme sorumludur. Bu düğmelerin altında klasörler ve tek tek dosyalar görüntülenir. Bunlardan birini seçerek çeşitli eylemler gerçekleştirebilirsiniz. Ana pencerenin sağ tarafında, uygun düğmelere tıklanarak silinebilen veya kopyalanabilen seçili dosyayı görebilirsiniz.
Dosyanın altında ona erişime izin veren bir anahtar vardır. "Açık" konumda tüm Yandex.Disk kullanıcılarının erişimine izin verilmektedir. Yalnızca kullanıcının bağlantıyı gönderdiği kişiler bunu görüntüleyebilecektir. Ayrıca bağlantı sosyal ağlar aracılığıyla da gönderilebilir. Bunu yapmak için anahtarın altında bulunan bunlardan birinin simgesine tıklamanız gerekir.
Disk alanı nasıl artırılır?
Yandex.Disk'in bellek kapasitesi yalnızca 10 GB bilgi için tasarlanmıştır, ancak kural olarak bu her zaman yeterli değildir. Ancak bunu 50 GB’a çıkarmak mümkün. Bunu yapmak için disk.yandex.ua/tuning bağlantısını takip etmeniz gerekir. Bundan sonra servis sayfası açılacaktır.
Burada gerekli miktarda belleği belirli bir fiyata satın alabilirsiniz, ancak ücretsiz olarak artırabilirsiniz. Bunu yapmak için Yandex.Disk'i kendileri kurması gereken arkadaşlarınızı davet etmeniz gerekir. Her davetli için 512 MB eklenir. En fazla 20 kişiyi davet edebilirsiniz. 50 GB boş alan kazanmak için Yandex.Disk ortaklarının özel promosyonlarına katılmalısınız.
Yandex.Disk'i kaldırma
Gerekirse Yandex.Disk'i bilgisayarınızdan devre dışı bırakabilir veya kaldırabilirsiniz. Diskin bağlantısını kesmek için birkaç adım uygulamanız gerekir. Tepsideki Yandex.Disk simgesine sağ tıklayıp “Ayarlar”ı seçmeniz gerekiyor. Burada “Hesap” bölümüne gitmeniz ve “Bilgisayarın Diskle Bağlantısını Kes” butonuna tıklamanız gerekiyor.
Kaldırmak için Başlat menüsüne gidin ve Denetim Masası'nı seçin. Burada “Program Ekle veya Kaldır” bölümünü seçmeniz gerekiyor. Programlar ve uygulamalar listesinde Yandex.Disk'i bulmanız ve "Sil" düğmesine tıklamanız gerekir.
Merhaba sevgili arkadaşlar. Bugün size Yandex.Disk bulut depolamasından bahsedeceğim. Bu, Yandex posta kutusunun her sahibinin kullanabileceği bir sanal alandır. Başlangıçta, emrinizde 10 GB disk alanı olacaktır. Ancak bu hacmi 20 GB'a kadar artırabilirsiniz ve bu hiç de zor değil. Elbette bu hacim en önemli ve sık kullanılan bilgileri depolamak için yeterlidir. Bu hacim sizin için yeterli değilse hacmin 1 TB'a çıkarılabileceği benzer bir hizmete dikkat etmenizi tavsiye ederim.
Genel olarak Yandex.Disk'te yayınlanan bilgilere, İnternet erişimi olan herhangi bir cihazdan siz ve bu bilgileri paylaştığınız kişiler erişebilecektir. Mesela bulunduğum yere göre akıllı telefonumdan, bilgisayarımdan, tabletimden ihtiyacım olan dosyaları sürekli kullanıyorum. Ve bu çok kullanışlı, neredeyse flash sürücüleri ve diğer çıkarılabilir medyayı unutuyordum.
Yani daha önce de söylediğim gibi hizmet, web arayüzünü kullanan herhangi bir cihazdan veya bir bilgisayara veya akıllı telefona yüklenen özel uygulamalar aracılığıyla kullanılabilir.
Bilgisayarınızdaki Yandex.Disk uygulamasını kullanarak birkaç dakika içinde ekran görüntüsü alabilir ve bunları İnternet üzerinden paylaşabilirsiniz.
Peki, şimdi her şey yolunda.
Yandex.Disk ile web arayüzü üzerinden çalışma
Bu nedenle, hizmeti kullanmaya başlamak için Yandex arama motorunda kayıtlı bir hesabınızın olması gerekir. Bunun nasıl yapılacağını yazdım.
Yandex.Disk hizmetinin ana sayfasına girmek için bağlantıyı takip etmeniz gerekir: burada hesabınızla oturum açmanız veya basit bir kayıt prosedürünü tamamlamanız istenecektir.
Web arayüzüne giderek birkaç varsayılan klasöre, bir çöp kutusuna ve birkaç belgeye erişebileceksiniz. Ve her şey gitmeye hazır.
Yandex.Disk'te klasörler nasıl oluşturulur?
Yeni bir klasör oluşturmak için sağdaki açılır penceredeki butona tıklamanız, yeni klasörün adını girip herhangi bir yere sol fare tuşuna tıklamanız veya klavyede Enter tuşuna basmanız gerekir.

Bir klasörün açılması, tıpkı bir bilgisayardaki gibi, farenin sol tuşuna çift tıklanarak gerçekleştirilir.
Dosyalar Yandex.Disk'e nasıl yüklenir?
Dosya yüklemek oldukça kolaydır ve bunu yapmanın iki yolu vardır.
Yöntem No.1
Öncelikle klasörü açın, gerekli dosyaları Explorer aracılığıyla seçin ve şekilde gösterildiği gibi özel bir alana sürükleyin.

İndirme işlemi tamamlandıktan sonra, daha fazla dosya yükleme veya herkese açık bir indirme bağlantısı oluşturma seçeneğiniz olacaktır.

Yöntem No.2
İkinci yöntem ise düğmeyi kullanmaktır. "İndirmek". Ayrıca klasörü açın, ardından “İndir” düğmesine tıklayın, istediğiniz dosyayı seçin ve düğmesine tıklayın. "Açık".

Yandex.Disk'teki bir dosyaya genel bağlantı nasıl oluşturulur?
Diskinizden bir dosya veya klasörü paylaşmak yani indirme bağlantısı sağlamak için dosyayı seçip anahtarı ON konumuna getirmeniz gerekiyor.

Yandex.Disk'te bir klasör nasıl paylaşılır?
Evet ve böyle bir olasılık var. Bir klasöre ortak erişimi düzenleyerek, bu klasörü ve içeriğini Yandex'de hesabı olan diğer kullanıcılara kullanma fırsatı vermiş olursunuz. Yani, bir klasöre erişimi olan kullanıcıları eklediğinizde bu klasör onların Yandex.Disk'inde görünecektir.
Paylaşımı düzenlemek için bir klasör seçmeniz ve düğmeye tıklamanız gerekir. "Klasörü herkese açık yap".

Artık erişim sağladığınız kişilerin e-posta adreslerini belirtmeli, haklar atamalı (tam erişim veya yalnızca görüntüleme) ve butonuna tıklamalısınız. "Davet etmek".

Davet ve hakların devri
Yandex.Disk'ten dosya ve klasörler nasıl silinir?
Silmek için ayrıca istediğiniz dosya veya klasörleri işaretlemeniz ve düğmeye tıklamanız gerekir. "Silmek".

Veya tıpkı bilgisayarda olduğu gibi dosyayı çöp kutusu simgesine sürüklemeniz yeterlidir. Hem birinci hem de ikinci durumda, silinen tüm dosyalar silinmeden önce çöp kutusuna yerleştirilir. Bu nedenle, her zaman dosyaları geri yükleme veya çöp kutusunu boşaltma olanağına sahipsiniz.

Yandex.Disk'teki dosyalar nasıl yeniden adlandırılır, taşınır ve kopyalanır?
Dosyaları yeniden adlandırmak, taşımak veya kopyalamak için önce bunları seçip "daha fazla" düğmesine tıklamanız ve ardından istediğiniz eylemi seçmeniz gerekir.

Yeniden adlandırma, kopyalama, taşıma

Ayrıca web arayüzü aracılığıyla belgeleri görüntüleyebilir, grafik dosyalarını düzenleyebilir ve müzik dinleyebilirsiniz. Bunu yapmak için bir dosya seçmeniz yeterlidir; türüne göre sizden (görüntüleme, düzenleme, dinleme) istenecektir.
Yandex.Disk programının bilgisayarınıza kurulması
Yandex.Disk'i kullanarak uygulamayı bilgisayarınıza, akıllı telefonunuza, tabletinize yüklemek çok uygundur. Daha sonra otomatik senkronizasyon gerçekleşecek ve aşina olduğunuz programlarla çalışacaksınız ve Yandex.Disk bilgisayarınızdaki başka bir disk gibi olacaktır.
Programı bilgisayarınıza yüklemek için bir tarayıcı aracılığıyla Yandex.Disk'e gitmeniz ve “Windows için Diski İndir” veya MacOS bağlantısına tıklamanız gerekir.


Bundan sonra programın bilgisayarınıza tamamen indirilip kurulmasını beklemeniz gerekir.

Bilgisayardaki bir program aracılığıyla Yandex.Disk ile çalışma
Öncelikle hesabınızı bağlamanız gerekir. Bunu yapmak için, disk simgesine tıklamanız ve oturum açmak için kullanıcı adınızı ve şifrenizi girmeniz gerekir.

Yandex.Disk programı aracılığıyla hesap bağlama
Artık otomatik senkronizasyon gerçekleşecek ve bilgisayarınızda Yandex.Disk'inizin klasörlerini ve dosyalarını içeren ayrı bir disk görünecektir.

Yandex.Disk'teki dosya ve klasörlerle çalışma (kopyalama, yeniden adlandırma, silme), bilgisayarınızdaki diğer dosyalarla aynı şekilde yapılır. Tek fark, bu dosyalara herhangi bir cihazdan erişebilecek olmanızdır. Ayrıca bu dosyalarla çalışırken farenin sağ düğmesini kullanarak yukarıda açıklanan eylemleri uygulayabilirsiniz (genel bir bağlantı alma, genel erişimi ayarlama).
Yandex.Disk'i kullanarak ekran görüntüsü (ekran görüntüsü) oluşturun
Programı bilgisayarınıza kurarak ekran görüntüsü alma imkanına sahip olursunuz. Artık ek programlar yüklemenize gerek yok. Yazılarım için ekran görüntüleri hazırlarken bu fonksiyonu çok sık kullanıyorum. Program çok hızlı çalışıyor, imza atabilir, oklarla işaret edebilir, istediğiniz alanı kesebilir vb.
Bu nedenle, ekran görüntüsü almak için aşağıdaki tuş kombinasyonuna basın:
Tam ekran görüntüsü: PrtScr
Tek pencere anlık görüntüsü: Alt+ PrtScr
Bir alanın anlık görüntüsü: Ctrl+Shift+1
Fotoğrafı çektikten hemen sonra ekran görüntünüzü düzeltebileceğiniz bir düzenleme penceresi açılacaktır.

Bu basit ama çok kullanışlı işlev, Yandex.Disk programını bilgisayarınıza yükledikten sonra karşınıza çıkacaktır. Mesela önceden sadece Photoshop'ta çalışıyordum ama artık ekran görüntüsü hazırlama işi daha kolay hale geldi. Ayrıca uygulamayı kullanarak ekran görüntüleri alıyorum.
Yandex.Disk'in disk alanı nasıl genişletilir?

Disk alanını artırma sayfasına giderek “Arkadaşlarını davet et” bağlantısını tıklayın.
Arkadaşlarınızı etkilemenin yolları
İncelediğim bağlı kuruluş ürünlerini tavsiye etmeye alışkın olduğum için genellikle bir bağlantı öneririm. Burada da kullanışlı ve kullanışlı bir hizmet önermekten ve aynı zamanda bağlantımı eklemekten utanmıyorum. Ve örneğin, benim bağlantımı kullanarak bilgisayarınıza Yandex.Disk'i yüklerseniz, ben ek 512 MB alacağım ve siz de 1 GB disk alanı alacaksınız.

Bu senin için iyi ve ben mutluyum. İşte disk alanını artırmaya yönelik bir şema.
Bu, Yandex.Disk'in ana özelliklerini tamamlıyor. Dokunmadığım tek şey, Yandex.Disk'ten bir mektuba dosya ekleme yeteneğiydi. Bu daha çok Yandex posta kutusuyla ilgili konuyla ilgili.
Ayrıca makalenin video versiyonunu da izleyin çünkü görsel bilgiler %80 daha iyi hatırlanır:
Bugünlük bu kadar, Yandex'in çok kullanışlı ve kullanışlı aracını kurun ve kullanın. Hepinize iyi şanslar diliyorum ve blogumun sayfalarında görüşmek üzere.
Herkese iyi günler! Bugün işimde uzun süredir kullandığım çok kullanışlı bir hizmetten bahsediyoruz - Yandex Diski. Bu nasıl bir “canavar”? - sorabilirsin. Aşağıdaki yazımda bu konuyu detaylı olarak anlatacağım. Herhangi bir sorunuz varsa, yorumlarda onlara sorun, biz çözeceğiz ve cevapları arayacağız! Bu arada, popüler Rus arama motoru Yandex'in geliştiricilerinin en uygun dosya depolarından birini tanıyalım.
1. Yandex Diski: nedir bu
Yandex.Disk, kullanıcıların çeşitli bilgileri (fotoğraflar, videolar, ses, metinler ve diğer dosyalar) sözde "bulut"ta saklamasına olanak tanıyan popüler bir bulut depolama alanıdır; ağdaki bir sunucuda. Yandex.Disk'te depolanan veriler diğer kullanıcılarla paylaşılabileceği gibi çeşitli cihazlardan (diğer bilgisayarlar, tabletler ve akıllı telefonlar) da erişilebilir. Yandex.Disk'in temel sürümü tamamen ücretsizdir ve herkes tarafından kullanılabilir. 2012'de kaydın yalnızca davetiyeyle yapıldığını ve alternatif bir hizmet olan Dropbox'ı kullandığımı hatırlıyorum. Ama artık tamamen Yandex Disk Cloud'a geçtim. Sonuçta ücretsiz ve hatta her yerden erişilebilen 10 GB asla gereksiz değildir.
2. Yandex Disk: nasıl kullanılır - adım adım talimatlar
Böylece sizi ikna ettim ve bilgisayarınıza Yandex Disk yüklemeye karar verdiniz. Şimdi Yandex Cloud'un (bulut veri deposu olduğu için Yandex.Disk olarak da bilinir) nasıl kullanılacağına daha yakından bakalım.
2.1. Yandex Disk nasıl oluşturulur (Yandex Cloud'a kayıt)
Yandex.Disk'i kullanmaya başlamak için şunları yapmanız gerekir: Yandex'e kaydolun ve bir posta kutusu oluşturun(zaten bir tane varsa, doğrudan ikinci noktaya gidin).
4. Yandex.Disk'i akıllı telefona yükleme. iOS ve Android için ücretsiz uygulamalar mevcut olduğundan bunları App Store ve Google Play'den kolayca indirebilirsiniz. İOS uygulaması çok yüksek bir derecelendirmeye sahip değil, bazı eksiklikler var ve bunların hepsi incelemelerde görülebiliyor.

2.3. Yandex Disk: ne kadar boş alan?
Yandex.Disk'i kaydettikten ve kurduktan hemen sonra erişebilirsiniz. 10 GB boş alan Bulutta. Başlangıç için bu oldukça yeterli, yaklaşık altı ay sürdü. Yeterli alan yoksa ne yapmalı?
- Arkadaşlarınızı davet etmek için ek ücretsiz 10 GB. Davet ettiğiniz her arkadaşınız için 512 MB ücretsiz bulut alanına sahip olabilirsiniz. Buraya gidin - https://disk.yandex.ru/invites ve kopyalayıp arkadaşlarınıza göndermeniz gereken yönlendirme bağlantınızı göreceksiniz. Her kullanıcı bağlantınızı kullanarak kaydolduktan sonra, size ek disk alanı verilecek ve davet edilen arkadaşınıza ek 1 GB ek alan verilecektir.

- Ek olarak Yandex iş ortaklarından hediye olarak 250 GB'a kadar. Ek gigabayt boş alan elde etmenizi sağlayacak çeşitli promosyonlar düzenli olarak düzenlenmektedir. Güncel kampanyaları bu sayfadan takip edebilirsiniz.
Ve tabii ki Yandex'den bekleyeceğiniz gibi, ek alan satın alınabilir. Ancak zevk ucuza gelmiyor:

Bulutta çok fazla alana ihtiyacınız varsa ancak ödeme yapmak istemiyorsanız, birden fazla posta kutusu oluşturabilir ve bunların her biri için Yandex.Disk'i oluşturabilirsiniz.
2.3. Yandex Disk'e giriş yapın
Kayıt tamamlandı, kullanılabilir alan belirlendi, şu soru ortaya çıkıyor - ?
İndirilen dosyaları çeşitli şekillerde görüntüleyebilirsiniz:
1. Kurulumdan sonra silmediyseniz Masaüstündeki Yandex.Disk klasörü kısayolunu açın.
2. Bilgisayarım klasöründeki Yandex.Disk'i açın.
3. Ekranın en sağ köşesinde bulunan görev çubuğundaki Yandex.Disk simgesine tıklayın.

4. Herhangi bir tarayıcı aracılığıyla Yandex postanıza giriş yapın; üstte Bulut'a bir bağlantı olacaktır:
6. E-postanızda oturum açtığınızda Yandex ana sayfasına gidin. Sağ üst köşede Yandex.Disk'e bir bağlantı olacaktır:

2.4. Dosyalar Yandex Disk'e nasıl yüklenir - 7 kolay yol
Şimdi tüm bu eylemleri gerçekleştirmemize neden olan en önemli noktayı ele alalım. Yine bunu yapmanın birkaç yolu vardır:
1. Bağlam menüsü aracılığıyla. Buluta yüklenmesi gereken dosyayı seçin, üzerine sağ tıklayın ve şu öğeyi seçin: "Yandex.Disk: Genel bağlantıyı kopyala":

2. Dosyayı Yandex.Disk klasörüne kopyalayın(Nasıl girileceğini yukarıda yazdım). Varsayılan olarak bu klasör otomatik olarak senkronize edilir, dolayısıyla oraya kopyaladığınızda tüm dosyalar anında Diskinize eklenecektir.
3. Dosyaları mobil uygulama aracılığıyla yükleyin iOS veya Android. Yorumlara böyle bir dileğinizi bırakırsanız bu yöntemi ayrı bir yazıda ele alabilirim.
4. Tarayıcı aracılığıyla Bulut'a bir dosya yükleyin. Bunu yapmak için seçilen dosyaları Yandex.Disk açıkken tarayıcı penceresine sürükleyip bırakmanız yeterlidir:

5. Başkalarının dosyalarını kopyalamak. Birisi sizinle Yandex.Disk'te saklanan bir dosyanın bağlantısını paylaştıysa, onu kolayca Bulut'unuza kaydedebilirsiniz. Bunun için https://yadi.sk/*** gibi gönderilen bağlantıyı takip etmeniz ve sağdaki “Yandex.Disk'e Kaydet” butonuna tıklamanız gerekmektedir.


Ayrıca sıklıkla şunu soruyorlar: Yandex Disk'e klasör nasıl yüklenir. Prensip, yukarıda dosyalar bölümünde belirtilenle aynıdır. Ancak bir ek avantaj daha var; klasör, Paylaşılan erişime atanabilir. Böylece erişim haklarını verdiğiniz diğer kullanıcılar bu klasördeki dosyaları görüntüleyebilecek, indirebilecek ve kendi dosyalarını buraya yükleyebilecektir.

Yandex Disk'e video nasıl yüklenir?– aynı zamanda Bulut kullanıcıları arasında da çok popüler bir sorudur. Bunun nedeni, video dosyalarının genellikle büyük olması ve birçok kişinin bunların "sığmayacağından" ve orada saklanamayacağından endişelenmesidir. Bu doğru değil, tıpkı fotoğraflar gibi video dosyaları da Yandex.Disk'e yüklenebilir ve saklanabilir.
2.5. Yandex Disk: dosyalar başka bir kullanıcıya nasıl aktarılır

Ayrıca fareye tıklayıp dosyayı KAPALI konuma getirerek de dosyaya erişimi kaldırabilirsiniz.
Herhangi bir nedenle Yandex.Disk'i bilgisayarınızdan kaldırmanız gerekirse, normal uygulamayla aynı şeyi yapmalısınız - standart işletim sistemi araçlarını kullanın.
Hadi devam edelim: Başlat -> Denetim Masası -> Programlar ve Özellikler
Görünen pencerede Yandex.Disk'i seçin (genellikle listedeki sonuncudur) ve "Sil" düğmesini tıklayın. İndirilen dosyalar hesabınızda kalacak, yalnızca uygulama bilgisayarınızdan silinecektir.

Selamlar sevgili blog okurları. Bugün, her zaman olduğu gibi, İnternet'teki çalışmanızı basitleştirecek faydalı püf noktaları üzerinde duracağız. Yandex hizmetinin harika araçlarından birine bakalım.
Yandex diskinin ne olduğunu anlamak için hizmetin yaratıcıları hakkında bilgi edinmelisiniz. Yandex, ana faaliyeti aynı adı taşıyan arama motorunun geliştirilmesi olan bir Rus ulusötesi şirketidir.
Ancak şirket, temel faaliyetlerinin yanı sıra çoklu portal olarak da gelişiyor. 2016 yılı istatistiklerine göre şirket, internette çalışmanın rahatlığı için 50'den fazla farklı web programı yayınladı. Bunlara Yandex haritaları, market, tercüman, radyo, haberler ve daha birçok sunucu uygulaması dahildir.
Yeni insanları çekmek amacıyla şirket, bulut veri depolama için sunucularda yer ayırdı. Bu alan kullanıcılar arasında ihtiyaçlarına göre dağıtılır. Yandex hesabını kaydettikten sonra kullanıcıya 10 GB YandexDisk ücretsiz olarak verilir. Bu hizmet, önemli bilgilerin saklanması ve dağıtılması için kullanışlıdır.
Artık flash sürücüleri düzenli olarak yanınızda taşımanıza gerek yok. Depolama alanına her zaman erişebilmek için bilgileri buluta yüklemeniz yeterlidir. Bir fotoğrafı, metni veya başka herhangi bir şeyi açmak için tarayıcınızda belirli bir siteye gitmeniz, kullanıcı adınızı ve şifrenizi girmeniz ve istediğiniz belgeyi bulmanız gerekir.
Hizmetin işleyişi oldukça basit; şirket, sunucularda kullanıcıya yer ayırıyor. Normal depolamadan farkı, "bulutun" birkaç sunucuyu tek bir grupta birleştirmesidir. Üstelik bilgisayar teknolojisi farklı kıtalarda bulunabilir. Bu, bir sunucuda arıza olması durumunda yükün kalan bilgi işlem gücüne anında yeniden dağıtılmasına olanak tanır. Bu nedenle bulut depolama kesintisiz çalışır ve istenildiği zaman erişilebilir olur.
Kullanıcı ile bulut arasında sürekli senkronizasyon sağlanır. İstemci yeni dosyalar eklediyse, bir süre sonra bunlar otomatik olarak sunucunun depolama alanına yüklenecektir. Böyle bir çalışmayı sağlamak için kullanıcının bilgisayarına özel bir program indirilir ve değişikliklerin düzenli olarak kontrol edildiği bir klasör oluşturulur. Tüm değişiklikler otomatik olarak uzaktaki bilgisayara gönderilir.
Yandex diski bir bilgisayara nasıl kurulur
Bulut depolamayı kullanmaya başlamak için öncelikle bir Yandex hesabı oluşturmanız gerekir. Bunu yapmak için kayıt sayfasına gidin, buraya adınızı, soyadınızı, cep telefonu numaranızı girmeniz ve giriş yapmak için bir şifre oluşturmanız gerekir. Aşağıdaki tüm ekran görüntüleri tıklanabilir.
.png)
Numarayı girdikten sonra “Kodu al”a tıklayın. Birkaç dakika sonra, belirtilen cep telefonu numarasına kod içeren bir mesaj gönderilecektir. Dilerseniz “Telefonum yok” seçeneğini seçebilirsiniz. Bu durumda, bir güvenlik sorusu seçmeniz, ona bir cevap bulmanız ve resimdeki karakterleri girmeniz gerekecektir.
.png)
Mümkün ise yandex postası, daha sonra kayıt zaten tamamlandı, kullanıcı adınızı ve şifrenizi hatırlamanız gerekiyor. Ayrıca VK, Facebook, Google gibi sosyal ağlar üzerinden de giriş yapabilirsiniz. Posta, Twitter'da vb.
Çevrimiçi depolamayı doğrudan tarayıcınızdan kullanmaya başlayabilir, hizmetin web sitesine gidebilirsiniz. Varsayılan olarak birkaç fotoğraf ve klasör zaten oluşturulmuştur. WEB arayüzü aracılığıyla bilgileri indirebilir, düzenleyebilir, görüntüleyebilir ve silebilirsiniz.
Standart versiyon
Belgeleri doğrudan bir PC veya dizüstü bilgisayardan yüklemek için bilgisayarınıza bir Yandex diski yüklemeniz gerekecektir. Bunu yapmak için önce programı resmi web sitesinden indirin. Yazılım tüm modern işletim sistemi sürümlerinde çalışabilir. Ayrıca yakın zamanda Yandex.Disk 2.0'ın beta sürümü de kullanıma sunuldu; farklı bir bilgi depolama yöntemi kullanıyor, böylece fotoğraflar kopyalanmıyor, yalnızca sunucuya yükleniyor.
Standart sürümü yüklemek için:
- Yardımcı programı indirin ve çalıştırın.
- İndirdikten sonra küçük bir kurulum penceresi görünecektir. Birkaç dakika sonra kendiliğinden kaybolacaktır.
.png)
- Yüklenen yazılım otomatik olarak başlatmaya eklenir. Ayrıca yazılımla birlikte ekran görüntüleri oluşturmaya yönelik yazılım da indirilir. Kurulum tamamlandıktan sonra, yardımcı programın yetenekleri ve avantajları hakkında kısa bir talimat görüntülemeniz istenir.
.png)
- Son adım giriş yapmaktır. Bunu yapmak için kullanıcı adınızı ve şifrenizi girin.
.png)
Bundan sonra bilgisayarda uzaylı simgesi olan bir klasör oluşturulacaktır; dizin genellikle C:\Kullanıcılar\kullanıcı adı\ yolunda bulunur. Bu klasördeki her şey otomatik olarak bulut depolama alanına yüklenir.
Hesabınızı değiştirmeniz gerekiyorsa talimatları izleyin:
- Denetim Masasını açın. Bunu yapmak için WIN+R tuşlarına basın ve kontrole girin.
.png)
- Açılan pencerede “Yandex.Disk” öğesini bulun. Listenin sonundadır.
.png)
- Ayarlar menüsünde “Hesap” sekmesine gidin. Ve kapatmak için düğmeye basın.
.png)
- Şimdi yeniden bağlanalım. Bağlan düğmesine tekrar tıklayın.
.png)
Ayarlar menüsü aracılığıyla çeşitli parametreleri değiştirebilirsiniz:
- klasör konumunu indirin;
.png)
- senkronize edilmiş klasörler;
.png)
- bildirimler;
.png)
- vekil.
.png)
Ve daha birçok parametre menüden değiştirilebilir.
Yandex.Disk 2.0 beta
Artık bilgiler önceki sürümlerde olduğu gibi bilgisayardan diske kopyalanmıyor ve belgeler üzerinde yapılan tüm işlemler ayrı bir pencerede gerçekleştiriliyor. Prensip olarak FTP erişim prensibi kullanılır ve bulut depolama alanındaki tüm veriler program penceresinde görüntülenir.
Yazılımı yüklemek için talimatları izleyin:
- Programı resmi web sitesinden indirin: https://disk.yandex.ru

- Yardımcı programı çalıştırın ve kurulumun tamamlanmasını bekleyin.

- Hesabınızın kullanıcı adını ve şifresini girin.
Giriş yaptıktan sonra kullanıcı diskini ayrı bir pencerede görecektir. Artık buluttaki tüm nesneler yerel bir program aracılığıyla değiştirilebilir. İndirme ve aktarım hızı yalnızca İnternet hızına bağlıdır.

Bir diğer hoş yenilik ise "bırakma bölgesi" simgesinin ortaya çıkmasıdır. Küçük bir daireye benziyor; merkezde sürücüdeki kullanılabilir alanla ilgili bilgiler görüntüleniyor. Kapatılabilir, taşınabilir ve ön plana veya arka plana yerleştirilebilir.
Yeni veriler yüklendiğinde mavi dairenin yerini yeşil gösterge alır. Veri aktarım sürecinin ne kadar tamamlandığına karar vermek için kullanılabilir. Windows'ta bulut depolama alanında herhangi bir değişiklik olması durumunda bir uyarı görüntülenir.
Yandex diskine dosya nasıl yüklenir
Bazı kullanıcılar programları bulut depolamaya indirirken sorun yaşayabilir. Bu eylemde karmaşık bir şey yok. Belgeleri İnternet üzerinden veya yerel bir bilgisayardan farklı şekillerde yükleyebilirsiniz. Farklı seçenekleri ele alalım.
Çevrimiçi posta yoluyla
Diske herhangi bir cihazdan erişim sağlamak için çevrimiçi siteyi kullanabilirsiniz. Tarayıcı aracılığıyla kullanıcı şunları yapabilir:
- belgeleri yükleyin ve indirin;
- dosya ve klasörleri silin;
- klasörler oluşturun;
- dağıtım için bağlantılar oluşturun;
- fotoğrafları, videoları ve metinleri çevrimiçi görüntüleyin;
- fotoğrafları düzenleyin (kırpın, efekt ekleyin, vb.);
- metin belgelerini değiştirin.
Buluta bir dosya yüklemek için:
- Disk web sitesine gidin ve “İndir” düğmesine tıklayın. Sitenin üst kısmında yer almaktadır.
- Açılan Windows Gezgini penceresinde buluta koymak istediğiniz her şeyi seçin.
.png)
- İndirme işlemi tamamlandıktan sonra bir bağlantı alarak bilgilere erişimi açabilirsiniz. Burada ayrıca “daha fazla yükle” butonu da var. Üzerine tıklayarak bir sonraki belgeyi seçebilirsiniz.
.png)
- Bir klasörü taşımak için sitenin "bırakma bölgesini" kullanabilirsiniz. Bilgisayarınızda istediğiniz klasörü seçin ve fareyle tarayıcı alanına sürükleyin.
.png)
Bulut arayüzünün tarayıcı versiyonunun kullanımı kolaydır; avantajı çeşitli tarayıcıları ve işletim sistemlerini desteklemesidir. Gerekli işlemlerin çoğunu site üzerinden gerçekleştirebilirsiniz. Ek olarak hizmet, çevrimiçi ofis gibi yardımcı hizmetler için yerleşik desteğe sahiptir. çevrimiçi hizmet Google Dox. Bunun aracılığıyla PNG, JPEG, GIF, DOC, DOCX, XLS ve diğer birçok formatı düzenleyebilirsiniz.
Bir tablo, sunum veya metin belgesi oluşturmak için web sitesindeki “oluştur” butonuna tıklamanız gerekir. Hangi hizmeti açacağınızı seçeceğiniz bir pencere açılacaktır. İşin tamamlanmasının ardından belge otomatik olarak buluta kaydedilir.
.png)
İnternet sürümünün dezavantajı, tek seferlik indirme hacmindeki sınırlamadır. 2 GB'ı geçmemelidir. Bu tür hareketleri gerçekleştirmek için bilgisayarınızda bir program kullanın.
2 GB'tan büyük bir dosya Yandex diskine nasıl yüklenir?
Birçok kişi tarayıcı üzerinden çalışırken bu soruyu soruyor. Bunu yapmak için, 2 GB'tan büyük bir Yandex diskine dosya yükleme konusundaki teknik sorunu çözmek için programı bilgisayarınıza indirmeniz ve belgeleri onun içine yerleştirmeniz gerekir. Masaüstü sürümünü yükledikten sonra kullanıcı için daha fazla fırsat açılır. Artık bulutla doğrudan bilgisayarınızdaki bir klasör aracılığıyla çalışabilirsiniz. 2 GB'tan fazlasını indirmek için hem standart programı hem de beta sürümünü kullanabilirsiniz.
Genellikle senkronize edilen veriler şu konumda bulunur: C:\Users\Kullanıcı adı\YandexDisk-account_nick. Bu yoldaki değerleri gerçek verilerle değiştirmelisiniz. Bazı durumlarda klasörler farklı bir yolda bulunabilir. Kurulum sırasında “bilgisayarımda” bir kısayol oluşturulur, üzerinde uçan daire simgesi bulunur.
.png)
Simgeye tıklayın, klasör açılacaktır. Bir belgeyi buluta kopyalamak için onu bir klasöre taşıyın. Bir süre sonra senkronizasyon gerçekleşecek ve tüm veriler sunucuya gönderilecektir. Klasördeki her nesnenin yanında bir onay işareti görebilirsiniz; bu, nesnenin senkronizasyonunun tamamlandığını gösterir.
.png)
Düzenli senkronizasyon için yardımcı programın çalışması gerekir. Devre dışı bırakılırsa senkronizasyon gerçekleşmez. Ters işlem de işe yarar: Bulutta bir şey değiştiyse, bir süre sonra değişiklikler yerel bilgisayarda görüntülenecektir.
.png)
2 GB'tan büyük dosyaları senkronize edilmiş bir yerel klasör aracılığıyla taşıyabilirsiniz. Bu, örneğin filmleri saklarken veya grup çalışması yaparken oldukça kullanışlıdır. Verilerin yüklenmesi ve gönderilmesi otomatik olarak gerçekleşir ve bilgilerin düzenli olarak yeniden yüklenmesine gerek yoktur.
Yandex.Disk 2.0'a yükleyin
Yazılımın beta sürümü kullanıcıya yeni fırsatlar sunuyor. Önceki sürümden farklı olarak nesnelerin dizüstü bilgisayarınızda, PC'nizde veya telefonunuzda yerel olarak saklanmasına gerek yoktur. Artık programı açtığınızda bulutla otomatik bir bağlantı oluşuyor ve iş uzaktan yürütülüyor. Bu teknoloji, FTP protokolünü kullanarak çalışmayı anımsatıyor. FileZilla.
Programın 2.0 veya beta sürümünü kullanarak dosyanın Yandex diskine nasıl yükleneceği sorusu hala devam ediyor. Bunun için:
- Programı Başlat. Tepside yuvarlak bir simge görünecek ve masaüstünde de bir bırakma bölgesi görünecektir.
.png)
- Ana program penceresindeki boşlukta çalışabilir veya belgeleri bırakma bölgesine atabilirsiniz. Yazılım penceresini açmak için dropzone simgesine veya tepsi simgesine çift tıklayın.
.png)
- Dosyaları diğer klasörlerden çalışma alanınıza taşıyın; bunlar otomatik olarak buluta yüklenecektir. Fareyle hızlı bir şekilde kopyalamak için istediğiniz nesneyi bırakma bölgesi dairesine sürükleyin.
.png)
- Program arayüzündeki özel bir düğme aracılığıyla da bilgi yükleyebilirsiniz. Üzerine tıkladıktan sonra istediğiniz fotoğrafları, klasörleri vb. seçeceğiniz “Explorer” görünecektir.
.png)
- Herhangi bir işlem gerçekleştirdikten sonra ekranda bir bildirim görünecektir.
.png)
Klasörlerle her zamanki gibi çalışabilir, kopyalayabilir, yeniden adlandırabilir, silebilirsiniz vb.
Yandex diski: Promosyondaki tüm aktif kullanıcılara sonsuza kadar 32 GB verilir
İçerik oluşturucular, hizmete yeni kullanıcılar çekmek için "Yandex disk 32 GB sonsuza kadar" kampanyasını başlattı. Ücretsiz olarak ek GB kazanmak için şunları yapmanız gerekir:
- mobil uygulamayı indirin;
- sisteme giriş yapın;
- otomatik senkronizasyonu etkinleştirin;
- buluta 1-2 video veya fotoğraf yükleyin.
Kampanya 3 Temmuz 2017 tarihine kadar geçerlidir. Kurallara göre yalnızca “18 yaşını doldurmuş ehil kişilerin” katılmasına izin verilmektedir. Ancak bu gereksinimler büyük olasılıkla dikkate alınmayacaktır.
Kullanıcıları tüm promosyonlardan haberdar etmek için ayrı bir sayfa bulunmaktadır. Daha önce bulutu bir yönlendirme programı aracılığıyla genişletmek mümkündü. Bu seçenek artık kapalı.
İşte bana bizzat verdikleri bonuslar:

Zaman zaman bir iş ortağından belirli bir ürünü satın alarak veya belirli programları yükleyerek ek gigabaytlar elde edebilirsiniz. Örneğin promosyonlar şu anda Yandex.kit, Rostelecom tarifeleri, Smarto, Sony tabletler ve daha birçok ürün için geçerlidir.
30 Kasım 2013'te bazı kullanıcılara bu rahatsızlıktan dolayı ek 200 GB daha verildi. Programın bozuk sürümü doğru şekilde güncellenemedi ve sistem bölümünün bir kısmını silebildi. Kullanıcıların güvenini kaybetmemek için şirket, Yandex.Disk 1.1.5'in her kullanıcısına 200 GB ek alan verdi ve geliştirmedeki hatasını kabul ederek resmi bir özür diledi.
Yandex diskini kullanarak nasıl çalışılır ve ekran görüntüleri alınır?
İstemci uygulamasıyla birlikte yüklenir ekran görüntüleri oluşturmak için yardımcı program V. Kullanmak için:
- Yandex.Disk'i başlatın. Tepside görünmesi gerekir. Uzaylı tabağı simgesine tıklayın.
- "Ekran görüntüsü al"ı tıklayın.
.png)
Bu bir yol. Ayrıca, kontrol kolaylığı için kısayol tuşu işlevi de mevcuttur. Bunları etkinleştirmek için:
- Program menüsünü açın. Ve dişliye tıklayın.
.png)
- Ekran Görüntüleri>Klavye Kısayollarını Etkinleştir'e gidin.
.png)
Bundan sonra aşağıdaki klavye kısayolları kullanılabilir olacaktır:
- PrtScr – alanın ekran görüntüsünü alın;
- ALT+PrtScr – belirli bir pencereyi yakalayın;
- CTRL+SHIFT+3 – ekranın tamamını yakalayın;
- CTRL+SHIFT+2 – ekran görüntüsünü alın ve yayınlayın.
Kolaylık sağlamak için klavye kısayolları değiştirilebilir. Bunu yapmak için program ayarlarını açın ve “Ekran görüntüleri” bölümüne gidin. Resimde pencereyi yakalama kombinasyonu değiştirildi.
.png)
Alınan her ekran görüntüsünden sonra kullanıcı düzenleme programına alınır. Burada şunları yapabilirsiniz:
- felç;
- seçim;
- bulanıklık;
- sünnet;
- metin yazmak;
- şekiller ekleme;
- bir işaretleyici ile ana hatları çizin.
Programın arayüzü kullanışlı ve sezgiseldir. Bu makaledeki tüm ekran görüntüleri bu yardımcı program aracılığıyla yapılmıştır.
.png)
Düzenleme sonrasında CTRL+S tuşlarına basarak çalışmanızı kaydedebilirsiniz. Fotoğraflar otomatik olarak "ekran görüntüleri" klasörüne yerleştirilir ve anında bulutta kopyalanır. Bu nedenle ekran görüntüleri anında internete gönderilebilir veya başka bir cihazda görüntülenebilir.
Bloguma abone olun ve makaleyi beğendiyseniz yeniden yayınlamayı unutmayın. Herşey gönlünce olsun -))).
Saygılarımla Galiulin Ruslan.

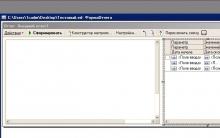


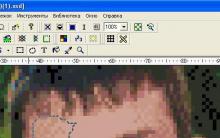






Aliexpress tarafından ulaşımın iptal edilmesi ne anlama geliyor?
Aliexpress için bir sipariş işleniyor
Laboratuvar çalışması "Multimedya bilgilerini işleme teknolojisi (sunumlar)" bilgisayar bilimleri ve BİT konusunda ders planı Modern laboratuvar çalışmaları
Ders planı "metin bilgilerini kodlama"
Elektrik çarpmasının sonucunu belirleyen faktörler