Yüksek teknoloji çağında insanlar mümkün olduğunca dosya aktarma yollarını basitleştirmeye çalışıyorlar. Bugün artık müzik, video veya sadece bir metin dosyasını indirmek için bilgisayara çok sayıda kablo bağlamaya gerek yok. Herkes yerel ağ üzerinden dosya aktarımını ve kesinlikle Wi-Fi'yi kullanıyor. Sunucular ve programlar aracılığıyla bu tür aktarımın birçok yolu vardır; indirme hızları ve kurulumları için gereken bilgi açısından farklılık gösterirler. Bunlardan bazılarına bakalım.
Dosyaları Filedrop aracılığıyla aktarın
Dosyaları bu şekilde aktarmak, fazla zaman veya ek beceri gerektirmediği için iyi bir seçenektir. Wi-Fi'ye bağlı tüm sistemlerle çalışır:
- Pencereler;
- Android;
Kullanmak için programı, aralarında veri aktarımı yapılması gereken tüm cihazlara yüklemeniz gerekecektir.
Filedrop'un kendisini internette ücretsiz olarak bulabilirsiniz. Resmi web sitesi (http://www.filedropme.com/), iPad ve iPhone dışındaki tüm cihazlar için ücretsiz bir sürüm sunmaktadır.
İndirip yükledikten sonra güvenle başlatabilirsiniz. İlk kez açtığınızda program yerel ağlara erişim isteyebilir - endişelenmeyin, Filedrop aracılığıyla doğru işlem için bu gereklidir.

Bundan sonra basit arayüzün keyfini güvenle çıkarabilirsiniz. Bu programın ana sayfası, bilgisayarınıza bir şekilde Wi-Fi aracılığıyla bağlanan ve bu programı daha önce yüklediğiniz tüm cihazları gösterecektir.
Filedrop, cihazın simgesini görüntüler ve bu nedenle, herhangi bir dosyayı onun aracılığıyla bir cep telefonuna, tablete, başka bir bilgisayara veya başka bir cihaza aktarmak istiyorsanız, onu gerekli cihazın simgesinin üzerine sürüklemeniz yeterlidir. Belgeleri cep telefonunuzdan bilgisayarınıza da aktarabilirsiniz; bunu yapmak için şu adımları izleyin:
- telefonunuzdaki mobil uygulamayı açın;
- dosya listesinden aktarım için gerekli belgeleri seçin;
- Dosyaları aktarmak istediğiniz cihazı seçin.
Bu, bu tür eylemleri gerçekleştirebilen programlardan sadece bir tanesi; ayrıca aynı işlevleri gerçekleştiren AirDroid de var ancak ne yazık ki şimdilik yalnızca Android'de mevcut. Avantajları arasında güzel ve basit tasarımın yanı sıra Wi-Fi hızına rağmen yüksek kaliteli bağlantı ve yüksek dosya aktarım hızına da dikkat çekmek isterim.
FTP Sunucum'u kullanarak aktarma
Dosyaları bir FTP sunucusu aracılığıyla aktarmanın başka bir yolu daha vardır; bilgisayarınıza yazılım yüklemenize gerek yoktur, ancak mobil cihazınıza hafif bir FTP programı yüklemeniz gerekecektir - FTP Sunucum.
Başlamak için, FTP Sunucum programını indirin, içine girin ve adınızı ve şifrenizi belirleyin, kendinize ait bir şey bulmanız ve standart seçeneği bırakmamanız önerilir. Verilerin geri kalanını değiştirmeyin, her şeyi olduğu gibi bırakın.
%20-%20Google%20Chrome.png)
Bundan sonra düğmeyi bulun BAŞLANGIÇ, uygulamayı başlatacak.

Bilgisayarınızda “Explorer” menüsünü bulun ve ardından “Bilgisayarım”ı seçin. Bağlam menüsünü arayarak “Yeni öğe ekle” seçeneğini seçin. Sonraki düğmeye tıkladığınızda yalnızca bir öğe kullanılabilir olacak, onu seçin. Daha sonra mobil uygulamada ayarladığınız ağ adresinizi girin.


Son adımda, "Son" düğmesine tıkladıktan sonra, kullanıcı adınızı ve şifrenizi girmeniz, akıllı telefonunuzdaki uygulamada belirttiklerinizi girmeniz gereken yeni bir pencere görünmelidir - her şey hazır. Artık "Bilgisayarım" klasöründe ek bir "Ağ Konumları" öğemiz var. Bu klasöre gidin ve bağlı telefona gidin.

Cihazınız bir FTP sunucusu aracılığıyla dosya aktarmaya hazırdır; yalnızca etkin bir Wi-Fi bağlantısı gerektirir.
Instashare kullanarak aktarma

Instashare, yalnızca iOS'taki cihazlar arasında her tür dosyayı aktarmak için en iyi programlardan biridir.
Bir dosyayı program aracılığıyla aktarmak için her iki cihaza da indirmeniz gerekir, işte hizmetin resmi web sitesi -
Bir PC kullanıcısının genellikle önemli dosyaları bilgisayardan akıllı telefona aktarması gerekir, örneğin daha önce İnternet'ten indirilen müzik gibi. Genellikle bu amaçlar için bir USB kablosu kullanılır, ancak her zaman elinizin altında olmayabilir. Ayrıca bilgisayarda Bluetooth kablosuz modülü bulunmayabilir. Her iki cihaz da aynı erişim noktasına bağlıysa, aktarımın Wi-Fi kablosuz ağı üzerinden de mümkün olduğunu çok az kişi biliyor.
Dosyalar bir bilgisayardan Android mobil cihaza Wi-Fi aracılığıyla nasıl aktarılır
Dosyaları kablosuz olarak bilgisayardan akıllı telefona veya tam tersi şekilde aktarmak için çeşitli hizmetler geliştirilmiştir. Bazıları bir web sunucusu aracılığıyla, diğerleri ise bir FTP sunucusu kullanan bir bağlantı aracılığıyla çalışır. Aşağıda açıklanan yöntemden bağımsız olarak, PC ve mobil cihazın aynı Wi-Fi erişim noktasına bağlı olması gerekir. Aksi takdirde veriler aktarılmayacaktır.
WiFi Dosya Aktarımını Kullanma
İlk olarak, bir PC'yi ve akıllı telefonu bağlamak için bir web sunucusunun nasıl kullanılacağına bakalım. WiFi Dosya Aktarımı adlı bir yardımcı program kullanalım:
- Telefon arayüzünde, Play Market'teki uygulama sayfasına gitmek için bağlantıya tıklayın. Programı her zamanki gibi kuruyoruz: “Yükle” ye tıklayın ve indirme ve kurulumun tamamlanmasını bekleyin.
Play Market'ten WiFi Dosya Transferini İndirin
- Uygulama penceresini başlatın ve merkezi “Başlat” tuşuna dokunun.
"Başlat" düğmesine tıklayın
- Yardımcı program, akıllı telefonunuzdaki tüm klasörlere erişebileceğiniz bir web sunucusu adresini tıklatarak otomatik olarak oluşturacaktır. Bu, noktalarla ayrılmış birkaç sayının birleşimi olacaktır.
Akıllı telefonunuzun ekranında telefonunuzun web sunucusu adresini göreceksiniz
- Bilgisayarınızda herhangi bir tarayıcıyı başlatıyoruz ve bu adresi, her zamanki web sitesi adresleriniz için tasarlanmış gezinme çubuğuna yazıyoruz.
- Sayfanın sağ tarafındaki gri renkli “Dosyaları cihaza aktar” paneline dikkat edin. İlk beyaz “Dosya seç” düğmesine tıklayın.
“Dosya Seç”e tıklayın
- Explorer'da dosyaları seçin (birkaç tane varsa, Ctrl düğmesini basılı tutarken farenin sol düğmesiyle üzerlerine tıklayın). “İndirmeye başla” seçeneğine tıklayın ve işlemin tamamlanmasını bekleyin. Bundan sonra aktarılan dosyalar hemen akıllı telefonunuzda görünecektir.
“İndirmeye başla”ya tıklayın
Video: Dosyaları WiFi Dosya Aktarımı Aracılığıyla Aktarma
Pushbullet kullanarak dosyaları Wi-Fi üzerinden aktarın
Bir PC ile mobil cihaz arasında belge aktarımına yönelik başka bir hizmet de Pushbullet'tir. İşlemi gerçekleştirmek için Android'e aynı isimde bir yardımcı program indirmeniz, sisteme kaydolmanız, herhangi bir tarayıcıya aynı isimde bir eklenti kurmanız ve ardından dosyaları indirmeniz veya kopyalamanız gerekir:
- Bu bağlantıyı kullanarak resmi Play Market web sitesine gidin veya Android'deki mağaza uygulamasına gidin ve arama alanından Pushbullet uygulamasını arayın. İndirin ve yükleyin.
Play Market'ten Pushbullet programını telefonunuza indirin
- Mevcut bir Facebook veya Google hesabını kullanarak program sistemine kaydolun.
Facebook veya Google'ı kullanarak programa giriş yapın
- Şimdi PC'deki eylemlere geçelim. Herhangi bir tarayıcıyı açın ve bu tarayıcıya yönelik uzantıların bulunduğu mağazaya gidin. Örnek olarak Yandex Tarayıcıyı kullanarak geçişe bakalım.
- Üç yatay şerit şeklindeki simgeye tıklayın ve “Eklentiler” satırına tıklayın.
Tarayıcı menüsünde “Eklentiler” bölümünü açın
- Sayfanın en altına gidin ve sarı “Uzantı Kataloğu” düğmesine tıklayın.
Uzantılar dizinine gidin
- Sağdaki mağaza sayfasındaki aramayı kullanarak Pushbullet eklentisini arayın.
Pushbullet uzantısını bulun
- Üzerinde artı “Ekle” bulunan yeşil düğmeye tıklayın.
Pushbullet uzantısını tarayıcınıza ekleyin
- Tarayıcı iletişim kutusunda uzantının kurulumunu onaylayın.
Pencerede eklentinin kurulumunu onaylayın
- Pencerenin sağ tarafında görünen eklenti simgesine tıklayın ve kaydı seçin.
Eklenti panelinde aynı hesapla giriş yapın
- Ayrıca Google veya Facebook'u kullanarak da giriş yapıyoruz (ancak burada yalnızca akıllı telefonunuzdaki uygulamadakiyle aynı hesapla giriş yapmanız gerekiyor).
Uzantıdaki hesabınıza giriş yapın
- Dosyaları PC'nizden mobil cihazınıza aktarmak için tarayıcı uzantı paneline sürükleyin veya aynı paneldeki Dosya öğesine tıklayın, gerekli dosyaları yükleyin ve Push It'e tıklayın.
Dosya menüsünü kullanarak dosyaları yükleyin
Video: Pushbullet nasıl kullanılır?
AirDroid'i kullanma
AirDroid, dosyaları bir bilgisayardan Android akıllı telefona veya tam tersi şekilde aktarmak için kullanılan başka bir kullanışlı ve ücretsiz hizmettir. Geliştirici Sand Studio'dur. Bu hizmetle ilgili eylem planı aşağıdaki gibi olacaktır:
- AirDroid'i Play Market'ten indirmek için resmi sayfaya gidin. Programı akıllı telefonunuza yükleyin.
AirDroid'i akıllı telefonunuza Play Market aracılığıyla yükleyin
- Uygulama arayüzünde alttaki kamera simgesine dokunun.
Kamera simgesine tıklayın
- Herhangi bir tarayıcıda, uygulama hizmetine giden bu bağlantıyı izleyin. PC'yi ve mobil cihazı bağlamak için kamerayı QR koduna doğrultuyoruz.
Telefonunuzun kamerasını resimli koda doğrultun
- Sağda telefon modelinizin bulunduğu bir panel görünmelidir. Servis arayüzünün sol tarafında, telefonun dizinlerini açmak için “Dosyalar” simgesine çift tıklayın.
Soldaki "Dosyalar" bölümünü açın
- PC'nizin sabit sürücüsünden buraya dosya eklemek için "Yükle" düğmesine tıklayın, belgeleri seçin ve aktarımı başlatın.
“İndir” düğmesini kullanarak dosyaları sabit sürücünüzden telefonunuza indirin
- Ayrıca tarayıcınızı, hizmet bağlantısı altında uygulamada sağlanan URL'ye de yönlendirebilirsiniz. Bu sayede telefonunuzun kataloglarının bulunduğu arayüze anında ulaşabilirsiniz.
Video: AirDroid aracılığıyla bir PC'nin akıllı telefona nasıl bağlanacağı
Dosyaları bir FTP sunucusu kullanarak Wi-Fi üzerinden aktarın
Bir akıllı telefonu, aynı Wi-Fi noktasına bağlı bir bilgisayarı tanıyacak bir FTP sunucusuna dönüştüren özel mobil yardımcı programlar vardır. Örnek olarak “FTP Sunucusu” uygulamasını kullanarak prosedürü analiz edeceğiz. Ayrıca FTP Sunucum gibi analoglar da vardır.
Android'de FTP Sunucusu Oluşturma
Öncelikle yukarıdaki yardımcı programı indirip yükleyin ve onu kullanarak bir sunucu oluşturun:
- Android'de Play Market yazılım mağazasına gidin, arama çubuğuna FTP sunucusu yazın ve gerekli yardımcı programın bulunduğu sayfayı açın. Veya programı mağazanın resmi web sitesinden indirmek için bağlantıyı takip etmeniz yeterlidir. “Yükle”ye tıklayın ve ardından kurulumun tamamlanmasını bekleyin.
Play Market'i kullanarak FTP sunucusu programını yükleyin
- Programın ana ekranındaki kırmızı güç düğmesine basarak uygulamayı akıllı telefonda başlatıyoruz.
Başlamak için düğmeye dokunun
- Hemen mobil cihazınız için geçerli olan sunucu adresi ekranda görünecektir. Kullanıcı adınız ve şifreniz de belirtilecektir.
FTP sunucu adresi ekranda görünecektir
PC'de oluşturulan sunucuya bağlanma
Şimdi Windows bilgisayardaki manipülasyonlara geçelim:
- "Explorer"ı bilgisayar resminin bulunduğu kısayoldan veya "Başlat" menüsünden başlatıyoruz.
“Bu PC” kısayoluna çift tıklayın
- Akıllı telefon sunucusuna bağlanmak için üst kısımda bulunan “Explorer” gezinme çubuğuna mobil uygulamanın bize gösterdiği adresi yazıyoruz. Enter'a tıklayın.
Ortaya çıkan sunucunun adresini Explorer'a girin
- Sistem hemen “Ağ” bölümüne geçecek ve “Explorer” mobil cihazda bulunan tüm dizinleri ve dosyaları görüntüleyecektir.
Gerekli dosyaları sabit sürücünüzden kopyalayıp yapıştırın
- Artık gerekli dosyaları bilgisayarın sabit diskinden kopyalayıp telefonda istenen klasöre yapıştırıyoruz. Veya aynı anda iki Explorer penceresi açıksa bunları fareyle sürükleyin.
Explorer telefon verilerinizi açmak istemiyorsa aşağıdakileri yapın:
- Ana Explorer ekranında simgeler içermeyen bir alana sağ tıklayın. Gri ek menüde ağ ortamınıza yeni bir öğe eklemek için satırı seçin.
“Yeni öğe ekle”ye tıklayın
- Kurulum sihirbazında "İleri" düğmesine tıklayın.
Ağ ortamınızı seçin ve “İleri”ye tıklayın
- Akıllı telefonunuzun sunucu adresini manuel olarak girin ve “İleri” ye tıklayın.
FTP sunucusu adresini girin
- Ayrıca uygulamanın size gösterdiği bir sonraki pencereye kullanıcı adınızı girin.
- Bu ağ bağlantısı için bir ad yazın. Bu önceden kopyalanmış bir FTP sunucusu IP'si olabilir.
Ağ konumu için bir ad girin
- Yerleşimin başarıyla eklendiğini bildiren pencerede tekrar “İleri”ye tıklayın.
- Explorer'ın ana sayfasında Ağ Konumu bloğunda yeni bir bölüm görünecektir. İçeriğini açmak için bu bölüme çift tıklayın.
Ağ konumunuzu Explorer'da açın
- Şifrenizi girin ve gri pencerede oturum açın. Gerekirse şifrenizi kaydetme ve anonim olarak oturum açma seçeneklerinin yanındaki kutuları işaretleyin.
Şifrenizi girin ve giriş yapın ve “Giriş”e tıklayın
- Artık sabit diskinizdeki klasörlerdeki dosyaları akıllı telefonunuzdaki dizinlere kolayca kopyalayıp yapıştırın.
Telefonunuzun içeriğini açın
Explorer, bir akıllı telefon sunucusuna bağlanmak için kullanılabilecek tek program değildir. Üçüncü taraf bir geliştiriciden, örneğin ücretsiz Filezilla uygulaması gibi başka herhangi bir analogu alabilirsiniz.
Video: FTP sunucusu kullanarak bir PC ve akıllı telefon nasıl bağlanır
SHAREit programını kullanalım
Dosyaları bilgisayardan telefona hızlı bir şekilde aktarmak için bir sonraki program, aynı adı taşıyan geliştiricinin SHAREit'idir. Akıllı telefona tek kurulum yeterli olmadığından uygulamanın aynı anda iki cihaza yüklenmesi gerekir:
- PC'nizde resmi başvuru kaynağına gitmek için bağlantıya tıklayın. Windows için “masaüstü” seçeneğini seçin, indirmeye başlamak için ilgili yeşil düğmeye tıklayın. İndirilen yükleyiciyi indirme paneli veya “Explorer” aracılığıyla başlatıyoruz.
Windows için SHAREit sürümünü resmi web sitesinden indirin
- Kurulum sihirbazının ana penceresinde “Kabul Et” seçeneğine tıklayın. Bu, programın kullanım koşullarını kabul ettiğimiz anlamına gelecektir.
Anlaşmanın şartlarını kabul edin
- “Gözat” düğmesini kullanarak tüm ana uygulama dosyalarının kaydedileceği istediğiniz dizini seçin. Varsayılan klasörü bırakabilirsiniz.
Dosyaları kaydetmek için bir klasör seçin
- Gerekirse, yardımcı programa hızlı erişim sağlamak amacıyla "masaüstünde" bir kısayol oluşturmak için bir simge ayarlayın.
Masaüstünde program için bir kısayol oluşturun
- Kurulum tamamlandığında “Son”a tıklayın.
Programı başlatmak için “Son”a tıklayın
- Çalışan programda, uygulamayı nasıl kullandığınız hakkında bilgi toplama koşulunu kabul ediyoruz. Bunu geliştirmek için bu gereklidir.
Mavi "Kabul Et" düğmesine tıklayın
- Şimdi aynı yardımcı programı aynı resmi kaynak (yukarıdaki bağlantı) veya Play Market mağazası aracılığıyla bir mobil cihaza indiriyoruz.
SHAREit'i Play Market'ten indirin
- Programın mobil sürümünün ana ekranında “Başlat” seçeneğine dokunun.
“Başlayın”a dokunun
- Profilinizin adını girin ve bunun için bir resim veya fotoğraf seçin. “Kaydet”e tıklayın.

Dosyaları Android akıllı telefonunuzdan veya tabletinizden bilgisayarınıza sık sık aktarıyorsanız veya tersi durumda, bunu büyük olasılıkla bir USB kablosuyla yapıyorsunuzdur. Bugün dosyaları aktarabileceğiniz bir yoldan bahsedeceğim. (fotoğraf, video, müzik) bilgisayardan telefona (ve tersi) bir Wi-Fi ağı aracılığıyla, bir yönlendirici aracılığıyla.
Akıllı telefon veya tabletteki dosyalara tam erişime sahip olacağız ve tıpkı kabloyla bilgisayara bağlanırken olduğu gibi dosyaları kopyalayabilecek, silebilecek ve yeni dosyalar oluşturabileceğiz. Sadece bizim durumumuzda kablosuz olarak havadan bağlanacağız. Ve bağlantı FTP aracılığıyla yapılandırılacaktır.
İhtiyacınız olan tek şey bir Android mobil cihaz, bir bilgisayar veya dizüstü bilgisayar ve bir yönlendiricidir. Bilgisayar ve telefonun aynı yönlendiriciye bağlı olması gerekir. Android'i Wi-Fi ağı üzerinden bağlarız, bu anlaşılabilir bir durumdur ve bilgisayar kablo (LAN) veya Wi-Fi aracılığıyla bağlanabilir.
Telefonunuzda veya tabletinizde ES Explorer programını kullanarak bir FTP sunucusu başlatacağız (bu birkaç tıklamayla yapılır) ve bilgisayarda Android'de başlatacağımız FTP sunucusuna bağlanacağız. İşte bu kadar, dosyaları aktarabilirsiniz. Bilgisayarınızda bulunan dosyalara erişiminizin olmayacağını lütfen unutmayın. Ve depolama cihazında olduğu gibi yalnızca mobil cihazdaki dosyalara erişim mümkün olacak. Bilgisayarınızdaki dosyalara erişmek istiyorsanız yerel ağ kurmanız gerekir. Yazıda bazı bilgiler var.
Android cihazı ile Windows arasında FTP bağlantısı kurma
Kuruluma geçmeden önce, böyle bir bağlantıyı yalnızca ara sıra kurmak isteyip istemediğinize ve akıllı telefonunuzun yönlendiriciye her bağlantısı kesilip bağlandıktan sonra bilgisayarınıza yeni bir adres girip girmeyeceğinize veya sıklıkla bir FTP kullanıp kullanmayacağınıza karar vermeniz gerekir. bağlantınız var ve bilgisayarınızdaki cihazınızla bağlantı oluşturmak istiyorsunuz. Daha sonra sunucuyu mobil cihazınızda başlatabilir ve dosyaları hemen bilgisayarınızda görüntüleyebilirsiniz.
Bilgisayarınızdaki Android cihazınızla bir FTP bağlantısı oluşturmak ve her seferinde adresi girmek istemiyorsanız, yönlendiricinizin ayarlarında telefonunuz (tabletiniz) için statik bir IP adresi ayırmanız gerekir. Böylece cihazınızın yönlendiricisi her zaman aynı IP'yi verir.
Bu, farklı yönlendiricilerde farklı şekilde yapılır. Daha sonra mutlaka farklı router'lar için ayrı talimatlar hazırlayacağım. Burada örneğin:
Yönlendirici ayarlarına gidin ve ana sayfada “İstemciler” sekmesine tıklayın
Daha sonra adres ayırtmak istediğiniz cihazın üzerine tıklayın, “MAC ve IP adresi bağlama”nın karşısındaki anahtarı “AÇIK” konumuna getirin ve “Uygula” butonuna tıklayın. Her şey hazır, artık telefonumuz, benim durumumda Lenovo her zaman 192.168.1.178 adresini alacak.
ES Explorer programını kullanarak Android'de bir FTP sunucusu başlatma
Belki bu görevler için başka programlar da vardır, ancak kontrol etme zahmetine bile girmedim. ES Explorer ile her şey yolunda çalışıyor. Ve genel olarak bu dosya yöneticisinin Android için en iyisi olduğunu düşünüyorum.
Henüz ES Explorer'ı yüklemediyseniz Google Play Store'dan yükleyin. Doğrudan cihazınızdan kurulum yapabilirsiniz. Burada size başka bir bağlantı vereceğim: https://play.google.com/store/apps/details?id=com.estrongs.android.pop&hl=ru.
Güncelleme: ES Explorer uygulaması artık Google Play'de mevcut değil. Üçüncü taraf sitelerden .apk dosyası olarak aramanız ve indirmeniz gerekir. Ancak tehlike ve risk size aittir.
Ardından ES Explorer'ı başlatın. Menüyü aç (soldan sağa kaydırın) ve "Uzaktan erişim"i seçin. "Durum" altında Wi-Fi ağınızın adı bulunmalıdır. Düğmeye tıklayın "Aç".
Şimdi bilgisayara gireceğimiz adres karşınıza çıkacak.

Bu, Android'de FTP kurulumunu tamamlar. “Dişli” şeklindeki butona tıklarsanız ayarlar açılacaktır. Birçoğu yok ama kullanışlılar. Örneğin programı kapattıktan sonra sunucunun kapanmasını engelleyebilir, port ayarını yapabilir, kök klasörü ayarlayabilir, kodlamayı değiştirebilirsiniz. Ayarlar hakkında daha fazla bilgiyi spoiler altında bulabilirsiniz.
Orada bir hesap kurulumu var. Varsayılan olarak, anonim erişime sahip güvenli olmayan bir FTP sunucusu oluşturulur. İstenirse, bilgisayarınıza bağlanırken belirtmeniz gereken bir kullanıcı adı ve şifre belirleyebilirsiniz. Ancak bu isteğe bağlıdır. Yine de "Kısayol oluştur" öğesi var. Üzerine tıkladıktan sonra, masaüstünde tek tıklamayla FTP sunucusunu başlatabileceğiniz bir kısayol görünecektir.

Bilgisayardaki ayarlara geçelim.
Wi-Fi aracılığıyla bilgisayarınızdan telefonunuza veya tabletinize bağlanın
Bağlantıyı Windows 7 ve Windows 10'da bir dizüstü bilgisayardan test ettim. Windows 8'iniz varsa her şey aynı şekilde çalışacaktır. Dizüstü bilgisayar, akıllı telefonda çalışan FTP sunucusunu kolayca açtı ve dosyalara tam erişime sahip oldum ve onları yönetebildim.
Burada her şey basit. Bilgisayarınızda Explorer'ı açın veya “Bilgisayarım”, “Bu Bilgisayar” (Windows 10'da) bölümüne gidin ve adres çubuğuna mobil cihazınızdaki “ES Explorer” programında görünen adresi girin. Benimki "ftp://192.168.1.221:3721/". Büyük olasılıkla farklı bir adresiniz olacaktır.
Dikkatli bakın ve hatasız girin. Girildiğinde tuşuna basın Girmek. Mobil cihazınızdaki tüm dosyaları kaldıracaksınız. Windows 10'da her şey tamamen aynıdır.

Artık dosyaları yönetebilirsiniz: bunları telefonunuzdan bilgisayarınıza kopyalayın veya tam tersi. Silme, taşıma, klasör oluşturma vb.
Ancak Explorer penceresini kapatırsanız adresi tekrar girmeniz gerekecektir ki bu pek uygun değildir. Bu nedenle Windows'ta bir FTP sunucusuna bağlantı oluşturabilirsiniz. Bundan sonra, cihazınızda dosyalara hemen erişebileceğiniz bir klasör görünecektir. Telefondaki sunucunun açık olması şartıyla.
Standart bir Windows aracını kullanarak FTP'ye bağlantı kurabilirsiniz. Herhangi bir nedenle standart araç size uymuyorsa, üçüncü taraf programları, örneğin "FileZilla" istemcisini kullanabilirsiniz.
Akıllı telefonunuza FTP bağlantısıyla kalıcı bir klasör oluşturun
Not! Bu yöntem yalnızca yönlendirici ayarlarında mobil cihazınız için statik bir IP adresi ayırdıysanız işe yarar.
Explorer'a ("Bilgisayarım") gidin ve "Ağ sürücüsünü haritala" seçeneğine tıklayın.

Windows 10'da bu adım biraz farklı görünür:


“İleri” ye tıkladığımız başka bir pencere açılacaktır. Bir sonraki pencerede “Farklı bir ağ konumu seç” seçeneğine çift tıklayın.

Bir hesap kurulum penceresi görünecektir. ES Explorer programında bir kullanıcı adı ve şifre belirtmediyseniz, "Anonim giriş" seçeneğinin yanına bir onay işareti koyun ve "İleri" ye tıklayın. Bağlantı bilgilerini belirttiyseniz bunu belirtin.

Bir sonraki pencerede ağ bağlantısı için bir ad belirtmeniz gerekir. "Lenovo'm" gibi bir şey yazdım. Herhangi bir adı girip "İleri"ye tıklayabilirsiniz. Son pencerede “Son” düğmesine tıklayın.

Android cihazınızda bulunan dosyaların bulunduğu bir klasör hemen açılacaktır. Bu klasörün kısayolu her zaman Explorer'da olacaktır. Ve bu klasördeki dosyalar, mobil cihazda FTP sunucusu etkinleştirildiğinde her zaman kullanılabilir olacaktır. (uzaktan erişim).

Telefonunuza şarkı yüklemek veya bir fotoğrafa bakmak istediğinizde mobil cihazınızda “Uzaktan Erişim”i etkinleştirip oluşturduğumuz klasöre gitmeniz yeterli.
Bir dizüstü bilgisayarı Wi-Fi aracılığıyla ancak yönlendirici olmadan telefona bağlamak mümkün mü?
Evet yapabilirsin. Yönlendiriciniz yoksa ve Android mobil cihazınız ile dizüstü bilgisayarınız arasında kablosuz olarak dosya aktarmak istiyorsanız, her şey biraz farklı şekilde ayarlanabilir. Veya daha doğrusu, ayarlar tamamen aynı olacaktır, sadece bağlantıyı farklı şekilde düzenlemeniz gerekir.
Yönlendirici aracılığıyla bağlanmak mümkün değilse, dizüstü bilgisayar ile mobil cihaz arasında doğrudan bir bağlantı düzenlemeniz gerekir. Bunu yapmak için Wi-Fi ağını telefonunuza dağıtmaya başlamanız yeterlidir. Bana öyle geliyor ki her akıllı telefon bunu yapabilir. Bu işlev farklı şekilde adlandırılır. "Erişim Noktası" gibi bir şey.
Akıllı telefonda erişim noktası başlatma (dizüstü bilgisayarın tüm trafiği tüketmemesi için mobil interneti açmanıza bile gerek yok) ve dizüstü bilgisayarımızı bu erişim noktasına bağlayın. Yukarıda anlattığım standart şemaya göre devam edin. Her şey çalışıyor, kontrol ettim.
Sonsöz
Dosyaları paylaşmak için mobil cihazınıza sık sık bağlanmıyorsanız elbette bir USB kablosu kullanabilirsiniz. Ancak, sık sık bir şeyi kopyalamanız gerekiyorsa, yukarıda açıklanan yöntem kesinlikle dikkati hak ediyor. Mobil cihazdaki simgeye tıklıyoruz ve bilgisayarda dosyalara hemen erişebiliyoruz. Bu kullanışlı.
Bu bağlantıyı nasıl kullanıyorsunuz? Hangi artıları ve eksileri görüyorsunuz? Deneyimlerinizi yorumlarda paylaşın ve elbette sorular sorun.
Bluetooth'un yanı sıra cihazlar arasında veri aktarımı için WI-FI'yi de kullanabilirsiniz. Evet evet yanlış duymadınız kablosuz internet ağına bağlanmaya yarayan bir modüldür. İkincisi, yeni masaüstü bilgisayarlar da dahil olmak üzere tüm dizüstü bilgisayarların ayrılmaz bir parçasıdır. Büyük miktarda bilgi ve multimedya bilgisayardan telefona aktarılır, bu nedenle dosyaları bilgisayardan telefona wi-fi aracılığıyla aktarmanın adım adım uygulanmasını düşünmeye değer.
Bu durumda, artık telefonu söküp flash sürücüyü çıkarmanıza veya bir kart okuyucu aramanıza gerek yok. USB kablosu farklı bir hikaye. Diğer şarj cihazlarıyla meşgul olabilir veya telefonu tek bir noktaya bağlayarak ana avantajı olan hareketliliği ortadan kaldırabilir.
Aksine, WI-FI bağlantısı, kablosuz bağlantı menzili dahilinde veri aktarmanıza olanak tanır. Aynı zamanda bilgisayar ve telefon alıcılarının gücündeki farkı da dikkate almakta fayda var. İkincisine rağmen, daire içinde bir cep telefonu kullanabilirsiniz: arayın, mesaj gönderin, internetteki web sitelerini ziyaret edin.
Bu tür veri alışverişinin avantajı açıktır! Bu nedenle, talimatlara geçelim.
Birinci nokta - akıllı telefonda bir FTP sunucusu oluşturmak (kurulum)
Verileri kablosuz olarak iletme yeteneği yalnızca akıllı telefonlarda mevcuttur. Bu durumda yaygın Android cihazlardan bahsediyoruz.
Dosyaları akıllı telefondan PC'ye ve mevcut yerel ağ üzerinden bilgisayara aktarmak için öncelikle bir FTP sunucusuna ihtiyaç vardır.
Bunu yapmak için Google Play Market'ten FTP sunucu programını indirmeniz gerekir. Tamamen ücretsizdir ve telefonunuza tam anlamıyla 40 saniyede kurulabilir. Gerçek kişilerden gelen yorumları okuyarak performansını doğrulayabilirsiniz.
Programı kurup ilk kez başlattıktan hemen sonra ki bu biraz zaman alabilir, “Ana pencerenin sağ üst köşesi” ayarlarına gidip ağ arayüzünü seçmeniz gerekiyor. Bunlardan en fazla 6 tanesi sunulmaktadır. Etkinleştirilmesi gereken WI-FI'dir.
Bir sonraki ayar öğesi sunucunun kullandığı bağlantı noktasıdır. Varsayılan olarak bu 2221'dir. Önce bilgisayarın kablosuz ağ modülünün ayarlarında bularak bunu başka bir taneyle değiştirebilirsiniz. İlk denemede belirtilen değer değiştirilmeden bırakılabilir.
Cihazları daha sonra şifresiz bağlamak için “anonim erişim” kutusunu işaretlemeniz gerekir. Anonim bir kullanıcı, cihazlarla çalışma geçmişine kaydedilmez.
Eğer güvenlik önemliyse ayarlardaki “Kullanıcı adı” kısmını doldurmanız gerekmektedir. Bundan sonra uygulama sizden yukarıda belirtilen yetkilendirme kodunu girmenizi isteyecektir. PC ile telefon arasındaki bağlantı her kesildiğinde bu tür verilerin girilmesi gerekecektir.
Bağlantı yapılandırıldı. Geriye kalan tek şey, telefonda tüm dosyaların kaydedileceği konumu seçmektir. Uygulamada bu fonksiyona “Dizin seçimi” adı verilmektedir. Ana dizin grubu aşağıdakilere ayrılmıştır:
- Kök (/) - telefon belleği.
- Hafıza kartı.
- Kullanıcı seçimi.
Kullanıcının seçimi optimal kabul edilir. Bu durumda, her aktarımda, alınan dosyanın konumunu bağımsız olarak seçmeniz gerekir. Bu, takılı hafıza kartı çok büyük olmayan veya neredeyse dolu olmayanlar için uygundur.

İkinci aşama - sunucunun açılması
Bunu yapmak için “Sunucu” programının ana sayfasına dönmeniz ve rengini yeşile çevirmesi gereken güç düğmesine tıklamanız gerekir. Bu kadar basit manipülasyonların bir sonucu olarak, sunucuya erişilebilen adresi alırsınız, örneğin ftp://192.168.0.17:2221.
Bundan sonra bilgisayara gidiyoruz. “Bilgisayarım”a gidin ve arama çubuğunu seçin. İçinde standart yazıyı siliyoruz ve daha önce bahsedilen sunucu adresini giriyoruz.
Bir kez girmeniz yeterlidir. Sonraki aramalarda bu adres sistem tarafından olası seçeneklerden biri olarak sunulacaktır.
Girilen sunucu adresi birkaç saniye içinde telefondaki dosya ve dizinlere erişim sağlar.
Daha önce “Kullanıcı Seçimi” yapılmışsa, sistem klasörleri dahil tüm klasörlere erişebilirsiniz.

Üçüncü aşama doğrudan dosya aktarımıdır
Klasör listesinden istediğiniz yolu seçtikten sonra, sunucuya bağlandıktan sonra gerekli sabit sürücüyü içeren başka bir pencere açmanız yeterlidir.
Aktarım ilkesinin kendisi olağan Windows Gezgini kontrolüne benzer. Bu, bir dosyayı fare tıklamasıyla yakalayıp başka bir pencereye sürüklemek veya basitçe kopyalamaktır. Bu durumda veri aktarma yeteneği her iki yönde de mevcuttur.
Dosya boyutları veya formatları konusunda kesinlikle hiçbir kısıtlama yoktur. Şifrelenmiş veriler de iletim için kullanılabilir.
Telefonda bulunan bir bilgisayardaki dosyaları görüntülemenin mümkün olduğunu da belirtmekte fayda var. Bunu yapmak için açılır listeden standart programları veya önerilen diğer programları kullanın.
Uygun bir yazılım ortamının bulunmaması durumunda PDF dosyaları bir tarayıcı aracılığıyla açılacaktır.

Wi-Fi üzerinden dosya aktarmanın başka yolları var mı?
Elbette benzer çalışma prensibine sahip birçok program var. Bazıları ücretsiz, bazıları ise sanal sunucu kullanımı için ücret alıyor. Bağlantıyı üçüncü taraf programları kullanmadan gerçekleştirmek imkansızdır. Bu yöntem yalnızca yerel ağda çalışması gereken iki PC veya dizüstü bilgisayarı "bağlamak" için kullanılabilir. İkincisinin güvenilirliği ve kararlılığı doğrudan iş yüküne bağlıdır ve bu da çoğu zaman bağlantı kopmalarına yol açar.
Bahsedilen yöntem hangi işletim sistemlerinde çalışır?
Bunların hepsi Windows'un sürümleridir. Bunun istisnası Linux'tur. İkincisi durumunda, oluşturulan sunucuya bağlanırken donma meydana gelir. Bunun nedeni, sistemde yerleşik olan güvenlik duvarının güvenlik parametrelerinden ve adı geçen kaynağa olan güven eksikliğinden kaynaklanıyor olabilir.
Wi-Fi üzerinden veri aktarımı nasıl durdurulur?
Bunu yapmak için, telefonunuzdaki Wi-Fi'yi kapatmanız veya programın ana sayfasından sunucuyu kapatmanız yeterlidir. Yeniden etkinleştirme, yeniden ayarlama yapılmadan gerçekleştirilir.
Bir dosya aktarılırken kesilen etkin bağlantı, bağlantı yeniden kurulduğunda devam ettirilemez.
Sonuç olarak
Böylece, dosyaları bilgisayardan telefona wifi aracılığıyla aktarmanın çok basit olduğu ortaya çıkıyor. Bunu yapmak için ek adaptör veya adaptör satın almanıza gerek yoktur. Akıllı telefonun pili zayıf olsa bile bağlantı etkin kalır.
Video malzemesi:
Bilgisayardan Android'e geçmek çok sakıncalıdır. Bu nedenle birçok kullanıcı alternatif yöntemler arıyor. Böyle bir yöntem, dosyaları Wifi aracılığıyla aktarmaktır. Bir Web veya FTP sunucusu kullanarak, bir bilgisayardan Android'e Wifi aracılığıyla dosya aktarımını kolayca düzenleyebilirsiniz.
Dosyaları bir Web sunucusu kullanarak WiFi üzerinden aktarın
Dosyaları WiFi üzerinden bir bilgisayardan Android cihaza aktarmanın en kolay yollarından biri, bir Web sunucusu kullanarak aktarmaktır. Dosyaları aktarmanın bu yöntemi şuna benzer şekilde çalışır: önce Android cihazınızda Web sunucusunu başlatırsınız, ardından herhangi bir web tarayıcısını kullanarak bilgisayarınızdan bu sunucuya bağlanırsınız ve ardından web tarayıcısındaki arayüzü kullanarak dosyaları aktarırsınız.
Web sunucusunu başlatmak için uygulamayı indirip yüklemeniz gerekir. Bu uygulamayı başlattıktan sonra “Başlat” düğmesine tıklamanız yeterlidir.
Bundan sonra uygulamada sunucunun çalıştığını belirten bir mesaj içeren bir açılır pencere görünecektir ve artık dosyaları Wifi üzerinden bilgisayarınızdan Android'e aktarabilirsiniz.

“Tamam” butonuna tıklayarak bu pencereyi kapatın ve bilgisayara gidin. Bilgisayarınızda herhangi bir web tarayıcısını açmanız gerekir. Google Chrome, Firefox, Opera veya başka biri olabilir. Web tarayıcınıza Android cihazınızda uygulamanın bize verdiği adresi girmeniz gerekmektedir. Bizim durumumuzda bu http://192.168.1.10:1234 adresidir. Bu adresi girdikten sonra Android cihazınızdaki dosyaları yönetebileceğiniz bir web arayüzü açılmalıdır.

Dosyaları Wi-Fi aracılığıyla bilgisayarınızdan Android'e aktarmak için “Dosya seç” düğmesine tıklayın. Bu buton sayfanın sağ tarafında, “Dosyaları cihaza aktar” bloğunda bulunur.

İstenilen dosya seçildikten sonra geriye kalan tek şey “İndirmeye başla” butonuna tıklamak.

Bundan sonra dosya WiFi aracılığıyla bilgisayarınızdan Android cihazınıza aktarılacaktır. Boyutu 5 megabayta kadar olan dosyaları aktarmanıza izin verdiğini lütfen unutmayın. İstediğiniz boyuttaki dosyaları aktarmak için satın almanız gerekir.
FTP sunucusunu kullanarak dosyaları WiFi üzerinden aktarın
Dosyaları ayrıca bir FTP sunucusu kullanarak WiFi üzerinden bilgisayarınızdan Android'e aktarabilirsiniz. Bu durumda çalışma prensibi, Web sunucusuyla önceki durumdakiyle aynı olacaktır. Ancak bağlanmak için bir web tarayıcısı değil, bir FTP istemcisi kullanmanız gerekir.
Yani yapmamız gereken ilk şey Android cihazda bir FTP sunucusu başlatmak. Bunu yapmak için uygulamayı indirip yükleyin. Bu uygulamayı başlattıktan sonra, FTP sunucusunun başlatılmasından sorumlu olan büyük kırmızı düğmeye tıklamanız yeterlidir.

Bundan sonra uygulama FTP sunucusunu başlatacak ve bağlantı adresini göreceksiniz. Bizim durumumuzda ftp://192.168.1.10:2221.

Şimdi bilgisayara geçelim. FTP istemcisi olarak normal Windows Gezgini'ni kullanacağız. Bu nedenle “Bilgisayarım” penceresini açın ve Android uygulamasının bize verdiği adresi adres çubuğuna girin.

Bundan sonra cihazınızdaki dosyalar “Bilgisayarım” penceresinde görünecektir. Dosyaları Wifi aracılığıyla aktarmak için fareyi kullanarak bu pencereye sürüklemeniz yeterlidir.

Android cihazınızın adresini her seferinde girmemek için “Bilgisayarım” penceresine ekleyebilirsiniz. Bunu yapmak için “Bilgisayarım”ı açın ve boş bir alana sağ tıklayın. Açılan menüde “Ekle” seçeneğini seçin.

Bundan sonra, adresi girme penceresi görünene kadar “İleri” düğmesine iki kez tıklayın. Uygulamadan FTP sunucu adresini girin ve “İleri” butonuna tıklayın. Bundan sonra, öğeyi eklemeyi tamamlamak için birkaç kez daha “İleri” düğmesine tıklayın.

Sonuç olarak, Android cihazınızın ağ konumu “Bilgisayarım” penceresinde görünecektir. Onun yardımıyla FTP sunucusuna hızlı bir şekilde erişebilirsiniz.

Ayrıca bir FTP sunucusuna bağlanabilir ve diğer FTP istemcilerini kullanarak dosyaları aktarabilirsiniz. Örneğin Total Commander veya Filezilla'yı kullanabilirsiniz.
Bu arada sitemizde p hakkında bir yazı var. İlgini çekebilir.


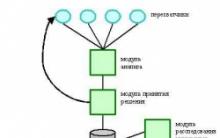
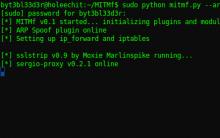
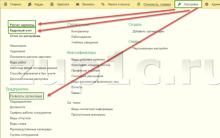
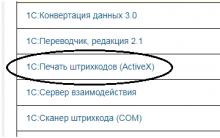
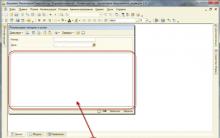




Ağınıza kimin bağlı olduğunu nasıl kontrol edebilirsiniz?
VKontakte'de nasıl yeniden yayınlanır ve nedir?
Rusça Google Adsense girişi
Bilgisayar neden telefonu USB üzerinden görmüyor ama şarj oluyor?
Android'de gamepad destekli en iyi oyunlar