Hesap oluşturmak için yalnızca üç seçenek vardı, ancak Windows 10'da zaten beş tane var ve genel olarak sistem gözle görülür şekilde daha karmaşık hale geldi.
Hesap oluşturmak için Ayarlar arayüzünü açın ve oradaki Hesaplar bölümünü seçin.
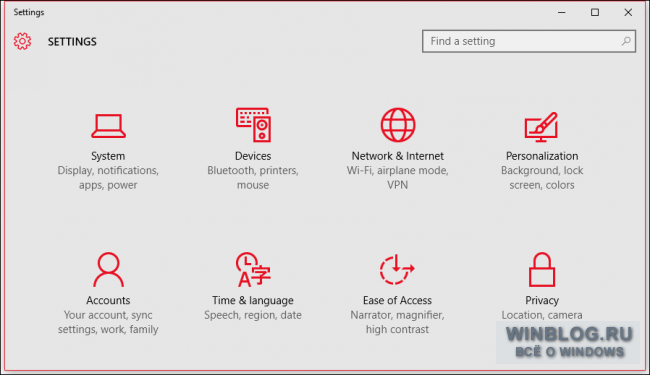
Bu bölümdeki ilk öğe "Hesabınız" dır. Burada, diğer şeylerin yanı sıra Microsoft hesabınızı yönetebilir, avatarınızı ve diğer ayarları değiştirebilirsiniz.
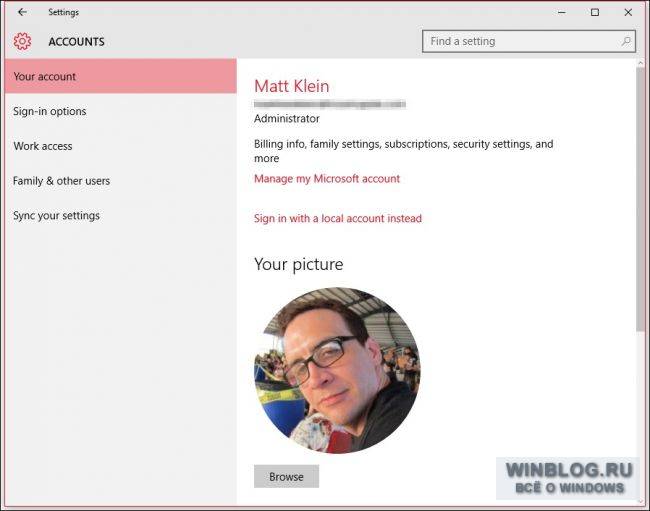
Microsoft hesabınızı yönetmek için siteye gitmeniz gerekir - ayarları yerel olarak değiştiremezsiniz. Bununla birlikte, aşağıda açıklandığı gibi yerel bir hesap oluşturabilirsiniz.
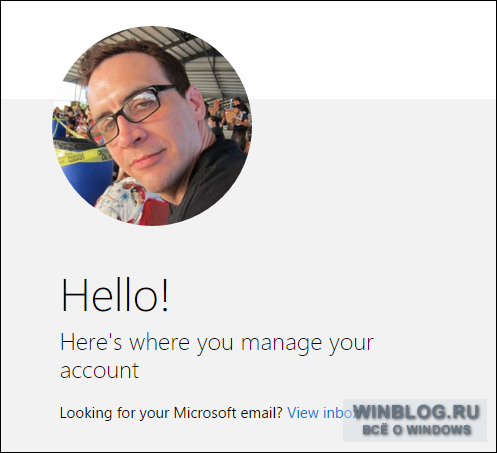
Microsoft hesabı, ayarları senkronize etmenize izin verir farklı bilgisayarlar... Uygulamalar, profil resmi, renk seçenekleri ve diğer ayarlar buluta yüklenir ve başka herhangi bir cihazdan oturum açıldığında buluta uygulanır. Bu durumda, elbette, bazı kullanıcıların beğenmeyebileceği birçok kişisel veri Microsoft'a gidiyor.
Neyse ki, yerel bir hesap oluşturmak hala mümkündür. Bunun yerine "yerel bir hesapla oturum açın" bağlantısını tıklamanız yeterlidir. yerel ile yerine hesap).

Adres yok e-posta, telefon veya başka bir veriye ihtiyaç yoktur - bir kullanıcı adı ve şifre bulmak yeterli olacaktır. Oluşturulan yerel hesaba geçmek için oturumu kapatmanız gerekecek microsoft hesabıbu nedenle açık belgeleri önceden kaydettiğinizden emin olun.
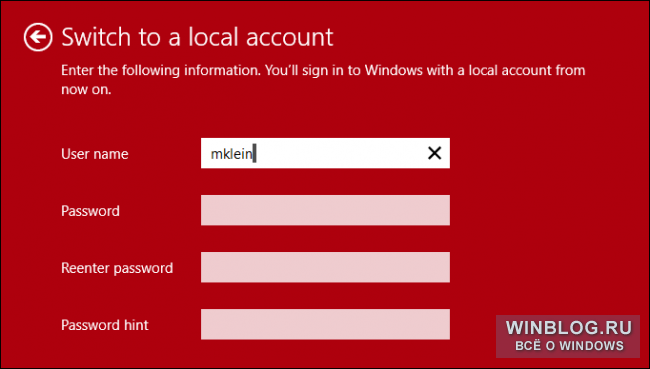
"Hesabınız" bölümünde, yalnızca hesap oluşturamazsınız yeni hesapama aynı zamanda yap yeni fotoğraf bir web kamerası varsa bir profil için.
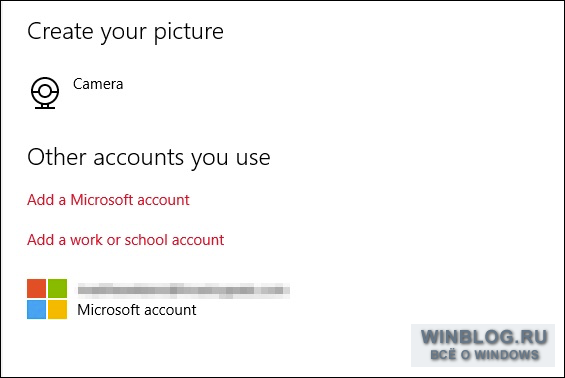
Başka bir Microsoft hesabı veya iş veya okul hesabı eklemek için, Hesabınız bölümünün altındaki bağlantıları izleyin.
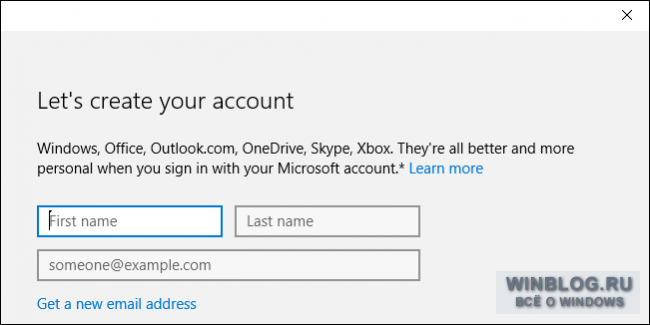
İş ve okul hesaplarını biraz sonra ele alacağız, ancak şimdilik giriş seçeneklerine odaklanalım.
Oturum açma seçenekleri
Oturum açma seçeneklerinde, uyku modundan uyandığınızda bir parola girmeniz gerekip gerekmediğini yapılandırabilirsiniz. Burada ayrıca şifrenizi de değiştirebilirsiniz. hesap - bu faydalı gerçeği hatırlayın.
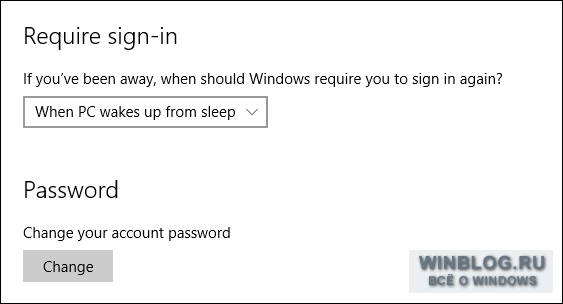
Giriş yapmayı kolaylaştırmak için bir PIN oluşturabilirsiniz, ancak bu daha azdır güvenilir yol Hesabınızı koruyun, bu yüzden onu büyük bir dikkatle kullanmanızı tavsiye ederiz.
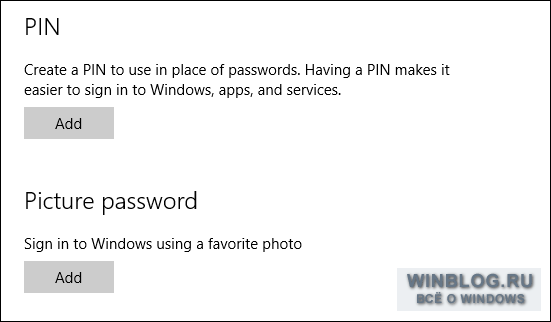
Ayrıca oluşturabilirsiniz grafik şifre, seçili fotoğraf üzerinde bir dizi hareket (kaydırma, daire vb.) olan. Dokunmatik ekranınız varsa bu çok kullanışlıdır.
Son olarak, bilgisayarınızda bir parmak izi tarayıcısı veya akıllı kart okuyucusu varsa, bu bölümde bunları kullanarak oturum açmayı da ayarlayabilirsiniz.
İş erişimi
"İş erişimi" öğesi çoğu kullanıcı için muhtemelen gereksizdir, ancak yine de bunun hakkında kısaca konuşacağız - sadece bilgi için.
Bu noktada, uygulamalara erişim sağlamak için bilgisayarınızı bir iş veya okul ağına bağlayabilirsiniz, ağ kaynakları ve kuruluşun postası.
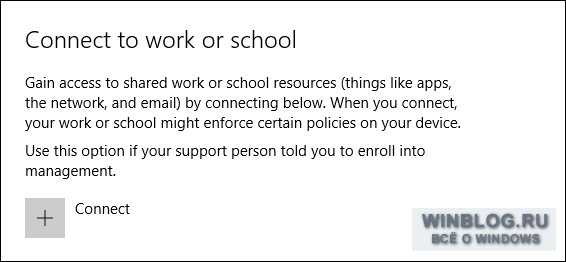
Bağlanmak için iş veya okul hesabı ayrıntılarınızı sağlamalısınız.
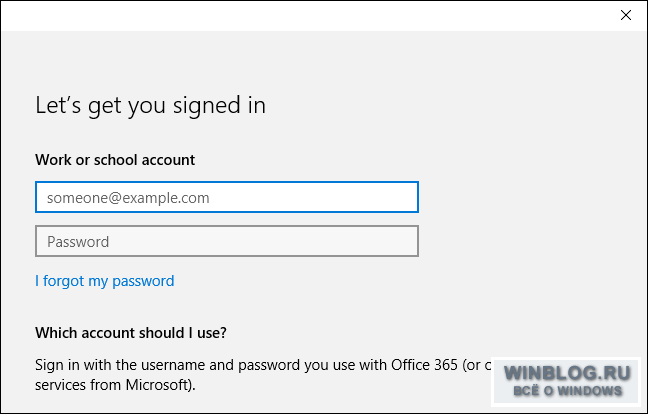
Büyük olasılıkla çalışan yardımına ihtiyacınız olacak teknik Destek işte veya içinde eğitim kurumu... Size nasıl bağlanılacağını ayrıntılı olarak anlatabilecektir.
Aile ve diğer kullanıcılar
Aile üyeleri veya diğer kullanıcılar için hızlı bir şekilde hesap eklemeniz gerekiyorsa, bunu "Aile ve diğer kullanıcılar" bölümünde (Aile ve diğer kullanıcılar) yapabilirsiniz.
Çocuklarınız varsa, burada onlar için çocuk hesapları oluşturabilir ve ebeveyn Kontrolü Microsoft. Bu, çocuğunuzun hangi siteleri ziyaret ettiğini, bilgisayarda ne kadar zaman geçirdiğini, hangi oyunları oynayabileceğini ve hangi uygulamaları kullanacağını kontrol etmenizi sağlayacaktır.
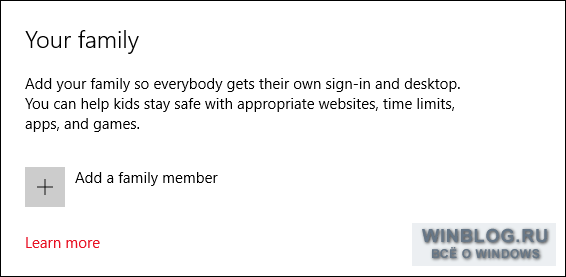
Ayrıca buraya aile üyesi olmayan diğer üyeleri de ekleyebilirsiniz. Hesaplarıyla oturum açabilecekler, böylece hesabınızı onlarla paylaşmak zorunda kalmayacaksınız.
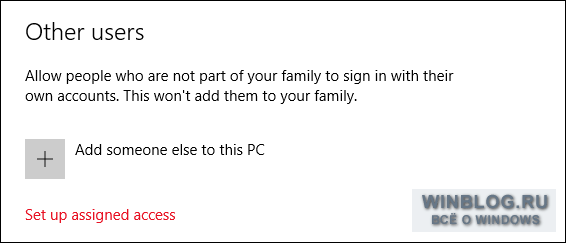
Burada ayrıca yapılandırabilirsiniz sınırlı erişimbu, şuradan yalnızca bir uygulamayı kullanmanıza izin verir: Windows Mağazası... Dijital kiosk gibi bir şey ortaya çıkıyor. ++ anahtarlarını kullanarak kısıtlanmış bir hesaptan çıkış yapabilirsiniz.
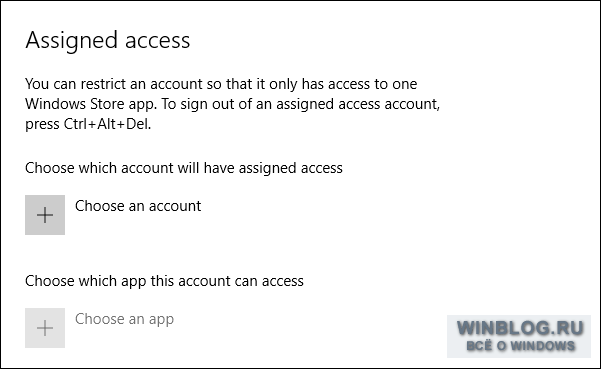
Çocuğunuzun yalnızca bir programı veya oyunu kullanabilmesini istiyorsanız, sınırlı erişim yararlı olabilir. Ayrıca, bu erişim modu, sistemin işlevselliğini bir uygulama ile sınırlandırmanın gerekli olduğu diğer tüm durumlarda geçerlidir. Örneğin, tabletlerde bir restoran menüsü sunabilirsiniz. Veya anketleri doldurmak için bir bilgisayar kullanın. Bu durumlarda, sınırlı erişim ideal çözümdür.
Senkronizasyon
Hesaplar bölümündeki son öğe, Ayarlarınızı eşitleyin. Burada hangi ayarların bu bilgisayar diğer cihazlarla senkronize edilecek.
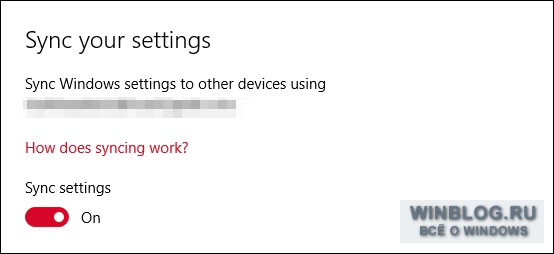
Senkronizasyon bir Microsoft hesabı gerektirir. Senkronizasyonu tamamen kapatabilir veya tek tek verileri seçebilirsiniz.
Windows 10'daki yeni hesap ayarları, Windows 8.1'den kökten farklı değildir, ancak yine de yeterince önemli değişiklik vardır. Yine de yerel bir hesap ve bir Microsoft hesabı arasında seçim yapabilirsiniz ve üç oturum açma seçeneği korunur. Ancak Windows 8'i kaçıranlar için, mümkün olan en kısa sürede yeni ayarlarla başa çıkmaya değer.
Kontrol Panelindeki hesap ayarları artık neredeyse hiç kullanılmıyor. Neredeyse hiçbir gerçek ayar kalmadı. Çoğu kullanıcı için, yeni arayüz yalnızca kendi hesaplarını değil, diğer kişilerin hesaplarını da yönetmeye yeterli olacaktır.
eğer varsa ek bilgi veya bu konuyla ilgili öneriler, yorumlarda paylaşın!
| Malzemeler |
Bugünün talimatlarında, işletim sisteminde bulunan tüm yöntemleri kullanarak Windows 10'da yeni bir kullanıcının nasıl oluşturulacağını ele alacağız. Ayrıca ona yönetici ayrıcalıkları vermenin veya tam tersini yapmanın yollarını da araştıracağız - bir hesabı sınırlı haklara sahip bir hesaba dönüştürün.
Büyük olasılıkla hepsi windows kullanıcıları 10, "onlarca" ortamında çalışabileceğiniz her iki hesap türüne de aşinadır. İlki, önceki sürümlerden farklı olmayan yerel kullanıcı hesaplarıdır. işletim sistemi... İkincisi muhasebe microsoft kayıtlarıişletim sistemi geliştiricisinin web sitesine kayıt olmayı gerektiren. Böyle bir hesaba sahip olduğunuzda, tüm parametreler yazılım devinin sunucusunda depolananlarla düzenli olarak senkronize edilecektir.
Microsoft'un tüm hesap verilerinizi saklamasını istemiyorsanız veya tam tersi, bir Microsoft hesabının ayrıcalıklarını kullanmak istiyorsanız, Windows 10'da herhangi bir yönde bir hesap türünü diğerine dönüştürme olasılığı vardır.
Hesapların özel bir Kontrol Paneli uygulaması aracılığıyla oluşturulduğu ve düzenlendiği önceki işletim sistemi sürümlerinden farklı olarak, ilk ondaki işlevselliği aslında menünün "Hesaplar" adı verilen "Ayarlar" bölümünün yerini alıyor.
1. "Parametreler" menüsüne erişmek için, "Win + I" kısayol tuş kombinasyonunu kullanın.
2. "Hesaplar" bölümüne gidin.
3. Dikey menüde bulunan "Aile ve diğer kullanıcılar" sekmesini etkinleştirin.
Bir Microsoft hesabınız varsa "Aileniz" adlı ilk bölüm, çocuklar gibi diğer aile üyeleri için sınırlı haklara sahip hesaplar oluşturmanıza olanak tanır.
Sonraki bölüm, yönetici veya normal ayrıcalıklara sahip bir yerel hesap oluşturmak için seçenekler sağlar. Bu seçeneği aşağıda ele alacağız.
4. Sağ çerçevenin altına gidin ve bu bilgisayar için "Diğer kullanıcılar" bölümünde bulunan yeni bir kullanıcı eklemek için simgeye tıklayın.
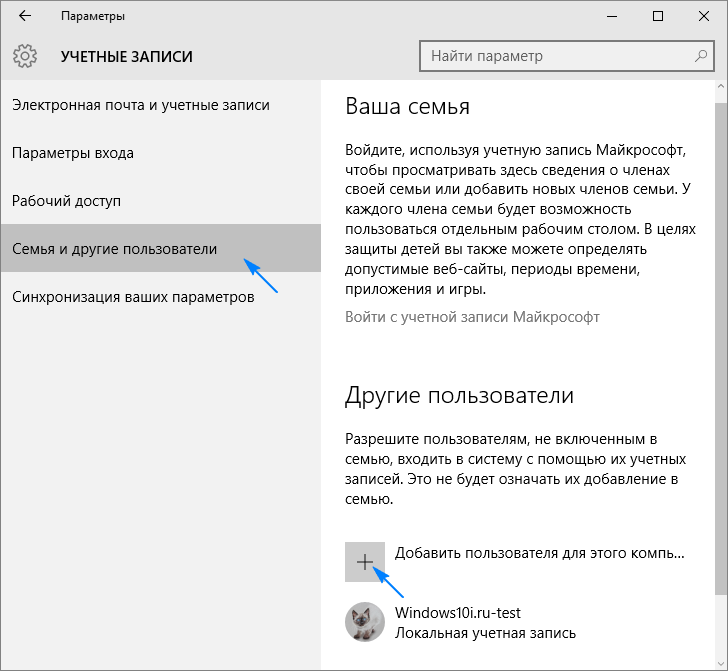
5. Bir Microsoft hesabı oluşturmak istemiyorsanız (veya bir tane edinmek istiyorsanız, ancak bunun için henüz bir e-posta adresiniz yoksa), pencerenin altındaki "Bu kullanıcı için oturum açma bilgilerim yok" bağlantısını tıklayın.
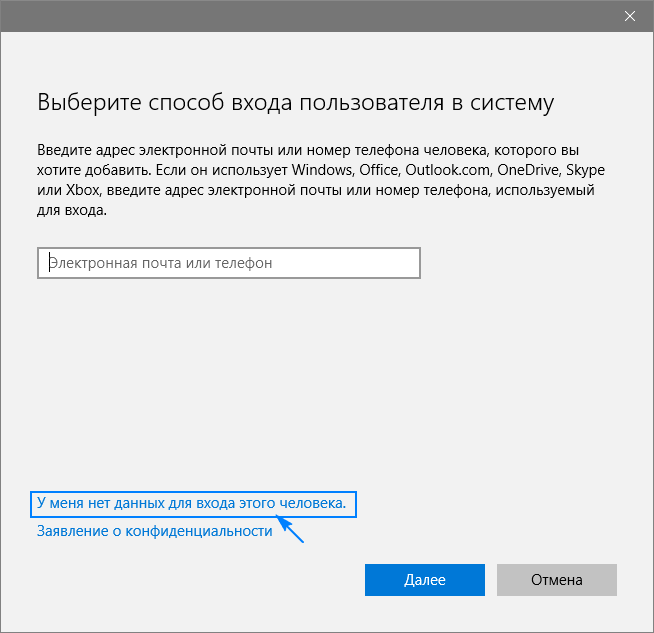
Bundan sonra, bir Microsoft hesabı oluşturma teklifi içeren yeni bir pencere açılacaktır.
6. Oluşturmak istiyorsanız, tüm formları doldurun ve "İleri" yi tıklayın, aksi takdirde pencerenin altında bulunan "Microsoft hesabı olmadan kullanıcı ekle" bağlantısını tıklayın.
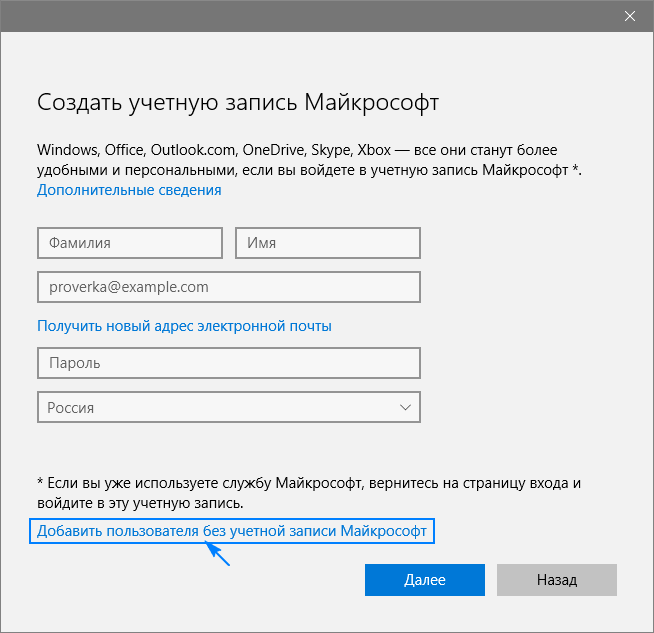
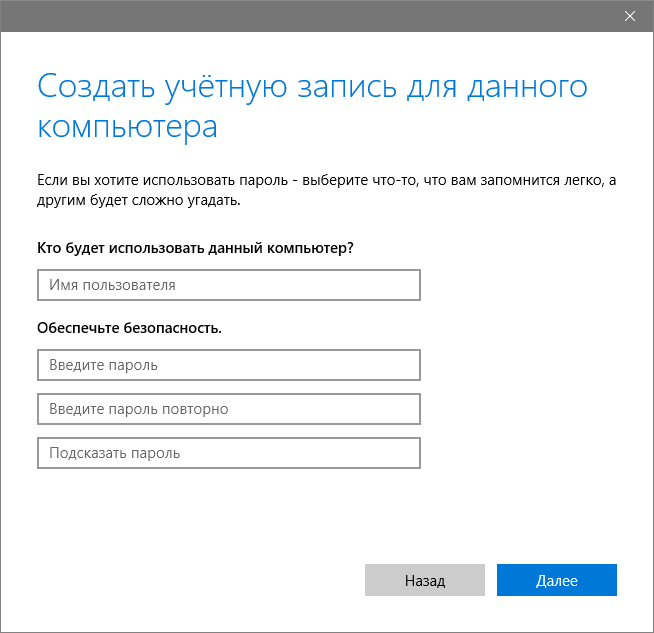
Windows 10'da herhangi biri yeni kullanıcı normal (sınırlı) ayrıcalıklara sahiptir. Bir bilgisayarda yönetici hakları elde etmek için birkaç adım atmanız gerekir.
- "Seçenekler" menüsünün "Hesaplar" bölümünde bulunan "Aile ve diğer kullanıcılar" alt bölümüne gidiyoruz.
- Pencerenin sağ çerçevesinin altında buluyoruz istenen kullanıcı ve simgesine veya adına tıklayın.
- "Hesap türünü değiştir" düğmesine tıklayın.
- Hesap türlerinin bulunduğu açılır listede, "Yönetici" yi seçin ve yeni parametreleri kaydetmek için "Tamam" ı tıklayın.
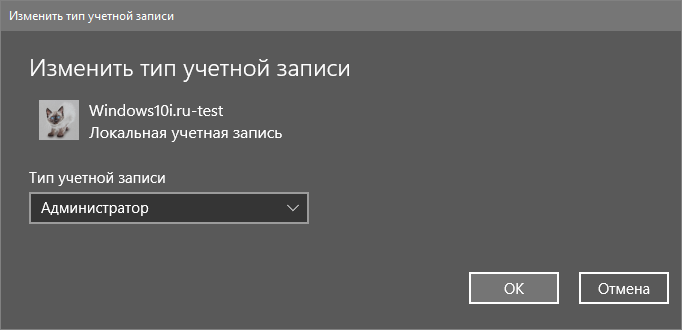
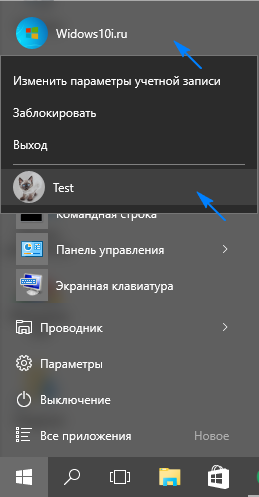
Komut satırı üzerinden yeni bir hesap oluşturmak
Windows 10'da bir hesap almanın daha kolay bir yolu da var. Bunu yapmak için, üzerinden yürütülen metin komutlarını kullanacağız. komut satırı.
Tüm eylemlerin ilk seçeneğe benzer olacağını ve tek farkın komutların metin modunda yürütüleceğini unutmayın.
Mevcut hesapları oluşturabilmek ve düzenleyebilmek için yönetici ayrıcalıklarına ihtiyacınız olacak.
1. Komut satırını, örneğin arama çubuğu aracılığıyla genişletilmiş ayrıcalıklarla çalıştırın.
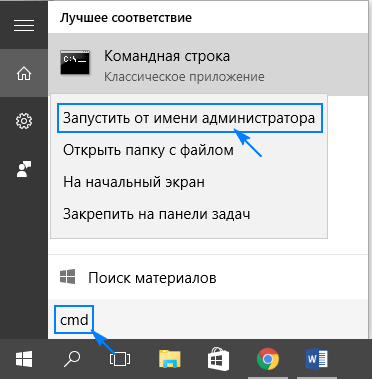
2. "net kullanıcı Kullanıcı Adı Geçiş / ekle" gibi bir komut girin ve "Enter" tuşuna basarak çalıştırın.
Burada KullanıcıAdı yeni hesabın adı, Geçiş ise sistemde yetkilendirme şifresidir.
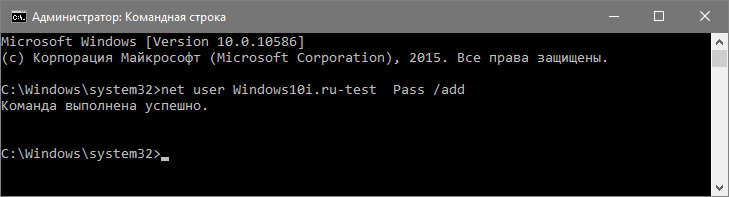
Tüm adımları tamamladıktan sonra windows ortamı 10, sınırlı ayrıcalıklara sahip yeni bir hesap görünecektir. Yönetici hakları vermek için, komut istemi penceresinde şu komutu çalıştırın: "net localgroup Yöneticiler KullanıcıAdı / ekle".
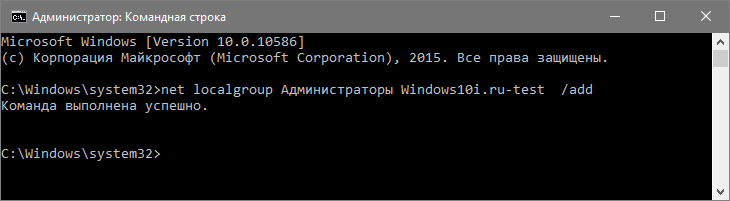
Etkinleştirilmemiş veya lisanssız kullanan kişiler için windows kopyası 10 Bir hata durumunda "yöneticiler" sözcüğünün İngilizce karşılığı "yöneticiler" ile değiştirilmesi önerilir.
MMC ek bileşeni aracılığıyla yeni bir hesap oluşturma
XP'de, sistem yönetimi konsolları oluşturmak için çeşitli ek bileşenler içeren bir sistem konsolu ortaya çıktı. Bunlardan biri elementtir " Yerel kullanıcılar ve gruplar ".
1. Aracı, "lusrmgr.msc" komutunu kullanarak çalıştırın. arama çubuğu veya "Çalıştır" penceresi ("Win + R" ile başlatılır).
2. "Kullanıcılar" dizinini açın.
3. Ara bağlam menüsü sağ çerçevenin boş alanı ve "Yeni kullanıcı" komutunu seçin.

4. Tüm formları doldurun ve "Oluştur" a tıklayın.
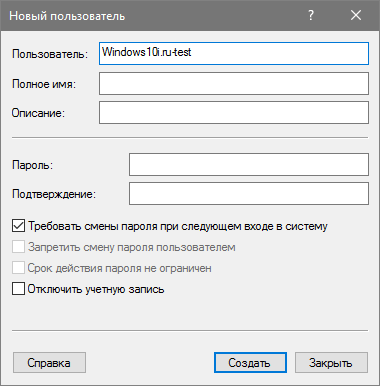
5. Yeni oluşturulan hesabın "Özellikler" i, simgesinin / adının içerik menüsü aracılığıyla çağırın.
6. "Grup Üyeliği" sekmesine gidin ve "Ekle" yi tıklayın.
7. Nesne adlarının girildiği alana "Yöneticiler" yazın ve parametreleri kaydedin.
 Seçilen Kullanıcı artık yönetici ayrıcalıklarına sahiptir.
Seçilen Kullanıcı artık yönetici ayrıcalıklarına sahiptir.
"Kullanıcı şifrelerini kontrol et2" komutu
Windows 10'da bir hesap almanın son yöntemi, "Çalıştır" penceresinde "kullanıcı şifrelerini kontrol et2" komutunu çalıştırmaktır.
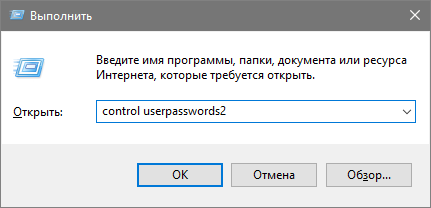
"Ekle" yi tıklayın.
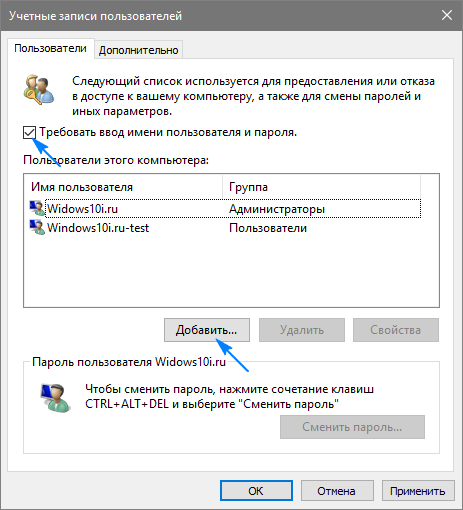
Diğer tüm işlemler, Windows 10'da bir hesap eklemek için dikkate alınan ilk yöntemlere benzer olacaktır.
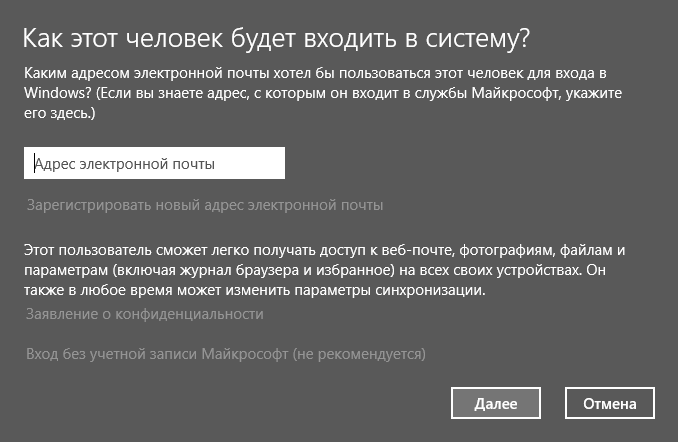
Windows Phone 7 kısa bir süre önce satışa çıktı ve Rusya'ya sipariş edenlerin satın aldıktan sonraki ilk günlerde anlamalarına yardımcı olmak için, kurulumla ilgili çeşitli konuları ele alacağız. Bugün e-postaya odaklanacağız - bu, bir WP7 akıllı telefon satın alırken yapılandıracağınız ilk şeylerden biridir.
Windows Live ID hesabı kurma
Ne zaman windows başlangıcı Telefon edin, ilk kez bir hesap oluşturmanız istenir Windows Live İD. Bu noktada, Windows Live ID'nizi telefonunuzda kullanıp kullanmayacağınıza veya onu ve ilgili hizmetleri kullanmayı bırakıp bırakmayacağınıza karar verebilirsiniz. Windows Live ID'niz yoksa ancak buna ihtiyacınız varsa, telefonunuzda bir tane oluşturabilirsiniz.
KİME windows tarafından yönlendirildiği gibi Telefon kurulumunu tamamladıktan sonra daha sonra silemeyeceğiniz için Live ID'nize sorumlu bir şekilde yaklaşın. Diğer şeylerin yanı sıra, Live ID size XBOX Live ve Zune'u telefonunuzda kullanma olanağı sağlar. XBOX Live ve Zune kullanmıyorsanız, Windows Live ID'nizle oturum açabilir ve bunu yalnızca e-posta için kullanabilirsiniz.
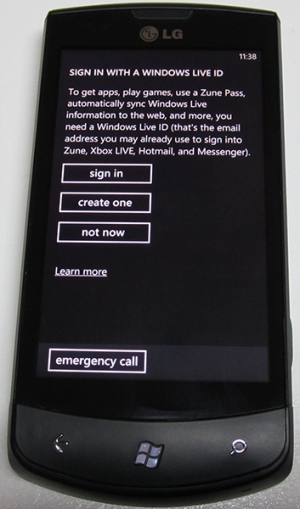
Bir Windows Live ID'ye ihtiyacınız olup olmadığını veya telefonunuz için hangisini kullanacağınızı bilmiyorsanız, telefonunuzu ilk başlattığınızda bu kurulum adımını atlayabilirsiniz. Her zaman telefonunuza Windows Live ID ekleme seçeneğiniz vardır. Birden çok Windows Live ID de ekleyebilirsiniz, ancak yalnızca birincisi XBOX Live ve Zune hesaplarınızla ilgili bilgileri görüntüler.
İlk başlangıçta Windows Live ID'yi yapılandırmadıysanız, daha sonra aşağıdaki adımları uygulayarak yapılandırabilirsiniz:
- "Hesap Ekle" yi tıklayın ve "Windows Live" ı seçin
- Windows Live ID'nizi uygun alana girin
- Hesap şifrenizi girin
- "Giriş" e tıklayın
Verileri doğru girdiyseniz, posta, rehber, fotoğraflar, takvim telefonla senkronize edilecektir. Ayrıca bu hizmetleri kullanırsanız XBOX Live ve Zune'daki verileriniz senkronize edilir.
Ek e-posta hesapları oluşturma
E-posta, aşağıdaki hizmetler için otomatik olarak yapılandırılabilir: Windows Live, Outlook / Exchange, Yahoo ve Gmail. Onlar için, e-posta adresinizi ve şifrenizi girmeniz yeterlidir, telefon otomatik olarak sunucu için uygun ayarları seçecektir.
Kişisel bir etki alanında veya bir ISS'de bir e-posta hesabınız varsa, bu e-posta kayıtları için standart IMAP ve POP sunucularını yapılandırabilirsiniz. Gelişmiş ayarlar, benzersiz sunucu ayarları veya otomatik yapılandırma süreciyle ilgili sorunları olanlar için de mevcuttur. Yapılandırma önerileri farklı şekiller e-posta hesapları için aşağıyı okuyun.
Önceden ayarlanmış hizmetler için e-posta hesapları kurma
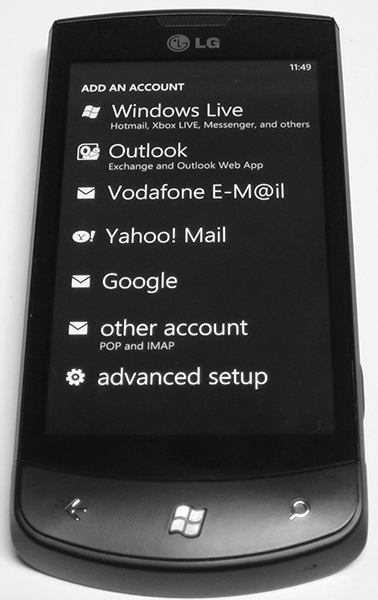
Çoğu kişi, birincil e-posta hesapları olarak Gmail, Yahoo veya Exchange gibi sistemleri kullanır. Windows Phone, bu düşünülerek tasarlanmıştır ve önceden yapılandırılmış bir dizi e-posta hizmeti sunar. İhtiyacınız olan tek şey kullanıcı adınız ve şifreniz, gerisini telefon halleder. Yürüt sonraki adımlar bu tür hesapları kurmak için:
- Üzerinde olmak ana ekran uygulamalar listesine gitmek için sola kaydırın. "Ayarlar" a gidin ve ardından "E-posta ve hesaplar" ı seçin
- "Hesap Ekle" yi tıklayın ve uygun hizmeti seçin (Google, Exchange, Yahoo, Windows Live, vb.)
- Hesap şifrenizi girin
- "Giriş" e tıklayın
Windows Phone'unuz seçilen hizmete bağlanacak, sunucu ayarlarını alacak ve içeriği senkronize edecek. Tam olarak neyin senkronize edileceği seçtiğiniz hizmete bağlıdır, bu nedenle Google e-postayı, kişileri ve takvimi (yalnızca birincil takvimi, ikincil takvimleri değil) senkronize eder, Yahoo yalnızca e-postayı senkronize eder. Her hizmet için birden fazla hesabınız olabilir.
Bazı durumlarda, telefon e-postanızı otomatik olarak yapılandıramaz, bu durumda hesabınızı aşağıda "Hiçbir şey işe yaramazsa ne yapmalı" bölümünde açıklanan yöntemi kullanarak manuel olarak yapılandırmanız gerekir.
E-posta Hesapları için POP ve IMAP’i Yapılandırma
Birçok kişi yalnızca Google'ı değil Yahoo hizmetleriposta almak kişisel alan veya sağlayıcınızdan. Bu hesaplar için, aşağıdaki adımları izleyerek sunucu ayarlarını manuel olarak yapılandırmanız gerekir:
- Ana ekranda, uygulama listesine gitmek için sola kaydırın. "Ayarlar" a gidin ve ardından "E-posta ve hesaplar" ı seçin
- "Hesap Ekle" yi tıklayın ve "Diğerleri" ni seçin
- Posta kutusu adres penceresine hesabınızın kullanıcı adını girin
- Hesap şifrenizi girin
- "Giriş" e tıklayın
Telefon, bu sunucular için POP'u otomatik olarak belirlemeye çalışacak ve IMAP sunucusu, eğer işe yaramazsa, manuel olarak yapmanız gerekir.
Hiçbir şey işe yaramadıysa ne yapmalı
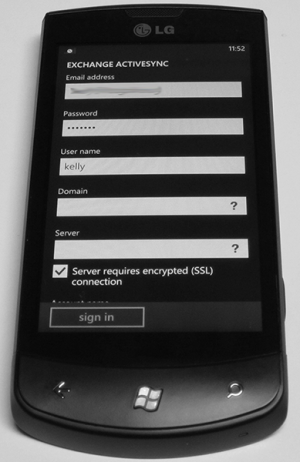
Bazen telefon kendini tanımlayamaz gerekli parametreler, daha sonra mesaj almak ve göndermek için sunucuları manuel olarak belirtmeniz gerekecektir:
- Hesap türü (POP veya IMAP)
- Gelen e-posta sunucusu adresi
- Giden sunucu (SMTP) e-postası
- Sunucu kimlik doğrulama ayarları
- Gelen posta ve giden e-posta için SSL gereksinimleri
- Etki alanı (hesap için exchange kayıtları)
Genelde bu bilgi kullandığınız hizmetin web sitesinde ve ayarlar için bulunabilir çalışma kaydı Exchange'in ağ yöneticinize başvurması gerekiyor. Bu ayarları aşağıdaki adımları izleyerek girebilirsiniz:
- Ana ekranda, uygulama listesine gitmek için sola kaydırın. "Ayarlar" a gidin ve ardından "E-posta ve hesaplar" ı seçin
- "Hesap Ekle" yi tıklayın ve "seçeneğini seçin Gelişmiş özelleştirme»
- Posta kutusu adres penceresine hesabınızın kullanıcı adını girin
- Hesap şifrenizi girin
- Sonrakine tıkla"
- Bir Exchange hesabı oluşturuyorsanız "Exchange ActiveSync" i seçin veya kişisel veya sağlayıcı tarafından sağlanan e-posta ayarlıyorsanız bir İnternet e-posta adresi seçin
- Doldurun metin kutuları daha önce alınan bilgiler. Exchange hesapları için e-posta, kişiler ve takvim dahil olmak üzere senkronize edilecek öğeleri seçebilirsiniz.
- Ayarlarınızı kaydetmek için "Oturum Aç" ı tıklayın
E-posta hesapları için seçenekler
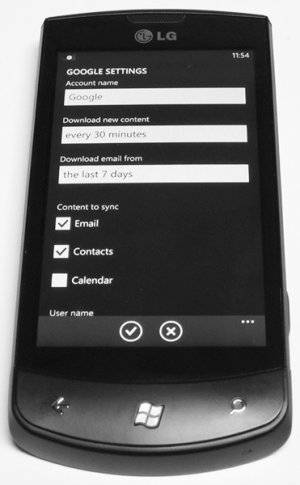
Ayarladıktan sonra teknik parametreler hesap, aşağıdaki adımları izleyerek ek hesaplar kurmaya devam edebilirsiniz:
- Ana ekranda, uygulama listesine gitmek için sola kaydırın. "Ayarlar" a gidin ve ardından "E-posta ve hesaplar" ı seçin
- Yapılandırılmış e-posta hesabını seçin
- Bu bölümde şunları değiştirebilirsiniz:
- hesap adı
- indirme sıklığı (sürekli olarak, 15 dakika, 30 dakika vb.)
- eski mesajları indirme süresi (son 3 gün, 7 gün vb.)
- e-posta, kişiler veya takvim gibi senkronize edilecek öğeleri seçin
- kullanıcı adı, şifre veya e-posta sunucusu ayarları
- Ayarları yapılandırmayı bitirdiğinizde, "Değiştir" düğmesini tıklayın
Bildirimler, bir tane daha önemli yön e-posta "Melodiler ve ses ayarları". Ne yazık ki, Windows Phone 7, BlackBerry gibi hesaplar için zil sesleri ayarlama konusunda esnek değildir. Tüm e-posta hesapları için yalnızca bir bildirim atayabilirsiniz.











Excel'de adım adım formül hesaplayın
Photoshop'ta ayarlama katmanları uygulama
Excel'de z işlevini hesaplamak için formül
Excel'de çalışmak için en iyi kısayol tuşları
Bir multimetre eki olan bir LED nasıl kontrol edilir