Farklı çeşit yazılım onların için doğru iş veya kurulduğunda işletim sistemi Windows 10 sıklıkla isteniyor yönetici hakları... PC kullanıcılarının yönetici haklarına sahip yardımcı programları çalıştırmasına yardımcı olmak için analiz edeceğiz Farklı yollar onları ameliyathanede başlatmak Windows sistemi 10.
Başlangıç ekranından yönetici haklarına sahip uygulamalara nasıl giriş yapılır
Örneğin, iki yardımcı program kurduk CCleaner ve VLC ortamı oyuncu ve bunları ana ekrana koyun. İlk yardımcı program için kullanılır sistem temizliği ve ikincisi oldukça popüler video oynatıcı... Öyleyse başlayalım. Konusuna geçelim ana ekran ve bir tıklama yapın sağ tık uygulamada fare CCleaner... Görünen bağlam menüsünde, " Gelişmiş / Yönetici olarak çalıştır».
Lansman aynı şekilde görünüyor VLC Medya oynatıcı .
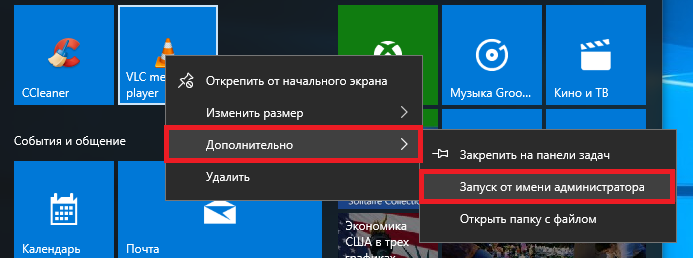
Bu yöntemi kullanarak, Başlangıç ekranına sabitlenmiş herhangi bir uygulamayı başlatabilirsiniz.
"Başlat" menüsünden yönetici adına programa nasıl girilir
Menüye giderseniz " Başlangıç"Şuna" Tüm Uygulamalar", yüklü olanımızı bulabiliriz CCleaner uygulamaları ve VLC medya oynatıcı. Lansmanlarının prensibi, ilk örnekteki ile aynıdır. Fayda için CCleaner aşağıdaki resimde gösterilmiştir.
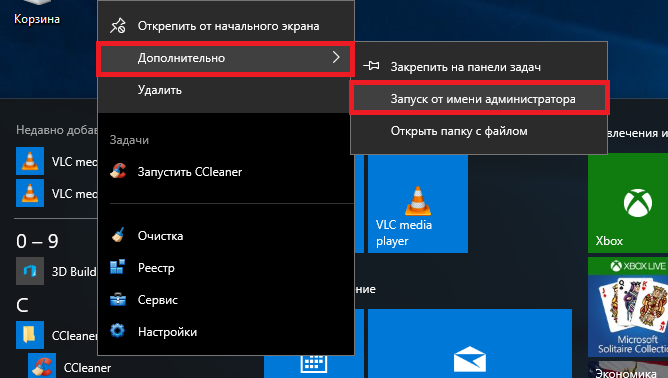
Ve yardımcı program için VLC medya oynatıcı aşağıdaki şekilde.
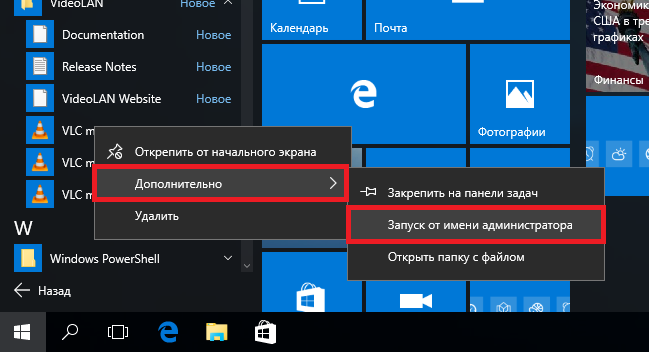
Gördüğünüz gibi, ikinci ve ilk örnekler çok benzer. Bu nedenle, sizin için daha uygun olan seçeneği kullanın.
Uygulamaya Masaüstündeki bir kısayol aracılığıyla yönetici olarak nasıl girilir
Uygulamayı çalıştırmak için CCleaner kısayolunun içerik menüsüne gidelim ve aşağıdaki resimde gösterildiği gibi ilgili öğeyi seçelim.
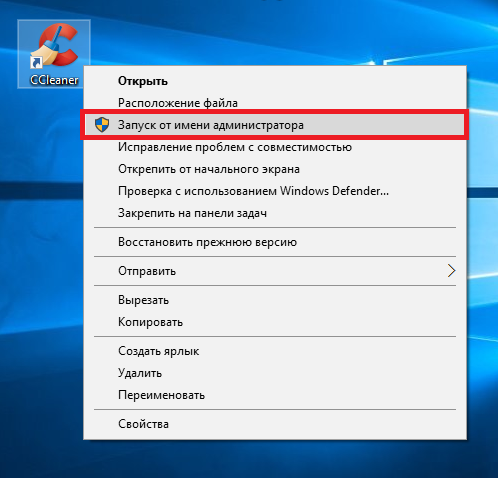
İkinci program için örnek benzer görünüyor.
Bu programların yönetici haklarıyla çalışmasını istiyorsanız otomatik mod , ardından aşağıdaki adımları izleyin. " üzerindeki kısayol özelliklerine gidin uyumluluk"Ve sorumlu parametrenin önüne bir onay işareti koyun yönetici olarak çalıştır aşağıdaki resimde gösterildiği gibi.

Ayrıca sekmedeki kısayolun özelliklerinde " Etiket»Ayrıca seçim yapabileceğiniz pencereye gidebilirsiniz. otomatik başlatma ile birlikte özel ayrıcalıklar Gelişmiş düğmesine tıklayarak.
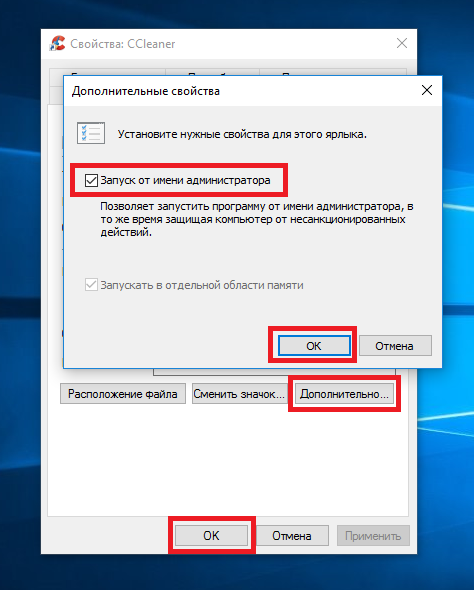
Windows 10'da arama yaparak uygulamaları yönetici olarak çalıştırın
"Win" + "Q" kombinasyonunu veya düğmesinin yanındaki kısayolu kullanarak " Başlangıç"Başlatmak arama kutusu Windows 10 ve yüklediğimiz uygulamanın adını aşağıda gösterildiği gibi girin.
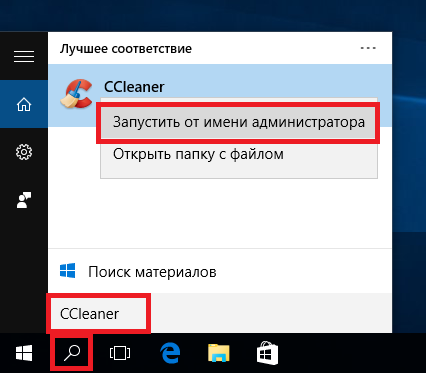
Bulunan sonuca tıklayıp aradığımız öğeyi seçelim. İkinci yardımcı programla çalışmak aynı şekilde görünüyor.
Programa konsol üzerinden yönetici olarak nasıl girilir
Yükseltilmiş ayrıcalıklara sahip programları çalıştırmak için konsolun kendisini yönetici modunda başlatmamız gerekir. Windows 10'da bu modda komut istemini üç şekilde başlatabilirsiniz.
Öncelikle menü yolu " Başlangıç».
İkinci kullanarak Windows arama 10" ifadesi için CMD».
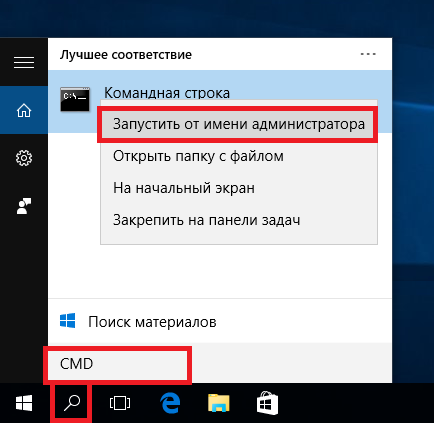
VE üçüncü farenin sağ tuşuyla başlat simgesine tıklayarak veya Win + X kombinasyonunu yazarak uygun öğeyi seçerek.
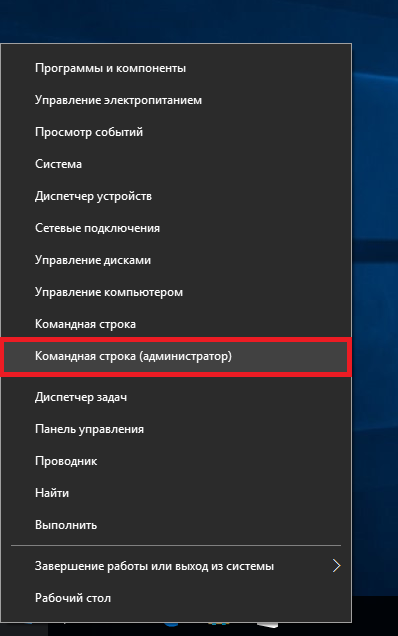
Yöntemlerden birini seçip programı yönetici modunda çalıştıralım. Konsol yönetici modunda çalıştığından, yardımcı programları aynı modda başlatacaktır. Örneğin, koşmak CCleaner yardımcı programın kurulu olduğu dizine gitmeniz gerekir. Bunu yapmak için aşağıdaki komutu yazın: cd c: \ Program Files \ CCleaner Bundan sonra, yardımcı programın kendisini açacak olan Ccleaner.exe komutunu yazın. Yardımcı program için sıralı olarak yazılan komutlar aşağıdaki resimde gösterilmektedir.

Fayda için VLC medya oynatıcı komutları yazmanız gerekir: cd C:\Program Files\VideoLAN\VLC
vlc.exe
Aynı şekilde, örnekte gösterildiği gibi, kurulu herhangi bir programı çalıştırabilirsiniz.
"Yönetici" hesabı altında giriş yapın
Windows 10 işletim sisteminde güvenlik nedeniyle ana hesaplarda kısıtlamalar olduğundan, kullanıyoruz ekstra seçenekler yardımcı programları c modunda çalıştırmak için özel ayrıcalıklar... Tüm olasılıklar için hesap ifşa edildi, yönetici altındaki konsola gitmemiz ve içine aşağıdaki komutu yazmamız gerekiyor:
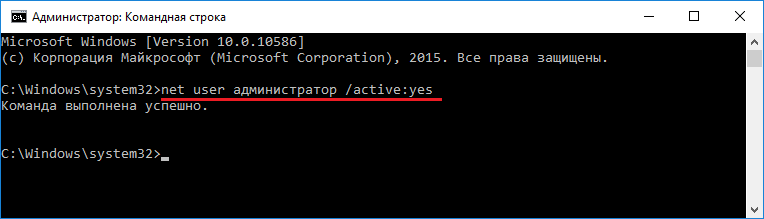
Şimdi bilgisayarınızı yeniden başlatmanız ve görünen yeni girişin altına girmeniz gerekiyor " yönetici". Bu hesapta, tüm uygulamalar ile çalışacak Yükseltilmiş ayrıcalıklar.
Kontrol etmek kolaydır. Örneğin “programını çalıştıralım. Uygulamak"Win + R tuş kombinasyonlarını kullanarak komutu yazın" CMD", Hangisini yürüteceğiz. Yürütmeden sonra konsol yönetici modunda açılacaktır, bu pencerenin üst kısmında görülebilir.

Konsolu normal bir yöneticiden açtıysak, konsola yalnızca genişletilmiş haklar olmadan girebilirsiniz.
Yukarıdaki adımları tamamladıktan sonra, tüm yardımcı programlara genişletilmiş ayrıcalıklarla girebilirsiniz.
Normal bir kullanıcının altından erişim sağlıyoruz
Bazen bazı yardımcı programları yönetici haklarıyla çalıştırmanız gereken durumlar vardır. Örneğin, bilgisayarınız bir çalışan tarafından iş yerinde kullanılıyor ve hesabında bazı programlara erişim kısıtlanmış durumda. NS şifreni verme, karar verebilirsin bu görev PC'nize gidip çalıştırarak uzaktan gerekli yardımcı programşifrenizi kullanarak yönetici haklarıyla.
Normal bir hesaptan sınırlı erişime sahip olan uTorrent yardımcı programıyla çalışmayı düşünün. Bunu yapmak için şuraya gidin: bağlam menüsü uTorrent yardımcı programına kısayol ve sizin için uygun bir şekilde, yönetici haklarından sorumlu öğeyi yürüteceğiz.

Bu, yönetici hesabının şifresini soran bir pencere açacaktır.
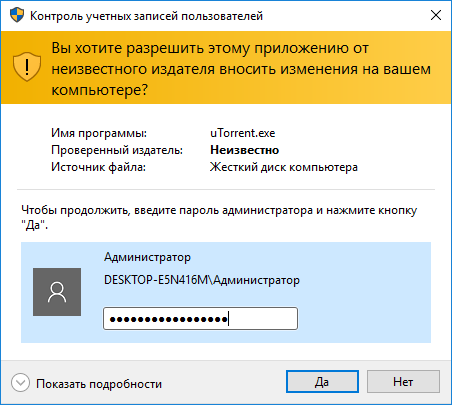
Şifreyi girdikten sonra, yardımcı programı normal bir hesapta açacaksınız ve kullanıcı yardımcı programı kullanabilecek.
Özetliyor
Bu makale, yönetici modundaki tüm başlatma programlarını kapsar. Ayrıca, muhasebenin yapıldığı bir örnek de dikkate alınmaktadır. Windows girişi 10, programların yönetici modunda çalışmasına izin veren genişletilmiş ayrıcalıklar alır ek seçenekler kullanmadan.
Bu materyalin özellikle faydalı olacağını da belirtmek isterim. yeni başlayanlar sistem yöneticileri ve deneyimli kullanıcılar bilgisayar. Umarım okuyucularımız makalemizden ders alırlar. kullanışlı bilgi, bu onların problemlerini çözmelerine yardımcı olacak.
İlgili videolar
Genellikle cmd'yi yönetici haklarıyla çalıştırmanız gerektiğinde bir durum ortaya çıkar. Ancak hazırlıksız bir kullanıcı için bunu yapmak o kadar kolay değil. Bütün sorun, varsayılan olarak cmd'nin şu şekilde başlatılmış olmasıdır. şu anki kullanıcı, yönetici olarak çalıştırmak için ya yöneticinin oturum açma bilgilerini kullanarak sisteme giriş yapmanız ya da bir numara yapmanız gerekir.
Komut satırını yönetici olarak çalıştırmadan önce yapılması gereken belirli bir nüans vardır. Yönetici hesabının etkin olup olmadığını kontrol etmeniz, etkinse ona bir şifre atamanız gerekir. Şimdi daha yakından bakalım.
Öncelikle yönetici hesabınızın etkin olup olmadığını kontrol etmeniz gerekir. Bunu yapmak için " Bilgisayar yönetimi”
öğesine gidin” Yerel kullanıcılar ve gruplar” — “Üyeler". Gördüğünüz gibi, benim durumumda hesap “ yönetici”Devre dışı (simgede bir ok var).
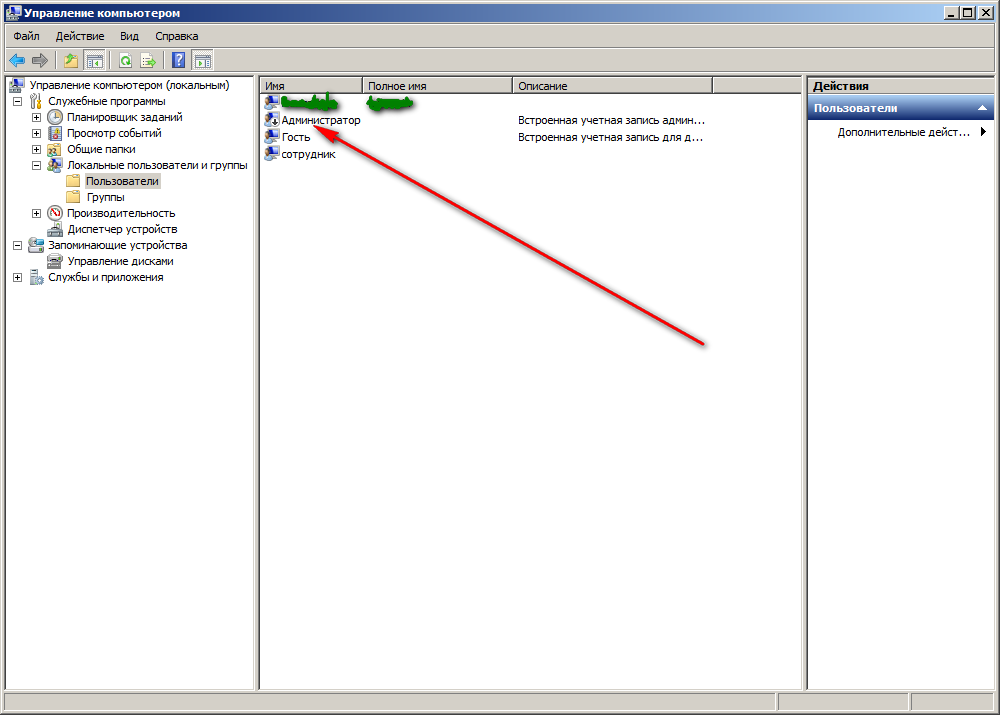 Hesap özelliklerini açmak için çift tıklayın ve kutunun işaretini kaldırın. Hesabı devre dışı bırak”
Hesap özelliklerini açmak için çift tıklayın ve kutunun işaretini kaldırın. Hesabı devre dışı bırak”
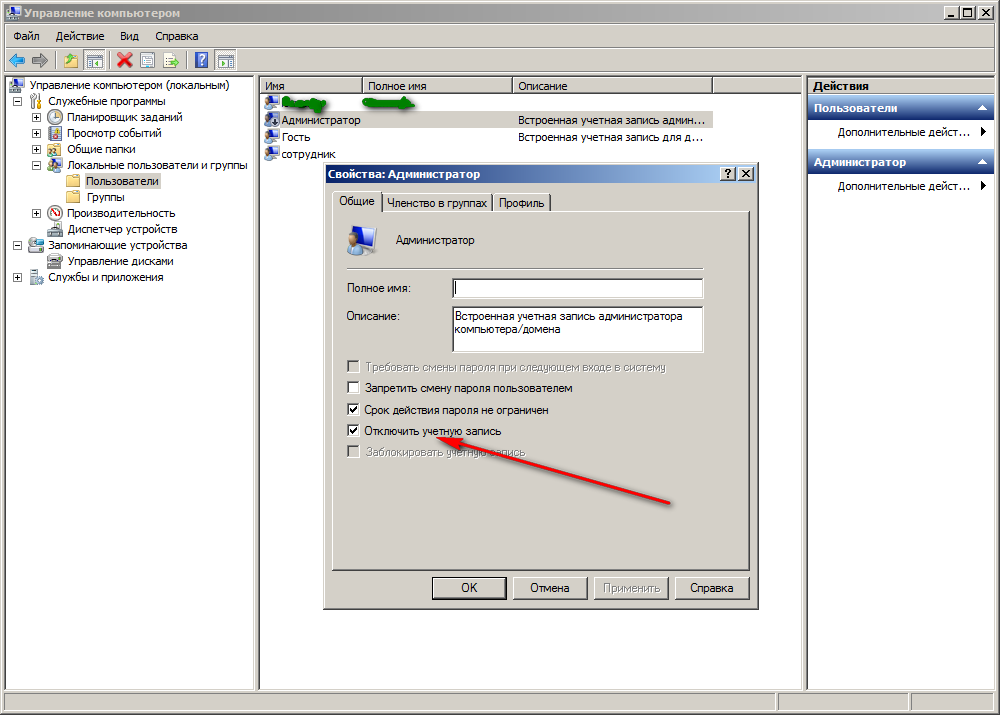 basıyoruz” Tamam". Yönetici hesabı simgesindeki ok kayboldu, bu yüzden açık. Şimdi bir şifre belirleyelim. Bunu yapmak için, hesaba sağ tıklayın “ yönetici"Ve menü öğesini seçin" Şifreyi belirle ...”
basıyoruz” Tamam". Yönetici hesabı simgesindeki ok kayboldu, bu yüzden açık. Şimdi bir şifre belirleyelim. Bunu yapmak için, hesaba sağ tıklayın “ yönetici"Ve menü öğesini seçin" Şifreyi belirle ...”
 Şifre değiştirme ile ilgili uyarıda, “ İlerlemek”Ve şifreyi iki kez girin
Şifre değiştirme ile ilgili uyarıda, “ İlerlemek”Ve şifreyi iki kez girin
 Hazır! Artık bir yönetici hesabınız var ve bunun şifresini biliyorsunuz. Bir sonraki adıma geçelim.
Hazır! Artık bir yönetici hesabınız var ve bunun şifresini biliyorsunuz. Bir sonraki adıma geçelim.
CMD'yi yönetici haklarıyla çalıştırın
Komut satırını açıyoruz, bunun için “ Başlangıç” — “Uygulamak", Veya klavye kısayolu" Kazan + R”Ve komutu girin cmd. Açılan pencerede aşağıdakileri yazın:
runas / profil / kullanıcı: makinem \ Yönetici cmd
(nerede makinem Bilgisayarınızın adıdır)
ve bas Giriş anahtarı... Komut satırı sizden yönetici şifresini isteyecek, şifreyi girecek ve başlayana kadar bekleyecektir. Komut satırı yönetici haklarına sahip. Her şey yoluna girecek, ancak hatayı girdikten sonra bir hata aldım:
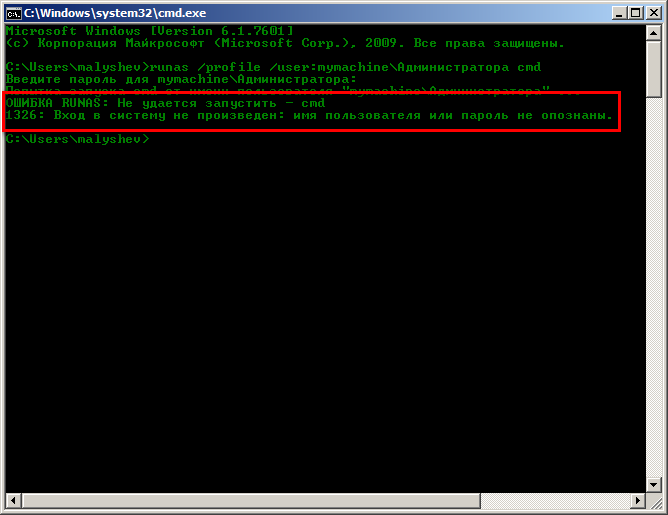 Bu hata iki durumda görünebilir. İlk sen girdin yanlış şifre... İkincisi, bir yönetici hesabı (benim versiyonum) altında sisteme hiç giriş yapmadım.
Bu hata iki durumda görünebilir. İlk sen girdin yanlış şifre... İkincisi, bir yönetici hesabı (benim versiyonum) altında sisteme hiç giriş yapmadım.
Oturumu kapatıp yönetici olarak oturum açmanız gerekiyor, ben de yaptım.
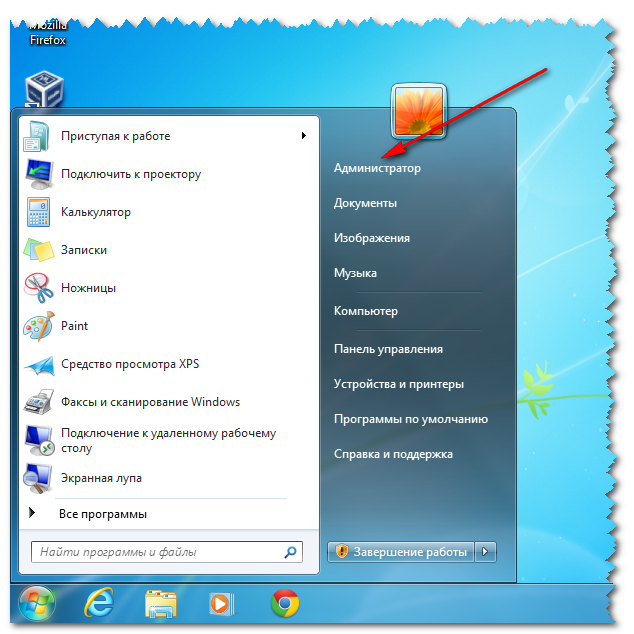
Artık çıkış yapabilir ve hesabınızla tekrar giriş yapabilirsiniz. Hesabınızla giriş yaptıktan sonra cmd'yi tekrar yönetici olarak çalıştırmayı deneyin.
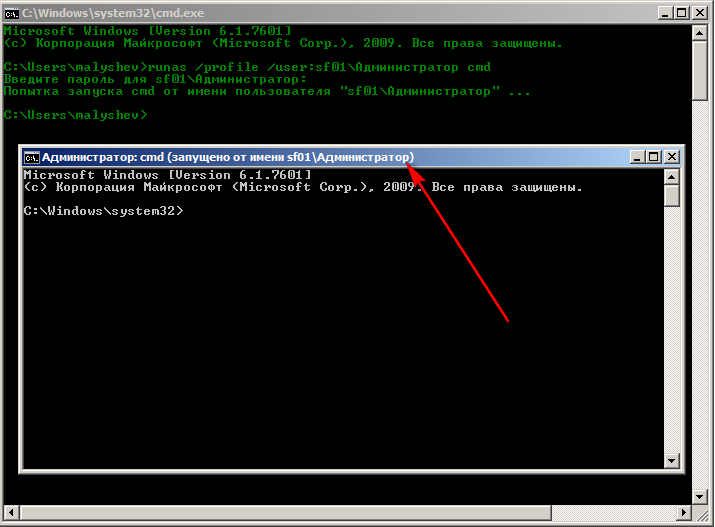
Ve işte! Yönetici hesabının altında ikinci bir komut istemi penceresi açıldı. Artık dizinlere göz atabilir ve hatta uygulamaları yönetici olarak çalıştırabilirsiniz.
Bazı programlar üzerinde Windows 7 veya Windows 8 daha fazla hak gerektirir ve yalnızca yönetici olarak çalışır.
Programı yönetici olarak çalıştırmak için, normal kullanıcı olarak oturum açtıysanız şifreyi bilmeniz gerekir, aksi takdirde bu prosedürü tamamlayamazsınız.
Hepsi bu değil. Windows 7 veya Windows 8'de yönetici olarak oturum açabilirsiniz, bazı programlar yine de hata verecektir, örneğin, " Çalışma süresi hata 10".
Bu nadiren olur, ama olur. Ardından, yönetici haklarını ayrıca onaylamanız gerekir.
Kullanmakta olduğunuz Windows'tan bağımsız olarak bunu yapmak kolaydır: Windows 7 veya Windows 8 ve hatta Windows 10.
Bunu yapmak için, başlatılmakta olan programın kısayolunda sırasıyla dokunmatik yüzeyde sağ tıklayın veya dizüstü bilgisayarınız varsa.
Bundan sonra, bilgisayar monitöründe veya dizüstü bilgisayar ekranında içerik menüsü içeren bir pencere açılacaktır.
İçinde, neredeyse en üstte, aşağıdaki resimde olduğu gibi yönetici olarak çalıştır satırına tıklayın.
Program her zaman yönetici haklarıyla nasıl çalıştırılır
Çok sık yönetici hakları gerektiren bir program kullanıyorsanız, içerik menüsünü her zaman çağırmanız gerekmez.
Bu işlem "otomatik" olarak ayarlanabilir ve ardından programı her zamanki gibi çalıştırabilirsiniz.
Bunu yapmak için kısayola sağ tıklayın ve beliren menüde "özellikler" satırına (en altta) tıklayın.
Bundan sonra, en üstte, "uyumluluk" satırına tıklayın ve görünen sekmede satırın önüne bir kuş koyun: "bu programı yönetici olarak çalıştırın", ardından (en altta) "uygula" ve "TAMAM".
Artık sizin müdahaleniz olmadan her zaman uygun haklarla çalışacaktır.
Burada, ilk durumda olduğu gibi, normal kullanıcı olarak giriş yaptıysanız bir şifreye ihtiyacınız olacak.
Genellikle, Windows 8 (8.1)'deki uygulamalar daha fazla hak gerektirir, bu konuda yedi daha basittir.
Bilgisayarınızı kullanmayı biraz daha kolaylaştırmak için Kullanıcı Hesabı Denetimi ayarlarınızı değiştirebilirsiniz.
Orada bir kaydırıcı var - en alta indirin, ardından sistem daha az seçici olacaktır. İyi şanlar.
Standart hesap kullanıcılarının, uygulamaları UAC veya parola istemi olmadan yönetici olarak çalıştırmasına izin vermek mi istiyorsunuz? O zaman sana nasıl yapacağını anlatacağım. Komutu kullanarak bir kısayol oluşturacağız runas / kayıtlı hangi şifreyi kaydeder. Bunun bir güvenlik açığı olarak kabul edilebileceğini unutmayın - normal bir kullanıcı, herhangi bir komutu parola girmeden yönetici olarak yürütmek için runas / savecred'i kullanabilir. Bununla birlikte, bazı durumlarda yararlı olabilir - örneğin, çocuğunuzun standart bir hesap altından uygulamaları size sormadan yönetici olarak çalıştırabilmesini istiyorsanız.
Yönetici hesabını açın
İlk adım, varsayılan olarak devre dışı bırakılan yerleşik yönetici hesabını etkinleştirmektir. Bu nedenle, komut satırı kısayoluna sağ tıklayın ve "Yönetici olarak çalıştır" seçeneğini seçin.
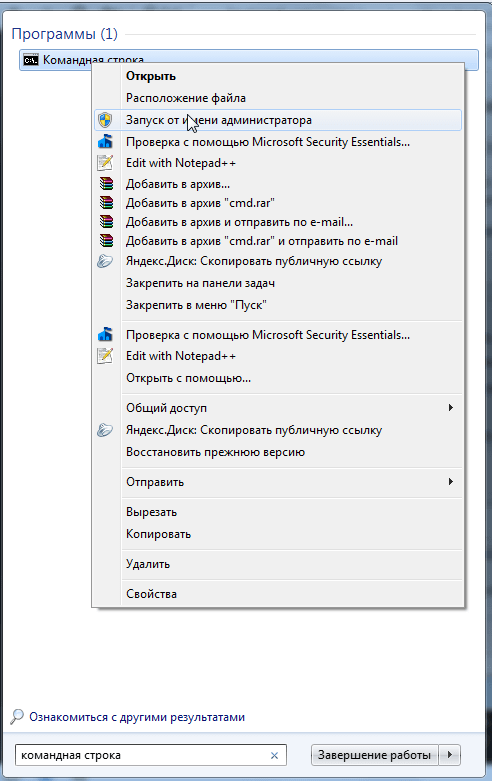
Açılan komut istemi penceresinde aşağıdaki komutu çalıştırın:
net kullanıcı yöneticisi / aktif: evet
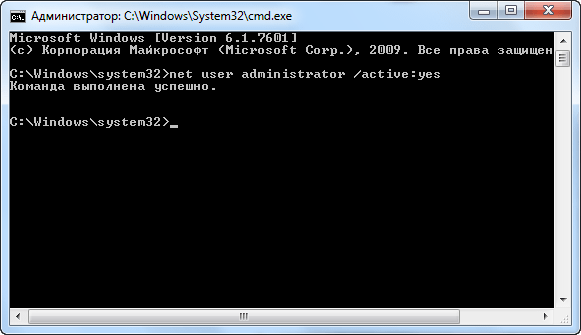
Hesap artık şifresiz de olsa etkinleştirilmiştir. Bir parola belirlemek için Denetim Masası'nı açın, Kullanıcı Hesapları kategorisini seçin ve aile güvenliği", Ardından Kullanıcı Hesapları menüsünü açın. Ardından "Başka bir hesabı yönet" bağlantısını tıklayın.

Bir yönetici hesabı seçin, "Parola oluştur" düğmesine tıklayın ve yönetici hesabı için bir parola oluşturun.
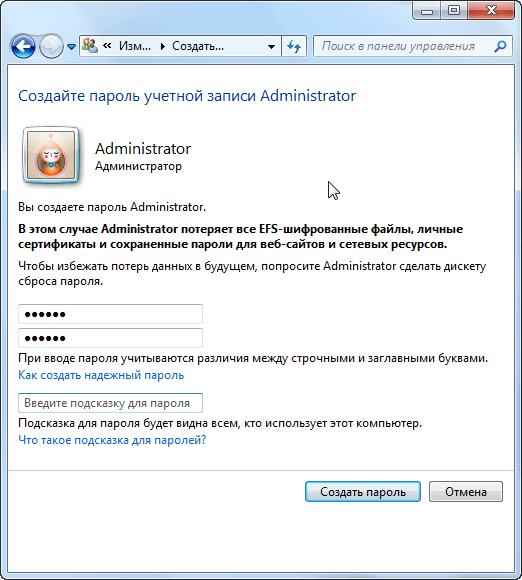
Kısayol oluştur
Şimdi uygulamayı yönetici ayrıcalıklarıyla başlatacak bir kısayol oluşturacağız. Masaüstüne sağ tıklayın, Yeni'yi seçin ve ardından Kısayol'a tıklayın.
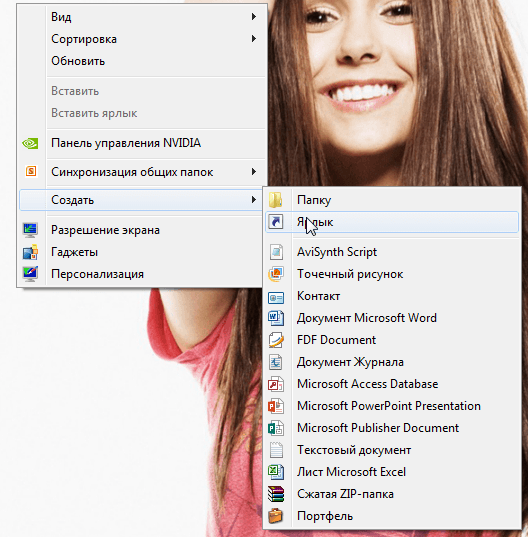
Açılan pencerede aşağıdaki komutu girin:
runas / kullanıcı: Bilgisayar adı\ Yönetici / kayıtlı " C: \ Yol \ Kime \ Program.exe“
Lütfen değiştirmeniz gerektiğini unutmayın Bilgisayar adı bilgisayarınızın adına ve C: \ Yol \ Kime \ Program.exeçalıştırmak istediğiniz programın tam yolu. Örneğin, bilgisayar adı Laptop ise ve çalıştırmak istediğiniz program ise Auslogics BoostSpeed, aşağıdaki yolu girmeniz gerekir:
runas / kullanıcı: Dizüstü Bilgisayar \ Yönetici / kayıtlı "C: \ Program Dosyaları \ Auslogics \ Auslogics BoostSpeed \ BoostSpeed.exe"

V sonraki pencere kısayol için bir ad girin. İsteğe bağlı olarak, yeni kısayol için bir simge seçebilirsiniz - üzerine sağ tıklayın ve "Özellikler"i seçin.
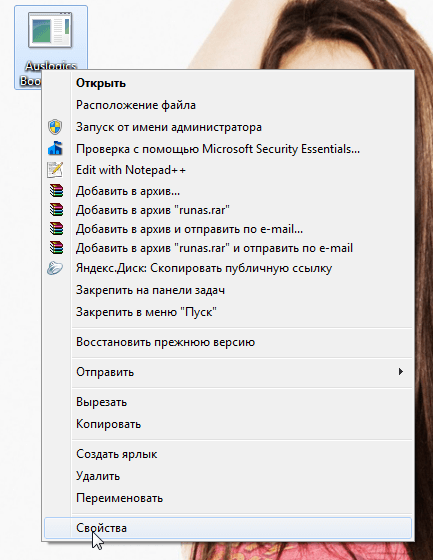
"Özellikler" iletişim kutusunda, "Simgeyi değiştir" düğmesine tıklayın ve uygun olanı seçin.
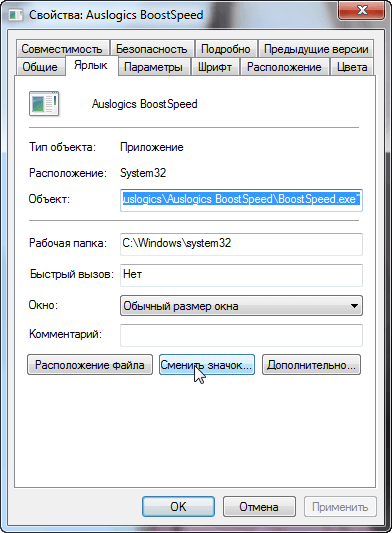
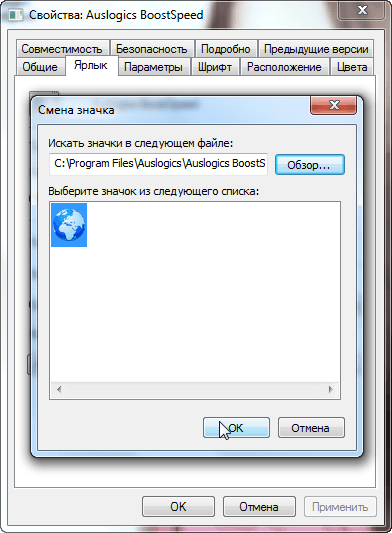
Kısayolu ilk kez çift tıkladığınızda, daha önce oluşturduğunuz yönetici hesabının şifresini girmeniz istenecektir.
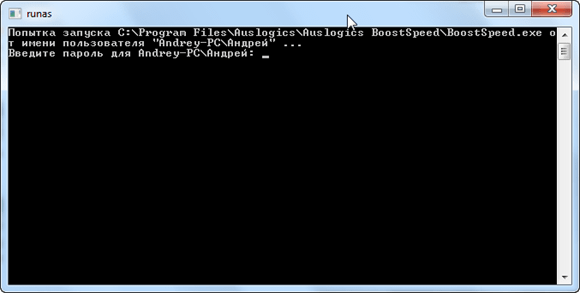
Bu şifre kaydedilecek - programı bir sonraki başlatışınızda tekrar girmeniz gerekmeyecek.
Yukarıda belirtildiği gibi, standart hesaplar altında, kullanıcılar herhangi bir programı yönetici haklarına sahip olarak bir parola girmeden (runas / savecred komutunu kullanarak) çalıştırabilirler, bu yüzden bunu aklınızda bulundurun.
Yönetici parolası "Kimlik Bilgileri Yöneticisi"nde saklanır - kayıtlı bir parolayı silmek isterseniz, buradan yapabilirsiniz.











Taramalı Atomik Kuvvet Mikroskobu Laboratuvar raporu şunları içermelidir:
Havai iletişim ağı desteklerinin raflarının seçimi
AC katener tasarımı ve hesaplanması
Mikroişlemci sistemlerinin geliştirilmesi Mikroişlemci sistemlerinin tasarım aşamaları
mcs51 ailesinin mikrodenetleyicileri