Bu yazıda, "1C: Enterprise" veritabanlarına web erişimini düzenleme sürecini tanımlayacağım. 8.3 IIS Web Sunucusunda (Internet Information Server) Microsoft Windows. Sunucu. Eski sürümler için "1c: Enterprise" ( 8.1 ve 8.2 ) Veritabanı yayın algoritması genellikle benzerdir. IIS yapılandırma algoritması "1C: Kurumsal" çalışmak üzere değerlendirilecek ve bir Web sunucusundaki veritabanlarını yayınlama işlemi için açıklanmaktadır. 32 bitve için 64 bit Web Sunucusu Uzatma Modülü.
1. Ne ihtiyacın var?
- Bilgisayar, işletim sistemlerinden birini çalıştıran Web sunucusundan sorumludur:
- Haklar yerel yönetici Bu bilgisayarda.
- Kurulum bileşeni için dağıtım "1c: Enterprise". 64 bitlik bir Web Sunucusu Uzatma Modülünü yapılandırmak için, 64 bitlik bir sunucu "1C: Kurumsal" yüklemek için dağıtım. Yerinde bu örnek Kullanılan sürüm 8.3.4.389 . Eski sürümler için "1c: Enterprise" ( 8.1 ve 8.2 ) Veritabanı yayın algoritması genellikle benzerdir.
2. IIS Web Sunucusunu Yükleme
Microsoft'un tesliminde varsayılan olarak olan Internet Information Server Web Sunucusu'nu yükleyin Windows Server. Kurulurken kesinlikle bileşenleri seçeriz:
- Ortak HTTP Özellikleri (Ortak HTTP Özellikleri)
- Statik içerik (statik içerik)
- Varsayılan belge (varsayılan belge)
- Dizin İnceleme (Dizin Tarama)
- HTTP Hataları (HTTP Hataları)
- Uygulama Geliştirme (Uygulama Geliştirme)
- ASP.NET 3.5.
- Extensibility.net 3.5 (.NET genişletilebilirlik 3.5)
- ISAPI Uzantıları (ISAPI Uzantıları)
- ISAPI Filtreleri (ISAPI Filtreleri)
- Düzeltme ve Teşhis (Sağlık ve Teşhis)
- HTTP Günlüğü (HTTP Günlüğü)
- Talep Monitörü (Talep Monitörü)
- Yönetim Araçları (Yönetim Araçları)
- IIS Yönetim Konsolu (IIS Yönetim Konsolu)
IIS Web Sunucusu Dağıtım İşlemi hakkında ayrıntılı bilgi:
- Microsoft Windows Server 2012'de (R2) -. IIS sürüm 8, kurulumdan sonra, varsayılan Web sitesi sayfasını görmelisiniz:

- Microsoft Windows Server 2008'de (R2) -. IIS sürüm 7, kurulumdan sonra, varsayılan Web Sitesi sayfasını görmelidir:

3. "1C: Enterprise" bileşeninin kurulumu
IIS Web sunucusunun dağıtıldığı aynı sunucuya, yüklerken bileşeni seçtiğinizden emin olun:
- 1C: Kurumsal
- Web Sunucusu Uzantıları Modülleri

64 bitlik bir Web Sunucusu uzatma modülünü yapılandırmayı planlıyorsanız, "1C: Enterprise" ile ilgili teslimattan itibaren çalıştırmanız ve bileşeni takmanız gerekir:
- Web Sunucusu Uzatma Modülü

4. İşletim sistemini ayarlama
Şimdi kurmalısın gerekli haklar K Anahtar Klasörleri "1C: Kurumsal" veritabanlarına web erişimiyle çalışırken kullanılır. Web Sunucusunda Yayınlanan Web Sitesi Dosyaları Depolama Dizini için (varsayılan C: \\ inetpub \\ wwwroot \\) Vermek gerekli tam haklar grup " Kullanıcılar"(Kullanıcılar). Prensip olarak, bu adım atlanabilir, ancak daha sonra veritabanı yayınını yayınlayabilir veya değiştirebilir, yönetici adına "1C: Kurumsal" çalıştırmanız gerekecektir. Bu dizinin güvenliğini yapılandırmak için üzerine tıklayın sağ tık Fareler ve B. bağlam menüsü Seç " Özellikleri"(Özellikleri).

Açılan Özellikler penceresinde, " Güvenlik"(Güvenlik) ve düğmesine basın" Değişiklik"(Edit ...), geçerli izinleri değiştirmek için. Bu dizin için izinler penceresi görünecektir. Gruplar veya kullanıcılar listesinde (gruplar veya kullanıcı adları), grubu seçin " Kullanıcılar"(Kullanıcılar) ve seçilen grup için izinler listesinde bayrağı ayarla" Puty Access"(Tam kontrol). Sonra tıklayın " Uygulamak"(Uygula) Değişiklikleri kaydetmek ve" düğmesini "kullanarak tüm pencereleri kapatmak için TAMAM MI».

Sonra, kataloğa tam haklar vermeniz gerekir. yüklü dosyalar "1C: Kurumsal" (varsayılan C: \\ Program Dosyaları (X86) \\ 1CV8 \\32 bit genişletme modülü için ve C: \\ Program Dosyaları \\ 1CV8 \\ 64 bit için) bir grup için İis_iusrs.. Bunu yapmak için, yukarıda açıklanan eyleme benzer şekilde, gerekli grubun listede görünmesi için tek fark ile " Gruplar veya kullanıcılar"(Gruplar veya kullanıcı adları) düğmesine tıklamanız gerekir" Ekle"(Ekle ..) ve grup seçim penceresinde veya kullanıcılara tıklayın" bunlara ek olarak"(İleri ...).

Ardından sağda bulunan düğmeye basın. Arama"(Şimdi bulun), sonra gerekli grubu seçtiler İis_iusrs. Arama sonuçlarında tablo ve " TAMAM MI».

Grup İis_iusrs. Gruplar veya kullanıcılar listesinde görünecektir. Seçilen dizine tam haklarını vermek ve " Uygulamak"(Uygula) Değişiklikleri kaydetmek için.

Sonunda, yayın yapılırsa, dosya tabanı, ayrıca bir grup vermek de gereklidir İis_iusrs. Bu bilgi tabanının dosyaları ile dizine tam haklar.

5. Veritabanının bir Web sunucusunda yayınlanması
Bir web sunucusunda doğrudan bir veritabanı yayınlamaya gidin. Bunu yapmak için, yayınlamak istediğiniz tabanın yapılandırıcı modunda "1C: Kurumsal" başlatın. Sonra Seç " İdare» — « Bir Web Sunucusunda Yayın ...»

Yayınlama özelliği Kurulum penceresi bir Web sunucusunda açılır. Yayın için gerekli ana alanlar zaten varsayılan olarak doldurulur:
- Sanal dizinin adı - Web sunucusundaki veritabanında ortaya çıkacak isim. Sadece Latin alfabesinin sembollerinden oluşabilir.
- Web Sunucusu - bulundu listeden seçildi mevcut bilgisayar Web sunucuları. Bizim durumumuzda, bu internet bilgi hizmetleridir.
- Katalog - Dosyaların bulunduğu dizinin fiziksel konumu sanal Uygulamalar.
- Yayınlamak için müşteri türlerini belirleyebilir ve ayrıca web servislerini yayınlama olasılığını belirtebilirsiniz. Aşağıdaki tabloda, "Sütun'da olduğu gibi yayınlanacak Web Hizmetleri listesini düzenleyebilirsiniz. Adres»Bu web servisine hitap edeceği eşanlamayı değiştirin.
- Ayrıca, IIS Web sunucusu için, uygun bayrağını ayarlayarak işletim sistemi araçlarını kullanarak bir Web sunucusunda kimlik doğrulama yapılması gerektiğini belirlemek mümkündür.
Yarım gerekli ayarlar " Yayınla».

Yayın hatasız geçerse, uygun mesajı görün.

IIS Web sunucusundaki yayın her zaman varsayılan web sitesi ve varsayılan uygulama havuzu için yürütülür. Bir konfigüratör yayınlarken, 32 bit Web Sunucusu uzatma modülünün kaydedileceği ve varsayılan uygulama havuzu kaydedileceğini unutmayın. DefaultAppPool- Sadece 64 bit uygulamalarla ayarlanmadan çalışın. Sırasıyla, daha fazla eylemler Kullanılması planlanan Web Sunucusu Genişletme Modülünün bitine bağlıdır. 32 bitlik bir Web Sunucusu uzatma modülü için, uygulama havuzunun 32 bit uygulamaları kullanmasına izin vermeniz veya 64 bitlik bir Web Sunucusu uzatma modülü kaydetmeniz gerekir. Bu konuda konuşuyor muyuz altında
6. 32 bit Web Sunucusu Genişletme Modülü kullanmak için IIS'yi ayarlama
İmkanlar"(Araçlar) -" IIS Servis Dispatcher

Varsayılan Web Sitesi. - Başvuruya dönüştürüldü sanal katalog Bir veritabanını yayınlarken sorduğumuz isim ile. Yayını tamamlamak için, yalnızca varsayılan uygulama havuzu için 32 bit uygulamaları çözmek için kalır. Bunu yapmak için, bağlantı ağacında hareket edelim. Havuz Uygulamaları"(Uygulama havuzları).

Uygulama havuzları listesinde, adlandırılmış havuzu bulun DefaultAppPool. Sağ fare düğmesiyle tıklayacağım ve içerik menüsünde Öğeyi seçin " Ekstra seçenekler "GELİŞMİŞ AYARLAR).

Açılan uygulama havuzu parametreleri penceresinde, grupta " Yaygındır"(Genel) Öğeyi Bul" 32 bit uygulamalara izin verilir"(32 bit uygulamaları etkinleştirin) ve parametrenin değerini eşit olarak ayarlayın. Doğru.. Sonra değişiklikleri tıklatarak kaydedin " TAMAM MI».

7. Bir 64 bit Web Sunucusu Uzantısı Modülü kullanmak için IIS'yi ayarlama
Bir yardımcı programı kullanarak 64 bit bir Web Sunucusu Uzatma Modülü Kaydetme webinst.exe. Katalogda bulunan ilgili sürüm çöp Kutusu., Katalog S. yüklü program "1c: Kurumsal" veya aşağıdaki yöntemi kullanın.
IIS Manager'ı (Internet Information Services (IIS) Yöneticisi) çalıştırın. Sunucu Yöneticisinden Yapabilirsiniz ( Sunucu Yöneticisi.) Öğeyi seçmek " İmkanlar"(Araçlar) -" IIS Servis Dispatcher"İnternet Bilgi Hizmetleri (IIS) Müdürü).

Burada, Ağacı Bağlantılar penceresinde çevirerek, varsayılan web sitesi için göreceğiz - Varsayılan Web Sitesi. - Bir sanal dizin, bir veritabanını yayınlarken belirlediğimiz adla uygulamaya dönüştürüldü. Yayını tamamlamak için sadece belirtmek için kalır. bu başvuru 64 bit bir sorgu işleyicisi kullanın. Bunu yapmak için, bu sanal dizinin için "bu sanal dizininin seçilmesiyle" haritalama ayarları sayfasını açın. İşleyicilerin karşılaştırılması"(İşleyici eşlemeleri) başlangıç \u200b\u200bsayfası Uygulamalar.

İşlemcilerin karşılaştırmaları masasında, işleyiciyi buluruz "1C Web Servisi Uzantısı". Tablodaki karşılık gelen satırda 2 kez tıklayarak bu işleyiciyi açın.

İşleyiciyi düzenleyin, 32 bit Web Sunucusu Genişletme Modülü Yürütülebilir Web Sunucusu Genişletme Modülü'ne, şu an, Kütüphanenin 64 bit sürümüne giden yolda. Bu örnekte C yolunu değiştir " C: \\ Program Dosyaları (X86) \\ 1CV8 \\ 8.3.4.389 \\ Bin \\ wsisapi.dll" üzerinde " C: \\ Program Dosyaları \\ 1CV8 \\ 8.3.4.389 \\ Bin \\ wsisapi.dll"Seçim düğmesinden yararlanarak. Tıklama şeklini değiştirerek " TAMAM MI»Değişiklikleri kaydetmek için.

8. Bir Web tarayıcısı üzerinden yayınlanmış bir bilgi veritabanına bağlanma
Hepsi öyle görünüyor. Bağlantıların yalnızca yayınlanması için veritabanı yayınlayın Internet Explorer.ve adres çubuğunda formun yoluna girdik http: // localhost /<Имя публикации информационной базы> . Bu örnekte, http: // localhost / demoAccounting /.

Ayrıca, Web sunucusuyla iletişim kurarak, dahili (veya bağlantı noktası şirketi varsa) iletişim kurarak bu bilgi veritabanını ağdan da bağlanabilirsiniz. 80 , harici) IP adresinde.
Bu durumda, doğru iş "1C: Kurumsal", temyiz (veya IP adresinin) güvenli Internet Explorer düğümlerine eklenmesi gereken alan adı ve açılır pencerelere izin verilmelidir. Devamını oku İnternet ayarı Web İstemcisi için Explorer "1c: Enterprise" oku.

9. "1C: İşletmeler" istemcisi aracılığıyla yayınlanmış bir bilgi veritabanına bağlanma
Web sunucusunda yayınlanan ve kullanan bilgi veritabanına bağlanabilirsiniz. zayıf müşteri "1C: işletmeler." Bağlanmak için, "1c: Enterprise" başlatma penceresini açın ve " Ekle"Bir bilgi tabanı eklemek için.

Bilgi Ekle Veri Tabanı / Grup Penceresinde, düğmeyi " Mevcut bir bilgi tabanının listesine ekleme"Ve tıklayın" Daha ileri».

Listede görüntüleneceği için veritabanı adını tanıtıyoruz. bilgi üsleri (benzersiz olmalı bu liste), konumun türü seçilecek " Bir Web Sunucusunda"Ve tıklayın" Daha ileri».

Bilgi tabanına bağlanmak için adres satırını giriyoruz (önek / ru_en /). Ayrıca burada proxy sunucusu parametrelerini (varsa) ve Web sunucusunda kimlik doğrulama yöntemini belirleyebilirsiniz. Gerekli ayarları tekrar belirleyerek " Daha ileri».

Bilgi tabanı için başlangıç \u200b\u200bparametrelerini belirtin ve " hazır»Sihirbazı tamamlamak için.

Bundan sonra, bu bilgi tabanı "1C: Enterprise" nın başlatılması penceresi listesinde görünecektir. Başlangıç \u200b\u200bmodu yapılandırıcısının için uygun olmadığını unutmayın. bu tip Bağlantılar. Tıklayın " 1C: Kurumsal»Bilgi tabanına bağlanmak için.


10. Sanal dizinin yapılandırmaları
Yayın işlemi sırasında oluşturulan dosyaların yapısını düşünün. Bazı nedenlerden dolayı yayınlanan bilgi tabanına web erişimi kazanmamışsa, yapılandırma Dosyaları İstenilen sonucu elde etmek için manuel olarak düzenleyebilirsiniz (bu makaledeki bu makaledeki yapılandırma dosyaları, 64 bitlik bir Web Sunucusu uzatma modülü indirilebilir).
Veritabanı yayını sırasında belirttiğimiz dizine gidelim. İki dosya içinde görecek:
- default.vrd.
- web.config

Her iki dosya, herhangi birini kullanarak görüntülemek ve düzenlemek için kullanılabilir. metin düzeltici, örneğin, Notepad (Not Defteri). Bu dosyaların yapısını düşünün.
10.1. Dosya Default.vrd.
Dosyada default.vrd. Yayınlanan web servislerini açıklar (öğe)
İb \u003d "dosya \u003d" C: \\ 1C_BASE \\ DemoAccounting ";"
Örnekte görülebileceği gibi, eğer semboller bağlantı dizesinde bulunursa, XML standardının (http://www.w3.org/tr/xml11/) açısından geçersiz olursa, buna göre değiştirilmeleri gerekir.

Bağlantı çubuğunda, kullanıcının kullanıcı adını ve şifresini belirleyebilirsiniz. Bu durumda, bilgi veritabanına bağlantı adına yapılır. belirtilen kullanıcı. Örneğin, kullanıcının adına bağlanmak için satıcı, bağlantı dizesi aşağıdaki gibi olacaktır:
İb \u003d "file \u003d" C: \\ 1C_BASE \\ DemoAccounting "; usr \u003d satıcı; pwd \u003d 123;"
Bağlantı dizesi görüntülenecek:
İb \u003d "srvr \u003d" Win2012; ref \u003d muhasebe; "
Nerede Win2012. - "1C: Kurumsal" sunucu kümesinin adı ve Muhasebe. - Kümedeki veritabanının adı.

Yapı hakkında daha fazla bilgi edinin bu dosya "Yönetici Kılavuzu" 2. Baskı, Ek 2, Bölüm 3.12 kitabında okuyabilirsiniz.
10.2. Dosya web.config
Dosya web.config - Bu, ASP.NET Web uygulaması için parametreleri tanımlayan bir dosya. Her Web uygulamasının bir dosyası olmalı web.configiçinde kök kataloğu. Sanal kataloğumuz bir istisna değildir. Yerinde geçerli dosya "1C Web Hizmeti Uzantısı" işleme verileri bu uygulamaya yapılan işlem talepleri içermektedir. İşleyici, tüm isteklerin kütüphaneye iletilecek şekilde yapılandırılmıştır. wsisapi.dllKatalogda bulunur çöp Kutusu., "1C: Kurumsal" dosyalarıyla katalog. Sunucu Bilgi Bazlarının Kullanılması durumunda, kütüphane sürümü 1C'nin sürümüne uymalıdır: Kurumsal Sunucular Kümesi.

Bu işleyici, IIS servis yöneticisinde bulunabilir (veya değilse) bulunabilir. Bunu yapmak için, geçerli uygulamayla sekmeyi seçin ve Özellikler penceresindeki öğeyi seçin. İşleyicilerin karşılaştırılması"(İşleyici Eşlemeleri).

Tablo karşılaştırma masalarında işleyicimizi göreceğiz "1C Web Servisi Uzantısı". Listede böyle bir işleyici yoksa, pencerede seçerek eklemelisiniz " Hareketler"(Eylemler) Öğesi" Joker karakterlerle bir senaryo karşılaştırması ekleme"(Joker karakter haritası ekleyin ...).

Eklendiğinde, işleyicinin adını girin ve dosyanın yolunu belirtin wsisapi.dll. Bu parametreler seçerek geçerli bir işleyici için değiştirilebilir " Değişiklik ..."(Düzenle ...) Eylem Listesi penceresinde.

Ayrıca bayrağın işleyiciye karşı karşıya kaldığından emin olmak gerekir. Verim"(Yürüt) fonksiyon çözünürlüğü değişiklikleri penceresinde. "Bu pencereyi seçerek" İşlevin izinlerini değiştirme ..."(Özellik İzinlerini Düzenle ...) pencerede" Hareketler"(Hareketler).

Bu makale size yardımcı olacak mı?
Sunucu menüsüne erişmenin birkaç yolu vardır:
LAN'dan bağlantı
Yerel menüye bağlanma SSH tarafından gerçekleştirilir. Erişim organizasyonu için yerel ağ Sunucu menüsüne aşağıdaki adımlar yapılmalıdır.
1. SSH bağlantısına izin verin. Bunu yapmak için menüye gidin " Hizmetler - Gelişmiş"Ve öğeyi etkinleştirin "Yerel ağlardan erişim" .
kök
Komutu kullanın iDECO-LOCAL-MENU Menüyü başlatmak için komut mc.
İnternetten bağlantı
İnternetten SSH üzerinden yerel sunucu menüsüne bağlanmak için aşağıdaki adımları izlemelisiniz.
1. İnternetten SSH ile bağlantıya izin verin. Bunu yapmak için menüye gidin " Hizmetler - Gelişmiş"Ve öğeyi etkinleştirin "Harici ağlardan erişim" .
2. 22 port kullanarak herhangi bir SSH istemcisini (örneğin, macun) kullanarak sunucuya bağlanın. Giriş yapmalısınız kök ve yerel konsolun şifresi (kontrol sayfasında değişiklik yapabilirsiniz) uzaktan erişim SSH "Şifreyi Değiştir" düğmesini tıklatarak).
Komutu kullanın iDECO-LOCAL-MENU Menüyü başlatmak için komut mc. - Dosya yöneticisini çalıştırmak için.
İnternetten sunucu sunucusu yönetim arayüzüne erişim
Güvenlik nedeniyle, IDECO UTM Web arayüzüne doğrudan erişim, internetten gelen. Sunucuyu dışarıdan kontrol etmek için aşağıdaki daha güvenli yöntemleri kullanabilirsiniz.
VPN üzerinden bağlantı.
- Örneğin, L2TP / IPSec tarafından sunucuya bir VPN bağlantısı oluşturmanız gerekir.
- Daha sonra, sunucunun güvenli bir IP adresi üzerindeki Web arayüzüne, varsayılan HTTPS://10.128.0.0 veya ana yerel sunucu arayüzünün ilk IP adresine giriş yapabilirsiniz.
SSH Tünelini Kullanma
Web arayüzüne bağlanmak için aşağıdaki adımları izlemelisiniz.
Phrazers Sergey internet üzerinden ücretsiz konuşmalar
Sunucuya bağlan
Sunucuya bağlan
İnternette veya yerel ağda çalışan TeamTalk sunucularından birine bağlanmak için menüyü kullanmanız gerekir. Dosya | Katılmak veya basın sıcak anahtar
İhtiyacınız olan ekranda bağlantı iletişim kutusu görünür (Şekil 3.11):
Sunucunun IP adresini belirtin;
Not
Ağınız DNS adlarını destekliyorsa, bir IP adresi yerine, sunucunun çalıştığı bilgisayarın adını belirleyebilirsiniz. Sunucu bilgisayarınızda başlatılırsa, bir localhost yazabilirsiniz veya 127.0.0.1 sihirli IP adresini girebilirsiniz.
Sunucuya giriş varsa Şifre korumalıO zaman sahaya girmeniz gerekir. Parola;
TCP ve UDP bağlantı noktaları değişmeden bırakılabilir, çünkü çoğu durumda sunucu yöneticileri yeniden atanmaz. Her ne kadar, bağlanamıyorsanız, bu bilgileri açıklığa kavuşturmanız gerekecektir.
İnternette sürekli olarak erişilebilen ana TeamTalk sunucusuna bağlanmak istiyorsanız, ardından sütunda Host adresi Teamtalk.dyndns.dk yazmanız gerekir. Sunucu arkadaşınızın bilgisayarında başlatılırsa, ancak IP adreslerini bilmiyorsanız, bunu yapabilirsiniz:
1. Bilgisayarımdaki dostunuz TeamTalk istemcisini çalıştırır ve menü öğesini seçer Yardım | IP adresim nedir?
2. Bilgisayarının tüm IP adreslerinin gösterileceği ekranda (Şek. 3.12) ekranda açılır (eğer bir kısmı varsa) ve ayrıca bir uzaktan kumandayı kurmak için nasıl daha iyi olduğunu da yazın. bağ.

4. IP adresini bilmek, sunucuya bağlanma ayarlarında kullanabilirsiniz.
Her şeyi doğru yaparsanız, bağlantı hemen derhal gerçekleşecek ve kendinizi kök dizinde veya kanalda bulacaksınız (genellikle kabul edilen terminolojiye uyunsanız). Sunucudan bağlantıyı kesmek için, aynı işlemi gerçekleştirmeniz gerekir: menü öğesini seçin Dosya | Devre dışı bırakmak veya tuşuna basın
13.6. Novell NetWare Sunucusuna Bağlanma Novell Server'a bağlanmak için NCPFS paketini yüklemelisiniz. Ncpfs dosya sistemiNovell'in NCP protokolünü (netware core protokolünü) anlar. Başka bir deyişle, NCPFS paketi bir müşteridir. netWare Ağları Linux için. NCP protokolü Novell dünyasında oynuyor
Kitaptan popüler öğretici internetteki çalışmaları Yazar Kondratyev Gennady GennadyevichDers 3, insanları birbirine bağlayan tüm ülkelerin proletaryumunu bağlayın ve kapatın! K. Marx, F. Engels, Nokia modern teknolojiler internete girmenize izin verir farklı yollar. En kolay olanı, internet kafesini ziyaret etmektir. Belki de internet ile ilk tanışma için
Kitaptan Sistem programlama yerinde windows ortamı Yazar Hart Johnson MÖrnek: Sunucuya müşteri bağlantısı Aşağıda gösterilen kod parçası, sunucu ile bir istemci bağlantısı sağlar. Bunu yapmak için sadece iki fonksiyon çağrısına ihtiyaç var, ancak bağlantı işlevini çağırmadan önce adres yapısı başlatılmalıdır. Kontrol olası hatalar İşte
Kitap programlamasından ruby dili [İdeoloji dili, uygulama teorisi ve uygulaması] Yazar Fulton Hal. Kitaptan Ağ Linux Yazar Smith Roderik V.Kerberos Sunucusu için Gereksinimler Kerberos sisteminin ilkelerini bilen, bileşenlerinin gereksinimlerini formüle edebilirsiniz. Açıkçası, güvenlik ağı açısından KDC son derece Önemli bir bileşen Sistemler. Sunucuya erişim (ve fiziksel erişim bilgisayara,
Uygulamaların kitap geliştirilmesi Çevre Linux. İkinci baskı Yazar Johnson Michael K.17.3.5. Sunucuya ve sunuculara bağlanma, istemciler ile iletişim kurmak için bir soket oluşturduktan hemen sonra yapabilirler. yerel adres. Genellikle istemci, çekirdeği sokete sokete uygun bir yerel adrese sağlayarak bu adımı kaçırır. Bağlanma adımından sonra (ancak,
Kitaptan İnternet üzerinden ücretsiz konuşmalar Yazar Dondurucular SergeyK'ye bağlanın ağ. Messenger şimdi net messenger sistemine bağlanmak için her şeyimiz var. Dosya menüsünden çağrılan iletişim kutusunun alanlarını hızlıca doldurun | Giriş yapın ve Tamam düğmesine basın. Bir dahaki sefere otomatik olarak bağlanmayı istiyorsanız
Kitaptan bir netbook üzerinde görsel bir öğretici çalışması Yazar Senkevich G. E.Sunucuyu Bağlama Programı ilk başlattığınızda, bir IP adresi girmek istediğiniz bir iletişim kutusu açılır (Şek. 9.17) uzak sunucu Ve onun limanı. Bağlantı noktasını belirtme ihtiyacı, yalnızca sunucu standart dışı bağlantı noktasındaki istekleri dinlerse görünür,
Kitaptan bir bilgisayarla size. En çok ihtiyaç duyulan Egorov A. A. tarafındanSunucuya bağlayın, böylece bağlanmayı deneyelim. sunucu vnc Bir tarayıcının yardımı ile. Bunu yapmak için, önce Internet Explorer'ı başlatın, sonra adres satırı Propyash yolu: http: / /172.16.35.124:5800, HTTP protokol türü (belirtilmelidir), 172.16.35.124 - uzaktan kumandadaki adresi
Kitaptan Windows ile ilk adımlar 7. Yeni başlayanlar için rehber Yazar Kolisnichenko Denis N.Sunucuya bağlanma, Sunucu tarafında tüm yemek pişirmeyi yaptık ve şimdi bağlandığımızda bizi bekliyor. Bilgisayar istemcisi ve sirk avuçlarında oturuyoruz, bu arada, modem de bu bilgisayara bağlıyız,
Linux Kitabından: Tam kılavuz Yazar Kolisnichenko Denis NikolaevichBölüm 9 3G'ye bağlanın, 4G, Wi-Max Bu bölümden Wi-Max: ® Bağlantı için neye ihtiyaç var. hücresel İletişim Yaratılmış tüm hat Teknolojiler. Önceki bölümde, bağlantıyı gözden geçirdik.
Kadınlar için internet kitabından Yazar Pasternak EvgeniaBölüm 5 İnternete bağlanın 5.1. İnternet: Genel Bilgiler Kısım I'de, size Windows'ta çalışan bir bilgisayar ve programlardan bahsettim - Arşivleyiciler, Antivirüsler, Video ve Sesli oyuncular. Şimdi bilgisayar ağları hakkında konuşmanın zamanı geldi.
Linux ve Unix kitaptan: kabukta programlama. Geliştirici Kılavuzu. Teinsley David tarafından.Bölüm II, kitabın ikinci bölümünde İnternet'e bağlanın, bilgisayarı İnternet'e bağlarız. Bölüm 6'da, önce sizin için en uygun bileşiği seçiyoruz ve 7. ve 8 bölümlerde bu bağlantıyı nasıl yapılandıracağını öğrenecek. 9. Bölümde, popüler internet programlarını düşüneceğiz. Bölüm 10
Yazarın kitabından15.2.3. ProFTP sunucusuna erişimin ücretlendirilmesi, sınır bloğu direktifini ayrıntılı olarak göz önünde bulundurmanız gerektiğini düşünüyorum. Bu yönerge, bir veya başka bir dizine erişimin görüşünü ve parametrelerini belirler. 15.8 numaralı listelemeyi düşünün. 15.8. Limit Direktifi Kullanma Örneği Ders 3 İnternete bağlayın İnternete doğru ilk, büyük ve ana adımı zaten yaptınız: Bağlantı, modem, sağlayıcı ve bir tarife planı seçin. Şimdi kalan her şey bir bağlantı oluşturmaktır. Ne kadar gideceğinizi bilmiyorum: Bağlanmaya karar ver 29.3. Web sunucusuna bağlanma Web Sunucusu URL'sine bağlanmak için kullanılır (tekdüze kaynak bulucu - birleşik kaynak işaretçisi). URL endeksi iki tür bilgi içerir: Protokol Adresi ve Protokol Protokolü HTTP, FTP, Mailto, Dosya, Telnet ve Haber Protokolü olabilir. Bu bölüm olacak Ev Otomasyonu programına uzaktan erişim kullanmak için, ihtiyacınız olabilir: Yazılımı güncelliyoruz Web sunucusunun seçeneklerini eklemek için Ana Otomasyon Yazılımını X10 güncellemeniz gerekirse, güncelleme talimatlarını almak için üreticiye başvurun. Kural olarak, gerekli olacaktır: Ev Otomasyonu programının en son sürümünü kullanırsanız, programı yerleşik Web sunucusu ile geçerli sürüme güncellemek isteyebilirsiniz. Bununla birlikte, çoğu durumda, versiyonun ve özelliklerin modernizasyonu, eski bir versiyonundaki özellikleri güncellemeden daha pahalıdır. Entegre bir web sunucusu kullanıyoruz Web sunucusunun desteğini içeren X10 Home Automation yazılımında (veya yeni sürüme yükselttikten sonra yerleşik veya uygun fiyatlı), kural olarak, Web sunucusunu başlatmak ve yapılandırmak için bir menü seçeneği vardır. Aşağıdaki bölümlerde örnek olarak kabul edilen homeser, programı başlatırken veya görünüm menüsünden çalıştırmanızı sağlar. Homeser'de Web sunucusunu çalıştırın ve yapılandırın İncir. 12.1. Web sunucusunu Homeser Yardımcısı Sihirbazı'ndan başlatmak için, Etkinleştir'i seçin ve Web Sunucusunu Kurun ve Web sayfamı görüntüleme; Devam etmek için İleri'ye tıklayın. Ayrıca, standart web tarayıcısı ve Homeseer Web Control penceresi (Şek. 12.1) görünene kadar aşağıdaki iki pencerenin her birinde İleri'yi tıklatın. Web sunucusuna gelen kullanıcılar aynı görüntüyü görecek. Yapılandırma penceresini kapatmak ve Web sunucusunu çalıştırmak için, Şekil 2'de gösterilen Kurulum Web Sunucusu penceresinde Son'u tıklatın. 12.2. Bu pencereyi kapatmadan önce, içinde belirtilen IP adresini kaydettiğinizden emin olun; Bu bilgisayarı ağınızın başka bir bilgisayarından girmek için gerekli olacaktır. Web-Cepping desteğini içeren bir homeser veya başka bir ev otomasyonu programını her başlattığınızda, Web Sunucusu Başlat seçeneğinin etkin olduğundan emin olun. Uzaktan erişim için çalışmayı bırakmak için, ev otomasyonu programını kapatmayın ve bilgisayarı kapatmayın. Web sunucusuna bağlanın Web sunucusuna başka bir ev ağ bilgisayarından bağlanmak için, Web sunucusunun Web tarayıcı adres alanında çalıştığı bilgisayarın IP adresini girin. Örneğin, Web sunucusunu çalıştıran bilgisayar IP adresini kullanıyorsa 172.16.0.100, Web tarayıcısını açın, adres alanına http://172.16.0.100 adresinden girin ve Web Sunucusu Erişim penceresini programa açmak için Enter tuşuna basın. Evde otomasyon. Olarak Şekil l'de görülebilir. 12.2, Homeeser bu bilgiyi Web Sunucusu Kurulum Sihirbazı'nda görüntüler. Ev Otomasyonu Web Sunucusu, bilgisayarınızın IP adresini göstermezse, IP adresini Windows XP veya Windows 2000'de bulmak için, IPConfig programını veya bilgisayarın yerel bağlantılarını içeren Ağ Bağlantıları iletişim kutusunu kullanabilirsiniz. . İncirde. 12.3 Her iki yöntem için örnekleri gösterir. Bilgisayarınızın gerçek IP adresinin farklı olması muhtemel olduğunu unutmayın. Aynı hedefler için Windows 9x / Me kullanıcıları WinIPCFG programını kullanabilir. Web sunucusuna, ev ağına dahil olmayan uzak bir bilgisayardan bağlanmak için, bir kural olarak, özel IP adreslerini kullandığından, ev ağ bilgisayarının gerçek IP adresini kullanamazsınız (aralıklarındaki adresler) 192.168.xxx.xxx veya 172.16.hxx.hxx-172.31.xxxxxx); Ağ Adresleri Aralığı 192.168.xxx.xxx en yaygındır. Bu adresler ortak ağda kullanılamaz. Genel ağa bağlanmak için, yönlendirici (bir ev bilgisayar ağını bir kablo veya DSL modem gibi geniş bantlı internet erişim cihazına bağlamak için kullanılan bir cihaz) özel IP adreslerini halka açık (halka açık) bir IP adresi ve trafiği transfer eder bilgisayarlar arasında ev ağı ve internet. Ev otomasyonu programını çalıştıran bilgisayar doğrudan kabloya veya DSL modemiyle çalışırsa bile, modem bir kural olarak, bilgisayarınızın bilgisayar korsanlarından korunması için özel bir adres sağlar. Web sunucunuza ofisten, bir ülke evinden veya başka bir uzak konumdan nasıl bağlanabilir, bu bilgiyi öğrenebilirsiniz? Ev ağı veya bilgisayarın genel IP adresini bilmeniz gerekir. Bu bilgiyi ücretsiz olarak öğrenmek için, Mevcut Genel IP adresini görüntülemek için Whatismyip.com (www.whatismyip.com) sitesine veya Dyndns.org (checkip.dyndns.org/) tarafından sağlanan geçerli IP kontrol sayfasına gidebilirsiniz. Ev otomasyon sisteminin yönetimi için kullanılan bilgisayarın (Şekil 12.4). Web sunucunuza uzaktan bağlanmak için bu IP adresini kullanın. Örneğin, ev ağınızın veya bilgisayarınızın genel IP adresi 15.8.92.200'dür, uzak bir bilgisayarda bir internet bağlantısı oluşturun, favori web tarayıcınızı açın, http://15.8.92.200'ü girin ve Web sunucusunu görmek için ENTER tuşuna basın. Ev Otomasyonu programınıza arayüz. Web sunucunuzu yapılandırdığınızdan emin olun, böylece kullanıcı adını ve şifreyi, ev otomasyon sistemine yetkisiz bağlantıyı önlemek ve ayarlarını değiştirmek için talep eder. Standart olmayan TSR port konfigürasyonlarını uygulayın Web tarayıcıları (TCP bağlantı noktası 80), FTP programları (dosya transfer protokolü) (TSR bağlantı noktası 20 ve 21), SMTP programları gibi varsayılan standart İnternet işlemleri tarafından atanan TCP bağlantı noktaları (basit posta transfer protokolü basit bir e-posta iletim protokolüdür) ( TSR bağlantı noktası 25), genellikle iyi bilinen port numaraları olarak adlandırılır. Bu port numaraları hacker saldırılarına karşı savunmasız olabilir. Çoğu web sunucusu, genellikle Web sunucusu tarafından genellikle, kullanıcının güvenliğini geliştirmek için seçilen port numarasına kullanan kaynak TCP bağlantı noktasını değiştirmenize izin verir. Ev Otomasyonu programınız, kullanıcı tarafından bir TCP portu seçme özelliğini sağlarsa, genellikle program yapılandırma iletişim kutusunda ayarlanması mümkündür. Daha fazla bilgi için, program belgelerine başvurun. Hangi TOSR limanları iyi bilinmiyor? Hangi TCP portlarının standart işlemlere atanmadığını bulmak için, www.iss.net/security_center/advice/exploity/ports/default.htm adresine gidin (http://www.isranet.info/main/content/view/61) / 7 / - Portların tam listesi ve en yaygın olan 25). Listede eksik olan port numaraları kullanım için uygundur. Web sunucusunun orijinal TCP portunu başka bir değere değiştirirseniz, Web sunucusuna sürekli bir bağlantı oluşturmak için ağ yapılandırmasında aşağıdaki değişiklikleri yapmanız gerekir: Ev ağındaki dinamik IP adresleriyle çalışıyoruz Ev otomasyon programının yürütüldüğü bilgisayar ev ağına bağlıysa, uzaktan kumanda için kullanımı o kadar kolay olmayabilir. Gerçek şu ki, çoğu ev ağının, kullanıcı tarafından otomatik olarak atanan IP adreslerini kullanarak IP adresini ayarlama zorluklarından kullanıcıları koruyun. Yönlendiriciye veya ağ geçidine yerleştirilmiş DHCP sunucusu (Dinamik Ana Bilgisayar Yapılandırma Protokolü - Dinamik Ana Bilgisayar Konfigürasyonu Protokolü) tarafından sağlanan bilgisayarları ve cihazları tanımlamak için kullanılan IP adresleri. Sıradan ev ağları ve internete erişim için kusursuz çalışır. Web sunucusunun çalıştığı bilgisayardaki bir problem, bir IP adresinin bugün atanmasıdır ve yarın bir diğeridir, sonuç olarak, IP adreslerini kullanan bilgisayarlar ve diğer cihazların ağa dahil edilmesi ve bağlanmasıdır. Port Yeniden Yönlendirme özelliğini kullanmak için (bkz. Şekil 12.5) Günlük Gönderme Verileri Doğru IP adresine göndermek için, statik (kalıcı) bir IP adresi kullanmak için bir Web sunucusuyla bir bilgisayara ihtiyacınız var. Statik IP Adresi Yapılandırması Bilgisayarı yapılandırmak için, yazılım ev otomasyon programını web erişimi ile çalıştırıyor, böylece statik bir IP adresi var, aşağıdakileri bilmeniz gerekir: Mevcut IP adreslerini tanımlarız Hangi IP adresinin kullanılacağını belirlemek için, yönlendiricinizin DHCP yapılandırmasını açın ve sağladığı IP adreslerinin aralığını yazın. Hint olmayan adresleri bir aralıktan kullanın. Örneğin, yönlendirici 192.168.123.254'ü kendi adresi olarak kullanırlarsa ve IP adreslerini 192.168.123.100 - 192.168.12.3.105 ila 192.168.12.3.105 ila 192.168.12.3.105 arasında, daha sonra herhangi bir adres, 192.168.123.0 - 192.168.0.99 ve 192.168.12.106'dan 192.168'e kadar herhangi bir adres. 123.253 uygun olacaktır. İncirde. 12.6, ABD yönlendiricisini kullanarak ev ağı için aralık tüketilen IP adreslerini gösterir. Robotik. Gerekli bilgileri elde etmenin en kolay yolu, yerel ağla ilgili bilgileri görüntülemek için doğru şekilde çalışan ve IPConfig Utility programını (Windows XP, Windows 2000) (Şekil 12.7) görüntülemek için herhangi bir ağ bilgisayarlarına yaklaşmaktır. Tabloyu kullanın. 12.2 ve 12.3 Kendi ağınızda kullanmaya karar verdiğiniz IP adresleri için gerekli olan bilgileri kaydetmek için. Statik bir IP adresi kullanmak için Windows XP / 2000 bilgisayarınızı yapılandırın Bilgisayarı Windows XP veya Windows 2000 ile bir bilgisayarda statik bir IP adresi kullanacak şekilde yapılandırmak için: Varsayılan olarak, Windows 2000 ve XP bir IP adresi alacak şekilde yapılandırılmıştır (Şek. 12.10). Bu yapılandırmayı değiştirmek için, aşağıdaki IP adresini Kullan'ı tıklatın (yukarıdaki IP adresini kullanın) ve gerekli bilgileri tablonuzdan girin (bkz. Tablo 12.3): DNS sunucusu hakkında bilgi eklemek için, aşağıdaki DNS sunucusunu adreslerini kullanarak tıklayın ve DNS sunucularını tablodan girin. 12.3. İncirde. 12.10, değişiklik yapmadan önce standart konfigürasyonu gösterir ve Şek. 12.11 - Değişiklikler ve yapılandırma yaptıktan sonra aynı sistem. Tamam'ı tıklatarak, ayarların etkili olması için bilgisayarı yeniden başlatmanız gerekebilir. İnternet bağlantınızdaki dinamik IP adresleriyle çalışıyoruz Tıpkı ev ağ bilgisayarları gibi, DHCP sunucusu tarafından sağlanan geçerli adresler aralığından IP adresleri aldığından, yerli genişbant internet bağlantılarının çoğu, kablo bağlantısı veya DSL modem tarafından sağlanan benzer bir dinamik adresi kullanır. Programı kullanabilmeniz ve ev bilgisayarınızın veya ev ağınızın mevcut genel IP adresini görebileceğiniz gerçeğine rağmen, IP adresi her zaman değişmeden kalmaz. İnternetteki diğer herhangi bir eylem türü durumunda, Web tarayıcınızda yanlış bir IP adresi girerken, başka bir Web sitesine veya bir kaynağa bağlanır, ayrıca bir kaynak bulamazsınız. Web sunucusuna gayracık bağlantısının uzaktan iki yolu vardır: Birçok ISS, kalıcı bir IP adresi sağlayabilir, ancak bu genellikle ticari kullanıcılar için evden daha yapılır. Sağlayıcınız sağlarsa, kalıcı bir IP adresi için ayda en az 5 dolar (veya daha fazla) ödemek zorunda kalacaksınız. Kalıcı bir IP adresiyle, web sunucunuzun genel IP adresini bulmak için artık whatismyip.com ve diğer benzer siteleri kullanmanız gerekmez. Birçok kullanıcı için, bağlantı noktası yönlendirmesi için destek olan dinamik DNS hizmeti en iyi seçimdir. Nasıl çalışıyor? DNS sunucusu, ev otomasyonu web sunucunuzun değişen IP adresi ile DNS dinamik ad servis sağlayıcısı tarafından sağlanan bir takma ad arasında kalıcı bir iletişim sağlar. IP adresine girmek yerine: TCP bağlantı noktası Web sunucusuna bağlanmak için, DNS servisi tarafından size verilen diğer adları girmeniz gerekir. Dinamik DNS, Web sunucusunun çalışırken, internet üzerinden bir web sunucusu veya bir yönlendirici veya bir ev ağ ağ geçidi için bir istek gönderir. Web sunucunuz tarafından (URL) (URL) (Tekdüzen Kaynak Bulucu - Birleşik Bilgi Kaynak Pointer) tarafından kullanılan bir TCP bağlantı noktası eklemek istemiyorsanız, web sunucusuna ev otomasyonu sistemine bağlanmak için kullanılan ek bağlantı noktasını kullanın. DNS servis sağlayıcılarının çoğunluğunun sunulduğu hizmeti sunulur. İncirde. 12.12 Uzaktan erişim şeması, bağlantı noktası yönlendirmesini destekleyen bir dinamik DNS hizmeti kullanılarak tasvir edilmiştir. Yönlendiricinizi yapılandırmanız gerektiğini, böylece TSR bağlantı noktası isteklerini, bölümde belirtilen ev otomasyon programınızın web sunucusunu kullanan IP adresine iletir. Dinamik bir DNS servisi bulun Önde gelen dinamik DNS hizmetlerinden bazıları şunlardır: Tedarikçi ve seçilen hizmetlere bağlı olarak, dinamik DNS'nin diğer adını ücretsiz alabilirsiniz. Ücretsiz veya ucuz ticari sözde dinamik DNS bir ev cihazı için yeterlidir 1
. TZO, www.tzo.org/mainpagesupport/howtopage/solutions-homeautomation.html adresindeki ev otomasyon sistemleri ile DNS sunucularının kullanımına genel bir bakış sunar. Ev Otomasyonu Sistemini kontrol etmek için Web sunucusunu kullanın. Web sunucunuza bağlandığında, hangi bilgisayarı kullandığınızdan bağımsız olarak (ev ağına veya uzaktan), Ev Otomasyonu programının çoğuna, Şekil l'de gösterildiği gibi bir Web tarayıcısı aracılığıyla erişebilirsiniz. 12.13. ŞEKİL 2'de gösterilen Homeser Web sunucusu tarafından verilen bilgiler. 12.13, varsayılan tüm odalarda otomasyon sisteminizde bulunan tüm cihazları gösterir. Tüm yerleri seçin ve yalnızca bu yerde kurulan cihazları görmek için belirli bir yer seçin. Web sunucusunu kullanarak, olayları çalıştırabilir, Eylemler'i görüntüleyebilir veya belirli bir cihazı etkileşimli olarak yönetebilirsiniz. Otomasyon sisteminde web kameraları varsa, ne gösterdiklerini de görebilirsiniz. Programları ve Uzaktan Erişim Hizmetlerini Kullanın Ev Otomasyon programınız gömülü bir Web sunucusu yoksa, bilgisayarı uzaktan kontrol etmek için uzaktan erişim veya uzaktan erişim programlarını kullanabilirsiniz. Uzaktan erişim, aşağıdaki görevleri gerçekleştirmenize olanak sağlar: Bazı ayrıca, iç ve uzak bilgisayarlar arasında dosya aktarımı veya dosyaların senkronizasyonu gibi özellikleri de desteklemektedir. Ev bilgisayarınıza uzak bir bağlantı düzenlemenin iki yolu vardır: Her iki uzaktan erişim türü için, ana (sunucu) programını ana bilgisayarda yüklemeniz gerekir. Ana program, uzak bir bilgisayardan bağlanma talebini kabul eder ve ev bilgisayarınızı yönetmenizi sağlar. Her yerde PC gibi uzaktan erişim programları (http://www.symantec.com/ru/ru/index.jsp) ve Laplink Gold 12 (www.loplink.com), öncelikle kurumsal ağlar için tasarlanmıştır. Çoğu kullanıcı için çok pahalı ve zordurlar ve istemci yazılımlarının istemci PC'ye yüklenmesini gerektirir. Çoğu kullanıcı için, uzaktan erişim hizmetleri en iyi seçim olacaktır. Ücretsiz Uzaktan Erişim Sunucusu Ev bilgisayarınız, ev otomasyonu programının çalıştığı durumlarda, Windows XP Professional işletim sistemi kurulursa, Uzak Masaüstü Web Bağlantısı bileşenini, başka bir Windows tabanlı bilgisayardan uzaktan erişimi mümkün kılmak için yükleyebilirsiniz. TZO'nun adım adım kılavuzu - Dinamik bir DNS sağlayıcısı - www.tzo.org/mainpagesupport/howtopage/howtoxpremotedesktop.html adresinde bulunabilir. Dinamik bir IP adresiniz varsa, uzaktaki bilgisayarları eve bağlamak için dinamik bir DNS servisine abone olmanız gerektiğini unutmayın. Uzaktan Erişim Hizmetleri Geleneksel uzaktan erişim programları gibi, uzaktan erişim hizmeti, kurulumu ev bilgisayar sunucunuzun programınıza gerektirir. Ancak, uzaktan erişim hizmetini kullanmak için, yönlendiricinin veya IP adreslerinin yapılandırmaları için endişelenmemelisiniz. Bunun yerine, bir uzaktan erişim sağlayıcısı tarafından yönetilen güvenli bir sunucu, ev bilgisayarınızın IP adresini izler ve ev bilgisayarı arasında güvenilir bir bağlantı ve internet erişim noktasıyla herhangi bir uzak yer sağlar. Uzaktan erişim hizmetinin konfigürasyonunun ana işlemi aşağıdaki gibi gerçekleştirilir: Ev bilgisayarınıza uzaktan bağlanmak için: İncirde. 12.14 Temel uzaktan kumanda için (LOGMEIT) için ücretsiz bir sürüm olan LogMein Pro Hizmeti kullanılarak düzenlenen bir bilgisayarla uzaktan bağlantının bir örneğini göstermektedir. Bu uzaktan erişim hizmetlerinden bazıları ayrıca bir bilgisayar ev ağını başka bir bilgisayardan yönetmenize de izin verir. Deneyin, gerçekten. Ana hizmetlere (çoğu ücretsiz deneme sürümleri veya engelli ücretsiz sürümleri sunucusu) şunları içerir: Uzaktan erişim hizmetinin kullanımını düşünüyorsanız, aşağıdakileri göz önünde bulundurun:
Küresel internetten kendi yerel ağınıza erişmeniz gereken birçok neden vardır: Birinin uzak dosyaları ve klasörleri görüntüleyebilmesi için bağlanması gerekir, bazılarının güvenlik sistemlerine, kameralara ve diğer nesnelere erişime ihtiyaç duyar, birisine "yükseltilmiş» Web Sunucu ve barındırma için ödeme yapmak istemiyor ve birinin bir bilgisayarı uzak bir bağlantıyla yapılandırmak için bir bilgisayara ihtiyacı var. Sorunun yanı sıra birçok neden var. Ağ teorisine göre, sunucu kaynaklarına veya tek bir bilgisayara erişmek için iki ana parametre kullanılır - bu, belirli bir protokoldeki kaynağa bağlantı sağlayan hizmetin çalıştığı IP adresi ve bulunduğu bağlantı noktasıdır. Bu nedenle, işbirliğini sağlamak ve doğru erişim sağlamak için yönlendiricinin, bilgisayarın ve sunucunun bilinçli konfigürasyonu. Genel olarak kabul edilen standartlar, her protokol için erişim aşağıdaki bağlantı noktalarında oluşur: Özel programlar, örneğin almak için kendi limanlarını kullanırlar. İnternetten yerel ağa erişim VNC programını kullanarak, Port 5900, Radmin - 4899 numaralı bağlantı noktasını açmanız ve dahili Windows Remote Resmi Masaüstü Hizmetine (RDC) bağlanmanız gerekir - 3389. Sunucudaki limanların açılmasının güvenlik açıkları eklediğini ve davetsiz misafirlerin çekmesini dikkate almaya değer. Bu nedenle, limanların açılması sadece gerektiği gibi yapılır, yani. Erişimin protokol üzerinden kullanmaya gerek yoksa, servis tarafından kullanılan bağlantı noktası kapatılmalıdır. İyi uygulama, başlangıçta herhangi bir hizmeti erişimin ardından hizmete erişimi yapılandırmak için gerektiğindedir. Özellikle savunmasız, kullanıcı yetkilendirmesini sağlamayan bağlantı noktalarıdır, örneğin, Windows'taki 21 numaralı bağlantı noktası varsayılan olarak açıktır, bu da yetkisiz bağlantıyı mümkün kılar. Belirli hedefler tanımlandıktan sonra, yani Ne için ve hangi kaynaklara ihtiyacınız olan için, uzaktan erişim kurmaya devam edebilirsiniz. Yönlendirici dahili yerel adresi harici olarak değiştirebilmesi için yayın veya adres terfi gereklidir. Bu, bağlandığınızda, IP'nin internete "göründüğü" belirtileceği anlamına gelir. Harici IP adresi "gri" (dinamik) veya "beyaz" (statik), ancak makalenin çerçevesinin ötesinde olguların her biri için yönlendirici ayarının özellikleri, bu nedenle statik adresdeki yapılandırma olarak kullanılacaktır. Bir örnek. Erişim ayarı, V2 üretici yazılımı sürümü ile Keenetik ailenin zinsel yönlendiricisi örneğinde gerçekleştirilir. Bu yönlendirici, görevlerin gerçekleştirilmesi için çok uygundur. Ayarı gerçekleştirmek için, Web arayüzünden yapılandırma sayfasına geçmelisiniz. Bilgisayar yönlendiriciye DHCP tarafından bağlanır. Bu, her istediğinizde ağa eklediğiniz anlamına gelir, yeni bir IP adresi alır. Sağlamak İnternet üzerinden yerel ağa erişim Her cihaz için IP'yi sabitlemek gerekir. Bu, Ana Sayfa'da Ana Sayfa'da Yeşil Ok'a basarak (bir vuruşunuz varken bir ipucu görünür - "Cihazın IP adresini koruyun"). Sonra yapılandırmada, "güvenlik" menü öğesi seçili ve "Ağ Adresi" sekmesi. Bu sekmede, seçilen her hizmeti erişim kuralına ve soket iletimi için internete ekleyin. Soket, bir web sunucusuna bağlanmak için örneğin, 192.168.1.1:8080'de bir demet IP adresi ve bağlantı noktası numaradır. Açılan "Kural Ekle" düğmesinde, pencerenin kural oluşturmak için belirli alanları belirlemesi gerekir: Bu işlemler yerel ağdaki ve her protokol için her bir cihaz için yapılmalıdır. Üzerindeki her cihaz ve servis ayrı bir kuralı olacaktır. Kaydet düğmesine basmayı unutmayın. İhtiyacınız olan tüm kurallar eklendikten sonra, belirli bir bilgisayarı kurmaya başlayabilirsiniz. Bilgisayarı yapılandırmak için, gelen bağlantılar için bağlantı noktalarını açmanız gerekir. Bu, Windows Güvenlik Duvarı Tedarik Programında yapılır. Program "Denetim Masası - Sistem ve Güvenlik - Güvenlik Duvarı" veya "Başlat - Koşul - CMD - Firewall.cpl" den başlar. Limanların açılması aşağıdaki gibidir: Böylece, bilgisayardaki bağlantı noktası açılır. Benzer şekilde, her bağlantı noktasında olduğu gibi, ayrı bir kural oluşturmanız gerekir. Her bağlantı noktasına erişim eklememesi için, güvenlik duvarını tamamen kapatabilirsiniz, ancak kategorik olarak önerilmez. İnternetten yerel bir ağa erişmek için, üçüncü taraf uzman programları kullanarak, özel bilgi veya beceriler genellikle gereklidir. Programın makine istemcisine yüklenmesi ve sunucuda çalışması yeterlidir. Bazı durumlarda, yayınlamak için bir yönlendirici adresi açmanız gerekir. Örnek olarak, popüler teamvewer programı getirilebilir. Uzak Masaüstüne bağlanmanıza, dosyaları ve diğer işlevleri iletmenizi ve indirmenizi sağlar. Bağlanmak için, bağlamak istediğiniz kullanıcı kimliğini ve bilgisayar şifresini bilmek yeterlidir.

İncir. 12.2. Homeser Web Sunucusu kurulumunu tamamlayın. Belirtilen IP adresini yazınız, böylece Web sunucusuna bağlanabilirsiniz.
İncir. 12.3. Web sunucunuzun IP adresini bulmak için ipconfig veya iletişim ağ bağlantılarını kullanın.
İncir. 12.4. Mevcut IP adresini bulmak için Web sunucunuzun çalıştığı bilgisayardan Whatisyip sitesine gidin.
İncir. 12.5. TCP bağlantı noktası 1000 için verileri özel bir IP adresi kullanarak bir bilgisayara aktarın 172.16.0.100
İncir. 12.6. Bu yönlendirici, altı istasyon (192.168.123.100-105) için DHCP kullanarak IP adresleri atamak için yapılandırılmıştır ve Kalan adresler 192.168.123.hxx aralığında kullanım için kullanılabilir.
İncir. 12.7. Manuel IP adresi yapılandırması için bu bilgileri kullanmak için alt ağ maskesini, varsayılan ağ geçidini ve DNS sunucusu adreslerini belirlemek için IPConfig kullanın.
İncir. 12.8. Windows XP'de bir ağ bağlantısı seçin
İncir. 12.9. Windows XP'de TCP / IP Yapılandırması'nı seçin
İncir. 12.10. Sunucu tarafından atanan IP adresini ve DNS adreslerini kullanan Windows XP'de TCP / IP bağlantısı
İncir. 12.11. Kullanıcı IP bilgilerini kullanarak Windows XP'de TCP / IP'yi yapılandırın
İncir. 12.12. Uzak bir kullanıcıyı bir web sunucusuyla bir ev ağ bilgisayarına bağlamak için bağlantı noktası yönlendirmesini destekleyen bir dinamik DNS hizmeti kullanın.
İncir. 12.13.
İncir. 12.14. LogMein Pro kullanılarak oluşturulan uzak bir bağlantı üzerinden Smarthome Manager ile çalışıyoruz.
© 2000 - 2009 Oleg V. Sitesi ™Sorunun formülasyonu
Yönlendirici Yapılandır - Çeviri Yayıncılığı

Windows Bilgisayarına Erişimi Yapılandırma
Üçüncü taraf programları kullanarak erişimi ayarlayın

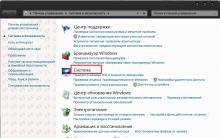
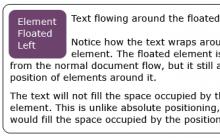
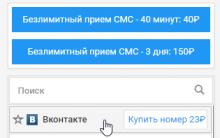
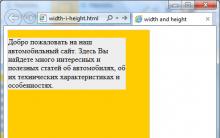
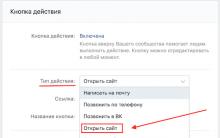
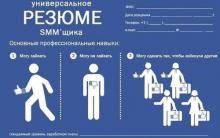




Sayfa "vk" deki ne zamandı?
"VK" uzun zamandır kapanabilir
Siyanojen işletim sistemi genel bakış ve android ile karşılaştırma
Kabuk kodunun lansmanının yeni başlamaları için hafızadaki başlayanlar için hesaplar
OEM Lisansı 9 OEM Lisanslarının Karakteristik Nesidir?