Genel olarak, Linux kullanıcıları Windows kullanıcılarından daha hızlı bir işletim sistemi kullanır. Ancak, birlik gibi ağır bir ortam kullanırsanız, Ubuntu 16.04'ünüz yavaşça çalışabilir. Bu gönderi, Ubuntu 16.04 sisteminin çalışmasını hızlandırmak için başvurabileceğiniz 4 basit tavsiye listeler. Düşük uçlu ekipmanlarda ve virtualbox'ta hızda bir artış göreceksiniz. Ayrıca, Lebuntu'yu sağlam durumlu bir diskte yüklediyseniz de yardımcı olur.
Bu arada, web sitemizde VitruRuRuRuRuelbox'ta çalışma hızını ve Ubuntu'nun performansını nasıl hızlandıracağımız konusunda zaten yazdık. Sistemi bu programla kullanırsanız, ilgileneceksiniz.
Bakalım, ubuntu 16.04 Nasıl Daha Hızlı Yapılır!
Ubuntu önyüklemesini hızlandırmak için gereksiz başlangıç \u200b\u200buygulamalarını devre dışı bırakın.
İndirme sırasında Ubuntu, gereksiz olabilecek birçok uygulama başlattı. Ubuntu 16.04'ü hızlandırmak için, bunlardan bazılarını kapatabilirsiniz. Fakat,
Çoğu fırlatma uygulamaları gizlenir. Onları görüntülemek için aşağıdaki komutu çalıştırın:
sudo sed -i 's / nodisplay \u003d true / nodisplay \u003d false / g' /etc/xdg/autostart.com.desktop
Ardından, Unity Dash'tan kaçmak için başvuruyu başlatın.
Önyükleme uygulamasını devre dışı bırakmak için basitçe kaldırın.

İşte istenmeyen bulabileceğiniz bazı uygulamalar.
Ubuntu Hızlandırma: Erişilebilirlik Profili Yöneticisi
Giriş ekranındaki özel özellikler alanındaki simgeyi görüntülemek için kullanılır. Ekrandaki klavyeye ihtiyacınız yoksa, bir ekran okuma programı ve ardından bağlantısını kesin.
Yedek monitör
Bu bir deja-dup monitörüdür. Deja-dup ile hiçbir şeyi kopyalamak istemiyorsanız, bağlantısını kesin.
Hızlanma Ubuntu: Caribou
Ekrandaki klavyeye ihtiyacınız yoksa, bağlantısını kesin.
Ortak masaüstü erişimi
Bu, VNC'yi bağlamak içindir. Ubuntu sisteminizi uzaktan yönetmek için kimseye ihtiyacınız yoksa, bağlantısını kesin. Hala başkalarının bilgisayarını VNC üzerinden uzaktan kontrol etme yeteneğine sahipsiniz.
GNOME yazılımı
Yazılımı terminale yüklemek ve GNOME yazılımını kullanmamak istiyorsanız, bağlantısını kesin.
Orca Ekran Okuyucu
Ubuntu'yu hızlandırmak istiyorsanız devre dışı bırakın.
Ubuntu Hızlandırma: Dosyaları Paylaşma
Dosyaları değiştirmek için Bluetooth kullanmazsanız, bağlantısını kesin.
Güncellemeler hakkında bildirimler
Yazılım güncellemelerinin kullanılabilirliği hakkında bildirim almak istemiyorsanız, bağlantısını kesin.
Ubuntu önyükleme işlemini hızlandırmanın bir başka yolu, bazı Systemd servislerini devre dışı bırakmaktır. Terminalde aşağıdaki komutu çalıştırarak ek başlatılan uygulamaları görüntüleyebilirsiniz.
systemCtl List-Birim dosyaları | GREP etkin.

Dahil Ubuntu'nun önyüklendiğinde servisin otomatik olarak başladığını gösterir. Otomatik çalıştırma için hizmeti devre dışı bırakmak için aşağıdaki komutu kullanın:
sudo systemctl devre dışı
Örneğin, bilgisayarımın bir Bluetooth'u yok, bu yüzden Bluetooth servisini devre dışı bırakabilirim.
sudo systemctl Bluetooth.Service'i devre dışı bırakın.
Yazıcım yok, bu yüzden Cups.Service'i de devre dışı bırakabilirim.
sudo systemctl Cups.Service'i devre dışı bırak
Dikkat. Dönmeden önce, hizmetin ne yaptığını bildiğinizden emin olun.
Swappiness'i ayarla
Ubuntu Hızlandırma 16.04, entegre bir yaklaşım gerektirir. Bu nedenle, bu seçenek de kullanışlı olacaktır.
Hepimiz RAM'in sabit diskten çok daha hızlı olduğunu biliyoruz.
Küçük bir deney yapalım: Ubuntu 16.04 sistemini 16.04 indirin, Firefox, LibreOffice, Mozilla Thunderbird, Evence Document Viewer gibi çeşitli uygulamaları açın ve sonra hiçbir şey yapmayın. Askıya alma veya uyku modu. Sonra, birkaç saat sonra, Ubuntu 16.04'nize geri dönün. Bu uygulamaların fare tıklamalarınıza uygun bir şekilde tepki verdiğini göreceksiniz, çünkü bunlar aktif değillerdi ve sabit diske boşaltıldılar.
Sistem Monitörü'nde Ubuntu'nun disk belleği dosya alanını kullandığını, ancak yeterince ücretsiz fiziksel belleğe sahip olsanız da bulabilirsiniz.
Bu, Ubuntu için varsayılan sustaklık değerinden kaynaklanmaktadır. Swappiness, Linux'un boş diskinizdeki çağrı alanına ne sıklıkta süreçleri ne kadar sık \u200b\u200bgördüğünü kontrol eden Linux çekirdek parametresidir.
Swappiness değeri 0 ~ 100 arasında. Ubuntu için varsayılan değer 60'dır, bu, bilgisayarınızın fiziksel hafızanın% 40'ına kadar kullandığı anlamına gelir, Linux çekirdeği çantası başlar. Yani, Ubuntu'nun hızlanması bu özelliği doğru bir şekilde ayarlayabilir.
Geçerli değeri kontrol etmek için aşağıdaki komutu kullanabilirsiniz.
kedi / Proc / Sys / VM / Swappiness
sudo sysctl vm.swappiness \u003d 10
Eşitlik işaretinden önce ve sonra boşluk eklemeyin. Bu komut,% 90 veya daha fazla fiziksel bellek kullanırken çağrı alanını kullanmak için Linux çekirdeğini gösterir. Bu parametre sabit değildir.
Yeniden başlatırken sabit yapmak için dosyayı düzenlemeniz gerekir.
sudo nano /etc/sysctl.d/99-sysctl.conf.
Bu dosyanın sonunda, aşağıdaki satırı ekleyin.

Bu dosyayı kaydedin ve kapatın. (Kaydetmek için CTRL + O tuşlarına basın, çıkmak için CTRL + X tuşuna basın). Bu Konsey ayrıca Ubuntu 16.04 sunucunuz için de geçerlidir.
Aşağıdaki tavsiyeler önemli ölçüde yardımcı olacaktır. ubuntu'yu hızlandırın. Herhangi bir cihaz konfigürasyonunda.
Preload Sık Kullanılan Uygulamalar
Firefox tarayıcı lansmanı veya diğer yavaş uygulamalardan memnun musunuz? İşte hangi uygulamaları en sık kullandığınızı hatırlatan Preload adlı küçük bir yazılım parçasıdır ve ilgili kitaplıkları ve ikili dosyaları hafızaya indirin, böylece bu uygulamalar daha hızlı başlayabilir. Bu, Ubuntu'yu ve cihazınızda en sık kullandığınız tüm programları önemli ölçüde hızlandırabilir.
Bu tek satır komutunu kullanarak önceden ayarlanmış ubuntu 16.04'e ayarlayın.
sudo apt preload kurulum
Kurulum ve "montaj" önyükleme işleminden sonra, işlem otomatik olarak başlatılır. Kontrol edebilirsiniz:
sYSTEMCTL Durum Önyükleme

Başlamadıysa, aşağıdaki komutu kullanarak çalıştırın:
sudo systemctl preload'i başlat
Artık önyükleme yapmayı ve başka bir iş yapmayı unutabilirsiniz. Ubuntu'nun ivmesi, birçok kişiye göre çok etkili olan başka bir yöntem içerir. Özellikle mobil video kartlarındaki cihazlarda.
Ek etkileri devre dışı bırak
Olağandışı etkiler göz şekeridir, ancak bilgisayarınızın çalışmalarını yavaşlatabilirler. Compizconfig-Ayarlar-Yöneticiyi kapatmak için kullanabiliriz.
sudo Apt CompizConfig-Ayarlar-Yöneticisi Kurulumu
Unity Dash ile başlayın. Ardından soldaki Efektler sekmesini tıklayın ve sevmediğiniz efektleri ayırın. İsterseniz tüm etkileri devre dışı bırakabilirsiniz.

Dash daha duyarlı hale getirmek için Tweak Unity Aracı'yı kullanarak Unity Dash Background'un bulanıklığını da çıkarabilirsiniz.
sudo apt kurulum unity-tweak-alet
Sonra açın, Arama sekmesini seçin ve "Ekran Bulanıklığı" parametresini "Kapalı" olarak ayarlayın.

Bazı insanlar şeffaf bir arka plan gibi. Seni ne tercih ediyorsun? Ve sisteminizde Ubuntu'yu hızlandırmanın bu şekilde ne kadar yardımcı oldu.

Sonra

Ubuntu Hızlanma Zaten konuştuğumuz gibi, iyi cihaz performansı için çeşitli yolların uygulanmasını gerektirir.
Hangi hizmetin, terminalde aşağıdaki komutu girerek lansmanı tamamlamak için ne kadar zaman alacağını öğrenebilirsiniz.

Yukarıdaki ekran görüntüsünden gördüğünüz gibi, Mnt-Pi.Mount ve VboxAdd.Service, bilgisayarımdaki suçlulardır. MNT-Pi.mount'un NFS'yi ahududu PI'ımdan yüklemekten sorumlu olduğunu biliyorum, ancak artık NFS'ye ihtiyacım yok, bu yüzden NFS montajını / etc / fstab dosyasından uzak bir şekilde kaldırabilirim. Ayrıca VboBoBADD servisinin yalnızca sanal makineler için kullanışlı olduğunu biliyorum, bu yüzden bu hizmeti fiziksel arabamda devre dışı bırakabilirim.
sudo Systemctl VBoBoxAdd.Service'i devre dışı bırakın
İndirme süresini bulmak için, Başlat:
Sonra
Ubuntu 16.04 çalışmalarını hızlandırmanın başka yolları
Makalenin mükemmel İngilizce kaynağından çevirisi Linuxbabe..
Umarım bu performans ayarları Ubuntu 16.04'ü daha hızlı hale getirmenize yardımcı oldu. Başka yolları biliyor musun, ubuntu 16.04 işini hızlandırabilir? Tavsiyenizi aşağıdaki yorumlarda paylaşın. Bu yazıyı yararlı bulduysanız, ücretsiz bültenimize abone olun veya Google+, OdnOklassniki, Twitter, VKontakte veya örneğin, Facebook'a bir bağlantıyı paylaşın.
Bir hata bulduysanız, lütfen metin parçasını seçin ve tıklayın Ctrl + Enter..
RAM ve takas kullanımıyla ilgili Ubuntu davranışını değiştirin (takas bölümü). Böyle bir parametre VM.swappiness var, bu da varsayılan olarak 60 değerine sahip olan ve serbest belleğin yüzdesini değiştiren, takas bölümündeki sayfaların aktif olarak sıfırlanması başlayacak. Başka bir deyişle, 100-60 \u003d işgal edilen hafızanın% 40'ında, Ubuntu takas bölümünü kullanmaya başlayacaktır. Bilgisayarda çok sayıda RAM ile, VM.swappiness parametresini 10'a değiştirmek daha iyidir ve bu nedenle Ubuntu'ya, RAM'e ulaşmazken takas kullanmayın, 100-10 \u003d% 90'a ulaşmaz. 60 yerine 10 değerini ayarlayın. Konsoldaki aşağıdaki komutu girin:
ECHO 10\u003e / proc / sys / vm / swappiness
Sysctl -w vm.swappiness \u003d 10
Kurulumu yeniden başlattıktan sonra kaydetmek için, aşağıdaki satırı saat /etc/sysctl.conf dosyasına girin:
Vm.swappiness \u003d 10.
Hemen ayarı uygulamak için:
Sysctl -p.
Ek olarak, birkaç parametre hakkında daha fazla şey söyleyebilirsiniz.
VFS_CACHE_PLINGURE VFS_CACHE_PLINGURE saklanır - önbelleğin altında verilen belleğin seviyesi. Varsayılan değer: 100. Bu parametrenin arttırılması, çekirdeğin kullanılmayan bellek sayfalarını önbellekten daha etkin bir şekilde boşaltmasına neden olur. Önbelleğin altındaki RAM gizlenebilir belleği sayısı yavaş büyüyecek, bu da takas bölümünün karışması olasılığını azaltacaktır. Bu parametrede bir düşüşle, çekirdek, aksine, "e takas etmek de dahil olmak üzere önbellekte bellek sayfalarını daha uzun tutacaktır., Örneğin 512 MB bellemiz varsa, az miktarda RAM ile mantıklı geliyor. , daha sonra VFS_CACHE_SPSURE parametresi 50 olarak ayarlanabilir. Bu, takas bölümündeki disk işlemlerinin sayısını azaltacaktır, bu nedenle kullanılmayan sayfaları silmek, bu parametrede bir başka düşüş, bellek sıkıntısına neden olabilir.
Sistemin çalışmasını hızlandırmak istiyorsanız ve yeterli RAM (2 GB veya daha fazla) var, daha sonra sistemin değerini değiştirin, böylece: SWAPPINESS \u003d 10, VFS_CACH_PLESSURE \u003d 1000 (varsayılan 100), aşağıdaki satırı girin /etc/sysctl.conf dosyası:
Vm.vfs_cache_pressure \u003d 1000.
veya sinek üzerinde:
Systl -w vm.vfs_cache_press \u003d 1000
Linux'ta önbellekleme
Diske (herhangi bir program) veri yazarken, Linux bu bilgileri sayfa önbelleği adı verilen bellek alanında önbelleğe alır. Bu hafıza alanı hakkında bilgi, ücretsiz, vmstat veya üst komutlar kullanılarak görüntülenebilir. Bu hafıza alanı hakkında tam bilgi / Proc / Meminfo dosyasında görüntülenebilir. Aşağıda, 4 GB RAM ile sunucudaki bu dosyanın bir örneğidir:
MEMTOTAL: 3950112 KB
Memfree: 622560 KB
Tamponlar: 78048 KB
Önbellek: 2901484 KB
Swapcached: 0 KB
Aktif: 3108012 KB
Etkin değil: 55296 KB
Hightotal: 0 KB
Highfree: 0 KB
Lowtotal: 3950112 KB
Lowfree: 622560 KB
Swaptotal: 4198272 KB
Swapfree: 4198244 KB
Kirli: 416 KB
Geri yazma: 0 KB
Haritalanmış: 999852 KB
Slab: 57104 KB
CommishTed_AS: 3340368 KB
Pagetables: 6672 KB
VMALLOCTOTOT: 536870911 KB
Vmallocused: 35300 KB
VMALLOCCHUNK: 536835611 KB
Hugepages_total: 0.
Hugepages_free: 0.
HugoPagesize: 2048 KB
Sayfa önbelleği "önbelleğe alınmış" parametresinde gösterilir, bu örnekte 2.9 GB'dır. Sayfaları bellekteki kayıt yaparken, "kirli" parametresinin boyutu artar. Kaydetmeye başladığınızda, yazma parametresi kayıt sona erene kadar artar. "Yazma" parametresinin yüksek olduğunu görmek oldukça zordur, çünkü değeri yalnızca G / Ç işlemleri (G / Ç) sıraya alındığında, ancak henüz diskte kaydedildiğinde bir anket sırasında arttırıldığı için oldukça zordur.
Linux genellikle PDFlush işlemini kullanarak önbellekten diske veri yazar. İstediğiniz zaman, sistem 2 ila 8 pdflush iplikten çalıştırılır. / Proc / sys / vm / nr_pdflush_threads dosyasında, şu anda aktif aktif akışını görebilirsiniz. Mevcut tüm PDFlush akışlarının her birinde en az 1 saniye meşgul. Yeni akışlar, cihazların serbest sıralarında veri kaydetmeye çalışıyor, böylece her aktif cihaz için 1 akı önbelleğinden veri bırakıyor. Bir saniyenin ardından her seferinde, pdflush'tan herhangi bir aktivite olmadan 1 akış kaldırılır. Linux'ta, minimum ve maksimum pdflush iplik sayısını yapılandırabilirsiniz.
Pdflush Ayarlama
Her pdflush akışı, / proc / sys / vm'de birkaç parametre ile kontrol edilir:
- / Proc / sys / vm / dirty_writeback_centisecs (varsayılan 500): Skin saniyeler içinde. Bu parametre, PDFlush'un verileri diske kaydetmek için ne kadar sıklıkla yenileceği anlamına gelir. Varsayılan olarak, her 5 saniyede bir 2 akışı yeniler.
Bu PDFlush işleminin daha agresif önbelleğe alınması için Dirty_Writeback_centics'leri azaltmaya çalışılan belgelenmemiş davranışlar mümkündür. Örneğin, 2.6 Linux çekirdeğinin mm / sayfa-yazma dosyasındaki erken sürümlerinde, kod, "Diskteki kayıt Dirty_WriteBack_Centics parametresinden daha uzun sürerse, aralık 1 saniyedir. " Bu mantık, yalnızca temel kodda açıklanmaktadır ve işleyişi Linux çekirdek sürümüne bağlıdır. Çok iyi olmadığı için, bu parametreyi azaltmaktan korunacaksınız. - kod\u003e / Proc / Sys / VM / Dirty_expire_cenTeconds (varsayılan 3000): yüzlerce saniyeler içinde. Bu parametre, verilerin önbellekte ne kadar süreyle olabileceğini gösterir, ardından diskte kaydedilmeleri gerekir. Varsayılan değer çok uzundur: 30 saniye. Bu, normal işlem sırasında, veriler farklı bir PDFlush yöntemini çağırmak için yeterince kilitleninceye kadar, Linux, diske 30 saniyenin altındaki önbellekte veri kaydetmeyecektir.
- / Proc / sys / vm / dirty_backgrund_ratio (Varsayılan 10): Diske veri kaydetmek için sayfa önbelleği ile doldurulabilen RAM'in maksimum yüzdesi. Linux çekirdeğinin bazı versiyonları bu parametreyi% 5 olarak ayarlayabilir.
Çoğu belgede, bu parametre toplam RAM'nin bir yüzdesi olarak tanımlanır, ancak Linux çekirdeğinin kaynak koduna göre, bu değil. Meminfo'ya bakıldığında, Dirty_Background_Ratio parametresi, MEMFREE + önbelleğe alınmış - eşleştirilmiş değerden hesaplanır. Bu nedenle, gösteri sistemimiz için% 10, 250 MB'den biraz daha azdır, ancak 400 MB'dır.
Pdflush ne zaman kayıt yapmaya başlar?
Varsayılan yapılandırmada, diske yazılan veriler:
Kayıt işlemi sunucusu sık sık gerçekleşirse, Dirty_Background_Ratio parametresi bir kez elde edilecektir ve Diskteki tüm girişin yalnızca Dirty_expire_centiconds parametresinin sona ermesini beklemeden bu parametre aracılığıyla görebilirsiniz.
Sayfa Yazma Süreci
Parametre / Proc / Sys / VM / Dirty_Ratio (Varsayılan 40), PDFLUS'un diske veri yazması için sayfa önbelleğinin altında seçilebilecek paylaşılan RAM'in maksimum yüzdesidir.
Not: Kayıt sırasında, kayıt için tüm işlemler diskte bloke edilir ve tamponu kayıt için dolduran değil. Bu, sistemdeki tüm işlemlerin / çıkışların bir işleminde engellenmeyi kışkırtabilir.
Sık kayıt gerektiren işlemler için Linux optimizasyonu için öneriler
Genellikle, disk alt sisteminin performansını arttırmaya çalışırken, Linux'ün bir kerede çok fazla bilgi tamponlarıyla karşılaştığı sorunla karşılaşın. Bu, özellikle FSYNC çağrıları kullanarak dosya sistemi senkronizasyonu gerektiren işlemler için belirgindir. Önbellekte böyle bir arama sırasında çok fazla veri varsa, bu zorluk sona erene kadar sistem "gizlenebilir".
Başka bir sık \u200b\u200bsorun oluşur, çünkü fiziksel diske giriş yapmadan önce kaydetmek için çok fazla gerekli olduğu için, giriş / çıkış işlemleri normal çalışma sırasında daha sık meydana gelir.
- dirty_background_ratio: Ana ayar aracı. Genellikle bu parametreyi azaltır. Amacınız, önbellekte depolanan veri miktarını azaltmaksa, bu nedenle veriler kademeli olarak diske yazılacaktır ve hepsi bir kerede değil, bu parametredeki azalma en verimli şekildedir. Varsayılan değer, çok fazla RAM ve yavaş diske sahip sistemler için uygundur.
- dirty_ratio: En büyük ikinci parametre yapılandırmaktır. Bu uygulama parametresinde diske yazmak için önemli bir azalma ile, hepsi birlikte engellenir.
- dirty_expire_centisecs: Bu parametreyi azaltmaya çalışın, ancak fazla değil. Diske yazmadan önce önbellekte sayfa bulma süresini azaltmanıza izin verir, ancak diğer yandan, özellikle yavaş disklerle sistemler üzerinde tezahür edecek diskteki ortalama kayıt hızını önemli ölçüde azaltacaktır.
Sonuç olarak, biz
/Etc/sysctl.conf dosyasında, aşağıdakileri tanıtıyoruz:
Vm.dirty_background_ratio \u003d 10 vm.dirty_ratio \u003d 40
Önbellek verilerini ve diskini senkronize ettikten sonra, önbelleği temizleyin ve parametreleri kaydedin:
Senkronizasyon; ECHO 3\u003e / proc / sys / vm / drop_caches; sysctl -p.
Diske kayıt kayıtlarının sayısını azaltmak için düzeltilmelidir:
Vm.dirty_writeback_centics \u003d 15000.
Bu teknolojinin modern işletim sistemlerinde çoklu görev işletim sistemi için geliştirilen sanal bir bellek olarak kullanıldığı bilinmektedir.
Windows Windows ailesinde, kullanılmayan RAM'i sabit disk alanında saklamaya hizmet eden bir dosya "paddock dosyası" (sayfa file.sys) denir.
Örgütü en iyi yoldan uzak uygulanmadı (hafifçe söylemek için!). Linux OS'de, hala takasın ayrı bir bölümü var - "takas", bu çok daha iyi.
Windows ve Linux-Swap takas dosyası HDD (sabit disk) bulunur. RAM yeterli olmadığında, hafıza sayfaları RAM'den sabit diske boşaltılır ve Diskaj bölümündeki dosyalara (takas) hitap ettiğinizde, tekrar RAM'e indirilirler.
Tüm sorun, okuma-yazma HDD sabit diskin hızının (en hızlı) Faktör Daha az RAM hızı. Bu, bilgisayarın yavaşlama ve bir bütün olarak üretkenliği azaltmak için yavaşlandığı yerdir.
Bu sorunu çözmenin iki yolu vardır: Büyük miktarda RAM kullanmak veya sistemi bir çağrı ve takas dosyasıyla düzgün bir şekilde yapılandırın.
Böylece, Ubuntu'da, bellek sayfalarının sıfırlanmasının takas olarak başlayacağı ücretsiz bellek yüzdesini kontrol eden böyle bir parametre vardır - vm.swappiness.
Ubuntu'da varsayılan olarak, eşit bir değere sahiptir - 60. Bu, meşgul RAM'in% 40'ında, Swap bölümündeki bellek sayfasının aktif sıfırlanmasına başlayacak, yani% 100 -% 60 \u003d% 40 olduğu anlamına gelir.
Yapabileceğiniz parametrenin değerinin ne olduğunu kontrol edin.
Terminali anahtar kombinasyonu ile açın CTRL + ALT + T Ve komutu yürütün:
Kedi / Proc / Sys / VM / SwappinessParametrenin bu değeri yalnızca az sayıda RAM olan bilgisayarlar için yararlı olabilir (512-1024 MB).
Büyük hacimli bir RAM (4-6 veya hatta 8 GB) ile modern bir bilgisayarınız veya dizüstü bilgisayarınız varsa, bu sizin için neredeyse hiç uygundur.
Ubuntu'ya adanmış birçok forum ve bloglarda, VM.swappiness \u003d 10 parametresinin değerini ayarlamanız önerilir \u003d 10 (yani% 100 -% 10 \u003d% 90). Ancak, kişisel deneyimimde, RAM'in 6 GB'lık bir hacimle varlığında, kendinizi ve daha agresif hale getirebilir, 0 değerini ayarlayabilirsiniz. Bu durumda, sistem yalnızca aşırı olan takas bölümüne döner durum.
Mevcut oturumda bu parametreyle denemeyi öneririm (her şeyi yeniden başlattıktan sonra varsayılan değere geri döndükten sonra), en optimum parametreyi bulmak için sistem yapılandırma dosyalarında hiçbir şey değiştirmezken. Ve burada her şey zaten ayrı ayrı ...
Bunu yapabilirsiniz.
Yine yüce terminal anahtar kombinasyonunu açın CTRL + ALT + T Ve aşağıda aşağıdaki komutu yürütüyoruz:
sudo sysctl vm.swappiness \u003dEşit işaretten sonra, 100 ila 0 arasında bir değer ayarlayın (RAM'inizin hacmine bağlı olarak).
Bundan sonra, sisteminizi "batırın" deneyin: Çok sayıda sekmeyle birkaç tarayıcıyı açın, harici ortamlarda büyük dosyaları için (bu, bu arada, bu arada, Linux sistemlerinin yan tarafıdır - harici ortama kopyalama hızıdır. Ama bir şekilde bir şekilde bir şekilde) vb.
Kendiniz için en başarılı değer için seçtikten sonra, kalıcı bir olarak yeni bir değer kurmanız gerekir. Terminalde aşağıdaki komutu kopyalayın ve uygulayın:
Sudo gedit /etc/sysctl.conf.Bir metin düzenleyicide bir yapılandırma dosyası bulacaksınız gedit.. Bu dosyanın sonunda, önlerinde bir kafes olmadan aşağıdaki iki parametreyi yerleştirin:
vm.swappiness \u003d 0 vm.vfs_cache_presso \u003d 1000Dosya 'yı kaydet. Aşağıdaki ekran görüntüsünde gibi görünmelidir: 
Bilgisayarını yeniden başlat. Yeniden başlattıktan sonra, terminalde yapın:
Sudo sysctl -p.Ben, yukarıda belirtildiği gibi, bir parametre seçti, aslında takas bölümünü devre dışı bırakarak, altı gigabayt ile bilgisayarımın en uygun olduğu ortaya çıktı. Sayısız forumlar için önerildiği gibi, 10 parametresinin değerini seçebilirsiniz.
Örnek olarak, 6 GB RAM ile Ubuntu 12.10 x 64'teki RAM'in indirilmesini göstermek istiyorum.
Böylece, üç tarayıcı açtım - düzenli bir Mazilla Firefox, Opera ve Google Chrome, toplam yaklaşık 40 sekmeli, bir Clementine Audio Player (bu arada, bilgisayar kaynaklarına oldukça zorlu), Skype, Torrent-Client QBittorrent.
Ve burada bir ekran görüntüsü atlamak (Bu oldukça gelişmiş bir konsol monitörü işlemleridir). Terminalde işe alıyoruz

Bence her şey açıklaşır: kurulu RAM'in yarısından azı işgal edilir.
Bu nedenle, çok fazla RAM varsa, daha sonra çağrı bölümünü kullanın, herhangi bir anlam ifade etmiyor. Sadece bilgisayarın hızını yavaşlatır!
Sonuç olarak, bunun Ubuntu'nun çalışmalarını hızlandırmak için yapılabilecek tek şey olmadığını söyleyebilirim. Bu konuda aşağıdaki makalelerde. RSS - Kanal'a abone olun!
Mükemmel bir ruh hali, hızlı bilgisayar çalışması ve mutlu yeni yıl!
Bugün hoş bir sürpriz olarak, Google çalışanlarının giden Yılını nasıl göreceğimiz hakkında video.
Linux çekirdeğine dayanan herhangi bir işletim sistemi, diğer tüm hızlardan olumlu yönde farklıdır. Bu, performanslarıyla parlamayan çeşitli cihazlar için standart bir fiili yapar.
Ancak buna rağmen, çoğu kullanıcı bilgisayarlarından daha da fazla performans istiyor.
Ubuntu işletim sistemi ve diğer herhangi bir Linux işletmesi yapmanızı sağlar, çünkü varsayılan olarak ayarlanan parametrelerin bazı en uygun değerleri yoktur. Bunlar, geliştiricilerin evrensellik ve her türlü bilgisayar "demir" üzerinde performansın zararına kadar çalışması arzularıdır.
Biraz teori
Bu, en modern bilgisayarlar için zayıf bağlantının disk alt sistemi olduğunun bir sırrı değil. Geçtiğimiz birkaç yıl boyunca, teknoloji bilgisayarın hemen hemen tüm bileşenlerinin performansını "arttırdı", ancak bu teknolojik atılım sert sürücülere dokunmadı. Bu alanda hıza doğru ilerleyin ve orada, daha sonra genel bir arka planda, neredeyse dikkat çekmiyor. Bu nedenle, disk alt sisteminin çalışmasını ve Ubuntu işletim sisteminin optimizasyonu ve "tuning" işlemini optimize edilmelidir.
Çoğunlukla, Modern Ext3 ve Ext4 dosya sistemleri iyi bir hıza sahiptir ve daha ince yapılandırma gerekli değildir. RAM ve disk alt sisteminin bir bütün olarak çalışmasına daha fazla dikkat edilmelidir.
Ubuntu da dahil olmak üzere herhangi bir Linux işletim sistemi, neredeyse eşzamanlı olarak, RAM ve çağrı dosyası depolamak için biraz zaman verecek şekilde kullanacak şekilde düzenlenir - takas. Bu çağrı dosyası sabit diske yerleştirilir ve doldururken RAM'yi boşaltmak için gereklidir. Onun sayesinde, kullanıcı, bilginin bir kısmının sabit diskte saklandığı, az miktarda RAM ile ağır uygulamaları çalıştırma yeteneğine sahiptir. Söylediği gibi: "Yavaş yavaş ama doğru." Bu, tam olarak tam olarak kullanılan üretim kaynakları için ekstra para ödemek isteyen veya Yekaterinburg'da reklam verilirken, müşteri aşırı reklam için fazladan bir para ödeyemeyecek olan işin tam etkisi olacağı.
Veriler neden "... neredeyse aynı zamanda ..." takas ve Ram'da neden saklanıyor?
Çünkü Ubuntu, RAM% 40 doldururken, çağrı dosyasına serbest bırakılacak şekilde tasarlanmıştır. "Standart bir bilgisayar" alırsanız - 2 GB RAM'li bir bilgisayar (çoğu modern netbook'tan daha az hafıza var - 1GB), ardından tüm hafızanın% 40'ının 819.2 MB olduğunu hesaplayabilirsiniz (1024MB * 2 * 0, 4 \u003d 819.2 MB). Google Chrome Internet tarayıcısı, örneğin, ortalama olarak yaklaşık 200-300 MB RAM tüketir. Kalan tarayıcılar aynı şeyi tüketir. Ancak, kullanmayan, muhtemelen modern işletim sistemi - çoklu görevin temel olasılığını, aynı anda birkaç başvuru başlatmaması çok nadirdir.
RAM'in doldurulması belirtilen eşiğe ulaştığında, işletim sistemi, sabit diskteki dosyaya bıraktığını, yani bilgisayardaki en yavaş cihazlardan birini çalıştırmak için "katılmanıza" izin verir.
Bundan, varsayılan Ubuntu'da sergilenen RAM parametrelerinin günlük çalışma için oldukça uygun olmadığını izler.
Hiç kimsenin, takas dosyasının işletim sisteminde gerekli olmadığını iddia etmediğini ve kullanmayı bile reddettiğini fark etmiyorum. Sadece işletim sisteminin çalışmasındaki rolü hafifçe çıkarılabilir.
Bu makale, mevcut RAM'nin daha optimal bir şekilde atılmasını gerektirir, çünkü varsayılan olarak, işletim sisteminde çok sayıda koç basitçe kullanılmaz, böylece "frenleme" işletim sistemi.
Ubuntu'nun işini disk alt sistemi ile belirtin
Ubuntu'nun kolaylık için ivmesi üzerindeki tüm çalışmalar birkaç parça değildir:
- Bir Yapılandırma Dosyasını Düzenle /etc/sysctl.conf.:
sudo nano /etc/sysctl.conf.
- Bu dosyanın en alt kısmında bir parametre var vm.swappinessRAM dağılımından sadece sorumludur. Varsayılan olarak, herhangi bir durumda serbest RAM'in% 60'ında olması gerektiğini gösteren 60 değerine sahiptir. İş istasyonları için bu değeri 10'a kadar değiştirmeniz önerilir. Böyle çalışması gerekir:
vm.swappiness \u003d 10.
Bu parametre olmazsa, o zaman açık yapılandırma dosyasının sonuna eklemeniz gerekir!
- Bu dosyanın sonunda, bir parametre eklenmesi önerilir. vm.vfs_cache_pressurekullanılan disk önbelleğinin boyutunu gösterir.
Eğer bir bilgisayar sahibiyseniz Ssd sürücüsüParametre sizin için alakalı olacaktır:
vm.vfs_cache_presso \u003d 50.
"Basit" olan bir bilgisayarınız varsa hard disk, parametreyi kurarken en büyük duyarlılık elde edilebilir:
vm.vfs_cache_pressure \u003d 1000.
- Bu dosyanın en alt kısmında bir parametre var vm.swappinessRAM dağılımından sadece sorumludur. Varsayılan olarak, herhangi bir durumda serbest RAM'in% 60'ında olması gerektiğini gösteren 60 değerine sahiptir. İş istasyonları için bu değeri 10'a kadar değiştirmeniz önerilir. Böyle çalışması gerekir:
Ubuntu'daki ön yükleme daemonunu kullanmak için, yüklemeniz gerekir:
sudo apt-get install preload
Diğer ek ayar ön yükü gerektirmez.
Ek Bilgiler
RAM dağıtım sisteminin tüm çalışmasını derhal değiştirmeye hazır değilseniz, bir sonraki işletim sistemi yeniden başlatılana kadar geçerli olacak bu parametreleri geçici olarak uygularsınız. Bunu yapmak için, ilgili komutları gerçekleştirmeniz gerekir:
eCHO 10\u003e Sudo / Proc / Sys / VM / Swappiness
eCHO 1000\u003e SUDO / PROF / SYS / VM / VFS_CACHE_PLINGURE
Komut satırı ve yapılandırma dosyalarıyla çalışmaya hazır olmayan kullanıcılar için, Ubuntu işletim sisteminin ince ayarları için grafik yardımcı programı biçiminde bir çözüm vardır - hangi "yapabilir".
Bundan dolayı, işletim sisteminizin bir havanın taze bir "yudum" alacağı ve bilgisayarınızın operasyonel hafızasının kullanımı en optimum olacaktır.
Günlük 7 Makaleler:
Yorumlar
-
myr4ik07.
29 Ağustos, 14:35 -
myr4ik07.
29 Ağustos 14:43P.S. Ek olarak, hemen bu şeytan tarafından kullanılan performansta bir artış hissetmeyecek!
- Andrey
29 Ağustos 15:07 - Danil.
29 Ağustos 19:491 ila 100 arasında VM.swappiness değeridir ve VFS_CACH_PLINGURE için 1000, sağ. MUT @ NT - Makalenin için teşekkürler!
- Mut @ nt.
30 Ağustos 11:54myr4ik07: Lütfen stüdyoda kaynaklar ...
Ne hakkında konuşuyorsun? Makale, içeriği kötü olanı kopyalayan büyük bir blog ve site yığını kullanarak yazılmıştır.
myr4ik07: Bu arada, büyük bir hacim kullanıyorsanız, RAM'in fiziksel boyutu kullanılıyorsa, Preload Demon'un çalışmalarının farkedileceğini söylemeyi unuttunuz.
P.S. Ek olarak, hemen bu şeytan tarafından kullanılan performansta bir artış hissetmeyecek!Rafineri için teşekkür ederim. Ekle.
Andrey: vfs_cache_pressure \u003d 1000 Bu bir hata mı? 1 ila 100 arasındaki bu parametre değeri geçerlidir ve varsayılan Ubuntu'da 100'dür. Değeri ne kadar küçük olursa, daha fazla önbelleğe alındı.
Sınırı yok gibi görünüyor.
- Selius.
31 Ağustos, 10:01Ubuntu 10.04, talimatlara göre yapılan - herhangi bir performans kazancı olup olmadığını bilmiyorum (ya da kendi kendine endişe duyuyor mu?) - zaten bir günden fazla, normal bir uçuş gibi! Daha kötüsü tam olarak \u003d)
Makale için - Teşekkürler! - Mut @ nt.
31 Ağustos 11:45selius: Ubuntu 10.04, talimatlara göre yapılan - herhangi bir performans kazancı olup olmadığını bilmiyorum (ya da kendi kendine endişe duyuyor mu?) - zaten bir günden fazla, normal bir uçuş gibi! Makalenin tam olarak daha kötü değildi - teşekkürler - Teşekkürler!
OS ile nasıl çalıştığınıza bakmak. Başlangıçta çok sayıda RAM varsa, doldurulabilir ve disk belleği dosyasına deşarj işaretine ulaşmamış olabilir.
Çoğu durumda, bu eylemler sistemin ışığı uzun işlerle kaldırılmasını giderir
-
Karşılaştırma makinesi
31 Ağustos, 05:42Arsure problemini ezdim, ancak daha pahalı. Tamamen bağlantısız takas, çağrı bölümünü çıkarın ve RAM'yi 8 GB'a çıkarın. Şimdi sürmek için boşalma nedeniyle gecikme yok
- Yağsız - Yağsız.
9 Temmuz, 02:02Açıklamaya göre yaptım, ancak benim durumumda özel bir artış fark etmedim, ancak apt-get install zram, daha kullanışlı görünüyor. Biri denemek isterse, şişme 60'a geri dönmek zorunda kalacak veya en az 40, aksi takdirde odak çalışmaz.
Masaüstünün zor katılımını birlik olarak kullanıyorsanız, hız düşebilir, hız düşebilir. Bu makale, Ubuntu 16.04 sistemini hızlandırmak için uygulanabilecek 4 basit ipucunun bir listesini içerir. Zayıf donanımdaki ve virtualbox'ta hızda bir artış görmelisiniz. Ayrıca, sağlam bir sürücüye yüklediyseniz bile yardımcı olur.
Bir bilgisayar tekrar daha hızlı yapın!
1. Uygulama lansmanını devre dışı bırakın
Ubuntu 16.04, gereksiz bulabileceğiniz indirmeler sırasında birçok uygulama başlattı. İndirme işlemini hızlandırmak için bunlardan bazılarını kapatabilirsiniz. Bununla birlikte, en fazla başlatılan uygulamalar gizlenir. Onları görüntülemek için aşağıdaki komutu kullanın:
Sudo sed -i "s / nodisplay \u003d true / nodisplay \u003d false / g" / etc / xdg / autostart / * masaüstü
Sonra Başlat Uygulamasını Unity Dash'dan çalıştırın.
Uygulamanın lansmanını devre dışı bırakmak için basitçe kaldırın.
İşte istenmeyen bulabileceğiniz bazı uygulamalar.
Profil Yöneticisinin Erişilebilirliği
Giriş ekranındaki tepsi kullanılabilirliği simgesini görüntülemek için kullanılır. Bir ekran klavyesine ihtiyacınız yoksa, bir ekran okuma programı, kapatabilirsiniz.
Yedek monitör
Bu Deja-Dup-Monitor. Yedeklemek istemiyorsanız, bağlantısını kesin.
Caribou.
Ekran klavyesine ihtiyacınız yoksa, bağlantısını kesin.
Masaüstü paylaşımı.
Ubuntu sistemini uzaktan yönetmeniz gerekmiyorsa, bağlantısını kesin. Hala bir arkadaşının bilgisayarını VNC ile uzaktan kontrol etme yeteneğine sahipsiniz.
GNOME yazılımı.
Yazılımı terminale yüklemek istiyorsanız ve GNOME yazılımını kullanmayın.
Ekrandan okumak için orca
Güzel bir dünya görebiliyorsanız, bağlantısını kesin.
Kişisel Paylaşım Dosyaları
Dosyaları değiştirmek için Bluetooth kullanmazsanız, bağlantısını kesin.
Güncelleme bildirimi
Mevcut yazılım güncellemeleri hakkında bildirim almak istemiyorsanız, bağlantısını kesin.
2. Disk belleği dosyasını ayarlayın
Hepimiz RAM'in sabit diskten çok daha hızlı olduğunu biliyoruz.
Küçük bir deney yapalım: Ubuntu 16.04 System 16.04'ü indirin, Firefox, LibreOffice, Mozilla Thunderbird, belgeleri görüntülemek için evince gibi birkaç uygulamayı açın ve sonra bir şeyler yapın. Askıya alma ya da uyuyamıyorum. Sonra birkaç saat sonra Ubuntu 16.04'e dönmek için. Bu uygulamaların farenin tıklamalarına kötü bir şekilde tepki verdiğini göreceksiniz, çünkü boş diskte boşta kaldılar ve boşaltılırlar.
Sistem Monitörü'nde Ubuntu'nun kullandığı, çok fazla ücretsiz fiziksel belleğe sahip olmasalısınız.
Bu, varsayılan Ubuntu dilinden kaynaklanmaktadır. Swappiness, Linux'u çalışma dışı işlemlerden ne sıklıkla sıklıkla sıklıkla hareket ettiren bir çekirdek parametresidir.
Swappiness değeri 0 ~ 100 arasındadır. Alt değer, Linux'un çağrı alanını daha az kullanacağı anlamına gelirken, daha yüksek bir değer, çağrı alanını daha sık kullanmak için Linux'a yol açar. Ubuntu'daki varsayılan değer 60'dır, bu, bilgisayarınızın% 40'ı fiziksel belleğin% 40'ını kullandığı anlamına gelir, ardından Linux çekirdeği boşaltmaya başlar.
Geçerli değeri kontrol etmek için aşağıdaki komutu kullanabilirsiniz.
Sudo sysctl vm.swappiness \u003d 10
Eşitlik işaretinden önce ve sonra boşluk eklemeyin. Bu parametre sabit değildir.
Yeniden başlattıktan sonra dirençli hale getirmek için dosyayı düzenlemeniz gerekir.
Sudo nano /etc/sysctl.d/99-sysctl.conf.
Bu dosyanın sonunda, aşağıdaki dizeyi ekleyin.
Vm.swappiness \u003d 10.
Bu dosyayı kaydedin ve kapatın. (Kaydetmek için Ctrl + O tuşlarına basın, çıkmak için CTRL + X tuşuna basın) Bu aynı zamanda Ubuntu 16.04 sunucunuz için de geçerlidir.
3. Preloading sık kullanılan uygulamaları
Firefox tarayıcısının veya diğer yavaş uygulamaların başlatılmasından memnun musunuz? İşte yazılımın küçük bir kısmı, hatırlama araçlarını, en sık kullandığınız bu tür uygulamaları ve ilgili kitaplıkları ve yürütülebilir dosyaları belleğe indirerek, bu uygulamalar daha hızlı çalıştırılabilir.
Komutu kullanarak Ubuntu 16.04 üzerindeki ön yükü ayarlayın:
Sudo apt preload kurulum
Önyüklenmeyi yükledikten sonra, Daemon otomatik olarak başlar. İle kontrol edebilirsiniz:
SYSTEMCTL Durum Önyükleme
Çalışmazsa, aşağıdaki komutu kullanarak çalıştırın:
Sudo systemctl preload'i başlat
Şimdi önceden yüklemeyi unutabilir ve diğer işinizi yapabilirsiniz.
4. Sıradışı etkileri devre dışı bırakın
Sıradışı etkiler bilgisayarı yavaşlatabilir. Kullanabiliriz compizConfig-Ayarlar-YöneticisiOnları devre dışı bırakmak için.
Sudo Apt CompizConfig-Ayarlar-Yöneticisi Kurulumu
Unity Dash kullanarak çalıştırın. Ardından soldaki Etkiler sekmesine tıklayın ve sevmediğiniz etkileri kapatın. İsterseniz tüm etkileri devre dışı bırakabilirsiniz.
Araçı kullanarak arka plan bulanıklığını da devre dışı bırakabilirsiniz. BirlikÇizgi daha duyarlı hale getirmek için.
Sudo apt kurulum unity-tweak-alet
Sonra açın, Arama sekmesini seçin ve arka plan bulanıklığı devre dışı bırakın.
Nasıl tercih edersin?
Önce
Sonra
Bonus İpucu: Yavaş indirme failini bulun
Hangi hizmetin, terminalde aşağıdaki komutu girerek lansmanı tamamlamak için ne kadar zaman alacağını öğrenebilirsiniz.
SYSTEMD-Analyze Blame
Yukarıdaki ekrandan gördüğünüz gibi, MNT-Pi.Mount ve VboxAdd.Service bilgisayarımın üzerinde suçlulardır. MNT-Pi.mount'un ahududu PI'm için NFS'yi yüklemekten sorumlu olduğunu biliyorum, ancak NFS'ye ihtiyacım yok, bu yüzden NFS kurulumunu / etc / fstab dosyasından güvenli bir şekilde kaldırabilirim. Ayrıca VboBoBADD servisinin yalnızca sanal makineler için kullanışlı olduğunu biliyorum, bu yüzden bu hizmeti fiziksel arabamda devre dışı bırakabilirim.
Sudo Systemctl VBoBoxAdd.Service'i devre dışı bırakın
İndirme süresini bulmak için aşağıdaki komutu çalıştırın:
SYSTEMD-Analyze Zamanı
Ubuntu 16.04'ü hızlandırmanın diğer yolları
Ubuntu 16.04'ü hızlandırabilecek başka yolları biliyor musunuz? Tavsiyenizi aşağıdaki yorumlarda paylaşın.

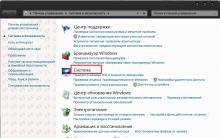
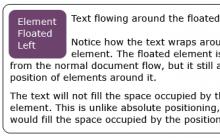
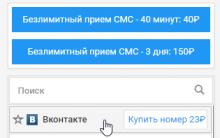
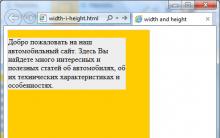
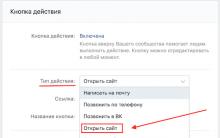
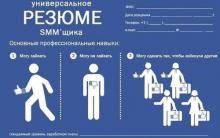




Sayfa "vk" deki ne zamandı?
"VK" uzun zamandır kapanabilir
Siyanojen işletim sistemi genel bakış ve android ile karşılaştırma
Kabuk kodunun lansmanının yeni başlamaları için hafızadaki başlayanlar için hesaplar
OEM Lisansı 9 OEM Lisanslarının Karakteristik Nesidir?