Windows Oynatıcı Medya, medya dosyalarını oynatmanıza, medya koleksiyonlarınızı düzenlemenize, en sevdiğiniz müziklerle CD'ler yazmanıza, CD'lerden müzik kopyalamanıza, senkronize etmenize olanak tanıyan sezgisel ve kullanımı kolay bir arayüze sahiptir. multimedya dosyaları ile birlikte taşınabilir cihaz ve ayrıca çevrimiçi mağazalardan dijital medya içeriği satın alın.
Windows Media Player'ı Başlatma
Oyuncuyu başlatmak için Windows media Başlat düğmesine tıklayın, Tüm Programlar, Windows Media Player'a tıklayın.
Medyayla çalışmanın iki yolu vardır: Oynatıcı Kitaplığı ve Geçerli Oynatma Listesi modu
Windows Media Player iki mod arasında geçiş yapmanızı sağlar: Oynatıcının özelliklerinin çoğuna erişim sağlayan Library Player ve oynatma için optimize edilmiş basitleştirilmiş bir arayüze sahip Current Playlist modu.
Player Kitaplığında, Player'ın sağ alt köşesindeki Geçerli Oynatma Listesine Geç düğmesini tıklatarak Geçerli Oynatma Listesi moduna geçebilirsiniz. Oyuncu kitaplığına geri dönmek için sağdaki Kitaplığa Geç düğmesini tıklayın. üst köşe oyuncu.
Oyuncu Kitaplığı
Player Kitaplığı'nda medya koleksiyonunuzu görüntüleyebilir ve düzenleyebilirsiniz. Gezinti Bölmesi'nde, ayrıntılar bölmesinde görüntülemek istediğiniz Müzik, Videolar veya Resimler gibi bir kategori seçebilirsiniz. Örneğin, tüm müzikleri türe göre sıralamak için Müzik'e çift tıklayın ve ardından Tür'ü seçin. Ardından, çalma listeleri oluşturmak, CD veya DVD yazmak veya oynatıcılar gibi cihazlarla eşitlemek için ayrıntılar bölmesinden liste bölmesine öğeleri sürükleyin.
Player Kitaplığındaki farklı görünümler arasında geçiş yaparken, önceden seçilen görünümlere dönmek için Player'ın sol üst köşesindeki Geri ve İleri düğmelerini kullanabilirsiniz.
Geri ve İleri düğmeleri
Geçerli Çalma Listesi modunda DVD'leri ve videoları izleyebilir veya hangi şarkının çaldığını kontrol edebilirsiniz. şu an zaman. Yalnızca o anda oynatılan öğeyi görüntüleyebilir veya oynatıcıyı tıklayabilirsiniz. sağ tık fare ve kullanılabilir öğelerin bir listesini görüntülemek için Listeyi Göster'i seçin.
Geçerli Oynatma Listesi Modu
Player Kitaplığı ve Geçerli Çalma Listesi modunda gerçekleştirebileceğiniz görevler hakkında bilgi için aşağıdaki bölümlerin altındaki bağlantılara bakın.
Görev çubuğundan oynat
Oynatıcıyı simge durumuna küçültülmüş olsa bile çalıştırabilirsiniz. Küçük resim önizleme kontrollerini kullanarak mevcut öğeyi oynatabilir veya duraklatabilir ya da sonraki veya önceki öğeye geçebilirsiniz. Ön izleme Fare işaretçisini görev çubuğundaki Windows Media Player simgesinin üzerine getirdiğinizde küçük resimler görüntülenir.
Medya kitaplığı oluşturma
Windows Media Player, kitaplığınıza eklemek için bilgisayarınızdaki belirli Windows kitaplıklarındaki dosyaları izler: Müzik, Videolar, Resimler ve TV Kayıtları.
Bir medya kitaplığı oluşturmak için, bu kitaplıklara bilgisayarınızda veya başka bir yerde bulunan klasörleri dahil edebilirsiniz. harici cihazlar taşınabilir sabit disk gibi.
Dijital müzik dosyaları oluşturmak için CD'leri kopyalayın
Player'ınızın kitaplığına müzik eklemek için, bilgisayarınızın CD-ROM sürücüsünü kullanarak CD'leri kopyalayabilir ve bunları bilgisayarınıza farklı şekilde kaydedebilirsiniz. dijital dosyalar... Bu işleme CD kopyalama denir.
Müzik CD'si kopyalama
Anahtar görevler için sekmeleri kullanma
Oynatıcının sağ üst köşesindeki sekmeler, oynatıcı kitaplığındaki liste alanına erişim sağlar ve yürütmeyi kolaylaştırır farklı görevlerörneğin, favori müziklerinizle çalma listeleri oluşturun, özel çalma listelerini kaydedilebilir bir CD'ye yazın veya medya kitaplığınızdaki çalma listelerini taşınabilir bir oynatıcıyla senkronize edin.
Oynatma, Kayıt ve Senkronizasyon Sekmeleri
Başlamak için Player Kitaplığı'nda gerçekleştirmekte olduğunuz göreve karşılık gelen sekmeye tıklayın. Liste bölmesini gizlemek için şu anda açık olan sekmeyi tıklayın.
Sekmelerin her birinin açıklaması için aşağıdaki bölümlerin altındaki bağlantıları kullanın.
Geri çalma
Oynat sekmesindeki liste, o anda oynatılan öğelerin yanı sıra oynatıcının kitaplığında oynatmak için seçtiğiniz öğeleri görüntüler. Örneğin, belirli bir albümü çalmayı seçerseniz, albümün tamamı Oynat sekmesinde görünür.
Oynat sekmesi, özel oynatma listeleri oluşturmak ve kaydetmek için de kullanılabilir.
Kayıt
Seçilmiş müzikleri bilgisayarınızdan uzakta dinlemek isterseniz, istediğiniz müziği CD'lere yazdırabilirsiniz. Örneğin, bir CD çalarla kaydedilen CD'ler herhangi bir standart CD çalarda çalınabilir. Kayıt sekmesi aşağıdaki işlemleri gerçekleştirmenizi sağlar:
- Windows Media Player ile CD veya DVD yazma
- Windows Media Player'ı kullanarak CD veya DVD yazma seçeneklerini değiştirme
Windows Media Player'ı kullanırken sorun yaşıyorsanız, Windows Media Player Ayarları Sorun Gidericisini kullanabilirsiniz. otomatik arama ve bazı yaygın sorunları düzeltme.
Windows Media Player Ayarları Sorun Gidericisini açın. Bunu yapmak için Başlat düğmesine tıklayın ve "Denetim Masası" nı seçin. Arama kutusuna sorun gidericiyi girin ve ardından Sorun Gider'i seçin. Tüm Kategorileri Görüntüle'ye ve ardından Windows Media Player Seçenekleri'ne tıklayın.
Windows medyasının nasıl devre dışı bırakılacağı sorusu, bazılarını kendi başına kullanırken ortaya çıkar. yüklü programlar, oyuncular (oyuncu).
Standart araçlar gereksiz ve hatta müdahale ediyor, programlar, özellikle diğer geliştiricilerden bir oyuncu daha işlevsel.
pencereleri kapatmak için Medya oynatıcı merkezinde, geliştirici araçlarını kullanabilirsiniz.
Bunu yapmak için, "Programlar ve Özellikler" öğesini girmeniz, bulmanız ve tıklamanız gerekir.
Bundan sonra, hemen yeni bir pencere açılacaktır, burada sol tarafta, şekilde gösterildiği gibi "etkinleştir veya devre dışı bırak" ı tıklayın. Windows bileşenleri". Şimdi içeriğin yüklenmesini bekleyin.
Sol tarafta küçük bir artı işareti olacak, üzerine tıkladıktan sonra menü genişleyecek ve göreceksiniz pencere dizisi medya Merkezi.
Önündeki kuşu kaldırmanız ve aşağıdaki onay - "Tamam" ı tıklamanız yeterlidir.
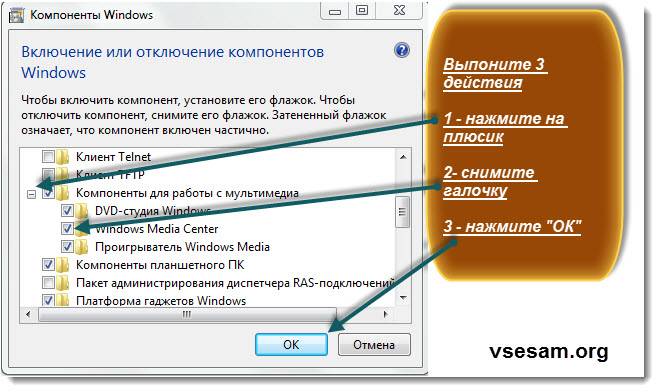
Tam olarak aynı şekilde, karşısındaki kutunun veya DVD stüdyosunun işaretini kaldırarak windows media player'ı devre dışı bırakabilirsiniz.
Genel olarak, tüm seçenekleri görüntüleyebilir ve gereksiz olduğunu (gerekli olmadığını) düşündüğünüz her şeyi devre dışı bırakabilirsiniz.
Bu makale, Windows medyasının nasıl devre dışı bırakılacağı olduğundan, birkaç kelime kişisel deneyim medya oynatıcılar hakkında. Bunlardan çok var.
Kendim için "VLC"yi seçtim. Niye ya? İçindeki oynatma kalitesi diğerlerinden farklı değildir, birçok formatı destekler ve tamamen ücretsizdir.
Sadece bu beni çekmedi, içinde video dosyalarını oynatırsanız, sesin bir kez daha diğerlerinden daha güçlü olduğu ortaya çıkıyor.
Bir dizüstü bilgisayarı veya netbook'u olanlar da bunu takdir edeceklerdir, çünkü bazen, özellikle oda (dışarıdaki) çok gürültülüyse, neyin tehlikede olduğunu ayırt etmek imkansızdır.
Burada Windows medyasını devre dışı bırakmanın (müdahale etmemek için) ve onu kullanmanın yolu olacaktır.
Belki birisi devre dışı bırakmak değil, Windows medyasını kaldırmak istiyor. Yapmamak daha iyi.
Prensip olarak, kullanarak silebilirsiniz, sistem dosyalarına atıfta bulunduğundan, bu durumda yalnızca bilgisayarın çalışması bozulacaktır.
Birçok kullanıcı, Windows media'daki altyazılardan rahatsız olur, ayrıca kapatılabilirler.
Bunu yapmak için oynatıcıyı başlatın, alttaki simgesini bulun (tepsideki saatin yanında), üzerine tıklayın ve kuşu "Hayır"ın önüne koyun. 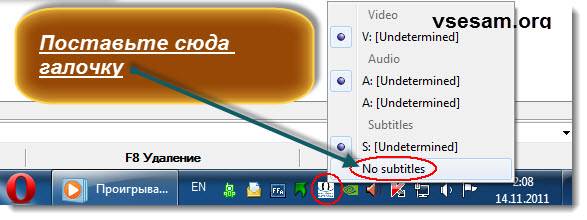
Bu makaleyi sonuçlandırıyor, daha fazla bir şey yazmıyor ve yazmıyor. Windows medyasının nasıl devre dışı bırakılacağına cevabın tamamen verildiğini düşünüyorum.
Windows Medya Oynatıcı
Windows Media Player radyo, ses ve video oynatıcının işlevlerini birleştirir ve ayrıca şunları içerir: bilgi tabanı sanatçılar hakkında bilgi ve dosyaların kendileri hakkında bilgi. Bilgisayarınızdaki ve İnternet'teki medya dosyalarını oynatmak ve düzenlemek ve CD'leri oynatmak ve kopyalamak için kullanılır. Sonrasında Windows kurulumları XP Windows Medya Oynatıcı özel ayar gerektirmez ve gitmeye hazırdır.
Favori CD'nizi CD-ROM sürücünüze yerleştirin.
Ses CD'sini Çal öğesine çift tıklayarak Windows Media Player'ı açan bir pencere açılacaktır (Şekil 3.17).
Pirinç. 3.17. CD ile ne yapacağınızı seçin.
Play Audio CD satırına tıkladığınız anda ve Windows Media Player açılır, oynatma ilk parçadan diskin sonuna kadar başlar.
Diskin başlığı, üzerindeki parça (şarkı) sayısı, her şarkının zamanı ve diskin toplam süresi Windows Media Player penceresinin sağ tarafında görüntülenecektir.
Gerekirse, oynatıcıda aşağıdakileri yapabilirsiniz.
Duraklat veya Durdur düğmesine tıklayarak oynatmayı durdurun.
Adına çift tıklayarak veya parça adına sağ tıklayarak ve içinde öğesini seçerek başka bir parçayı dinlemeye başlayın. bağlam menüsüöğe Oynat.
Sesi aşağıdaki şekillerde ayarlayın:
- görev çubuğundaki ses kontrolünü kullanma;
- Windows Media Player'da ses kontrolü;
- F8 (sessiz), F9 (daha sessiz) ve F10 (daha yüksek) tuşlarını kullanarak.
Seçin veya değiştirin görsel görüntüler Görünüm komutunu kullanarak? Görsel görüntüler.
Alt + Enter klavye kısayolunu kullanarak görselleştirmeleri tam ekranda görüntüleyin. Gördüğünüzde korkmak istemiyorsanız” Mavi ekranölüm ", ardından önce oynatmayı açın. Kırmak işletim sistemi görsel görüntülerin tam ekranda görüntülenmesi mümkün değildir. Geri gelmek normal rejim tıklanabilir veya Alt + Enter tuşlarına tekrar basılabilir.
Not.
Alt + Enter tuş kombinasyonunun çalışması için kompozisyonun oynatılması veya duraklatılması gerekir.
Bir kapak seçin. Görünüm komutu yürütülüyor mu? Gitmek? Kapak seçimi. Soldaki kapak adına tıklayın - sağda göreceğiz dış görünüş. Çift tıklama Mouse ile beğendiğiniz kapağı seçin. Dönüş tam ekran modu Ctrl + 1 kombinasyonuna basarak yapılabilir. Müzikle çalışmayı seviyorsanız, kapak modu kullanışlıdır.
Dosyayı kullanarak müzik parçalarını bilgisayarınıza kopyalayın (Şekil 3.18). Kopya mı? Ses CD'sinden kopyalayın. Kaydetmek istemediğiniz parkurların kutularının işaretini kaldırın. HDD tıklayın ve Müziği Kopyala düğmesini tıklayın. Varsayılan olarak, kopyalama Belgelerim \ Müziğim klasörüne yapılır.
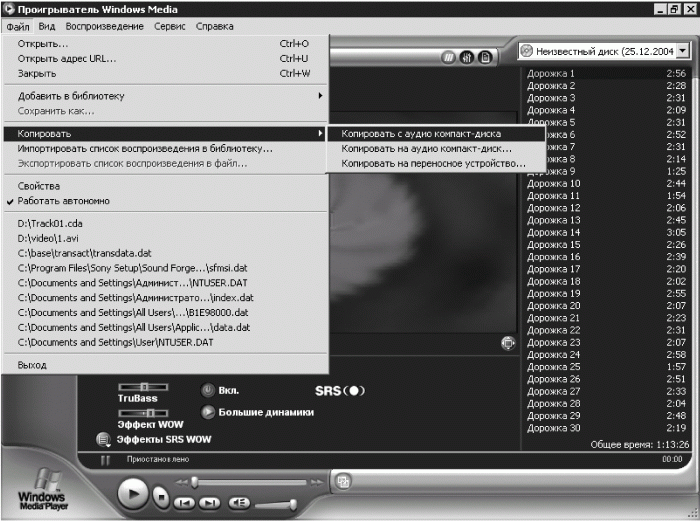
Pirinç. 3.18. Windows Medya Oynatıcı.
Not.
"Ayın altında hiçbir şey sonsuza kadar sürmez" ifadesi, CD ve DVD sürücüleri için çok doğru bir şekilde geçerlidir. Bir CD sürücüsünün ortalama kaynağı 25 bin saat, bir CD yazıcı ve DVD sürücü- yaklaşık 125 bin saat. 125 bin saat, bilgisayarın değil, sürücünün çalışma süresidir (kayıt veya oynatma). Sayı büyük ama sonsuz değil, ev tipi CD sürücülerinin uzun süreli kullanım için tasarlanmadığı, filmin ortalama 1,5 saat sürdüğü ve MP3 CD'lerinin yaklaşık 10 saat müzik içerdiği düşünülürse, 125 bin olduğunu anlamak kolay. saat çok değil. Size tavsiyem, özellikle sabit sürücünüzdeki verileri sildiğinizden, bilgileri sabit sürücünüze daha sık kopyalamanızdır. hard disk zor değil.
Kitaplıklar oluşturun, yani bilgisayarınızdaki medya dosyalarının yanı sıra İnternet'teki dosyalara bağlantılar düzenleyin.
- CD'den kopyalanan tüm dosyalar otomatik olarak kitaplığa eklenir.
- Servis komutu çalıştırılsın mı? Seçenekler ve Oynatıcı Ayarları alanındaki Oynatıcı sekmesinde Ekle'yi etkinleştirin. müzik dosyaları oynatma sırasında kitaplığa Daha sonra Windows Media Player'da dinledikten sonra sabit diskte bulunan tüm dosyalar otomatik olarak kitaplığa eklenecektir.
- Oynatma sırasında Dosya yürütülsün mü? Kütüphaneye ekle? Çalmakta olan parçayı ekle - dosyanın bağlantısı kitaplığa eklenecektir.
Not.
Bir dijital medya kitaplığı oluşturduğunuzda, Windows Media Player aslında dosyayı kopyalamaz (çoğaltmaz), bunun yerine bir bağlantı (kısayol) ekler. bu dosya böylece boşa harcamazsın disk alanı.
- Dosya komutu çalıştırılıyor mu? Kütüphaneye ekle? Dosya veya liste ekleyin. Bulmanız gereken Aç penceresi açılacaktır. ses dosyaları sizin tarafınızdan oluşturulmuş veya programlarla yüklenmiş (örneğin, oyunlar). Dosyayı çalma listesine göndermek için çift tıklayın.
Not.
Parçaları CD'lerden Ortam Kitaplığına kopyalamak, öğeleri kategorilere ayırır ve sanatçı ve tür bilgilerini kullanır. Herhangi bir bilgi yoksa, parçalar bilinmeyen tür ve albümdeki bilinmeyen sanatçı öğeleri olarak sınıflandırılır.
Bu nottaki bilgiler, medya kitaplığınızdaki dosyaları bulmanıza yardımcı olacaktır. Windows Media Player görev çubuğunda (pencerenin sağ tarafında) bulunan Medya Kitaplığı düğmesini tıklayın ve "+" işaretini tıklayarak Ses klasörünü genişletin. Klasörlerden birinde: Albüm, Sanatçı veya Tür - kopyalanan tüm dosyalar (kopyalama yönteminden bağımsız olarak) bulunur.
Bir CD yazıcınız varsa, şarkı derlemenizi kaydedebilirsiniz. Ancak önce bir çalma listesi oluşturmanız gerekir. Programın görev çubuğundaki Multimedya Kitaplığı düğmesini tıklayın ve ardından Çalma Listesi'ni tıklayın ve açılan menüde Çalma listesi oluştur öğesini seçin. Adı girin ve Tamam'ı tıklayın.
- Bulduğumuz multimedya kütüphanesinde gerekli dosya tıklayın, farenin sağ tuşuyla tıklayın ve içerik menüsünde Listeye ekle'yi seçin. Oynatma Listesine Ekle penceresi açılır. Birkaç listeniz varsa, ihtiyacınız olana çift tıklayın. Bu adımları istediğiniz kadar tekrarlayın. müzik besteleri seçilen listeye eklemek istediğiniz
- Medya kitaplığında, Çalma listelerim klasöründe gerekli liste... Oynatıcının görev çubuğundaki CD'ye Kopyala düğmesini tıklayın. Sürücüde boş CD yoksa, Durum sütununda Uygun Değil yazacaktır. Sürücüye yerleştirdikten sonra boş CD başlık Bitti olarak değişir. Kopyalanması gerekmeyen kompozisyonların kutularının işaretini kaldırın ve Kopyala düğmesini tıklayın.
Film izle. CD'yi sürücüye yerleştirin. Codec bileşenini yüklemeniz istenecektir. Kabul etmek. Film hala oynatılmıyorsa, yükleyin Yeni sürüm Windows Medya Oynatıcı.
İnternette radyo istasyonlarını dinleyin. İnternete bağlanın ve oynatıcının görev çubuğundaki Medya Kılavuzu düğmesini tıklayın. Alternatif olarak, araç çubuğundaki Medya düğmesini tıklayın. internet tarayıcısı Explorer, ardından Medya paneli solda görüntülenecektir (Şekil 3.19). Diğer Medya veya Radyo Programları bağlantısını tıklayın.
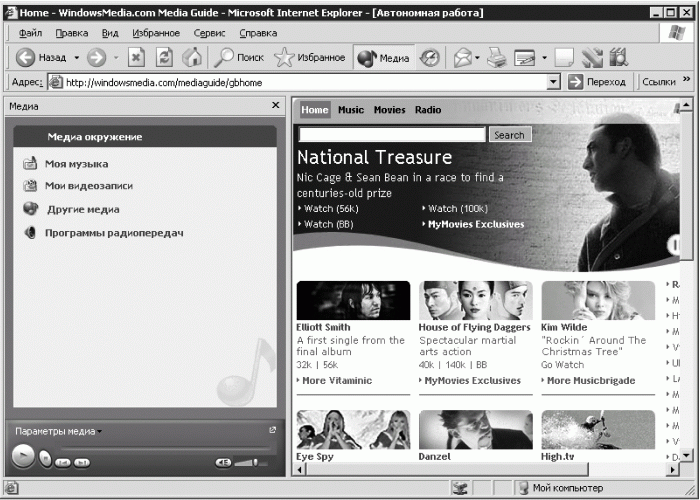
Pirinç. 3.19. İnternette medya.
| |











Taramalı Atomik Kuvvet Mikroskobu Laboratuvar raporu şunları içermelidir:
Havai iletişim ağı desteklerinin raflarının seçimi
AC katener tasarımı ve hesaplanması
Mikroişlemci sistemlerinin geliştirilmesi Mikroişlemci sistemlerinin tasarım aşamaları
mcs51 ailesinin mikrodenetleyicileri