Bu yazımızda Windows 10'da startup'ın ne olduğunu, nerede bulunduğunu ve Windows 10'da startup programlarının nasıl yapılandırılacağını öğreneceksiniz.
Başlatmaya eklenen programlar, bilgisayar açıldıktan hemen sonra başlar. Otomatik yükleme optimize etmenizi sağlar rutin işlemler(Örneğin, Skype'ı başlatıyorum veya bilgisayarı açtıktan hemen sonra antivirüs) ve zamandan tasarruf edin. Aynı zamanda bilgisayarda çalışırken Windows 10'da başlatma, sistemi yavaşlatacak gereksiz ve hatta kötü amaçlı programlarla tıkanabilir. Bu nedenle, bir programın başlangıçtan nasıl kaldırılacağını bilmek faydalıdır.
Görev yöneticisinde başlatmayı düzenleme
Her şeyden önce, görev yöneticisindeki başlangıç listesini tanımanız gerekir. Windows 10'da görev yöneticisinde başlangıç penceresini açmak için sağ tık Başlat menüsünden Görev Yöneticisi'ni seçin.

Görev yöneticisini daha önce ziyaret etmediyseniz kısaltılmış biçimde açılacaktır. Tam görünümünü görüntülemek için “Ayrıntılar” düğmesini tıklayın.

Görev yöneticisinin gelişmiş modunda "Başlangıç" sekmesine gidin.

İpucu: Görev yöneticisini Ctrl+Shift+Esc tuş birleşimini kullanarak da açabilirsiniz.
Görev yöneticisinde açılan Başlangıç sekmesinde, başlangıçtaki tüm programların bir listesini (veriler kayıt defterinden ve Başlangıç hizmeti klasöründen alınır), bunların hız üzerindeki etkisini görüntüleyebilirsiniz. Windows önyüklemesi 10 ve başlatma durumu (etkin veya devre dışı) otomatik başlatma bu programlar).
Durum devre dışı veya etkin. Windows 10 başladıktan hemen sonra başlatılacak şekilde yapılandırılmış programlar "etkin" durumuna sahiptir. Buna göre, başlatıldıktan hemen sonra başlamaması gereken programlar "devre dışı" durumuna sahiptir.
İndirme hızına etkisi düşük veya yüksek olabilir. Sütun, programın otomatik çalıştırılmasının işletim sisteminin yükleme hızını ne kadar etkilediğini anlamanıza olanak tanır. Bir program Windows başlatıldığında çok fazla kaynak tüketiyorsa, başlatılmasını devre dışı bırakmak daha iyidir.
Program adına sağ tıklayarak şunları yapabilirsiniz:
- Windows 10'da otomatik başlatma programlarını devre dışı bırakın;
- program konumunu açın;
- İnternetteki program hakkında bilgi aramak;
- program başlatma dosyasının özelliklerini görüntüleyin.

Windows 10 başlangıcına program ekleme
Bir programı başlangıçtan eklemenin veya kaldırmanın üç yolu vardır; bir programı (veya program kısayolunu) eklemek özel klasör, kayıt defteri düzenleme veya görev zamanlayıcı. Her üç yöntemi de ele alalım.
Bir programı bir klasör aracılığıyla başlatmaya ekleme
İle programı başlatıma ekle Windows 10 başladığında başlatılmasını istediğiniz programın kısayolunu “Başlangıç” servis klasörüne kopyalamanız gerekmektedir. Bilgisayarınızda Başlangıç klasörünün nerede bulunduğunu aşağıda okuyun.
Klasör konumu Windows başlangıcı 10 için şu anki kullanıcı:
C:\Kullanıcılar\kullanıcı adı\AppData\Roaming\Microsoft\Windows\Başlat Menüsü\Programlar\Başlangıç
Tüm bilgisayar kullanıcıları için Windows 10 başlangıç klasörü konumu:
C:\ProgramData\Microsoft\Windows\Başlat Menüsü\Programlar\StartUp
Klasörü Win+R tuş birleşimini kullanarak ve komutu çalıştırarak da açabilirsiniz. kabuk:başlangıç(aşağıdaki ekran görüntüsüne bakın).

Şimdi kısayolu kopyalayın istenilen program. Ekran görüntüsünde Skype kısayolunu kopyaladım.

İle bir programı başlangıçtan kaldırma sadece bu klasörden silin.
Windows 10 başlangıcını kayıt defteri aracılığıyla düzenleme
Bu method startup yönetimi daha fazlası için uygundur deneyimli kullanıcılar.
Öncelikle Kayıt Defteri Düzenleyicisini açmanız gerekir. Başlat menüsüne sağ tıklayın ve Çalıştır'a tıklayın.

İpucu: Çalıştır iletişim menüsünü Win+R tuş birleşimini kullanarak açabilirsiniz.
Açılan pencereye şu komutu yazın regedit ve Tamam'ı tıklayın.

Windows 10'da programların otomatik olarak başlatılmasından iki kayıt defteri şubesi sorumludur:
- HKEY_CURRENT_USER\Software\Microsoft\Windows\CurrentVersion\Run - geçerli bilgisayar kullanıcısı için;
- HKEY_LOCAL_MACHINE\Software\Microsoft\Windows\CurrentVersion\Run - tüm bilgisayar kullanıcıları için.
Açılan kayıt defteri düzenleyicisinde mevcut kullanıcının otomatik olarak başlatılmasından sorumlu şubeye gidin.

Pencerenin sağ tarafında açık olan programların bir listesi vardır. şu an Windows 10 başlangıcında bulunur. Sağ tıklayarak program başlatma parametrelerini düzenleyebilir, örneğin sistem yolunu değiştirebilirsiniz. çalıştırılabilir dosya. Ayrıca bir programa sağ tıkladığınızda onu listeden kaldırabilirsiniz.
Kayıt defteri düzenleyicisi aracılığıyla başlatmaya bir program eklemek için ekranın sağ tarafındaki boş bir alana sağ tıklayın ve "oluştur" - "string parametresi" seçeneğine tıklayın. Başlatılacak programın adı gibi herhangi bir parametre adı girin ve yürütülebilir dosyanın yolunu belirtin.

Bu şekilde, kayıt defteri düzenleyicisi aracılığıyla herhangi bir programı Windows 10 başlangıcına ekleyebilirsiniz.
Programları Windows 10 Görev Zamanlayıcı'da çalışacak şekilde ayarlama
Zamanlayıcıyı açmak için Windows işleri 10 Başlat menüsüne tıklayın ve aşağıdaki ekran görüntüsünde gösterildiği gibi “görev zamanlayıcı” yazmaya başlayın. Bulunanlar listesinde göründüğünde programa tıklayın.

İpucu: Açılan pencereye askschd.msc komutunu yazıp Tamam'a tıklayarak Win+R tuş kombinasyonunu kullanarak görev zamanlayıcıyı başlatabilirsiniz.
Açılan görev zamanlayıcı penceresinde, "görev zamanlayıcı kitaplığı" bölümünde uygulamaların listesini ve bunların başlatılma zamanlamasını görebilirsiniz. 
Genellikle güncelleme komutları burada bulunur çeşitli programlarörneğin Adobe Flash player. Ancak bilgisayar başlatıldığında programları başlatmaya yönelik komutlar da burada bulunabilir.
Lütfen programları dikkatlice inceleyiniz. bu liste. Bazı görevleri silmek isteyebilirsiniz.
Programın bilgisayarı başlattıktan sonra otomatik olarak çalışmasını sağlamak için görev zamanlayıcıda “Görev oluştur” düğmesine tıklayın.

Açılan pencerede görevin adını belirtin; örneğin, "Windows başladığında not defterini başlat."


Geriye kalan tek şey, başlangıçta hangi programın başlatılacağını belirtmektir. Eylemler sekmesine gidin ve Oluştur'a tıklayın. "Gözat" düğmesine tıklayın ve istediğiniz programı seçin. Aşağıdaki resimde örneğimde “notepad” programını belirttim. Bundan sonra iki kez “Tamam” düğmesine tıklayın.

Windows başlangıcına nasıl program ekleneceğine ilişkin video
Sizi, bir programın startup'a nasıl ekleneceğini ayrıntılı olarak gösteren birkaç eğitim videosunu izlemeye davet ediyoruz.
Windows'un ilk sürümlerinde bile bir tane vardı ilginç özellik yani işletim sistemi başlatıldıktan sonra herhangi bir programın hemen başlatıldığından emin olma yeteneği otomatik mod. Bu, kullanıcının ilgilendiği programın Başlangıç klasörüne eklenmesiyle sağlandı. Ayrıca bu klasörden, izniniz olmadan buraya eklenen programları da kolayca kaldırabilir, böylece sistem başlatılırken bunları başlatmaktan kurtulabilirsiniz. Ve ikincisi aslında çok kullanışlıdır, çünkü başlangıçtaki her türlü "çöp" miktarının aşırı miktarda olması sistemin performansını olumsuz yönde etkiler (bilgisayarın zamanla önyüklemesi önemli ölçüde daha uzun sürmeye başlar ve çılgınca yavaşlamaya başlar) . Ancak işletim sisteminin önceki sürümlerindeyse Windows klasörü"Başlat" menüsünde "Başlangıç" kolayca bulundu, ancak "ilk on" da durum değişti, bunun sonucunda birçok kullanıcı Windows 10'da başlatmanın nerede olduğu sorusuyla karşı karşıya kaldı. Bu sorunla ilgili olarak bir kez ve herkes için.
Görev Yöneticisi aracılığıyla başlatmayı yönetme
Windows 10'da, ihtiyacınız olmayan programları devre dışı bırakarak başlangıç \u200b\u200blistesini "Görev Yöneticisi" aracılığıyla görüntüleyebileceğinizi belirtmekte fayda var. Maalesef bu şekilde program ekleyemezsiniz. Ancak bu yöntem, programları devre dışı bırakmanın en hızlı yolu olarak kabul edilir.
Yöneticiyi açmak için “Başlat” veya “Görev Çubuğu”na sağ tıklayıp Görev Yöneticisini seçmeniz gerekir. Bu arada, görev yöneticisini açmanın tüm yollarını öğrenmek için “” makalesini okuyun. Bundan sonra tüm temel açma yöntemlerini bileceksiniz.
Ardından açılan Yöneticide “Başlangıç” sekmesini seçin. Şimdi devre dışı bırakmak istediğiniz programa sağ tıklayın ve beliren menüden uygun öğeyi seçin - "Devre Dışı Bırak".

Manuel arama
Başlangıç klasörünü bulmak çok basit bir iştir. Ama önce açman lazım gizlenmiş dosyalar ve klasörler. Herhangi bir klasöre gidin, “Görünüm” sekmesini bulun ve oraya gidin, ardından oradaki “Seçenekler” düğmesini tıklayın.

“Görünüm” sekmesine gitmeniz ve “Korunanları gizle” seçeneğini bulmanız gereken “Klasör Seçenekleri” penceresi görünecektir. sistem dosyaları" Bu seçeneğin yanındaki kutunun işaretini kaldırın, ardından "Gizli dosyaları, klasörleri ve sürücüleri göster" öğesini bulun ve bunun tersi de bu ayarı seçin. Yukarıdakilerin tümü tamamlandıktan sonra “Tamam” düğmesine tıklayın.

Evet, yine de “Evet”e tıkladığınızda bir mesaj alacaksınız.

Şimdi sistemin bulunduğu sürücüyü açmalı (nadir istisnalar dışında bu C sürücüsüdür) ve aşağıda listelenen yollardan birini izlemelisiniz:
- İçin aktif kullanıcı: Kullanıcılar\Kullanıcı Adı \AppData\Roaming\Microsoft\Windows\Ana Menü\Programlar\Başlangıç.
- Bütün kullanıcılar için: ProgramData\Microsoft\Windows\Ana Menü\Programlar\Başlangıç.
- eğer varsa ingilizce versiyon Windows 10: Kullanıcı\Kullanıcı_adı\AppData\Roaming\Microsoft\Windows\Başlat Menüsü\Programlar\Başlangıç.
Bu arada, bu amaçla “Çalıştır” komutunu kullanarak “Başlangıç” klasörünü çok daha hızlı bulmanız mümkün. Klavyenizde “Win” + “R” kombinasyonuna basın ve ardından ilgili pencereye %APPDATA%\Microsoft\Windows\Start Menu\Programs\Startup komutunu yapıştırın ve “Tamam”a tıklayın. Daha fazlasını da kullanabilirsiniz kısa komut kabuk:Başlangıç.

“Ara” işlevini kullanarak arama yapıyoruz
Başlangıç klasörünü bulmak için normal sistem aramasını da kullanabilirsiniz. Bunu yapmak için, sahip olduğunuz diski açın. işletim sistemi ve arama çubuğuna “Başlangıç” kelimesini girin. Arama tamamlandıktan sonra adresi C:\Kullanıcılar\ vb. ile başlayan klasörü açın. Bu yöntem basittir ve herhangi bir komut bilgisi gerektirmez, ancak biraz zaman alır.
Yukarıda açıklanan yöntemlerin, istenen nesneyi bulmak için 1-2 dakika beklemekten daha etkili olduğu düşünülmektedir.
Başlangıçla çalışmak için CCleaner
Acemi bir kullanıcıysanız ve CCleaner yüklüyse (bu konuda bilginiz yoksa yüklediğinizden emin olun çünkü kaldırmaz) gerekli çöp bilgisayarınızda), bu program programları başlangıçtan itibaren devre dışı bırakmanıza yardımcı olabilir. Başlamak için programı açın ve “Servis” e gidin:
Şimdi “Başlangıç” sekmesine gidin. Yukarıdaki adımlardan sonra programın sağ tarafında otomatik olarak yüklenen programların bir listesini göreceksiniz. Bir programı devre dışı bırakmak için, üzerine sol tıklayın ve ardından sağ tarafta “Kapat” veya “Etkinleştir” seçeneğine tıklayın (fikrinizi değiştirirseniz).
Windows için Otomatik Çalıştırmalar
İleri düzey bir kullanıcıysanız, size şunu hatırlatmama izin verin: özel yardımcı program Microsoft'tan, başlangıçla çalışmanıza olanak tanır. Programın kurulmasına gerek olmaması dikkat çekicidir, sadece bağlantıdan (Microsoft resmi web sitesi) indirip programı çalıştırın.
Program ile çalışabilir farklı versiyonlar Windows, endişelenmenize gerek yok bu konu. Bir programı başlangıçtan kaldırmak için üzerine sağ tıklayın ve “Sil” seçeneğini seçin.
Başlangıç klasörüne programlar nasıl eklenir?
Başlatmaya bir program eklemeniz gerekiyorsa, her şey son derece basittir. Başlatmaya bir program eklemek için program kısayolunu şuraya taşıyın: bu klasör. Buna göre, bir programın kısayolunu Başlangıç'tan kaldırarak kaldırabilirsiniz.

Kayıt defterinde arama yapın
Bu yöntem daha ileri düzey PC kullanıcıları için uygundur. Klasörü bulmanıza yardımcı olmaz, ancak gerekli programları başlatmaya eklemenizi sağlar (bu, sistemdeki özel bölümler kullanılarak yapılır) Windows kayıt defteri 10).
Bu nedenle, öncelikle “Çalıştır” iletişim kutusunu başlatın (bunun nasıl yapılacağını yukarıda anlattık). İçine regedit komutunu girin, “Enter” tuşuna basın ve kayıt defteri düzenleyicisinde aşağıdaki dalı arayın:
- HKEY_CURRENT_USER\Software\Microsoft\CurrentVersion\Run (geçerli kullanıcı için).
Şimdi “Değer” alanında gerekli uygulamanın exe dosyasının yolunu belirtin.
Son olarak, başlangıçta çok sayıda programın sistem performansını olumsuz etkilediğini ancak yukarıda anlatılan yöntemler sayesinde kolayca eklemekle kalmayıp gereksiz programları da oradan kaldırabileceğinizi hatırlatmak isterim.
Görsel algı için videoyu izleyebilirsiniz:
Windows 10'un başlatılması - bilgisayarı açtıktan hemen sonra otomatik olarak başlayan bir dizi hizmet, sürücü ve uygulama Windows başlangıcı. Ortak Windows başlangıcı işletim sistemiyle birlikte çalışan bir dizi program başlatılır. arka plan. Başlangıçtaki bazı uygulamalar varsayılan olarak Windows'a dahil edilir, diğerleri ise bu programları bilgisayara yükledikten sonra başlangıçta görünür.
Birçok uygulama kendilerini Windows başlangıcına koymayı sever. Bu nedenle programı kurarken kurulum teklifini dikkatlice değerlendirmelisiniz. bu başvuru başlamak.
Kullanıcılar bunun çok iyi farkındadır yeni bilgisayar, genellikle "uçar" ve belirli bir çalışma süresinden sonra "yavaşlamaya" başlar. Kullanılabilirlik büyük miktar başlangıçtaki programlar sağlar Negatif etki işletim sisteminin yükleme ve çalışma hızına bağlıdır.
Bazı uygulamalar iyi bir nedenden dolayı sistem başlangıcında bulunur; bilgisayarda çalışırken belirli işlevlerin günlük performansı için gereklidirler. Orada başka programlara yer yok, çünkü gerek yok. kalıcı iş Bilgisayardaki veri programları. Bu, sistem kaynaklarının boş ve işe yaramaz israfıdır: CPU, disk, bellek kullanımı.
Bu gerekli mi özel program Başlangıçta ihtiyaçlara göre bireysel olarak belirlenir belirli kullanıcı.
Aşağıdakileri kullanarak Windows 10'da bir programı başlangıçtan devre dışı bırakabilir/kaldırabilir veya başlatmaya bir program ekleyebilirsiniz:
- Görev Yöneticisi;
- Kayıt düzenleyici;
- Görev Zamanlayıcısı;
- üçüncü taraf uygulaması;
- manuel olarak;
- uygulamanın kendisinde.
Birçok uygulamada, ayarlarda programın bilgisayarda otomatik olarak başlatılmasını etkinleştirme veya devre dışı bırakma seçeneği vardır.
Windows işletim sisteminin başlatılmasını engellememeleri için otomatik olarak başlatılan programların başlatılmasını geciktirmek mümkündür.
Windows 10 başlangıç klasörü nerede bulunur?
Ameliyathanede Windows sistemi 10 "Başlangıç" klasörü (tüm kullanıcılar için), yol boyunca bulunan gizli bir klasördeki "C" sürücüsünde bulunur:
C:\ProgramData\Microsoft\Windows\Ana Menü\Programlar\Başlangıç
Otomatik olarak indirilen diğer uygulamalar kullanıcı profilinde (gizli bir klasörde) aşağıdaki yolda bulunur:
C:\Users\kullanıcı adı\AppData\Roaming\Microsoft\Windows\Main Menu\Programs\Startup
Bu klasörlerde indirilen programların kısayollarını bulacaksınız. Bir programı Windows başlangıcından kaldırmak için uygulama kısayolunu bu klasörden kaldırın.
Sistem aracını kullanarak bir programı Windows 10 başlangıcından nasıl kaldırabilirim?
Bir programı Windows 10 başlangıcından kaldırmanın birkaç yolu vardır.Öncelikle bunun Windows 10 işletim sistemi kullanılarak nasıl yapılabileceğini görelim.
Görev Çubuğuna sağ tıklayın, içerik menüsü"Görev Yöneticisi"ni seçin. Görev Yöneticisi penceresinde Başlangıç sekmesini açın.
Burada başlangıçta yerleştirilen programları göreceksiniz. Örneğin, uygulama Windows Defender'ı (Windows Defender'ı) başlangıçta başlangıçta yerleşiktir, bilgisayara kurulumdan sonra diğer uygulamalar buraya eklenir.
Her program için aşağıdaki parametreler listelenir: uygulama adı (“Ad”), üretici (“Yayıncı”), mevcut durum (“Durum”), sistem başlatma sırasında CPU ve disk kullanımı üzerindeki etkisi (“Başlangıç Etkisi”).

Dahil olup olmadığı hakkında bu program Başlangıçta, mevcut durumu yansıtan “Durum” parametresi sinyallenir: “Etkin” veya “Devre Dışı”.
Windows işletim sisteminde kurulumdan sonra gerekli programlar, yükleme sırasında otomatik başlatmaya eklenen tüm uygulamalar başlatma işlemine dahil edilecektir. Bu nedenle, kullanıcının gereksiz programları başlangıçtan itibaren bağımsız olarak devre dışı bırakması gerekir.
Programın adına ve uygulamanın üreticisine (yayıncısına) göre gezinmeniz gerekir. Açık değilse, belirli bir programın amacı hakkında bilgi internette bulunabilir.
Açık bu örnekte sistem başlatma üzerinde yüksek bir etkiye sahip olmasına rağmen Cloud Mail.Ru uygulamasının bilgisayarımda başlangıçta çalıştığını görebilirsiniz. Bilgisayarım bulutla senkronize edildi. Bu nedenle başlangıçta bu uygulamanın varlığı haklıdır.
Örneğin sürekli tutun programları çalıştırmak ya da gerek görmüyorum. Gerekirse bu uygulamaları başlatacağım.
Programı seçin, sağ tıklayın. Bağlam menüsünde aşağıdaki öğeler açılacaktır:
- Devre Dışı Bırak - başlangıçta programı devre dışı bırakır.
- Dosya konumu - dosya konumu klasörüne gider.
- İnternet araması - İnternette bilgi aramak.
- Özellikler - bu uygulamanın özellikleri.
Eylemlerinizden eminseniz "Devre Dışı Bırak" seçeneğini seçin. Şüpheniz varsa, elde etmek için kullanılabilecek diğer noktaları seçin. Ek Bilgiler Program hakkında.
Windows 10 programlarının CCleaner'da başlatılması nasıl kaldırılır
Popüler ücretsiz program CCleaner'ı kullanarak devre dışı bırakabilirsiniz. ekstra program Windows başlangıcında. Koşmak CCleaner programı, “Başlangıç” bölümünü açan “Araçlar” menüsüne gidin.
“Windows” sekmesi, işletim sistemiyle otomatik olarak başlayan programlarla ilgili bilgileri görüntüleyecektir. Kullanıcı daha önce programları başlangıçtan kaldırmışsa, bu uygulamalar o anda etkin olan uygulamaların arka planında yarı saydam bir görünüme sahip olacaktır.
Bu, başlangıçta bulunan uygulamalar hakkındaki bilgileri görüntüler: durum (“Etkin”), kayıt defteri anahtarı (“Bölüm”), program adı (“Program”), üretici (“Yayıncı”), diskteki konum (“Dosya”).

Program hakkında bilgi edinmek için uygulamayı seçin, sağ tıklayın ve içerik menüsündeki öğelerden birini seçin:
- Kapatmak.
- Silmek.
- Raporu kaydedin.
- RegEdit'te (Kayıt Defteri Düzenleyicisi) açın.
- Klasörde açın.
Bir uygulamayı Windows başlangıcından devre dışı bırakmak veya kaldırmak için şu adımları izleyin:
- Uygulama listesinden programı seçin.
- Programı başlangıçtan devre dışı bırakmak için "Kapat" düğmesine veya programı başlangıçtan kaldırmak için "Sil" düğmesine tıklayın.
Görev Zamanlayıcı'da bir programı otomatik çalıştırmadan nasıl kaldırabilirim?
Görev Zamanlayıcı'da bir programı başlangıçtan kaldırabilirsiniz. Lütfen Görev Zamanlayıcı'nın yalnızca başlangıç uygulamalarını etkilemeyen zamanlanmış işlemleri çalıştırdığını unutmayın.
Görev Zamanlayıcı'da aşağıdaki adımları tamamlayın:
- Windows Arama kutusuna şu ifadeyi girin: “görev zamanlayıcı” (tırnak işaretleri olmadan).
- Masaüstü uygulamasını başlatın.
- Görev Zamanlayıcı (Yerel) seçeneğinde Görev Zamanlayıcı Kitaplığı klasörünü açın.
- Başlangıçta otomatik olarak başlatılan uygulamayı seçin.
- Bağlam menüsünde “Devre Dışı Bırak” veya “Sil” seçeneğini seçin.

Kayıt Defteri Düzenleyicisi'nde bir programı başlangıçtan kaldırma
Deneyimli kullanıcılar programları başlangıçtan kaldırmak için Kayıt Defteri Düzenleyicisi'ni kullanabilir:
- Windows Arama kutusuna şunu girin: "regedit" (tırnak işaretleri olmadan).
- Komutu çalıştırın.
- Kayıt Defteri Düzenleyicisi penceresinde aşağıdaki dallara gidin:
- Vurgulamak gerekli parametre, kayıt defterinden kaldırın.
Kayıt Defteri Düzenleyicisi'nde Windows 10 başlangıcına program nasıl eklenir
Kayıt Defteri Düzenleyicisi'ni kullanarak Windows 10 başlangıcına bir program ekleyebilirsiniz:
- Kayıt Defteri Düzenleyicisine girin.
- Geçerli kullanıcı veya tüm kullanıcılar için kayıt defteri dallarından birini açın:
- Sağ tıklayın boş alan Kayıt Defteri Düzenleyicisi penceresinde.
- Bağlam menüsünde “Yeni” => “Dize Parametresi” seçeneğini seçin.
- Parametreye bir isim verin (parametreye uygulama isminden sonra isim vermek daha mantıklı olacaktır).
- Parametreye sağ tıklayın ve içerik menüsünden "Değiştir..." seçeneğini seçin.
- “Dize parametresini değiştir” penceresinde, “Değer” alanına uygulamanın yürütülebilir dosyasının tam yolunu girin ve ardından “Tamam” düğmesine tıklayın.

- Program başlatmaya eklendi.
Görev Zamanlayıcı'yı kullanarak başlatmaya bir program ekleme
Zamanlayıcıyı başlatın ve “Görev Zamanlayıcı” penceresinde aşağıdakileri yapın:
- “Görev Zamanlayıcı (Yerel)” seçeneğine tıklayın.
- “İşlemler” bölümünde “Oluştur”a tıklayın Basit görev…».
- “Basit bir görev oluştur” sihirbaz penceresinde göreve bir ad verin (karışıklığı önlemek için görevi uygulama adına göre adlandırın).
- "Görev Tetikleyici" sihirbaz penceresinde şunu seçin: "Bilgisayar başlatıldığında", "İleri" düğmesine tıklayın.
- "Eylem" sihirbazı penceresinde görev için eylemi seçin: "Programı çalıştır" ve ardından "İleri" düğmesine tıklayın.
- "Bir program çalıştır" sihirbazı penceresinde, "Program veya komut dosyası" alanına programın yürütülebilir dosyasının tam yolunu girin ve ardından "İleri" düğmesine tıklayın.
- "Tamamla" sihirbazı penceresinde "Son" düğmesini tıklayın.

Windows 10 başlangıcına manuel olarak bir program nasıl eklenir
Başlatmaya bir program eklemenin en kolay yolu, uygulama kısayolunu, içinde bulunan Başlangıç klasörlerinden birine manuel olarak yerleştirmektir. gizli klasörler yol boyunca:
C:\Users\kullanıcı adı\AppData\Roaming\Microsoft\Windows\Main Menu\Programs\Startup C:\ProgramData\Microsoft\Windows\Main Menu\Programs\Startup
Autorun Organizer'ı kullanarak programın gecikmeli başlatılması
Azaltmak olumsuz etki aynı anda birden fazla programın aynı anda otomatik olarak başlatılmasına yardımcı olacaktır ücretsiz program Otomatik Çalıştırma Düzenleyicisi.
Başlangıç yöneticisinin programların başlatılmasını geciktirme işlevi vardır; Autorun Organizer, başlatmayı geciktirmeyi teklif edecek belirli uygulamalar belirli bir süre boyunca onları birbirlerinden ayırarak. Otomatik olarak başlatılan programlar, sistem başlatıldıktan bir süre sonra başlayacakları için Windows önyükleme hızını etkilemez.
Autorun Organizer'ı kullanma hakkında daha fazla bilgi edinin.
Makalenin sonuçları
Kullanıcı, Windows 10 başlangıcındaki programları devre dışı bırakabilir veya kaldırabilir ve gerekirse doğru uygulama başlamak.
Herkese selam! Bugün sizinle çok önemli bir konuyu tartışacağız - Windows'ta başlatmayı yönetmek. Maalesef çoğu kullanıcı cevap veremiyor basit soru: Windows 10'da başlangıç konumu nerede? Bunun nedeni yeterli bilgi olmaması değil, uzun yıllar boyunca (on yıllar olmasa da) değişmeden kalan olağan düzenlemedeki değişiklikten kaynaklanmaktadır.
Peki Windows'ta başlatma neden bu kadar önemli? - saatinde uzun süreli kullanım muhtemelen çok fazla kurulum yaptığınız bilgisayar çeşitli uygulamalar oldukça nadir kullandığınız... ve bazıları işletim sistemi başlatıldığında inatla başlar ve bilgisayarınızın performansını önemli ölçüde azaltabilir. İÇİNDE bu kılavuz Startup'ı yönetmenin yollarını anlatacağım (örneğin, bir programı otomatik çalıştırmadan hariç tutmak) veya uygulamanızı başlangıç listesine nasıl ekleyeceğinizi öğrenin.
Otomatik yüklemeden bahsediyorsak, birkaç tür arasında ayrım yapmalıyız. Tabiri caizse uygulamanın kendi kendini başlatması için yerleşik bir yetenek var ve özel (başlangıç klasöründeki normal kısayollar). Bu nedenle, bir uygulamayı otomatik çalıştırmadan eklemek veya kaldırmak istiyorsanız bu seçeneği iki yerde işaretlemeniz gerekir. (ancak seçeneklerden yalnızca birini kullanın)
Windows 10 başlangıcına nasıl girilir
Windows 7'de bu nasıl oldu? — komutu “Çalıştır” penceresine yazdık msconfig ve tek yapmamız gereken "Başlangıç" sekmesine gitmekti. Windows 10 durumunda sizi bekliyorum Oblomingo— sekme hala orada, ancak işlevsellik başka bir yere taşındı... başlangıç yönetimi artık görev yöneticisinde (ki bu oldukça mantıklı)

Windows 10 veya Windows 8.1'de başlatmayı devre dışı bırakmak veya yönetmek için Görev Yöneticisi'ni açmanız ve Başlangıç sekmesine gitmeniz gerekir. Burada programların listesini görüntüleyebilir ve sağ tıklayarak programların başlangıç ayarlarını değiştirebilirsiniz.

Kısa bir süre önce bir gönderide, kullanarak bir model tanımlama olasılığından bahsetmiştim. Komut satırı. Otomatik yükleme durumunda her şey benzerdir - komut satırını kullanarak kimin yüklediğini ve işletim sisteminin nereden başladığını takip edebilirsiniz (çok yardımcı bilgi Aslında)
Bunu yapmak için komut satırını açın (nasıl yapılacağını bilmiyorsanız okuyun). Girmek wmic ve Enter'a basın. Daha sonra komutları girin başlatmak ve tekrar Enter'a basın.

Görüntülendi detaylı bilgi bilgisayarı açtığınızda ve Windows'u yüklediğinizde otomatik olarak başlayan programların bir listesiyle birlikte.
Zaten Windows 10 Spring Creator Güncellemeleri v1803'e güncelleme yaptıysanız başlangıç programlarını yönetmek için başka bir sistem aracı kullanabilirsiniz. Başlat menüsünü açın ve Ayarlar'a gidin. “Uygulamalar” > “Başlangıç” öğesiyle ilgileniyoruz. İLE Sağ Taraf Giriş yaptığınızda başlatılan uygulamaları bulacaksınız. Her birinin karşısında, programın bilgisayarla birlikte başlatılmasından sorumlu olan bir anahtar vardır.

Sistem istemleri çok kullanışlıdır; bu, Windows'un yavaş başlatılmasının nedenini belirlemeye yardımcı olur (ile uygulamalarınız varsa yüksek etki indirmek için - gerçekten ihtiyacınız olup olmadığını görmek için bunları kontrol ettiğinizden emin olun)
Windows 10'da başlangıç klasörü
Windows 10'da bilgisayarın tamamı için otomatik çalıştırma ayarlarını belirleyebilirsiniz (örneğin, tüm kullanıcılar için bir virüsten koruma yazılımı çalıştırmak) veya belirli bir kullanıcı için programı başlatın (örneğin, başlangıçta çalışmasını istiyorum Google Chrome- ve bu bilgisayarın diğer kullanıcılarının böyle bir isteği yoktur). Görevlerinize göre sizin için en uygun seçeneği seçin.
Belirli bir kullanıcı için klasörü otomatik yükle
Windows 10/8'de belirli bir kullanıcının başlangıç klasörü şurada bulunur: (Kullanıcı Adının kendi kullanıcı adınızla değiştirilmesi gerekir)
C:\Kullanıcılar\ Kullanıcı adı\AppData\Roaming\Microsoft\Windows\Başlat Menüsü\Programlar\Başlangıç
İçin hızlı açılış klasörü açın, Başlat > Çalıştır'ı açın, komutu girin kabuk:başlangıç ve klavyede Enter tuşuna basın - gerekli klasör açılacaktır.

Takım kabuk:başlangıç
Tüm sistem kullanıcıları için başlangıç klasörü
Herkes için otomatik çalıştırma klasörü Windows kullanıcıları 10 şu adreste bulunmaktadır:
C:\ProgramData\Microsoft\Windows\Başlat Menüsü\Programlar\StartUp
Başlat menüsünden Çalıştır'ı açın ve komutu girin kabuk:ortak başlangıç ve Tamam'ı tıklayın. Bu sizi ihtiyacınız olan klasöre götürecektir. Geriye kalan tek şey, bilgisayarı açtığınızda başlatılması gereken programların kısayollarını oraya aktarmak.

Takım kabuk:ortak başlangıç doğrudan pencereye girilebilir Windows Gezgini- Enter tuşuna bastığınızda ihtiyacınız olan klasöre yönlendirileceksiniz
Hiç kimse çeşitli etkenlerden bağışık değildir kötü amaçlı yazılım, dolayısıyla otomatik yükleme yalnızca bilgisayarınız yavaşsa gerekli değildir... bilgisayarınız başlatıldığında bir kumarhane web sitesi veya başka bir reklamın da başlaması yararlı olacaktır. Tabii ki, bu tür zararlılar yeterince iyi saklanıyor ve kapsamlı bir analiz olmadan yapamayız - ancak bu, ayrı bir not almaya değer ayrı bir konudur.
Kurulduğunda otomatik başlatmaya hızlı bir şekilde kaydolmayı "görevi olarak gören" Windows uygulamaları var: "Burada en önemli şeyin istediğim yere hareket etmem olduğunu söylüyorlar." Ve bir dizi otomatik başlatılan program kümesinin bilgisayarı kaplumbağaya dönüştürmesi, kullanıcıları deliliğin eşiğine getirmesi, bu tür ürünlerin geliştiricilerini ilgilendirmiyor. Ama bu seni ve beni endişelendiriyor.

Olasılıklar " Görev Yöneticisi"otomatik çalıştırma yönetimi açısından çok sınırlıdır: burada öğelerin yalnızca bir kısmı görüntülenir - en temel olanları. Ek olarak, bu aracı kullanarak herhangi bir şeyi silmek imkansızdır - yalnızca onu devre dışı bırakabilir, dosyanın konumunu Explorer'da açabilir, özelliklerini görüntüleyebilir ve internette onunla ilgili bilgileri bulabilirsiniz.
Ayrıca, dosyanın otomatik çalıştırılmasının tam olarak nerede kaydedildiğini göstermez (ve Windows'ta bu tür birkaç düzine yer vardır), bu nedenle Görev Yöneticisi, sistemin tamamen temizlenmesi için uygun değildir.
Windows 10'daki ana başlangıç konumları
Windows 10'da dosyaların otomatik olarak başlatılmasına yönelik komutlar ve kısayollar, birçok alanın yanı sıra başlangıç ve görev zamanlayıcı klasörlerinde de bulunur sistem kayıt defteri. Aşağıda bu tür yerlerin kısmi bir listesi bulunmaktadır:Klasörler
- %allusersprofile%\Microsoft\Windows\Başlat Menüsü\Programlar\Başlangıç– tüm kullanıcıların hesapları altında başlatılan uygulamaların kısayollarını depolamak için tasarlanmıştır.
- %appdata%\Microsoft\Windows\Başlat Menüsü\Programlar\Başlangıç- aynı şey, ama hesap aktif (mevcut) kullanıcı.
- %SystemRoot%\Görevler Ve %SystemRoot%\System32\Tasks– atanan görevleri içeren görev zamanlayıcı klasörleri.
Kayıt
Ana otomatik çalıştırma dalları (HKLM bölümü, bir bütün olarak sistem için geçerli olan parametreleri içerir - herkes için, HKCU'da - yalnızca mevcut kullanıcı için):
- HKLM(HKCU)\SOFTWARE\Microsoft\Windows\CurrentVersion\Run
- HKLM(HKCU)\SOFTWARE\Microsoft\Windows\CurrentVersion\RunOnce
- HKCU\Software\Microsoft\Windows NT\CurrentVersion\Windows\Load
- HKLM(HKCU)\SOFTWARE\Microsoft\Windows\CurrentVersion\Policies\Explorer\Run
- HKLM\SOFTWARE\Microsoft\Active Kurulum\Yüklü Bileşenler
- HKLM\Software\Microsoft\Windows NT\CurrentVersion\Windows\IconServiceLib
Windows'u başlatın ve hesabınıza giriş yapın:
- HKLM\System\CurrentControlSet\Control\Oturum Yöneticisi\BootExecute
- HKLM\System\CurrentControlSet\Control\Oturum Yöneticisi\SetupExecute
- HKLM\System\CurrentControlSet\Control\BootVerificationProgram\ImagePath
- HKLM\System\CurrentControlSet\Control\ServiceControlManagerExtension
- HKLM\System\CurrentControlSet\Control\Oturum Yöneticisi\Yürütme
- HKLM\SYSTEM\Setup\CmdLine
- HKCU\SOFTWARE\Policies\Microsoft\Windows\Denetim Masası\Masaüstü\Scrnsave.exe
- HKCU\Denetim Masası\Masaüstü\Scrnsave.exe
- HKLM\Software\Policies\Microsoft\Windows\System\Scripts\Startup
- HKLM\Software\Policies\Microsoft\Windows\System\Scripts\Logon
- HKLM\SOFTWARE\Microsoft\Windows NT\CurrentVersion\Winlogon\Shell
- HKLM\Software\Microsoft\Windows\CurrentVersion\Policies\System\Shell
Windows Gezgini bileşenleri ve uzantıları (Explorer.exe)
- HKLM(HKCU)\YAZILIM\Sınıflar\Protokoller\Filtre
- HKLM(HKCU)\YAZILIM\Sınıflar\Protokoller\İşleyici
- HKLM(HKCU)\SOFTWARE\Microsoft\Windows\CurrentVersion\Explorer\SharedTaskScheduler
- HKLM(HKCU)\SOFTWARE\Microsoft\Windows\CurrentVersion\Explorer\ShellServiceObjects
- HKLM(HKCU)\SOFTWARE\Microsoft\Windows\CurrentVersion\ShellServiceObjectDelayLoad
- HKLM(HKCU)\Software\Microsoft\Windows\CurrentVersion\Explorer\ShellExecuteHooks
- HKLM(HKCU)\Software\Classes\*\ShellEx\ContextMenuHandlers
- HKLM(HKCU)\Software\Classes\Drive\ShellEx\ContextMenuHandlers
- HKLM(HKCU)\Software\Classes\*\ShellEx\PropertySheetHandlers
- HKLM(HKCU)\Software\Classes\AllFileSystemObjects\ShellEx\ContextMenuHandlers
- HKLM(HKCU)\Yazılım\Sınıflar\Directory\ShellEx\ContextMenuHandlers
- HKLM(HKCU)\Yazılım\Sınıflar\Dizin\Shellex\DragDropHandlers
- HKLM(HKCU)\Yazılım\Sınıflar\Dizin\Shellex\CopyHookHandlers
- HKLM(HKCU)\Software\Classes\Directory\Background\ShellEx\ContextMenuHandlers
- HKLM(HKCU)\Software\Microsoft\Windows\CurrentVersion\Explorer\ShellIconOverlayIdentifiers
- HKLM(HKCU)\Yazılım\Sınıflar\Klasör\ShellEx\ContextMenuHandlers
- HKLM\System\CurrentControlSet\Services
Dinamik bağlantı kitaplıkları (dll):
- HKLM\SOFTWARE\Microsoft\Windows NT\CurrentVersion\Windows\Appinit_Dlls
- HKLM\System\CurrentControlSet\Control\Oturum Yöneticisi\KnownDlls
Yazdırma sistemi monitörleri:
- HKLM\SYSTEM\CurrentControlSet\Control\Print\Monitors
Ağ bileşenleri:
- HKLM\SYSTEM\CurrentControlSet\Control\NetworkProvider\Order
- HKLM\SYSTEM\CurrentControlSet\Control\SecurityProviders\SecurityProviders
- HKLM\SYSTEM\CurrentControlSet\Control\Lsa
- HKLM\System\CurrentControlSet\Services\WinSock2\Parameters\Protocol_Catalog9\Catalog_Entries
- HKLM\System\CurrentControlSet\Services\WinSock2\Parameters\NameSpace_Catalog5\Catalog_Entries
Hata ayıklayıcılar:
- HKLM\Software\Microsoft\Windows NT\CurrentVersion\Görüntü Dosyası Yürütme Seçenekleri
- HKLM(HKCU)\Yazılım\Microsoft\Komut İşlemcisi\Otomatik Çalıştır
- HKLM(HKCU)\YAZILIM\Sınıflar\Exefile\Shell\Open\Komut\(Varsayılan)
Bu liste yalnızca kötü amaçlı yazılımların en sık yüklendiği ve çöplerin sıklıkla biriktiği alanları içerir. Yaratmak tam liste Windows 10'un başlatılması çok zaman alır daha çok alan. Ancak sizin ve benim buna ihtiyacımız yok çünkü her bölümü kayıt defteri düzenleyicisi aracılığıyla görüntülemek çok emek yoğun. Bunun için uygulamalar var - yöneticiler. otomatik indirme. Bunların en iyilerinden biraz sonra bahsedeceğim; önce oradan nelerin çıkarılabileceğini, nelerin çıkarılamayacağını bulalım.
Otomatik çalıştırmadan ne kaldırılabilir ve nelere dokunulmaması daha iyidir?
Windows'un başlatılmasını hızlandırmak ve bilgisayarınızın performansını artırmak için, sizin (ve işletim sisteminizin!) her zaman kullanmadığınız ve manuel olarak başlatmanın daha mantıklı olanı başlangıçtan kaldırılması önerilir.Ancak her şeyi temizleyemezsiniz. Ayrılmak önemlidir:
- Antivirüs ve diğer güvenlik programları.
- Tesisler donanım izleme Ve Kopyayı rezerve et(kullanıyorsanız).
- Cihaz sürücüsü bileşenleri (aksi takdirde ekipmanın çalışmasında sorunlar olabilir).
- Sistem başlatıldığından beri kullandığınız programlar.
- Uygulama güncelleme yardımcı programları (güvenlik açısından önemlidir).
- Amacını bilmediğin her şey. Otomatik çalıştırmaya dahil edilen bir öğenin kötü amaçlı olduğundan şüpheleniyorsanız, dosyasını bir antivirüs ile kontrol edin. Ve eğer güvenliyse, yerinde bırakın.
Gerisi devre dışı bırakılabilir. Bilgisayar yeniden başlatıldıktan sonra herhangi bir sorun ortaya çıkmazsa, devre dışı bırakılan öğeler silinebilir (başlattıkları dosyalar yerinde kalacaktır).
Ve şimdi programlar hakkında.
AnVir Görev Yöneticisi
bir nVirGörevMüdür – ücretsiz araç başlangıç yönetimi, süreçler ve Windows hizmetleri güvenliğe önem vererek. Aktif savaşmaya yardımcı olur viral enfeksiyon, kötü amaçlı yazılımların sistemi engelleme girişimlerini önler ve ayrıca bilgisayarın başlatılmasını ve çalışmasını hızlandırır.
Uygulama derin bir anlayış gerektirmez sistem süreçleri ve güvenlik ilkeleri nedeniyle sıradan kullanıcılar için önerilir.
AnVir'i başlatın Görev Yöneticisi(aslında diğer benzer yardımcı programlar gibi) yönetici olarak çalıştırılmalıdır.

Tüm başlangıç öğeleri AnVir Görev Yöneticisinin ilk sekmesinde aynı adla görüntülenir. Pencerenin üst yarısının sol tarafında kayıt defteri anahtarları ve klasörleri listelenir; sağda - içerikleri - ayrıntılı bilgileri gösteren kısayollar ve parametreler: neyin başlatıldığı, dosyanın sistemde nerede bulunduğu, hangi uygulamaya ait olduğu.
Buradaki en ilginç şey, her nesnenin riskinin (potansiyel zararlılık) yüzdesel değerlendirmesidir. Ancak yüksek riskin (kırmızı bölge) her zaman virüs taşıdığınız anlamına gelmediğini unutmayın. Bu daha ziyade kullanıcının dikkatini çekmek için yapılır.
AnVir Görev Yöneticisinin nesneyi şüpheli olarak değerlendirmesinin nedeni pencerenin alt kısmındaki “sekmesinde verilmiştir. Özellikler».

Örneğimde Intel video sürücüsünün zararsız bir bileşeni olan igfxpers.exe hedef alındı. Dosyanın gerçekten temiz ve zararsız olduğundan emin olmak için onu hizmette kontrol edeceğim - listeden seçip ekran görüntüsünde gösterilen düğmeye basacağım.

Diğer otomatik çalıştırma kontrolleri aynı panelde toplanır; burada " Virüstotal"ve her öğenin içerik menüsünde. Aralarında:
- Kapatma (karantina).
- Nesne tarafından başlatılan işleme atlayın.
- Explorer'da bir dosya açma.
- İşlemi yeniden başlatın ve durdurun.
- Otomatik çalıştırmaya bir program ekleme.
- Kayıt defterindeki bir girişi düzenleme.
- Gecikmeli başlatmayı ayarlama (Windows başladıktan birkaç dakika sonra).
- Bir girişi silme (dosya olmadan).
- Google'da bir nesne hakkında bilgi arayın.
Biraz denemeyle neyin ne olduğunu anlayacaksınız. Ve sonra belki AnVir Görev Yöneticisi daimi yardımcınız olacak.
Başlatma Geciktirici
BaşlatmakGeciktirici- sıradan bir startup yöneticisi değil. Ve bu yüzden.
Varsayılan olarak otomatik çalıştırmada kayıtlı tüm uygulamalar aynı anda başlar. Bilgisayarın çok güçlü olmaması donanım kaynaklarının aşırı yüklenmesine ve yavaşlamasına neden olur Windows'un başlatılması. Startup Delayer'ın görevi başlangıçta bir gecikme oluşturmaktır. bireysel başvurular böylece birlikte değil, sırayla çalışmaya başlarlar. Bu zaman dağılımı sayesinde masaüstü normalden çok daha hızlı görünüyor.

Önceki program gibi, bu program da aşağıdakiler için tasarlanmıştır: basit kullanıcı. İçinde kafanızı karıştıracak hiçbir şey yok. Başlangıç Uygulamaları penceresinde üç alan vardır:
- Gecikmeli başlatma.
- Normal başlatma.
- Başlatma yasaktır.
Startup Delayer'ı kurduktan hemen sonra, birinci ve üçüncü alanlar boştur ve ikincisi, tüm otomatik başlatılan programları listeler. Tembel yükleme oluşturmak için uygulamaları ikinci alandan birinci alana sürükleyin ve istediğiniz sıraya göre düzenleyin. Yani - birbiri ardına başlatılacaklar.
Üçüncü alt alanda, otomatik yüklemeyi devre dışı bırakmak istediğiniz şeyi taşıyın.
Startup Delayer, her PC kullanıcısı için de dahil olmak üzere çeşitli başlangıç profilleri oluşturmanıza olanak tanır.
Otomatik çalıştırmalar
Başvuru Otomatik çalıştırmalar Sysinternals'dan (yazar Mark Russinovich) türünün bir tür standardıdır. Sistem hesapları ve bazı hizmetler de dahil olmak üzere bilgisayarın tüm kullanıcıları için tüm otomatik önyükleme öğelerini ayrıntılı olarak görüntüler ve ayrıca herhangi bir nesneyi seçerek devre dışı bırakmanıza ve silmenize olanak tanır.Program penceresi 20 sekmeye bölünmüştür (içinde En son sürüm, öncekilerde bunlardan daha azı var). 19 sekme aynı kategorideki nesne gruplarını içerir; örneğin, zamanlanmış görevler, hizmetler, bilinen görevler vb. ve 20. sekme, her şeyi uzun bir listede bir arada içerir.

Sekmelerdeki bazı girişler sarı renkle vurgulanmıştır ve pembe. Sarı, başlangıç öğesinin eksik bir dosyayla ilişkili olduğunu gösterir. Pembe – şüpheyi ve nesnenin olası zararlılığını gösterir. Güvenliği sağlamak için doğrudan programdan gönderebiliriz şüpheli dosya Virustotal'da, ancak ikincisi için önce hizmete kaydolmanız gerekecek.

Bir çizgiye tıklarsanız alt panel görüntülenir detaylı bilgi dosya hakkında - adı, yolu, onu oluşturan kişi, boyutu, oluşturulma tarihi ve sürümü.
Bir öğenin otomatik başlatılmasını devre dışı bırakmak için ilk sütunda yanındaki kutunun işaretini kaldırmanız yeterlidir. Bir girişi (ancak onunla ilişkili dosyayı değil) silmek için, üzerine sağ tıklayın ve " Silmek» veya Ctrl+D tuşlarına basın. Çift tıklama satıra göre seçilen girişi Windows Kayıt Defteri Düzenleyicisi'nde açar.
Varsayılan olarak program geçerli kullanıcının başlangıç öğelerini görüntüler. Başka bir hesabın bilgilerini görüntülemek ve düzenlemek için " Kullanıcı» ve istediğiniz öğeyi seçin.

Otomatik çalıştırmalar ileri düzey kullanıcılar için tasarlanmıştır. Yeni başlayan biri büyük olasılıkla bunu çok karmaşık bulacaktır, özellikle de Resmi sürüm Rusçaya çevrilmedi. Ancak asla pişman olmayacağınız bu programı anlamak konusunda ciddiyseniz, onu geniş bir yelpazede bulabilirsiniz. küresel ağ Ruslaştırılmış baskı.
Ayrıca sitede:
Güncelleme: 18 Kasım 2016: Johnny Anımsatıcı




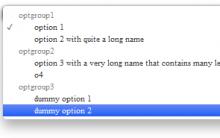






Kendinizin ve başkalarının hikayelerini Instagram'a kaydetmenin çeşitli yolları Instagram'dan hikayeleri indirin zz
Organizasyonel ve yasal formların tüm Rusya sınıflandırıcısı (okopf) Okopf'a göre isim ve organizasyonel ve yasal form
Seçimimiz: Android için en iyi takvim uygulamaları Android için en iyi takvim
Telefonların desteklediği Flac formatı
YouTube, en etkili kadın blogcuların listesini yayınladı