İşletim sisteminin (OS) güncellenmiş sürümünün kullanıcıları, Windows 10'daki başlat menüsünün genellikle çalışmadığından şikayet eder, bu, bilgisayarın (PC) kontrolünü büyük ölçüde karmaşıklaştırır.
İşletim sisteminin teknik sürümünün yetersiz mükemmelliği ile ilişkili düzenli olarak meydana gelen hatalar. İşletim sürümü güncellendikçe, mevcut zorluklar geliştiriciler tarafından kademeli olarak ortadan kalkacaktır.

Mühendisler işletim sistemini geliştirmeye çalışırken, sıradan kullanıcıların Windows 10 Başlat menüsündeki kusurları kendi başlarına düzeltmeleri gerekecek.
PowerShell aracılığıyla işlevleri geri yükleme
Ortaya çıkan arıza, geliştiriciler tarafından varsayılan olarak oluşturulan kayıt defteri ayarı regedit'in çalışmayı durdurmasından kaynaklanmaktadır. istenilen mod... Çoğu erişilebilir yöntem düğme, görev yöneticisi kullanılarak geri yüklenir.
Aşağıdaki algoritmaya göre ilerlemek gerekir:
- komut satırını genişletmek - yöneticiyi başlatarak R + Windows tuş kombinasyonunu basılı tutmanız veya görev çubuğuna tıklamanız gerekir;
- "Yeni görev" alt bölümüne geçiş - "Dosya" bölümünde bulunur;
- Görünen pencerede PowerShell komutunu girme - yönetici haklarına sahip görevlerin kullanımını onaylayan ek bir onay kutusu yüklenir.
Dikkat! Yönetici hakları olmadan Başlat menüsünü özelleştiremezsiniz.
Düğme, PowerShell penceresinde ilgili görevi özel olarak tasarlanmış bir alana girerek oluşturduktan sonra çalışacaktır. program kodu kayıp işlevselliği geri yükleyebilir:
Get-appxpackage -all * shellexperience * -packagetype paketi |% (add-appxpackage -register -disabledevelopmentmode ($ _. Installlocation + “\ appxmetadata \ appxbundlemanifest.xml”)).
Windows 10 Başlat menüsünün işlevselliğini geri yüklemek için, PC'de explorer.exe dosyasını yeniden başlatmak için alternatif bir teknik vardır. Aşağıdaki algoritmaya göre çalışmak gereklidir:
- Esc + Shift + Ctrl kombinasyonunu basılı tutun - görev yöneticisini basit bir şekilde çağırır;
- "Ayrıntılar" alt maddesine gidin;
- "İşlemler" sekmesini açmak;
- daha sonra yeniden başlatmak için "Explorer" işlemine tıklayın.
Dikkat! Belirtilen yöntemi kullanarak, Başlat menüsünün ayarlanması her zaman gerçekleştirilmez, ancak yalnızca gerçekte ciddi bir sistem hatası olmadığı durumlarda yapılır.
Yeni bir kullanıcı oluştur
Normal işlevselliğe ulaşın PRO Windows 10, muhtemelen "Kontrol Paneli" bölümünü kullanarak yeni bir kullanıcı oluşturarak. Kolay bir görev çözülüyor Aşağıdaki şekilde:
- Win + R kombinasyonunun sıkıştırılması;
- Kontrol komutunun tanıtımı;
- yazdır Komut satırı Kullanıcı adı.
Çoğu zaman, Başlat menüsü düğmesi yeni kullanıcı modunda düzgün çalışıyor. Aktarmak için kalır gerekli dosyalar ve başarısız hesabı devre dışı bırakın.
İşletim sistemi kurtarma
PRO Windows 10'u sallayabilecek en önemli yöntem, işletim sistemi kurtarma prosedürünü güvenli mod... Sistemi orijinal durumuna döndürmek, böylece daha sonra oluşan hataları ortadan kaldırmak gerekir. Basit bir teknoloji kullanarak çalışmanız önerilir:
- "Bildirimler" bölümü;
- "Tüm parametreler" alt bölümü;
- "Güncellemeli güvenlik" alt öğesi;
- "Kurtarma" sütunu.
Dikkat! Seçilen yöntem ne olursa olsun, ayarları olan programlar devre dışı bırakılır.
küçültmek olası hatalar operasyon sırasında, muhtemelen farklı bir işletim sistemi kurtarma yöntemi kullanarak. Bir dizi temel eylemi gerçekleştirmeniz gerekecek:
- PC'yi oturum açmadan başlatma - şifrenin girilmesi gereken yerde, güç düğmesi aynı anda kenetlenir ve ile birlikte tutulur Shift tuşu ile;
- "Teşhis" alt bölümüne geçiş;
- "Orijinal durumuna geri dön."
Tavsiye! Bu özel yöntemin kullanılması tavsiye edilir, çünkü bir sistem dağıtım kitine ihtiyaç yoktur, yeniden kurulum işlemi sırasında gerçekleştirilir. otomatik mod bir dizi hata olasılığını en aza indirgemek.
İşletim sisteminin önceki bir sürümüne geri alma
Başlangıçta OS 8.1'i kullanan ve Windows 10'a yükseltme prosedüründen geçen kullanıcılar önceki sürüme geri dönebilir. Basit bir şemaya göre çalışacağız:
- "Tüm parametreler" bölümüne gidin;
- "Güncellemeli güvenlik" alt öğesini seçin;
- "Kurtarma" alt bölümüne gidin.
"Geri Dön" sütununda "Başlat" yazma düğmesine basmak önceki versiyon"Ve geri alma nedenini belirten kullanıcı, en kısa sürede işletim sistemini orijinal durumuna döndürecek ve tekrar güncelleme yapabilecektir.
Çözüm
Bu metodolojiler başarıya ulaşmaya yardımcı olacaktır. doğru iş Başlangıç menüsü. Kullanıcının önerilen yöntemleri denemesi önerilir. kolay yol NS zor seçenek.
Sisteminizi geri yüklemek veya önceki bir sürüme geri dönmek, diğer varyasyonlar başarısız olduğunda son çaredir.
Bir yöntem seçerek, sistem dosyalarını tarayarak, komut satırını açarak ve cmd girerek işletim sistemini teşhis etmeniz gerekir. İşlem yarım saat devam eder ve mevcut hataları ortadan kaldırmak için tasarlanmıştır.
Durum düzelmediyse, konu kayıt defterindedir ve dizinde yeni parametrelerin oluşumunu sağlamak gerekir.
Komut satırını aramanız ve REG ADD "HKCU \ Software \ Microsoft \ Windows \ CurrentVersion \ Explorer \ Advanced" / V EnableXamlStartMenu / T REG_DWORD / D 0 / F girmeniz gerekir.
Talimatlara göre hareket eden kullanıcı, görevle başa çıkabilecek ve kabul edilebilir bir sonuç alabilecektir.
Windows 10'da başlat menüsü ve diğer paneller çalışmıyor
Sorunun çözümü: Windows 10'da Başlat menüsü çalışmıyor
Nispeten yakın zamanda, Microsoft, işletim sisteminin başka bir sürümünü yayımladı. Windows adı 10. Pek çok şey optimize edildi, işlevsellik genişletildi ancak genel olarak şirketin Windows 8'i piyasaya sürerken belirlediği konsepte devam edildi. Şirkete göre, 100 milyondan fazla kullanıcı şimdiden yeni işletim sistemine geçti. Mükemmel optimizasyona rağmen, sistem bazen teknik problemler... Bu yazımızda Windows 10 "Başlat"ı açmazsa ne yapmanız gerektiğini anlatacağız.
Olası sorunlar
İlk olarak, bunun neden olabileceğine bakalım. Windows 10'da Başlat menüsünün açılmamasının birkaç nedeni vardır.
En yaygın nedeni sistem hataları... İşletim sistemi mekanizmaları etkileşime girdiğinde, simgeye tıklayarak "Başlat" a doğru erişimi engelleyen arızalar meydana gelebilir.
Bazı kullanıcılar daha sonra fark etti Windows güncellemeleri 10 "Başlat" açılmıyor - bu başka bir neden. Sadece güncellemenin yazılım bileşeninin doğruluğunda değil, aynı zamanda nasıl kurulduğunda da olabilir.
Üçüncü taraf programları da soruna neden olabilir. Ayrıca, bazen kullanıcı, "Başlat"ın çalışmasıyla tamamen alakasız bir bileşeni yükledikten sonra başının belaya girebileceğinden şüphelenmez.
Bilgisayar dondu". Evet, evet, bu bir şaka değil ve oluyor. İşlemci yükü kaldıramadığında, monitör görüntüsü statik hale gelir ve bu da Windows 10'un Başlat'ı açmadığı izlenimini verebilir.
Bu en çok olası nedenler bu sorun oluşur. Başkalarına rastladıysanız ve bir çözüm bulamadıysanız, yorumlarda bunun hakkında yazın - kesinlikle yardımcı olacağız!
Nasıl çözülür?
Öyleyse, Windows 10'da Başlat açılmazsa ne yapacağımızı bulmaya çalışalım.
Arıza sistem etkileşimleri nedeniyle meydana geldiyse, 3 olası çözüm vardır.
explorer.exe'yi yeniden başlatın
Bu işlem bazen Windows 10'da Başlat'ın açılmadığı durumlarda yardımcı olur. Bu işlemi gerçekleştirmek için klavye kısayoluna basın Ctrl + Üst Karakter + Esc("Görev Yöneticisini" açar), "Ayrıntılar" düğmesini (pencerenin altında), ardından "İşlemler" sekmesinde ( Üst Menü) "Explorer" adlı işlemi bulun ve üzerine sağ fare tuşu ile tıklayarak "Yeniden Başlat"a tıklayın. 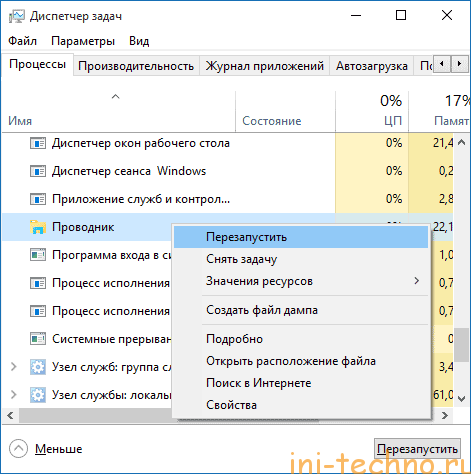
İşlem yeniden başlayacak ve sırasıyla "Başlat" düğmeleri de açılacaktır.
WindowsPowerShell aracılığıyla "Başlat"ı geri yükleme
Windows 10 Başlat'ı açarsa, daha fazlasını kullanabilirsiniz. etkili yöntem- PowerShell'e bir komut girerek. Bunu yapmak için koşmanız gerekir sistem aracı... Aşağıdaki gibi bulabilirsiniz: Windows / System32 / WindowsPowerShell / v1.0, ardından menüye sağ tıklayarak "Yönetici olarak çalıştır" seçeneğini seçin. 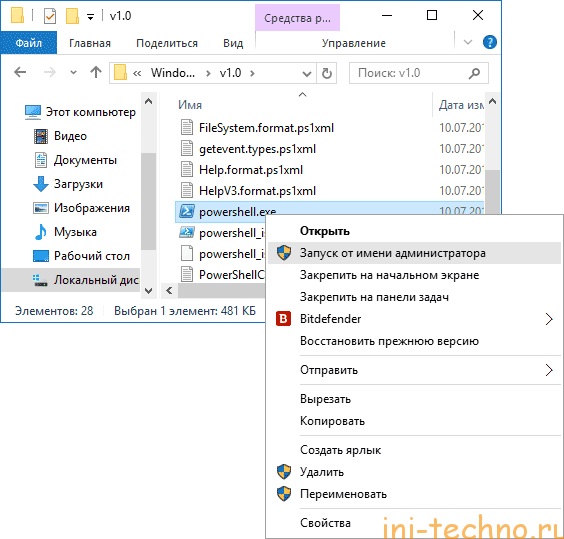
PowerShell açıldıktan sonra aşağıdaki komutu girin:
Get-AppXPackage - AllUsers | Foreach (Add-AppxPackage -DisableDevelopmentMode -Register “$ ($ _. InstallLocation) \ AppXManifest.xml”)
Yürütmeyi tamamladıktan sonra, "Başlat"ın uygun olup olmadığını kontrol edin.
Kayıt defterini temizleme
Windows 10 Başlat menüsü açılırsa ve önceki adımlar yardımcı olmadıysa, aşağıdaki adımları deneyin.
İlk olarak, sistem dosyalarının bütünlüğünü kontrol etmeniz gerekir. Bu şu şekilde yapılır:
1. Komut satırını klavye kısayoluyla arayın kazanmak + R
2. Komutu çalıştırın sfc / scannow
Sistem şununla bir mesaj döndürürse, sistem dosyaları her şey yolunda, aşağıdakileri yapın:
1. Klavye kısayoluyla komut satırını tekrar arayın kazanmak + R
2. Regedit komutunu kaydedin ve çalıştırın
3. Soldaki açılan kayıt defterinde şu yolu izleyin:
HKEY_CURRENT_USER \ Yazılım \ Microsoft \ Windows \ CurrentVersion \ Explorer \ Gelişmiş
4. Kayıt penceresinin sağ tarafında farenin sağ tuşuyla, öğesini seçin.
Yeni -> DWORD Parametresi (32 bit)
5. Parametreye bir ad verin EnableXAMLStartMenu ve değeri 0 olarak ayarlayın. 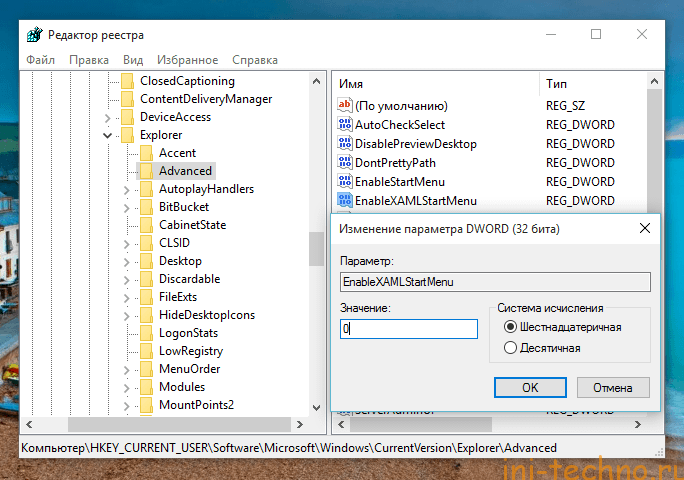
Bu adımlardan sonra kayıt penceresini kapatın ve sistemi yeniden başlatın. Vakaların% 99'unda bu, "Başlat" işleminin devam etmesine yardımcı olur.
Sorunu çözmenin diğer yolları
Yukarıdaki adımlardan sonra Windows 10'da "Başlat" hala açılmıyorsa, bunun nedeni büyük olasılıkla Üçüncü taraf uygulamaları bunu engellemek sistem süreci... Hangi programlarda olduğunuzu hatırlamaya çalışın son zamanlar bilgisayarınıza kurulu mu? Belki onları kaldırmak sorunu çözecektir.
Bazen yardımcı olan bir seçenek, yeni bir kullanıcı oluşturmaktır. Bunun için:
1. Klavye kısayoluyla komut satırını arayın kazanmak + R
2. Komutu girin
Net kullanıcı New_user_Name / ekle
en radikal bir şekilde geri yükleme menüsü sistemi geri almaktır. Sorunun oluşturulduğu durumlar dışında her zaman çalışır üçüncü taraf programlarıçünkü geri alma, kullanıcı dosyaları arasındaki sabit disk değişikliklerini etkilemez.
Bu nedenle, Windows 10 Başlat menüsünün neden açılmadığını analiz ettik ve bu sorunu çözmenin en etkili yollarından bazılarını önerdik. Yukarıda açıklanan adımlar yardımcı olmadıysa, yorumlara veya bölüme yazın; size nasıl yardımcı olacağımızı birlikte bulacağız.

Çok sayıda işletim sistemi kullanıcısı, güncelleme yaptıktan sonra hoş olmayan bir durumla karşı karşıya kaldı. yeni pencereler 10, standart programları başlatmakta sorun yaşamaya başladılar. En sinir bozucu şey, Windows 10 başlat menüsünün açılmaması, bildirim çubuğunun ve aramanın da çalışmaması ve bazılarının standart programlar onları başlatma girişimlerini özenle görmezden gelin.
Bazıları için bu sorunlar, hangi Windows'un daha iyi olduğu tartışmasında belirleyici bir argüman haline geldi ve onları güvenilir ve kanıtlanmış Windows 7 kullanmaya ve yenilikçi düzineden vazgeçmeye sevk etti. Bununla birlikte, okuyucularımız zorluklara boyun eğmeye alışkın değildir ve bugün çözmede yardımcı olabilecek birkaç yolu listeleyeceğiz. benzer sorunlar.
İçerik
Bu hata, esas olarak Windows 7 veya 8.1'i bir düzineye güncellerken oluşur. Böyle bir saldırı o kadar çok kullanıcıyı etkiledi ki geliştiriciler buna dikkat etti ve yayınladı. özel yardımcı program Başlat menüsünün ve diğer programların çalışması için geri yüklenmesine yardımcı olmak için. Bu nedenle, bu tür sorunların çözümü onunla başlamalıdır.
Özel bir yardımcı program kullanarak başlat menüsünü düzeltme
Haziran 2016'da yayınlandı resmi yardımcı program geliştiricilerden, Başlat menüsü ile ilgili sorunlardan kurtulmanıza ve diğer eksiklikleri özenle düzeltmenize olanak tanır.
Windows 10 Başlat Menüsü Fixer yardımcı programını doğrudan Microsoft'tan indirebilirsiniz.
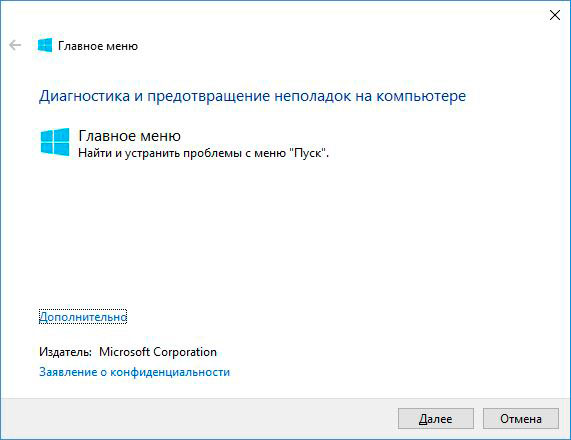
Yardımcı program sorunları teşhis ederken bekleyin.
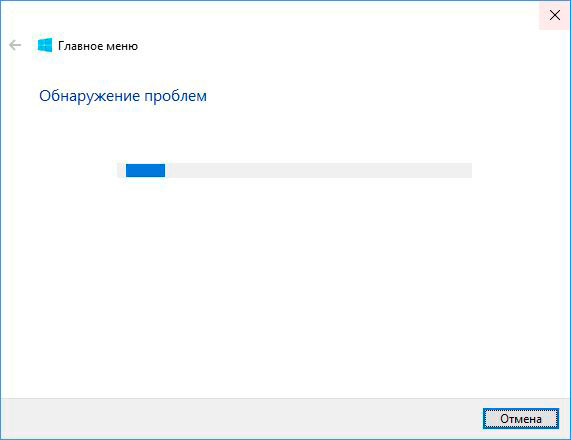
Bir sorun bulunursa, yardımcı program otomatik düzeltme aksi takdirde aşağıdaki pencere görünecektir.
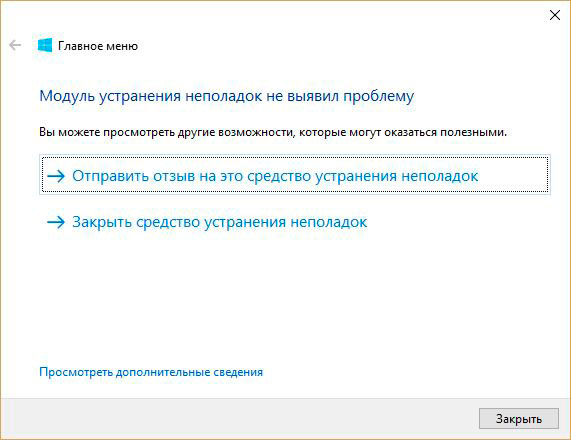
Ek bilgilere tıklayarak daha ayrıntılı bir raporla tanışabilirsiniz.
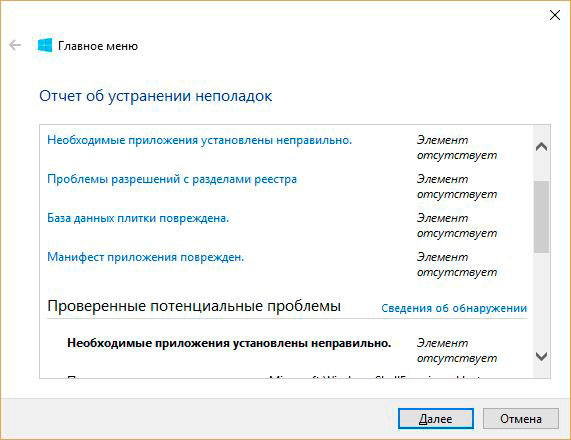
Ezici bir şekilde, bu yukarıdaki sorunların çoğunu çözmelidir. Bu olmadıysa, hataları manuel olarak düzeltmeye devam ederiz.
Windows 10 Başlat menüsünü düzeltmek için explorer.exe'yi yeniden başlatmaya çalışmak
Bazen iletkenin basit bir şekilde yeniden başlatılması sorunu çözebilir. Her neyse, denemeye değer. Kombinasyonla Görev Yöneticisini arayın Ctrl + Üst Karakter + Esc veya sağ fare tuşu ile görev çubuğuna bir kez tıklayın.
![]()
Listede sonraki bul Orkestra şefi ve sağ tıklama menüsü ile yeniden başlatın.
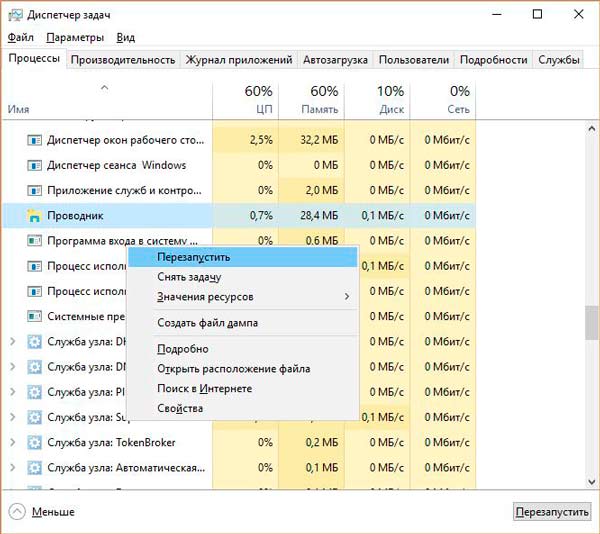
Yardımcı oldu mu? Biz şanslıyız. Değilse, bir sonraki adıma geçin.
Regedit ile Başlat Menüsünü Düzeltme
Bu yöntem, standart bir kayıt defteri düzenleyicisi kullanmayı içerir.
Klavyedeki düğmeleri bulun Kazan + R(artı tuşuna basılmaz) ve komutu girin regedit
Yolla ilgileniyoruz HKEY_CURRENT_USER \ Yazılım \ Microsoft \ Windows \ CurrentVersion \ Explorer \ Gelişmiş
Parametre orada eksikse EnableXAMLStartMenu, o zaman kullanarak oluşturmanız gerekir sağ düğme fareler.
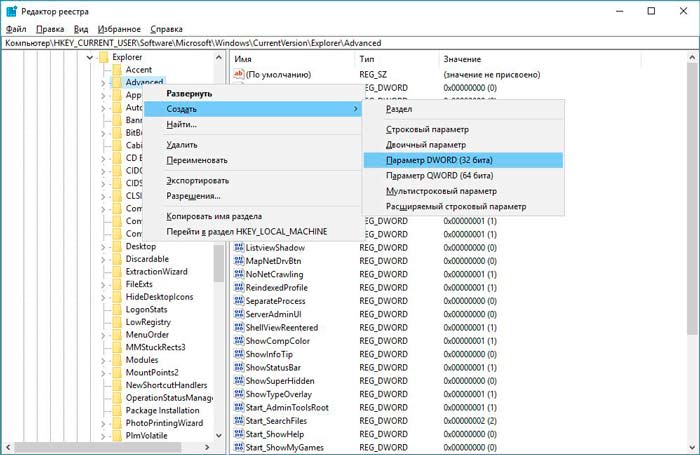
ona bir değer ver 0 .
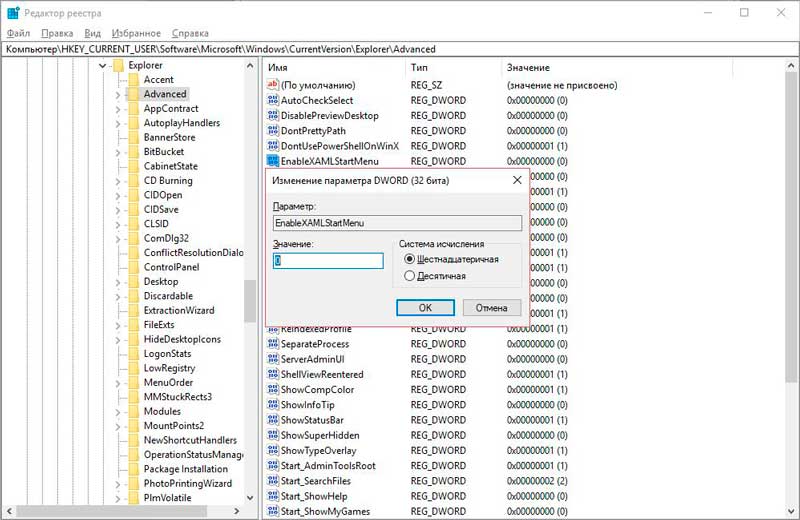
Komut İstemi ve PowerShell Kullanarak Başlat Menüsünü Geri Yükleme
Komut İstemini yönetici olarak çalıştırmamız gerekiyor. Bu, hem arama yoluyla hem de bir tuş kombinasyonu ile yapılır. Kazan + X
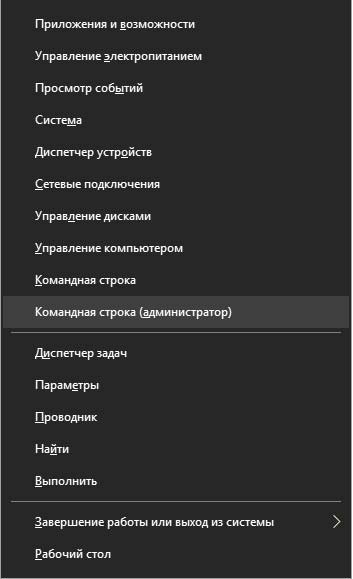
Get-AppXPackage -AllUsers | Foreach (Add-AppxPackage -DisableDevelopmentMode -Register “$ ($ _. InstallLocation)) \ AppXManifest.xml
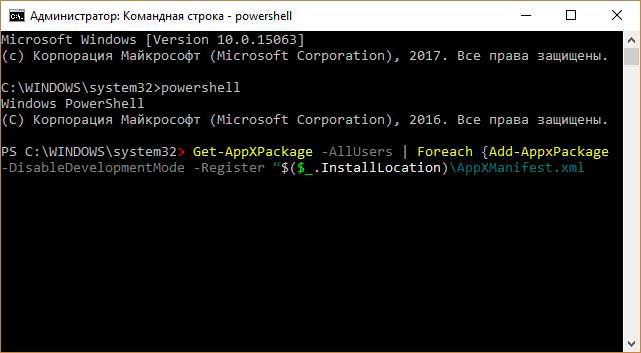
Yeni bir kullanıcı oluştur
Yukarıdaki yöntemler yardımcı olmazsa, yeni bir kullanıcı oluşturmayı deneyin.
Bu, her ikisi de kontrol panelinden yapılabilir.
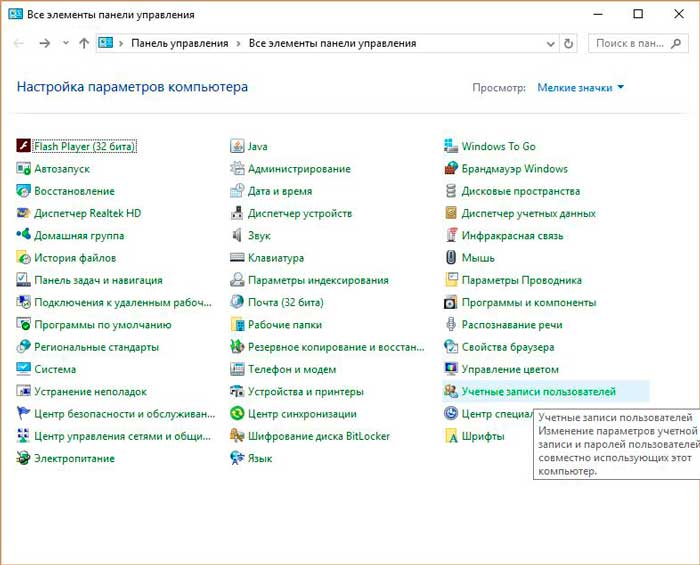
Bu nedenle, aşağıdakileri kullanarak komut satırı aracılığıyla da:
net kullanıcı KullanıcıAdı / ekle
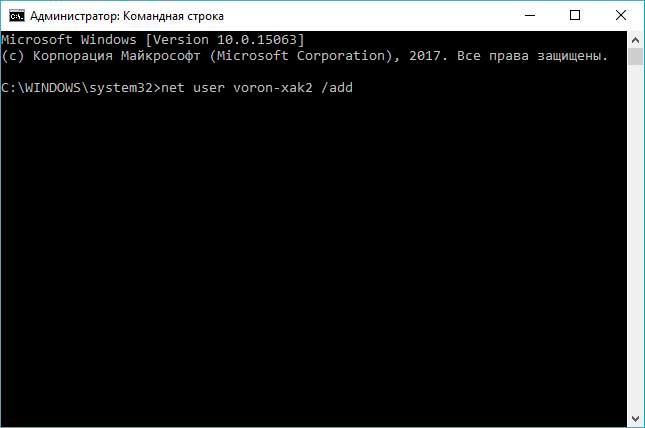
Ya her şey başarısız olursa?
Windows 10 kurtarma araçlarını deneyin. Geri vermek orijinal durum... Ve bazen Windows'u en son sürüme güncellemek yeterlidir.
Windows 10'da büyük miktarda hata çalışması yapıldı ve bugüne kadar bitmedi. İşletim sistemi sürekli güncellenir ve içindeki tüm hatalar bulunur ve giderilir. Lansmanından bu yana 2 yıl geçti ve bu süre zarfında sistem çok daha güvenilir ve kararlı hale geldi. Ancak her şeyi öngörmek imkansızdır ve periyodik olarak bazı hatalar meydana gelir ve bu, Windows'un önceki tüm sürümlerini bir dereceye kadar atlamamıştır.
bunu içtenlikle umuyorum bu materyal Bozuk bir Başlat menüsünü düzeltmenize yardımcı oldu.
Acı bir şekilde tanıdık Başlat düğmesi ve ilgili menünün yeni Windows 10 sürümünde yeniden görünmesi kullanıcılar tarafından büyük bir coşkuyla karşılandı. Ancak, sevinç biraz erken çıktı, çünkü bazen Windows 10'daki Başlat menüsünün açılmadığı oluyor.Şimdi bu durumu en basit yöntemlerle nasıl düzeltebileceğinizi düşüneceğiz.
"Başlat" şurada açılmıyor: Olası arıza nedenleri
Formdaki "on" un kendisinin olduğu gerçeğiyle başlayalım. ilk versiyon Teknik Önizleme oldukça kabaydı. Ayrıca, mevcut bir sisteme yükseltme olarak kuruldu.
Bundan hemen Windows 10 Başlat menüsünün neden açılmadığına karar verebiliriz. asıl sebep birçok uzman, "on" un miras aldığı önceki işletim sisteminin hatalarını arar. Ve bu öncelikle sistem kayıt defterinden veya yerel grup politikaları, parametreleri sadece kayıt defteri anahtarlarını çoğaltır. Bu konuya biraz sonra döneceğiz.
Windows 10'u güncelledikten sonra Başlat açılmıyor: ne yapmalı?
Şimdilik biraz farklı bir duruma bakalım. Başlangıçta "düzine" için herhangi bir güncelleme olmayacağı belirtilse de, kıskanılacak bir tutarlılıkla ortaya çıkıyorlar. Burada hemen hemen tüm sistemlerin özelliği olan bir durum ortaya çıkabilir.
Olabilir yanlış kurulum güncelleme veya "beceriksiz" güncellemenin kendisi. Güncellemeden sonra Windows 10 Start açılmazsa ne yapmalı? Başlangıç olarak, güncellemenin kurulduğu ana kadar butonun (ve sırasıyla menünün) çalışıp çalışmadığına dikkat etmelisiniz. Öyleyse, Sistem Geri Yükleme'yi çalıştırmayı deneyebilirsiniz. standart bir şekilde bir seçim ile kontrol noktası güncellemeyi yüklemeden önce.
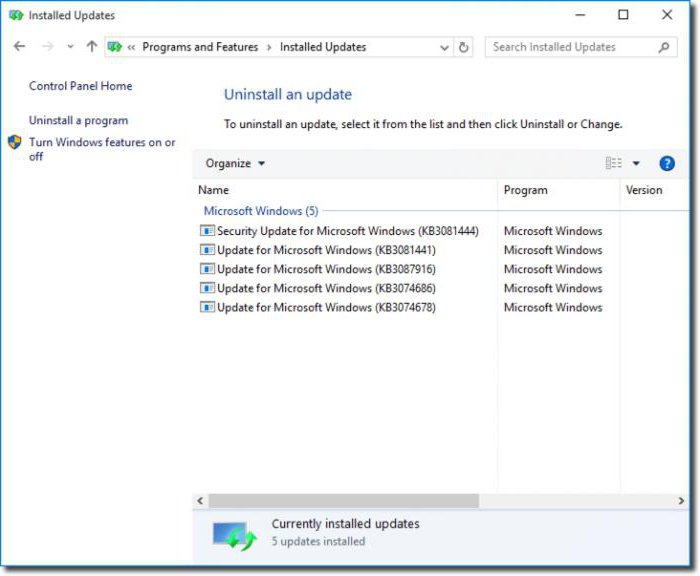
Yine Windows 10'da "Başlat" açılmıyor mu? Güncelleme paketini manuel olarak kaldırabilirsiniz. Yalnızca bu durumda, paketleri görüntülerken, yükleme tarihine göre sıralamak ve ardından bunları birer birer silmek, ardından hangi güncellemenin hataya neden olduğunu belirlemek için sistemin yeniden başlatılması gerekir.
Bundan sonra, bulunan paketi engelleyebilir (kurulumunu devre dışı bırakabilir) ve Araştırma ve yeni paketler yükleme. Yalnızca güvenlik sistemini güncellemek için genellikle gerekli olan kritik güncellemelerin aranması manuel mod, ve bunu savaş paketini veya paketlerini engelledikten hemen sonra yapmanız önerilir.
Zorunlu sistem kontrolü
Yani Windows 10 Start hala açılmıyor bu durumda sistem kontrolü yapmanız şiddetle tavsiye edilir. Ama bunu kullanmadan yapman gerekiyor standart yardımcı program tarama sistem diski veya bölüm, ancak özel bir komut kullanarak.
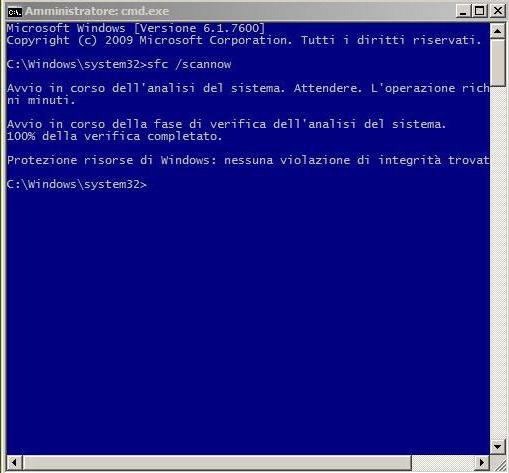
Bu, komut satırında yazılan sfc / scannow anlamına gelir (Çalıştır menüsünden cmd'yi çağırır). Menüye girmek için If ve after tuşlarını da kullanabilirsiniz. tam tarama Windows 10 Başlat Menüsü açılmıyor, sonraki adıma geçin.
Sistem kayıt defteri girdilerini düzeltme
Şimdi yapılması gereken bazı değişiklikler var sistem kayıt defteri, ancak bu konuda son derece dikkatli olmanız gerekir.
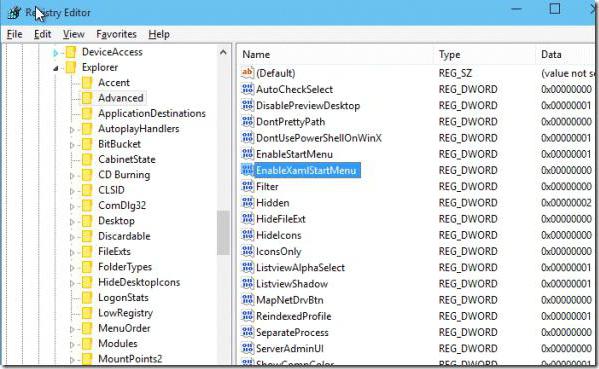
İlk olarak, kayıt defterinin kendisine (regedit komutu) girersiniz, ardından HKCU şubesine gitmeli ve seçtiğiniz yer olan CurrentVersion bölümüne gitmelisiniz. Gezgin dizesi... Sağ tarafta, gelişmiş ayarlarda EnableXAMLStartMenu olarak adlandırılması ve ardından "0" değeri atanması gereken bir DWORD parametresi (32 bit) oluşturulur. Böyle bir parametre zaten atanmışsa, aynı değere (sıfır) değiştirilmelidir. Nedeni belli değil, ancak sistem bazen varsayılan yapılandırmayı kabul etmiyor.
Tüm bunlarla birlikte, kayıt defterindeki tüm parametreleri manuel olarak yazmak istemiyorsanız (veya mümkün değilse), bazen kullanabilirsiniz. özel komut dosyası"Çalıştır" menüsüne girilen otomatik bir komut şeklinde, ancak yalnızca belirtilen değerleri ve parametreleri çoğaltır.
PowerShell'i kullanma
Şimdi butona ve menüye bakıyoruz. Windows 10, bunu yaptıktan sonra bile Başlat'ı açmıyor mu? Sert eylemlere geçelim. Bu, özel PowerShell algoritmalarının kullanılmasını gerektirecektir.
Ctrl + Alt + Del üç parmak kombinasyonuyla veya taskmgr komutuyla "Görev Yöneticisi" diyoruz. Görünen pencerede, bir yürütme oluşturmamız gereken dosya menüsü ile ilgileniyoruz. Yeni görev ve PowerShell alanına girin ve yönetici haklarıyla çalıştırın.
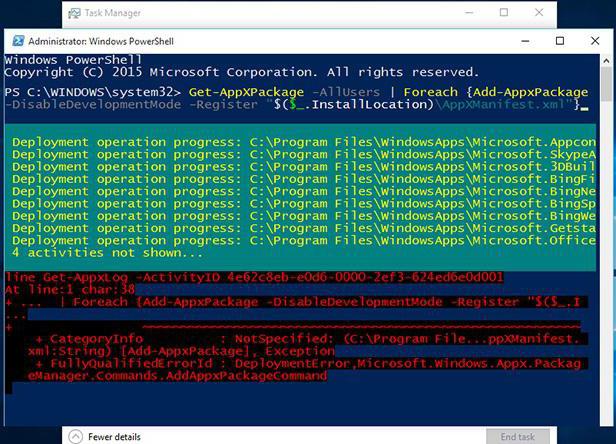
Şimdi en önemli şey: giriyoruz yürütülebilir kod olarak özel hat ve sürecin yürütülmesinin tamamlanmasını bekleyin. Hata oluşursa yapabilirsiniz, bundan sonra buton ve menü kesinlikle çalışmaya başlayacaktır.
Sonuç yerine
Gördüğünüz gibi, Windows 10 "Başlat" ı açmazsa, özellikle korkutucu bir şey yoktur. Böyle bir durumu düzeltme yöntemleri oldukça basittir ve herhangi bir kullanıcının gücü dahilindedir. Başka bir şey sözde ilgili konulardır temiz kurulum Windows 10 Pro, Home veya Enterprise gibi. Büyük olasılıkla, "Başlat" çalışmıyorsa, bunun nedeni yalnızca kurulumun yeni sistem sabit sürücüyü biçimlendirmeden üretilmiştir. Ve önceki versiyonun hataları da devam edebilir. Her durumda, temel nedeni aramanız gerekecek, ancak bu sürümler için güncellemelerin yüklenmiş olması çok muhtemeldir, belki de dağıtım kiti veya disk görüntüsü buradan yüklenmiştir. resmi olmayan kaynak, ama ne olabileceğini asla bilemezsin.
Yukarıdaki yöntemlerden hiçbiri temiz bir kurulumdan sonra bile yardımcı olmazsa, kurulumun yeniden yapılması gerekecek ve sistem diskinin veya bölümünün en azından bir kısmı kullanılacaktır. Aynı anda bazı bilgileri kaydetmeniz gerekiyorsa, önce onu başka bir bölüme kopyalamanız veya örneğin çıkarılabilir medya normal bir USB çubuğu şeklinde.











Taramalı Atomik Kuvvet Mikroskobu Laboratuvar raporu şunları içermelidir:
İletişim ağının destek raflarının seçimi
AC katener tasarımı ve hesaplanması
Mikroişlemci sistemlerinin geliştirilmesi Mikroişlemci sistemlerinin tasarım aşamaları
mcs51 ailesinin mikrodenetleyicileri