GIF formatı alternatif görüntü veya videolardan oluşan bir raster teknolojisidir. Ayrıca birde şu var tek resim, muhafaza etmek yüksek çözünürlük ve mümkün olduğu kadar sıkıştırılmış boyut. Format 1987'de oluşturuldu ve bazı değişiklikler yapıldı. Doğru, bunun hakkında konuşmayacağız, ancak GIF'in nasıl yapılacağı hakkında konuşacağız.
Makalenin amacı kullanıcılara çeşitli yöntemler kullanarak GIF animasyonu oluşturmayı göstermek olduğundan, yaratılışın tarihine dalmayacağız.
Umarım çevrimiçi bir GIF yapabileceğinizin yanı sıra, GIF yapabileceğinizin de farkındasınızdır. yazılım. örtbas etmeye çalışacağım en yüksek miktar bunu yapmak anlamına gelir. Gitmek!
Öncelikle çevrimiçi hizmetlere bakalım. GIF animasyonu oluşturmak için popüler bir kaynak olan ToolsOn'u dikkatinize sunuyorum. Kolaj oluşturma, ICO formatındaki simgeler, logo oluşturma ve zil sesi dönüştürücü gibi başka işlevler de vardır.
Çevrimiçi bir GIF oluşturmak için bölüme gitmeniz gerekir. Birkaç resim yüklememiz isteniyor. İlgili “Dosya Seç” düğmesini kullanarak bilgisayarınızdan dosyaları seçebilir veya bunları sürükleyip bırakabilirsiniz.

Sonraki adım. Görüntülerin değişeceği adı, aralığını veriyoruz ve diğer alanlara gif'in yüksekliğini ve genişliğini giriyoruz.
Diğer parametrelerde animasyonların tekrarlanıp tekrarlanmayacağını ve efektlerin uygulanıp uygulanmayacağını seçebilirsiniz.
GIF ayarlarını tamamladıktan sonra butona tıklamanız gerekiyor. "Yaratmak" ve biraz bekle. Ortaya çıkan animasyonu bilgisayarınıza indirin ve kendi amaçlarınız için kullanın.

Burada bir düğmeye tıkladığınızda bir GIF oluşturabilirsiniz "Animasyon Oluştur". Bilgisayarınızdan veya doğrudan kameranızdan görüntüleri seçin.

Sağda milisaniye cinsinden bir animasyon değişim hızı seçeneği görünecektir.
Ayrıca Android, iOS ve Windows için uygulamaları indirmek de mümkündür.

Siteyi daha fazla incelerseniz, o zaman ana sayfa başkalarının giflerini görebilirsiniz. Elbette görüntülediğinizde hiçbir paylaşım kuralının olmadığı ortaya çıkıyor, ne isterseniz gönderebilirsiniz.
Google güvenilirdir ve çok sayıda ürüne sahiptir olumlu geribildirim ve iyi bir sebepten dolayı. Google hizmeti Fotoğraflar yalnızca görüntüleri bulutta saklamanıza olanak sağlamakla kalmaz, bu buluta ileride herhangi bir cihazdan erişebilirsiniz, aynı zamanda GIF animasyonu da oluşturabilirsiniz.
Çevrimiçi bir GIF oluşturmak için bu servis gerekli sayıda görüntüyü seçmeniz gerekir. Daha sonra sağ üstteki artı işaretine tıklayın ve oradaki öğeyi seçin "Animasyon". Otomatik olarak ve çok hızlı bir şekilde oluşturulacaktır.

GIF'i seçin ve indirin. Ayrıca animasyonun kendisini ve kullanılan tüm görselleri içeren arşiv yüklenecektir.
Son olarak videodan oluşturulan GIF animasyonu konusuna geliyoruz. Burada da her şey çok basit, birkaçına bakacağız faydalı hizmetler, Hadi gidelim!
GIF Oluşturucu Hizmeti
Videolardan GIF oluşturmak için İngilizce ama çok harika ve işlevsel bir hizmet. Ana sayfada düğmeli geniş bir alan var "Araştır"üzerine tıklayıp videoyu seçiyoruz.
Yüklendiğinde fonksiyonel parametreler görünecektir. Örneğin “Başlangıç Zamanı” animasyonun hangi noktada başlatılacağı anlamına gelir.
Aşağıdaki kaydırıcı animasyonun sonu anlamına gelir, dilediğinizi seçin.
GIF'e metin de ekleyebilirsiniz, bunun için bir alan var "Altyazı". Metni girdikten sonra biçimlendirme seçenekleri görünür. Rengi ve yazı tipi boyutunu değiştirebilirsiniz.

Ayarları yapılandırdıktan sonra tıklayın. "GIF oluştur" ve işlemin tamamlanmasını bekleyin. Videonun boyutu büyükse uzun süre beklemeniz gerekecektir.

Bu hizmette ne gibi eksiklikler görülebilir?
- GIF başına yalnızca bir başlık oluşturma.
- Animasyon boyutunu seçemezsiniz.
Imgflip Kullanarak Videolardan GIF Oluşturma
Sıradaki. Windows ve OSX için kullanılabilir.
Bu program ne yapabilir? Ekranın belirli bir alanından video kaydeder ve bunu GIF formatında kaydeder. Kim yapıyor bilgisayar faaliyetleri ve bu yöntemin nasıl kullanılacağına dair bazı tavsiyeler veriyor.

Gif kamerası
Aynı şeyi mi yapıyor önceki program. Plus yazılımı yalnızca daha yeni bir arayüzde. Kısacası seçim sizin. İndirebilirsin.
Şimdilik tüm seçenekler bunlar gif nasıl yapılır. Aslında pek çok yöntem var, şimdilik belirtilenlere odaklanacağım. Photoshop'ta da GIF yapabilirsiniz, ben bunu oldukça sık kullanıyorum ve zaten GIF animasyonu yaptım. Büyük ihtimalle ayrı bir makale yazacağım. Doğal olarak materyale ekleyeceğim ve kendi önerileriniz varsa yorumlara yazın.
Talimatlar
GIF Animator'ı kullanıyorsanız GIF oluşturmak aslında oldukça kolaydır. Animasyon olarak bir dizi doğa fotoğrafı, birkaç tane, en sevdiğiniz fotoğraftan kareler vb. seçebilirsiniz. Ulead GIF Animator ile çalışmaya başlamadan önce, gelecekteki GIF görüntüsünün çerçevelerini hazırlamanız gerekir: bunları bir çizgi filmden oluşturabilir ve bunları bir klasöre kaydedebilirsiniz. ayrı klasör.
Programı başlattıktan sonra, GIF animasyonunda kullanılacak ilk görseli açmak için Dosya menüsüne tıklayın ve Resmi Aç seçeneğini seçin. Açılan pencerede, ekran görüntülerinin bulunduğu klasörün yolunu ve dosyanın adını (ilki) belirtin. İlk kare programın altında görünecektir.
Daha sonra Dosya menüsünü tıklayın ve ikinci bir resim eklemek için Resim Ekle'yi seçin. Programın alt kısmında 2 rakamının altında görünecektir. Klasördeki resimleriniz zaten varsa veya doğru sıra hemen indirilebilir. Böylece seçtiğiniz tüm resimler çerçeve şeridinde (altta) görünecektir.
Minimum eylemi gerçekleştirmişsiniz gibi görünüyor, ancak gif zaten hazır, görüntülemek için oynat simgesine tıklayın. Animasyonun tüm karelerini görüntüledikten sonra izleme hızını artırabilir veya azaltabilirsiniz. Tıklamak sağ tık fareyi bir veya daha fazla üzerine getirin (basılı tutarak Shift tuşu) ve Çerçeve Özellikleri'ni seçin. Açılan pencerede gecikme süresini (Gecikme) değiştirin, deneyin Farklı anlamlar, Elde etmek üzere en iyi seçenek.
Ulead GIF Animator, çeşitli video filtrelerini uygulama yeteneğine sahiptir. animasyon oluşturuldu. Herhangi bir kareye efekt uygulamak için onu seçmeniz ve Video F/X menüsünü tıklatarak istediğiniz kareyi seçmeniz gerekir.
Yapılan tüm değişikliklerden sonra Dosya menüsüne tıklayıp Farklı Kaydet'i seçerek sonucu kaydetmelisiniz. Bu programda animasyonu üç formattan birinde kaydedebilirsiniz: Gif, Psd veya Avi.
Konuyla ilgili video
Bir görüntüyü yeniden boyutlandırmak, grafiklerle çalışırken en yaygın görevlerden biridir. Statik bir görüntüyü azaltmanız gerekiyorsa bu iyidir. Ya animasyonlu bir gif ise? Animasyon kaybı olmadan normal fotoğraf editörden kurtulamazsınız. Ancak gif dosyasının boyutunu küçültmek için hareketli görsellerle çalışan programları kullanabilirsiniz.
İhtiyacın olacak
- - ImageReady programı;
- - GIF Yeniden Boyutlandırıcı yardımcı programı
Talimatlar
Boyutunu küçültmek istediğiniz gif dosyasını kullanarak ImageReady'ye yükleyin. Açık takımlar(“Aç”), Dosya menüsünde (“Dosya”) bulunabilir.
Gelecekteki avatarın oranlarına uygun bir dikdörtgen bırakarak görüntünün gereksiz kısmını Kırpma Aracı ile kırpın. Kırpmayı uygulamak için Giriş anahtarı.
Çok katmanlı belgeyi, onu kullanacağınız kaynağın kurallarının izin verdiği kullanıcı görseli boyutuna göre yeniden boyutlandırın. Bu, Görüntü menüsündeki Görüntü Boyutu komutuyla yapılabilir. Gerekli değerleri görselin genişlik ve yükseklik alanlarına girin ve Tamam'a tıklayın.
Oluşturulan belgedeki en alttaki katman dışındaki tüm katmanları kapatın. Bunu yapmak için katmanlar paletinde her katmanın solundaki göz simgesine tıklayın.
Animasyon Paletini açın. Bu, Pencere menüsündeki Animasyon komutunu kullanarak yapılabilir. Görünür katmanın içeriği bu palette animasyonun ilk karesi olarak zaten görüntülenir. Animasyon paletinin alt kısmında bulunan Seçilen Kareleri Çoğalt düğmesini kullanarak ikinci bir kare oluşturun. Katmanlar paletinde alttan ikinci katmanı açın. Animasyonun ikinci karesindeki görüntü, daha sonra dahil edilen katmanın içeriğiyle eşleşecektir.
Belgenizdeki katman sayısı kadar animasyon karesi oluşturun. Çerçeve süresini ayarlayın. Bunu yapmak için animasyon paletinin tüm içeriğini seçin ve ayarlayın. doğru zamanÇerçeve gecikme süresini ayarlar düğmesini tıklatarak. Bu, her çerçevenin altında görülebilen üçgendir.
Oynat düğmesini kullanarak animasyonu oynatmaya başlayın. Gereksiz çerçeveleri kaldırarak sonucu düzenleyin. Bunu yapmak için çerçeveye tıklayın ve paletin altındaki çöp kutusu simgesine tıklayın.
Konuyla ilgili video
Kaynaklar:
- 2019'da Photoshop'ta Animasyon Oluşturma
- 2019'da hareketli bir gif avatarı nasıl çizilir
Saniyedeki kare (FPS), saniyedeki kare sayısıdır, yani. Monitördeki oyun görüntüsünün yenileme hızı. Oyununuzun etkinliği bu değere bağlıdır. Counter Strike. Bu nedenle, sadece iyi oynamanız değil, aynı zamanda kazanmak için bilgisayarınızı nasıl doğru şekilde yapılandıracağınızı da bilmeniz gerekir.

Talimatlar
dikkat optimum değer Counter Strike için FPS parametresi 101'dir. Hareketli bir hedefe yapacağınız vuruşun doğruluğu bu parametreye bağlıdır. Örneğin, 60 değeriniz varsa, monitördeki resminiz gerçeklikten farklı olacaktır; Oyuncuyu tek bir yerde görüyorsunuz ama hareket halinde olduğu için gerçek konumu biraz sağda veya soldadır.
FPS'yi görüntülemek için konsola iki komut yazın: fps_max 101 ve ayrıca cl_showfps 1. Şimdi sola bakın üst köşe, içinde sayılar görünecektir. Değer 99 ise Fps'yi değiştirmenize gerek yoktur. Eğer 60 fps’niz varsa bu durum kısıtlamalardan kaynaklanıyor olabilir, yüklü video kartı CS 1.6 için.
Uygulamak fps artışı, bunu yapmak için indirin ve yükleyin en yeni sürücüler bir video kartı için. Ardından ekran özelliklerine gidin ve video kartı ayarlarında devre dışı bırakın dikey senkronizasyon. Uygula'yı tıklayın.
Ana menüye gidin, Çalıştır seçeneğini seçin, Regedit komutunu girin, ardından HKEY_LOCAL_MACHINE/SOFTWARE dalını bulun ve video kartınıza karşılık gelen dalı açın, örneğin /NVIDIA Corporation/Global/NVTweak. Bir anahtar oluşturun, NvCplDisableRefreshRatePage olarak adlandırın ve değerini 0 olarak ayarlayın.
Masaüstü özelliklerini arayın, video kartı ayarlarına gidin, Yenileme Hızı Geçersiz Kılmalar öğesini bulun. Karşıdaki Yenileme hızlarını geçersiz kıl kutusunu işaretleyin gerekli çözünürlük CS'de kullanılan frekansı 100 Hz'e ayarlar. dikkat bu parametre monitör tipinize uygun olmalıdır.
FPS değerini oyunun kendisine girin. Bunu yapmak için sağ tıklayın çalıştırılabilir dosya Oyunda "Özellikler"i seçin. Daha sonra “Başlatma seçeneklerini ayarla” butonuna tıklayın. Buraya şunu girin: -freq 75 veya 100 (monitörünüzün parametrelerine bağlı olarak).
Avantaj sağlamak animasyon resmi kendi amaçlarınız için, örneğin daha sonra düzenlemek için İnternet sayfasından kopyalanmalıdır. Gif dosyalarını kaydederken ve düzenlerken uyulması gereken bazı kurallar vardır.

İhtiyacın olacak
- - Gimp programı.
Talimatlar
Animasyon dosyasını kaydetmek için Sabit diskİnternet sayfasından tarayıcıyı başlatmanız gerekiyor, açın yeni sekme, git doğru adrese ve bir kopyasını oluşturun. Tipik olarak bu, aracılığıyla yapılabilir. içerik menüsü“Resmi farklı kaydet…” komutlarını kullanarak.
Burada, InVision'da, GIF animasyonlarışımartmak için kullanılmıyor - oynuyorlar önemli rol Pazarlama ve eğitim perspektifinden. Hatta ana sayfamızda kodlu animasyonlar yerine bunları kullanmayı denedik.
Sonunda insanlar bize şu soruyu sormaya başladı: "GIF animasyonlarını nasıl oluşturuyorsunuz?" Sırrı açığa çıkarmanın zamanı geldi.
GIF resim tasarımı
1. Gizli içerik
İşte benim küçük sır: Tüm GIF animasyonlarım orijinal olarak video dosyalarıydı. Genellikle ürünlerimizin videolarını oluşturmak için de kullandığım ScreenFlow'u kullanıyorum. Bu basit program Aynı zamanda birçok yararlı animasyon aracını da içerir.Animasyonu video dosyası olarak kaydettikten sonra Photoshop'a aktarıyorum. Dosya > İçe Aktar > Katman Olarak Video Kareleri.

Tavsiye: ScreenFlow veya After Effects Eğer paranız yetmiyorsa Keynote'ta bir animasyon oluşturun ve bunu video olarak dışa aktarın. Sonunda bu özelliğin Keynote'ta bir kısmı kullanıldı.
2. Daha az renk = daha fazla eğlence
Harika GIF animasyonları yapmak istiyorsanız renk seçimine özel bir dikkatle yaklaşmanız gerekir. Bu yalnızca dosya boyutunu etkilemekle kalmayacak, aynı zamanda daha küçük dosya boyutuyla daha uzun animasyonlar oluşturmanıza da olanak sağlayacaktır. (Benim için küçük, 1 MB'tan azdır)3. Mümkünse hareket bulanıklığını kullanın
ScreenFlow ve After Effects gibi programlar, videoyu hareket bulanıklığı uygulanmış şekilde dışa aktarmanıza olanak tanır. Bu sadece animasyonunuza profesyonel bir görünüm kazandırmakla kalmayacak, aynı zamanda Photoshop'ta dosya boyutunu küçültmeyi de kolaylaştıracaktır.

4. (Biraz) tembel olun
Bu yazının başında GIF animasyonuna başka hangi unsurları ekleyebileceğimi hayal edin. Kullanıcı adlarını içeren küçük araç ipuçları, artı düğmesine tıklayan bir imleç vb. İnsanların bunu elde etmek için hepsini görmesine gerek yok. Genel anlayış gördüğünüzde, yalnızca ihtiyacınız olanı gösterin; zamanınız ve dosya boyutunuz sınırlıdır.GIF animasyonlarını dışa aktar
Aşağıdaki ipuçları hakkında endişelenmeden önce GIF animasyonunuzu dışa aktarmayı deneyin. Eğer doğru boyuttaysa, iyi iş! Aynı ruhla devam edin. Aksi takdirde aşağıdaki yöntemleri deneyin.5. Yinelenen çerçeveleri kaldırın
Büyük olasılıkla animasyonunuz bir süreliğine durur veya hareketsiz kalır. Yakından bakarsanız bu anın birkaç özdeş kareden oluştuğunu fark edeceksiniz. Bu tür 10 kare varsa, bunlardan 9'unu silin ve kalan karenin süresini örneğin 1 saniyeye ayarlayın.
Bu işe yaramazsa videoyu tekrar içe aktarmayı deneyin, ancak bu sefer seçeneği seçin Her 2 Kareyle Sınırlayın. Bu, dosya boyutunu önemli ölçüde azaltacaktır.

Tavsiye: Animasyonunuz 150'den fazla kareden oluşuyorsa dosya boyutunu küçültmeye çalışırken sorunlarla karşılaşırsınız.
6. Daha az renk
Photoshop'ta bir GIF animasyonunu kaydettiğinizde Renkler seçeneğinin yanında bir açılır menü göreceksiniz. Değerlerle denemeler yapın, tüm dosyayı çöpe çevirmeyecek mümkün olan en küçük renk sayısını deneyin.
7. Kayıplı* parametresini değiştirin
Dürüst olmak gerekirse bu parametrenin ne anlama geldiğini bile bilmiyorum. Ama ben Kesinlikle 1 ile 10 arasında bir seviyeye ayarlarsanız kaliteden ödün vermeden fazla kilobaytlardan kurtulacağınızı biliyorum.
* “Kayıp” (Kayıplı) - izin verilen seviye kayıplar grafik bilgisi V tarama dosyası azaltmaya izin vererek Dosya boyutu Görüntüler
Hiçbirşey değişmedi! Yardım!
Yukarıda belirtilenlerin hepsini denediğiniz halde hala azaltamıyorsanız GIF boyutu animasyon, o zaman bir adım geri gitmeniz gerekir. Belki imkansızı istiyorsun? İstediğinizi elde etmenin başka bir yolu var mı? Bir dosyayı iki GIF animasyonuna bölmek mümkün mü? GIF animasyonunuzun bir yöne odaklanması daha iyi olacaktır.Çevirmenden. Çeviri ile ilgili tüm dilekleriniz ve yorumlarınız için lütfen bana kişisel mesaj yoluyla ulaşın. Teşekkür ederim!
Gif animasyonu, afişlerin ve çeşitli hareketli öğelerin oluşturulmasıyla uğraşanlar tarafından iyi bilinir. Hemen hemen her İnternet kullanıcısı en az bir kez reklam veya web sitesinin bir parçası şeklinde animasyonlu bir hareketli resimle karşılaşmıştır. GIF animasyonunun faydaları açıktır: Hareket eden parlak bir unsur çok fazla ilgi çekebilir daha fazla ilgi ve neredeyse her tasarımcının fikrini hayata geçirin. Peki Gif animasyonu nedir ve nelerden oluşur? GIF nasıl yapılır? Gif animasyonu oluşturmak için hangi programı kullanabilirsiniz? Ücretsiz kampanyamızın avantajları nelerdir? Gif programları Animatör?
Gif formatı: özellikler ve avantajlar
Dosya Gif formatı Ekranda belirli bir sırayla görüntülenen çeşitli görüntüleri birleştirir ve sonuçta animasyonlu bir öğe oluşturur. Bu nedenle GIF animasyonu oluşturmak için hemen ücretsiz programımıza yönelmek için acele etmeyin. Gif Animatörü– öncelikle hareketli görüntünüzün oluşturulacağı bir dizi resim hazırlayın ve sonunda elde etmek istediğiniz şeyin özünü net bir şekilde düşünün.
Yani, ücretsiz bir animasyon oluşturmak için Gif Animator'ı kullandınız ve şimdi sonucu web sitenizde yayınlamaya karar verdiniz. Ve burada pek çok hoş keşif sizi bekliyor:- Web'de Gif animasyonu yayınlama prosedürü, animasyonsuz bir görselin (normal bir Gif) yayınlanmasından farklı değildir.
- Web sitemizdeki Gif Animator programını kullanarak oluşturmaya karar verdiğiniz ücretsiz animasyonlu görselin görüntülenmesi için herhangi bir ek eklenti gerekmez.
- Gif oluştururken sıkıştırma nedeniyle animasyonun boyutu küçülür.
- Bir Gif oluşturduktan sonra animasyon önbelleğe alınabilir. Sunucuyla tekrar iletişime geçmenize gerek yoktur. Birlikte çalışmakla aynı Animasyonlu GIF görüntü sunucuyla yeniden bağlantı kurmayı gerektirmez.
- Ücretsiz hizmetimizi kullanmaya karar verdikten sonra çevrimiçi programlar Gif Animator animasyonlu bir görüntü oluşturur, ardından onu sayfaya yerleştirebilirsiniz - bunu yapmak için herhangi bir programlama tekniği kullanmanıza gerek yoktur.
Gif Animator'da ücretsiz animasyon nasıl yapılır?
Maalesef, özel programlar Hızlı, verimli ve en önemlisi ücretsiz olarak çevrimiçi GIF animasyonu oluşturmanıza olanak tanıyan pek fazla şey yok. Bu yüzden size teklifimizi sunuyoruz benzersiz ürün– Yapabileceğiniz Gif Animator programı minimum maliyetler Hareketli bir resim yaratmanın zamanı geldi.
Bizim ücretsiz program Gif Animatörüçevrimiçi animasyonlu görüntüler oluşturmak için kullanımı kolaydır. Sizden istenen tek şey birkaçını gerçekleştir basit eylemler:- seçmek gerekli görseller yaratmak için ücretsiz GIF animasyonlar;
- indirmek onları sonuç olarak görmek istediğiniz sıraya göre;
- “Gif Oluştur”a tıklayın.
Ücretsiz çevrimiçi animasyon oluşturucuyla çok daha fazla seçeneğe sahip olmak için Gif görselleri Animatör – web sitemize kaydolmanız yeterli!
Kaynağa önceki ziyaretinizde çalışmanıza ara vermek zorunda kalsanız bile Gif animasyonu oluşturmaya devam edebilirsiniz. Sonuçta, tüm kreasyonlarınızı her zaman sitede bulabilirsiniz! A en iyi GiflerÜcretsiz çevrimiçi programımız Gif Animator'ı kullanarak oluşturabildiğiniz animasyonlar site galerisinde yer alacak ve kişisel gurur kaynağınız haline gelebilecek.
Temel olarak “gif”, animasyon ve çizimi birleştiren bir görüntüdür. Ana özellik GIF oluşturmanın çok kolay olmasıdır. Bugün size gifler gibi bir İnternet fenomeninden bahsedeceğiz ve bunları nasıl yapacağınızı anlatacağız.

Bir köpek yüzünü yaladığında ne olur?


Boor'larla çevriliyseniz nasıl davranmalısınız?
Bir fotoğraftan GIF nasıl yapılır?
Yazdığımız gibi “gif” oluşturmak basit bir işlemdir. Günümüzde GIF oluşturmak için özel çevrimiçi hizmetler kullanılmaktadır. Çevrimiçi hizmeti kullanarak bir fotoğraftan nasıl “GIF” oluşturulacağını size anlatacağız:

İnsanlar hayatlarının sonunda en çok pişman oldukları şey nedir?

Kahve İçmenin Faydaları

Kötü sonuçlanan 15 şok edici estetik ameliyat
- İnternette çevrimiçi "gif" animasyon hizmetlerini bulun (örneğin: gifovina.ru veya minimultik.ru).
- “gif” oluşturmak için kullanacağınız resimleri bulun
- bu dosyaları bilgisayarınıza kopyalayın
- gelecekteki animasyonun istediğiniz boyutunu seçin (“büyük”, “avatar” vb.)
- karelerin değişeceği hızı seçin
- “Devam et” (veya “devam et”) düğmesini tıklayın.
Bugün VKontakte en popüler olanı sosyal ağ BDT ülkelerinin genişliğinde. VKontakte'nin sağladığı fırsatlar, İnternet üzerinden sıradan iletişimin çok ötesine geçti: oyun oynayabilir, video izleyebilir, müzik dinleyebilir ve çok daha fazlasını yapabilirsiniz. Artık VKontakte gifleriyle çeşitli manipülasyonların nasıl gerçekleştirileceğini öğreneceksiniz.
Hazır bir “gif” varsa
İnternette “GIF” bulunabilir. eğer varsa hazır GIF veya sizin oluşturduğunuz VKontakte'ye eklenebilir. İhtiyacın olacak:
- “gif” bağlantısını kopyalayın veya hatırlayın
- Duvarınızdaki pencereye “gif”in bağlantısını ekleyin veya girin.
- ardından “Gönder” butonuna tıklayın
“Gif”i kaydedin
İnternette veya Vkontakte'deki arkadaşlarınızın sayfalarında ilginç gifler bulursanız, bunları kendiniz için kaydedebilir ve doğru zamanda kullanabilirsiniz. İhtiyacın olacak:
- sayfanızda bir “Belgeler” bölümü oluşturun
- bölüm zaten oluşturulmuşsa, ona gidin ve "belge ekle" düğmesine tıklayın.
- bu, kullanıcının VKontakte sayfasından bir "GIF" ise, "GIF" üzerinde bulunan "artı işaretine" tıklayın ve diğer talimatları izleyin.
- GIF kullanmak istiyorsanız onu belgelerinizde bulmanız ve bir gönderiye veya duvara eklemeniz gerekecektir.
Video dersleri

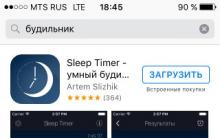

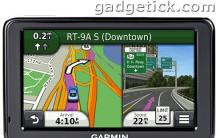


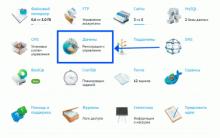




Ağ simülatöründe ağ işleminin simülasyonu
Windjview'den pdf'ye dönüştürücü
Dr.Web virüs veritabanı. En ünlü bilgisayar virüsleri EICAR antivirüs testi
Yatırım yapmadan nasıl bitcoin kazanabilirsiniz?
Donması durumunda Xiaomi telefonu nasıl yeniden başlatılır Donmalardan nasıl kurtulurum