Terminal, OS X'te bir komut satırı arabirimi sağlayan güçlü bir araçtır. Büyük bir sayı sistem ayarlarını değiştirmeden önce dosyalar. Terminalin yeteneklerini göstermek için yararlı bulabileceğiniz bazı komutlara bakacağız.
Tüm komutların kullanımı tamamen güvenlidir ve yapılandırma değişiklikleri tamamen geri alınabilir. Hatalardan kaçınmanın tek yolu, komutları aynen burada yazıldığı gibi girdiğinizden emin olmaktır. Ve elbette, sonuncusuna sahip olduğunuzdan emin olun. yedek kopya bir şeyler ters giderse.
Terminal çıkışı

Terminal, Uygulamalar> Yardımcı Programlar klasöründe bulunur. Başlattıktan sonra komutları girmeye başlayabilirsiniz.
Terminalde şöyle bir şey göreceksiniz:
MacBook: ~ ürdün $
Komutları doğru bir şekilde tanımlamak için, bilgi istemi olarak dolar işaretini ($) kullanacağız, bu yüzden sadece dolar işaretini takip eden komutu girmeniz yeterli.
İlk olarak, temel komutlarla pratik yapalım.
Temiz pencere
$ temizle
Basitçe söylemek gerekirse, temizler geçerli pencere... OS X terminalinde, tüm bilgileri görmek için yukarı kaydırabilirsiniz. Bu komut yalnızca geçerli görünümü temizler.
Klasörler arasında gezinme
Aşağıdaki komutu yazarak yardımcı programlar klasörüne gidebilirsiniz:
$ cd / Uygulamalar / Yardımcı Programlar
hızlı bir şekilde geri dönmek istiyorsanız ana klasör, sadece şunu yazabilirsiniz:
$ cd
Boşluk içeren klasörlerde bunu yapmanın iki yolu vardır:
$ cd / Birimler / Macintosh \ HD /
$ cd "/ Birimler / Macintosh HD /"
İlk yöntem bir eğik çizgi "\" kullanır ve Terminal bu karakterden sonraki boşluğu yok sayar. Alternatif olarak, klasör yolunu tırnak işaretleri içine kolayca "sarabilirsiniz" ve içindeki boşluklar da yok sayılır.
Dizin içeriği listesi
Komutu kullanarak klasörün içeriğini görüntüleyebilirsiniz:
$ l

Liste olarak görüntülemek için şunu girin:
$ ls -l

Gizli olanlar dahil tüm dosyaları görüntülemek istiyorsanız:
$ ls -a
Bu komut, gizli olanlar da dahil olmak üzere, nokta ile başlayan tüm dosyaları gösterecektir. Klasörleri bir liste olarak görüntülemek ve hepsini görüntülemek istersek ne olur? gizlenmiş dosyalar?
$ ls -la
Evet, onları bir araya getirmek kadar kolay!
Devam etmeden önce ana klasörünüze geri dönün.
aynen
Bu, büyük miktarda veri kopyalarken çok kullanışlıdır, daha fazlasını içeren bir terminal penceresinde çalışabilir. kullanışlı bilgi daha geleneksel Finder kopyalama pencerelerinden daha fazla ilerleme kopyalayın.
$ aynen -V / eski / iş / / yeni / iş /
Bu komut, "çalışma" klasörünü yeni bir konuma kopyalayacaktır. Ve "-V" bayrağının eklenmesi terminal penceresinde görüntülenecektir. detaylı bilgi kopyalanan her dosya için. Bu çok kullanışlıdır, istediğiniz zaman tam olarak hangi dosyanın kopyalandığını bilebilirsiniz.
Ekran görüntülerinde gölgeleri devre dışı bırakın
OS X'te bir pencerenin ekran görüntüsünü aldıysanız, varsayılan olarak her zaman bir gölgesinin olacağını fark etmişsinizdir. Gölgesiz ekran görüntülerini tercih ediyorsanız aşağıdaki komutu kullanabilirsiniz:
$ varsayılanları com.apple.screencapture disable-shadow -bool DOĞRU yazar
Değişiklikleri görmek için Mac'inizi yeniden başlatabilir veya bunları anında uygulamak için başka bir komut kullanabilirsiniz:
$ killall SystemUIServer
Bu komut, OS X GUI'yi bir saniyeliğine durdurur. Endişelenmeyin, her zaman çalışması gerekir, bu nedenle anında yeniden başlar, ancak güncellenmiş sürümünüzle birlikte. Bir ekran görüntüsü alın ve gölgenin gittiğini fark edeceksiniz.
Değişikliklerinizi geri almak için aşağıdaki komutları girebilirsiniz:
$ varsayılanları com.apple.screencapture disable-shadow -bool FALSE yazar
$ killall SystemUIServer
Değişiklikleri hemen görmek için.
Ekran görüntüsü biçimini değiştir
PNG muhtemelen en iyi format ekran görüntüleri için, ancak bu kesinlikle biraz zaman alabilir daha çok alan... kullanmayı tercih ederseniz PDF formatı, aşağıdaki komutları kullanın:
$ varsayılanları com.apple.screencapture tipi PDF yazar
$ killall SystemUIServer
Değişikliklerinizi atmak için aşağıdaki komutu girin:
$ varsayılanları com.apple.screencapture türü png yazar
$ killall SystemUIServer
Ekran görüntülerinin konumunu değiştirin
Çok fazla ekran görüntüsü alırsanız, masaüstünüzü bunlarla hızlı bir şekilde doldurabilirsiniz. Bunu değiştirmek için şu komutu kullanın:
$ varsayılanları com.apple.screencapture konum / sürükle / konum / buraya yazar
$ killall SystemUIServer
Uzun bir yol adı yerine, komutun ilk bölümünü girmeniz ve "konum" kelimesinden sonra ekran görüntülerini kaydetmek istediğiniz klasörü sürüklemeniz yeterlidir. Değişikliklerinizi geri almak için şunları kullanabilirsiniz:
$ varsayılanları com.apple.screencapture konumunu yazar ~ / Masaüstü
$ killall SystemUIServer
Yaklaşık işareti, ~, ana klasörünüzü temsil eder. Yukarıdaki örnekte, bu aslında / Kullanıcılar / Ad / Masaüstü anlamına gelir. Yararlı bir zaman tasarrufu!
AirDrop'u eski Mac'lerde etkinleştirin
AirDrop, Mac'ler arasında dosya göndermenin harika bir yoludur, hızlı ve kolaydır, ancak sorun şu ki, yalnızca Wi-Fi ve daha fazlası için. modern bilgisayarlar Mac.
Mac'iniz şu anda AirDrop'u desteklemiyorsa, onu kullanmak ve Ethernet üzerinden kullanmak için aşağıdaki komutu girebilirsiniz:
$ varsayılanları com.apple.NetworkBrowser BrowseAllInterfaces -bool TRUE yazar
Finder'ı yeniden başlatmanız gerekecek - çoğu hızlı yol"Killall" komutunu kullanın:
$ killall Bulucu
Değişikliklerinizi geri almak için şunu girin:
$ varsayılanları com.apple.NetworkBrowser BrowseAllInterfaces -bool FALSE yazar
AirDrop'u hackintosh'ta da etkinleştirebilirsiniz.
Gizli dosya ve klasörleri göster
OS X'te gizli dosya ve klasörleri görüntülemek için:
$ varsayılanları com.apple.finder yazar AppleShowAllFiles -bool DOĞRU
$ killall Bulucu
Finder'ı yeniden başlattıktan sonra, daha önce hiç görmediğiniz birçok dosya göreceksiniz.
Değişiklikleri geri almak için:
$ varsayılanları com.apple.finder AppleShowAllFiles -bool FALSE yazar
$ killall Bulucu
Mac'iniz için stres testi
Bilgisayarınızda bazı stres testleri yapmak istiyorsanız, basit komut, başlattığınızda, CPU gücünüzün %100'ü anında kullanılacaktır:
$ evet
Apple'daki teknisyenler genellikle testler için bunu kullanır. Mac bilgisayarlar yük altındaki arızalar için bu çok hızlı bir yoldur. Komutu iptal etmek için Ctrl-C tuşlarına basın.
Dosya sistemi kullanımını görüntüle
Bazen, özellikle diski çıkarmamızı engelleyen bir şeyi tanımlamaya çalışıyorsak, diske okuma ve yazma söz konusu olduğunda Mac'imizin ne yaptığını görmek isteriz. Bunun için kullanıyoruz:
$ sudo fs_usage
sudo girerek, sistemden bu komutu süper kullanıcı olarak çalıştırmasını istiyoruz, bunun için bir kullanıcı adı ve şifre gerekiyor. Bundan sonra bilgi akışını, disk erişim işlemlerini göreceksiniz.
Görmeniz muhtemel olan işlemlerden bazıları: Zaman makinesi(yedekleme) ve Spotlight (MDS).
İptal etmek için Ctrl-C tuşlarına basabilirsiniz.
"Birlikte aç ..." bölümündeki kopyaları kaldırın
OS X'teki yaygın bir hata, bunu düzeltmek için Birlikte Aç ... menüsünde yinelenen uygulamaları görmektir:
$ /System/Library/Frameworks/CoreServices.framework/Frameworks/LaunchServices.framework/Support/lsregister -kill -r -domain local -domain system -domain user
Bu komut OS X Leopard ve üzeri sürümlerde çalışacaktır. Diğer komutların aksine, bilgisayarınızı yeniden başlatmanızı öneririz.
Mac'inizin çalışma süresini kontrol edin
Mac'inizi yeniden başlatmanız günler, haftalar hatta aylar alabilir ve bazen o kadar uzun olabilir ki ne zaman olduğunu bile hatırlayamayız. son kez Onlar yaptı. Bir Mac'in yeniden başlatmadan ne kadar süre çalıştığını görmek için şunları kullanabilirsiniz:
$ çalışma süresi
Bu komut görüntüler şimdiki zaman ve zaman Mac çalışması.
Aynı komutu tekrar çalıştırın
Bazı komutların root süper kullanıcısı olarak çalıştırılabilmesi için "sudo" ile çalıştırılması gerekir. Bazen uzun bir komut girebilir ve başına "sudo" koymayı unutabiliriz. Neyse ki, tüm komutu yeniden yazmanıza gerek yok. Bunun yerine, önceden yazılmış komut olacak çok basit bir kısayol kullanabiliriz:
$ !!
Aynı komutu girmemiz gerekirse, ancak önünde "sudo" ile şunu yazabiliriz:
$ sudo !!
Mac'inizi gecikmeli veya gecikmesiz kapatma
Mac'inizi hemen kapatmak için:
$ sudo kapatma -h şimdi
Mac'inizi hemen yeniden başlatmak için:
$ sudo kapatma -r şimdi
İstersek bir gecikme süresi (dakika olarak) bile ekleyebiliriz:
$ sudo kapatma -r +60
Uyku modunu devre dışı bırak
Bu, mizahi bir şekilde adlandırılmış basit bir komutla yapılabilir:
$ kafeinat
Bu komutu yazmak, siz Ctrl-C tuşlarına basarak durdurana kadar Mac'in uyumasını engeller. Parametre ile zaman ekleyebilirsiniz:
$ kafeinat -u -t 600
Sayı saniye sayısıdır, bu nedenle bu komut Mac'in sonraki on dakika boyunca uykuya dalmamasını sağlar.
Her boyutta dosya oluşturun
Sadece bir dosyaya ihtiyaç duyduğumuz zamanlar vardır. belirli bir boyut, örneğin test için. Hızı hakkında fikir edinmek için 1GB'lık dosyaları ağ üzerinden kopyalayabilirsiniz. Komut satırı ile oluşturabiliriz. boş dosya herhangi beden.
$ mkfile 1g test.abc
Dosya boyutunu bayt (B), kilobayt (K), megabayt (M) veya gigabayt (G) olarak belirtebilirsiniz. Yukarıdaki örnek oluşturur test dosyası 1 GB, test.abc olarak adlandırılır, ancak istediğiniz gibi adlandırabilirsiniz.
Ağ kontrolü
Muhtemelen "ping" terimini duymuşsunuzdur. Ping, ağ üzerinden çok küçük bir bilgi parçası gönderir. uzak bilgisayar, bu isteğe yanıt vermenin ne kadar sürdüğünü gösterir.
$ ping -c 10 www.apple.com
Ekip, 10 paket bilgi gönderecek ve yanıt süreleri hakkında ayrıntılı bir rapor sunacaktır. www.apple.com'u başka herhangi biriyle değiştirebilirsiniz. Alan adı veya IP adresi.
Yol otomatik tamamlama
yazarken uzun yollar, gibi:
/ Birimler / Macintosh \ HD / Kullanıcılar / admin / Kitaplık / Uygulama \ Destek /
Tüm bunları yazmak çok sıkıcı olabilir, bunun yerine otomatik tamamlama için sekme tuşunu kullanın. Kullanmak için herhangi bir komutu yazmaya başlayın ve yolu girmeniz gereken yerde, ilk veya ikinci harfi yazdıktan sonra "Sekme" tuşuna basın. Denemek için aşağıdakini yazın, ancak Enter'a basmak yerine Sekme'ye basın:
$ cd / Bize
Ortaya çıkacak:
$ cd / Kullanıcı /
İOS'taki kelimelerin otomatik olarak tamamlanması gibi.
Tüm aktif süreçleri görüntüleyin
Uygulama Etkinliği İzleyicisi, Mac'imizin şu anda ne yaptığı hakkında bize ayrıntılı bilgi verebilir. kontrol edebiliriz çoğu terminaldeki işlevsellik:
$ üst
Bir kez başlatıldığında, mevcut tüm süreçleri, CPU kullanımını, rasgele erişim belleği vesaire.
Komut geçmişi
Girdiğimiz tüm komutları görmek için Komut satırı:
$ geçmişi
Terminalde çalıştırdığınız önceki tüm komutları göreceksiniz.
Çözüm
Terminal, sahip olmadığı özelliklere erişim sağlayarak Mac'inizi tam olarak istediğiniz gibi kurmanıza yardımcı olabilir. grafik arayüzü... Kullanımı tamamen güvenli olan birçok seçenek vardır, ancak bunlar kullanıcıdan gizlenmiştir ve yalnızca değişiklik yapmak isteyen deneyimli kullanıcılar tarafından bulunabilir.
Komut satırı çok güçlü araç akıllıca kullan!
Malzemelere dayalı![]()
Her şey macOS özellikleri en küçük ayrıntısına kadar düşünülmüş ve ayarları çoğu kullanıcı için idealdir. Ancak "Terminal" komutları yardımıyla sistemin davranışı değiştirilebilir ve yetenekleri genişletilebilir. Ve bazı durumlarda çok faydalı olabilir.
Ayarları uygulamak veya iptal etmek için, "Uygulamalar" → "Yardımcı Programlar" klasöründen "Terminal"i başlatın ve Cmd + C, Cmd + V kombinasyonlarını kullanarak aşağıdaki komutları girin.
Finder'da gizli dosya ve klasörleri göster
Sık değil, ancak yine de diskteki gizli dosyalara girmeye ihtiyaç var. Varsayılan olarak Finder'da görünmezler ve onları görmek için özel bir komut kullanmanız gerekir.
Nasıl açılır:
Varsayılanlar com.apple.finder yazar AppleShowAllFiles -bool DOĞRU && killall Bulucu
Nasıl devre dışı bırakılır:
Varsayılanlar com.apple.finder yazar AppleShowAllFiles -bool FALSE && killall Finder
Dosya ve klasörleri gizleme
Dilerseniz diskteki özel verileri de meraklı gözlerden gizleyebilirsiniz. Bunu yapmak için komutu kullanın ch bayrakları... Ondan sonra, gizlemek istediğiniz dosya veya klasörün yolunu girmeniz gerekir. Yolu girmekle uğraşmamak için, komutu yazabilir ve ardından istediğiniz klasörü "Terminal" penceresine sürükleyebilirsiniz.
Nasıl açılır:
Chflags gizli ~ / Masaüstü / Gizli Klasör
Nasıl devre dışı bırakılır:
Chflags nohidden ~ / Masaüstü / Gizli klasör
Önizlemede metin kopyalama
Finder'da boşluk çubuğuna tıklamak açılır hızlı Görünüm Dosyalar. Bu, içeriği kontrol etmeyi çok kolaylaştırır metin belgeleri... Ancak seçim bu pencerede çalışmaz - metni kopyalamak için belgeyi açmanız gerekir. Bununla zaman kaybetmemek için hızlı görüntüleme için seçim işlevini etkinleştirin.
Nasıl açılır:
Varsayılanlar com.apple.finder yazar QLEnableTextSelection -bool DOĞRU && killall Bulucu
Nasıl devre dışı bırakılır:
Varsayılanlar com.apple.finder yazar QLEnableTextSelection -bool FALSE && killall Finder
Tarayıcı olmadan dosya indirme
Nasıl kullanılır:
Kıvrılma -O https://get.videolan.org/vlc/3.0.3/macosx/vlc-3.0.3.dmg
Her boyutta bir dosya oluşturun
Baud hızını ağ üzerinden veya dış ortam dosyaları kopyalayarak rahatlıkla Bunun için bir film veya resim arayın uygun boyut uzun, bu nedenle komutu kullanarak bir test dosyası oluşturmak çok daha kolaydır mk dosyası... Sormak doğru beden sayılar ve semboller kullanılarak yapılabilir B, k, m veya G sırasıyla bayt, kilobayt, megabayt ve gigabayt anlamına gelir.
Nasıl kullanılır:
Mkfile 1g testi.abc
Tüm aktif süreçleri görüntüleyin

İzlemek için sistem kaynakları macOS'un buna adlı bir programı var. Oldukça kullanışlı ve bilgilendirici, ancak "Terminal" de en kaynak yoğun süreçleri de görüntüleyebilirsiniz.
Nasıl kullanılır:
Ekran görüntülerinde gölgeleri devre dışı bırakın
MacOS'taki ekran görüntülerinin ayırt edici bir özelliği, etraflarındaki güzel gölgelerdir. Bazı durumlarda müdahale ederler ve onları kaldırmak istersiniz. Bunu yapmak için aşağıdaki komutu girmeniz yeterlidir.
Nasıl devre dışı bırakılır:
Varsayılanlar com.apple.screencapture disable-shadow -bool DOĞRU && killall SystemUIServer yazar
Nasıl açılır:
Varsayılanlar com.apple.screencapture disable-shadow -bool FALSE && killall SystemUIServer yazar
Ekran görüntülerinin biçimini değiştirin
Varsayılan olarak, tüm ekran görüntüleri PNG'ye kaydedilir. Bu biçim elde etmeyi sağlar Yüksek kalite ancak çok fazla dosya alanı gerektirir. Sık ihracat yapıyorsanız yakalanan ekran görüntüleri PNG'den JPG'ye, ardından zamandan tasarruf etmek için kaydetmeyi doğrudan JPG'ye yapılandırabilirsiniz.
Nasıl açılır:
Varsayılanlar com.apple.screencapture tipini yazar JPG && killall SystemUIServer
Nasıl devre dışı bırakılır:
Varsayılanlar com.apple.screencapture tipi PNG yazar && killall SystemUIServer
JPG'nin yanı sıra macOS, örneğin TIFF veya PDF'yi seçmenize de izin verir.
Ekran görüntülerinin kaydedildiği yeri değiştirin
Çok fazla ekran görüntüsü alıyor ve bunları masaüstünüzden silmek için zamanınız mı yok? Oluşturmak ayrı klasör ve ekran görüntülerini ona kaydedin. Ve böyle bir komut bu konuda yardımcı olacaktır.
Nasıl kullanılır:
Varsayılanlar com.apple.screencapture konumunu yazar ~ / Masaüstü / Ekran Görüntüleri && killall SystemUIServer
Nasıl geri dönülür:
Varsayılanlar com.apple.screencapture konumunu yazar ~ / Desktop && killall SystemUIServer
Dock animasyonunu hızlandırın
İşinize odaklanmanız gerektiğinde, farenizi ekranın alt kısmına getirerek bağlantı istasyonunu gizlemek ve açmak uygundur. Varsayılan olarak, panel 0,7 saniyelik bir gecikmeyle görünür, ancak bunu değiştirmek kolaydır. 0,5 saniyelik bir gecikmeyle zaten gözle görülür bir hızlanma gözlemleniyor. Ama bu çok fazlaysa sıfır ayarlayarak gecikmeyi tamamen kaldırabilirsiniz.
Nasıl açılır:
Varsayılanlar com.apple.dock autohide-time-modifier -float 0,5 && killall Dock yazar
Nasıl devre dışı bırakılır:
Varsayılanlar com.apple.dock autohide-time-modifier -float 0.7 && killall Dock yazar

Dock'ta sadece sepetin yanında bir ayırıcı vardır, diğer tüm simgeler arka arkaya görüntülenir. Ve bazen, birçoğu olduğunda, doğru olanları bulmak oldukça zor hale gelir. Programları, örneğin kategoriye göre sıralayarak yuvayı daha düzenli hale getirmek için ayırıcıyı kullanabilirsiniz.
Nasıl eklenir:
Varsayılanlar com.apple.dock persistan-apps -array-add "(" tile-type "=" spacer-tile ";)" && killall Dock'u yazar
Nasıl kaldırılır:
Ayırıcıyı çıkarmak için, aslında olduğu gibi diğer herhangi bir simge gibi yuvadan dışarı çekmeniz yeterlidir.
Kilit ekranı mesajı
Ve bu numara, bilgisayarınızı kaybetmeniz veya iş arkadaşlarınıza şaka yapmanız durumunda kullanışlı olacaktır. Aşağıdaki komutla giriş ekranına istediğiniz metni ekleyebilirsiniz.
Nasıl açılır:
Sudo varsayılanları /Library/Preferences/com.apple.loginwindow LoginwindowText "Mesajınız" yazar
Nasıl devre dışı bırakılır:
Sudo varsayılanları /Library/Preferences/com.apple.loginwindow'u siler
konuşma metni
MacOS, konuşabilen yerleşik bir konuşma sentezleyicisine sahiptir. verilen metin... Cihazın konuşmasını sağlamak için "Terminal"e girmeniz gerekir. özel ekip belgeye istenen metni veya yolu ekleyerek.
Nasıl kullanılır:
"Merhaba Lifehacker!" deyin. say -f ~ / Belgeler / peri masalı.txt
Takvim görünümü

Takvim, aynı adı taşıyan uygulamada ve ayrıca tarih ve saat ayarlarında görüntülenir. Hızlı bir şekilde görüntülemenin başka bir yolu da komuttur. kal"Terminalde". Varsayılan olarak içinde bulunulan ayı gösterir, ancak buna bir yıl eklerseniz tam takvimi görebilirsiniz.
Nasıl kullanılır:
Cal 2018
RAM'i boşaltmak
Sistemin kendisi belleği yönetmek için iyi bir iş çıkarır, ancak RAM kapasitesi tıkandığında ve bilgisayar yavaşlamaya başladığında, uygulama önbelleğini temizleyerek durumu zorla iyileştirebilirsiniz. Bunu yapmak için komutu kullanın temizlemek yönetici parolasını girmenizi gerektirecektir.
Nasıl kullanılır:
Mac Çalışma Süresini Kontrol Etme
Apple bilgisayarlar haftalarca hatta aylarca sorunsuz çalışır. Bazen son çalıştırmadan bu yana ne kadar zaman geçtiğini bilmek ilginç olabilir. Aşağıdaki komut bu soruyu cevaplayacaktır.
Nasıl kullanılır:
Uyku modunu kısıtlama
Mac'te tuşlara basmadan veya izleme dörtgenine dokunmadan bir görev gerçekleştirildiğinde, bir süre sonra bilgisayar uyku moduna geçer ve işlem duraklar. Ayarları kullanarak veya kullanarak bu moda geçişi yasaklayarak bunu önleyebilirsiniz. özel yardımcı program... Ancak, daha kolay bir yol var - komut kafeinat.
Nasıl açılır:
kafeinat
Nasıl devre dışı bırakılır:
Dönmek şuanki ayarlar enerji tasarrufu, kombinasyonu kullanarak işlemin yürütülmesini "Terminal" de bırakmanız gerekir Ctrl tuşları+ C.
Mac stres testi
Bilgisayar çöküyorsa ve sorun sadece yük altındayken kendini gösteriyorsa, aşağıdaki komut kullanılarak kolayca tespit edilebilir. Siz yürütmesini durdurana kadar tüm işlemci çekirdeklerini %100'de yükler.
Nasıl açılır:
Evet> / dev / null && evet> / dev / null && evet> / dev / null && evet / dev / null &&
Nasıl devre dışı bırakılır:
öldür evet
Anında yeniden başlatma veya kapatma
Mac standart kapatma, tümünü kaydetmeyi gerektirir belgeleri aç ve alır ek süre... Her şeyin kaydedildiğinden eminseniz ve bilgisayarınızı gecikmeden kapatmak istiyorsanız aşağıdaki komutları kullanın.
Kapatmak için şunu girin:
Sudo kapatma -h şimdi
Yeniden başlatmak:
Sudo kapatma -r şimdi
Donarken otomatik yeniden başlatma
Bazen Mac donabilir ve yanıt vermeyebilir. Bu durumda, güç düğmesini basılı tutarken bilgisayarı yeniden başlatmaya zorlamanız gerekir. Bu komutu girdikten sonra, sistem arızalardan sonra otomatik olarak yeniden başlatılacaktır.
Nasıl açılır:
Sudo systemsetup -setrestartfreeze açık
Nasıl devre dışı bırakılır:
Sudo systemsetup -setrestartfreeze kapalı
Mac OS X Terminali, kabuğun içinde çalıştığı bir uygulamadır. Terminal ayrıca genellikle komut satırı arabirimi olarak da adlandırılır. Özel bir betik dilinin komutlarını yorumlar.
Bash yorumlayıcısı, Mac OS X'te varsayılan olarak kullanılır. Bourne kabuğunun geliştirilmiş bir versiyonudur, sıradan insanlarda sadece bir kabuk. Ve kullanılmasa da /bin/sh dosyası şeklinde de sistemimizde bulunmaktadır. V şu anda bash yorumlayıcısı aslında çoğu Unix sisteminde standart haline geldi.
zsh yorumlayıcısı da oldukça popülerdir, bu da gelişmiş bir bash'tır (ve bizim sistemimizde de vardır), ancak fiili standart haline gelmedi. Belki şimdilik. Dışarıda çok daha farklı kabuklar var, ancak bash kadar yaygın değiller.

Mac OS X terminalini nasıl başlatırım?
Finder'da Terminal Bul
Finder'ı açın, / Applications / Utilities'e gidin ve başlatmak için Terminal uygulamasını çift tıklayın.
Spot lansmanı
Control + Space (⌃ + Space) tuşlarına basın ve sağda üst köşe ekranda bir sorgu dizisi belirir. Satıra "terminal" veya "terminal" kelimesini yazın. Siz yazarken Spotlight aradığınızı bulmaya çalışır. Sonuçlar farklı başlıklar altında görüntülenecektir, ancak bizim istediğimiz, Programlar veya En İyi Eşleşme kelimesinin karşısında yer alacaktır. Şimdi fare ile bulunan sonuca tıklayabilir veya Return (↩) veya Enter (⌅) tuşuna basabilirsiniz - terminal başlayacaktır.
Yararlı Mac OS X Terminal Komutları
- Klasördeki gizli dosyaları göster:
varsayılanlar com.apple.Finder yaz AppleShowAllFiles 1 && killall Finder - Onları saklıyoruz:
varsayılanlar com.apple.Finder AppleShowAllFiles 0 && killall Finder yazın - Yolu başlık çubuğunda göster:
varsayılanlar com.apple.finder _FXShowPosixPathInTitle 1 yazar; öldürücü bulucu - Sakla:
varsayılanlar com.apple.finder _FXShowPosixPathInTitle 0 yazar; öldürücü bulucu - Finder'da animasyonu kapatın:
varsayılanlar com.apple.finder DisableAllAnimations 1'i yazar; öldürücü bulucu - Animasyonu açın:
varsayılanlar com.apple.finder DisableAllAnimations 0 yazar; öldürücü bulucu - Sistem güncellemesi:
sudo yazılım güncellemesi -i -a - Hafızayı temizleme:
temizlemek - Boş çöp kutusu: sudo rm -rf ~ / .Trash
"0" ve "1" yerine Evet / Hayır ve DOĞRU / YANLIŞ da kullanabilirsiniz, bu herkes için uygun ve tanıdıktır.
Şu ifadeye cevaben bir taş barajının havayı nasıl deleceğini hayal edebilirsiniz. standart görünüm komut satırı sadece sıkıcı. Peki, tamam, sıkıcı, çok sıkıcı. Sadece birkaç tane basit numaralar ayarlar - ve Renk paleti"Terminal" blok yardımcı programı önemli ölçüde genişletilebilir. Hangi, bu arada, okumayı kolaylaştırabilir metin bilgisi.
Bash istemi, ls komutu ve karakter renkleri

İçin gerekli minimum komut satırını geliştirelim, komut çıktısını çeşitlendirelim ls ve renklerin görüntüsünü açın. Bütün bunlar dosyanın içeriğini düzenleyerek yapılabilir. .bash_profile veya .bashrc hangi ana dizinde bulunur. Bu örnekte, ilk dosyayla çalışmaya bakalım:
- "Terminal"i açın ve nano komutunu girin .bash_profile.
- Sokmak aşağıdaki satırlar:
- tuşlara basın kontrol+Ö değişikliklerinizi kaydetmek ve kontrol+x nano düzenleyiciden çıkmak için
İlk satır, konsol bash kabuğunun istem satırının renkli olarak görüntüleneceğini ve formatının aşağıdaki gibi olacağını belirtir. kullanıcı adı @ makine adı: cwd $... Sonraki iki satır, komut satırı için renk desteğini etkinleştirir ve komut çıktısının görüntüsünü özelleştirir ls.
V son satır Birkaç bayrak ekleyerek ls komutuna başvuruyoruz. bayrak -G komut çıktı akışında bir renk içerir, -Hçevirir Sayısal değerler kullanıcı tarafından anlaşılabilir ölçü birimlerine dönüştürülür ve -F dizin adından sonra bir eğik çizgi (/) ekler.
Yukarıdaki tüm eylemleri gerçekleştirirseniz, nano düzenleyicinin hala açık olduğu komut satırı penceresi şöyle görünecektir:

Tüm adımları tamamladıktan sonra yeni bir "Terminal" penceresi açın, ls komutunu çalıştırın - farkı göreceksiniz.

Cesur, ANSI renkler ve canlı tonlar
Aşağıdakilerin tümü belirli bir renk şemasına (veya profile) bağlanacaktır. Bunun anlamı, her biri renk uyumu ayrı olarak yapılandırılması gerekecektir. "Terminal" şemalarının çoğu için, ANSI renk desteği varsayılan olarak etkindir, ancak bu seçenek bazı şemalar için devre dışı bırakılmışsa etkinleştirin.
- Tuşlara basarak emretmek+, - veya menü komutunu seçerek Terminal> Tercihler, - komut satırı ayarları penceresini açın ve sekmeye gidin Ayarlar.
- Solda bir profil şeması seçin ve sekmede Metin seçenekleri etkinleştir Kalın Yazı Tiplerini Kullan ve Kalın metinler için parlak renkler kullanın.

Şimdi nesneler gibi yürütülebilir dosyalar ve dizinler görüntülenecektir kalın harflerle ve dahası parlak renk- bu, renkli metinde de görüntülenen diğer nesnelerden ayırt edilmelerini kolaylaştıracaktır.
Arka plan: şeffaflık, bulanıklık ve duvar kağıdı
Komut satırının "renklendirilmesini" ayarladıktan sonra, "Terminal" pencerelerinin arka plan parametrelerine gidebilirsiniz:
- Aynı yardımcı program ayarları penceresinde, profil listesinden istediğiniz öğeyi seçin ve sekmeye gidin pencere.
- düğmesine tıklayın Renk ve Efektler Bir arka plan rengi, saydamlık ve bulanıklık seçmek için İpucu: Opaklık 80 ve bulanıklık %100 olarak ayarlandığında güzel bir seçenek.
- Açılır menüyü tıklayın resim, seçmek arka plan görüntüsü... İlkeyi takip etmeniz önerilir: karanlık resimler - karanlık için, açık için - açık profiller için.

Muhtemelen, yalnızca bilgisayar bilimi, PhysMat, MechMat veya diğer Matematik bölümlerinden mezun olan kişilerin komut satırına bir şeyler yazabileceğini düşünüyorlar. Kullanıcıların ezici çoğunluğunun bilgisayar üzerinden işlerine devam ettiğini düşünürsek - İnternet okur, müzik dinler, oyuncak oynar, film izler, en iyi ihtimalle bitirirler. Ofis işi v e-tablo düzenleyicisi- buna katılmayı deneyebilirsiniz. Birisi biliyorsa, büyük olasılıkla onu atlar. Hiç belli olmaz, oraya girebilirsiniz, o zaman bir koca ya da patron gelir ve kafasını koparır... O kadar da korkutucu değil inanın. Bu makale, umarım, yeni başlayanlar ve dünyadan gelenler için faydalı olacaktır, çünkü deneyimli kullanıcılar, ve dünyadan gelenler zaten neyin ne olduğunu biliyorlar. Gerçi ... belki kendileri için yeni ve ilginç bir şeyler bulacaklar.
Yani, gerçekten anlıyorsanız, Terminal ve komutlar - en faydalı şey... Onların yardımıyla zamandan tasarruf edebilir, etkinleştirebilirsiniz. gizli ayarlar programları yönetmek, programları yönetmek, bilgisayar ayarlarını yönetmek ve tüm sistem sonunda gibi hissediyorum akıllı insan... Sadece çözebileceğiniz komutlar var Basit görev, örneğin bir program çalıştırın, ancak daha genel amaçlar için araç komutları vardır. Daha fazla verimlilik için ana komutları tanıyalım, sonra daha fazlası için bazı ipuçları vereceğim rahat çalışma, ardından günlük işlerde kullanışlı olabilecek en faydalı olanların bir listesi olacak.
Bu nedenle, temel komutlar, kullanıcının dosyaları manipüle etmesine, sistem içinde manevra yapmasına, süreçleri başlatmasına ve öldürmesine ve çok daha fazlasına yardımcı olur. Yalnızca köşeli parantezleri çıkarmanız ve klasör adlarınızı vb. girmeniz gerektiğini hatırlıyoruz.
Dosya sistemi
- ls -la- gizli dosyalar da dahil olmak üzere klasörün içeriğinin bir listesini verir. Şuna benziyor:
- CD- seçilen klasöre gider. cd / Applications komutu, kullanıcıyı Applications klasörüne taşır.
- mv- kullanıma ve amaca bağlı olarak dosyayı yeniden adlandırabilir veya taşıyabilir.
- cp- dosyaya yeni bir ad veya hedef vererek dosyayı kopyalar.
- kedi | daha fazla- dosyanın kategorisini gösterir.

- dokunma- dosyaya "dokunur", daha doğrusu - dosyanın son değiştirilme zamanını geçerli olana değiştirir. Yan etki - komut ile bir dosya oluşturur isim böyle bir dosya bulunmazsa. Bu tam olarak birçok kişinin bir şeyi test etmek için yeni dosyalar oluşturmak için kullandığı şeydir. Örneğin, test.txt'ye dokunun, geçerli klasörde temiz bir metin dosyası oluşturacaktır.
- rm- belirtilen dosya veya klasörü siler. Silme konusunda herhangi bir uyarı olmadığını hemen söylemeliyim, bu nedenle dikkat olmak.
Süreçlerle çalışma
- Tepe- sürekli güncellenen bir liste oluşturur çalışan süreçler bellek durumu ve işlemci yükü dahil. PID, bir işlemi öldürmek için bir ad yerine kullanılabilecek bir işlem kimliğidir.

- ps -aux- tüm kullanıcılar tarafından başlatılan tüm işlemlerin bir listesini verecektir. -ux mevcut kullanıcının işlemlerini gösterecektir.
- öldürmek- PID'si verilen işlemi öldürür. öldür -9 yanıt vermeyen uygulamayı (veya işlemi) zorla sonlandırın.
- ping atmak- ağdaki IP'ye ping ("vurur"). Ayrıca, IP'sinin kullanılabilir olacağı bir ana bilgisayar adı da girebilirsiniz. İşlemlerle ilgisi yoktur, ancak aynı zamanda en sık kullanılan komuttur.

İşte kullanışlı olabilecek ve neredeyse hiçbir yardımcı programın onsuz yapamayacağı en temel komutların bir listesi. Bu tür yardımcı programların listesini biraz sonra getireceğim.
Şimdi, birkaç faydalı ipuçları için rahat çalışma Terminalde:
✓ Komut yazarken tabulator tuşunu kullanın. Klasörlerin ve dosyaların adının otomatik olarak doldurulmasına yardımcı olacaktır.
✓ Standart olmayan beyaz bir Terminal penceresi kullanın, ancak çok sayıda metin bilgisini okumak için kendiniz için daha uygun olanı seçin. Pencerenin rengini Ayarlar sekmesindeki Terminal ayarlarında değiştirebilirsiniz.

✓ Bir komutun güvenliğinden şüphe duyduğunuzda, daima -help ekleyin. Bu, komut için temel talimatları gösterecektir.

✓ Birçok komutta man komutuyla çalıştırılabilen komutlar bulunur. kullanarak bu tür talimatlar arasında gezinmeniz gerekir. Anahtarları girin kaydırma çubuğu olmadığı için.

✓ Görüntülenen sonuçları tek bir ekranda görebilmeniz için kaydırma yapmayın ve pencereyi uzatın.
✓ Dosya yolunu manuel olarak girmeyin. Dosyayı Terminal penceresine sürüklemeniz yeterlidir.
✓ Ortaya çıkan sonucu örneğin formda kolayca dışa aktarabilirsiniz. Metin dosyası... Bunu yapmak için ls -la / Applications> applist.txt girin ve sahip olduğunuz kullanıcı klasörünüze hazır liste bilgisayardaki programlar.
✓ İşlemcinin çok fazla yükle çalıştığını görürseniz top komutunu kullanarak hangi işlem olduğunu öğrenebilir ve uygulamayı çalıştırabilirsiniz. Eğer yardımcı olmazsa, o zaman öldür komutu yanına adını veya kimliğini yazarak öldür.
✓ Temiz, kullanıma hazır bir ekran elde etmek için clear yazın.
✓ Hızlı bir şekilde iç içe klasör yapısı oluşturun. Sıkıcı / uzun / yol / yapı / klasör oluşturmanız gerekiyorsa, şunu yazın: mkdir -p / sıkıcı / uzun / yol / yapılar / klasörler. Tek bir hamlede eksiksiz bir klasör ağacı oluşturulacaktır.
✓ İşlemleri arka planda çalıştırın. Bir arka plan işlemi oluşturmanız gerekiyorsa, işlemi başlatmak için komuttan sonra ekleyin &
... Komut yürütülecek, ancak mevcut kabukta kalacaksınız.
✓ Son yürütülen komutu kolayca çalıştırın. Girmek !!
ve son yürütülen komut başlatılacaktır.
✓ Komut satırına yazmaktan korkmayın!


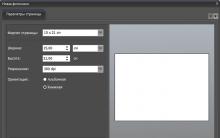
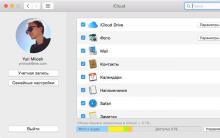
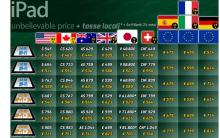
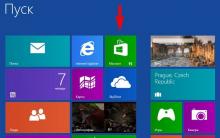





Bluetooth adaptör bağlantısı ve sürücü kurulumu
"İnternet erişimi olmayan tanımlanamayan ağ" hatası nasıl düzeltilir
Bir bilgisayarda veya dizüstü bilgisayarda bir işlemci nasıl overclock edilir
PassMark MonitorTest ile testi izleyin
CursorFX Programları için imleçler ek imleçler ekledi