Katmanlar paletinin sol üst köşesinde bir açılır menü vardır. karıştırma modları listesi... Belki de fareyle zaten tıkladınız ve sayılarından korkmayı başardınız - aydınlatma modlarından karartmaya ve dahası, ilk bakışta hiçbir şey yapmayanlara.
Örneğin, bir katman diğerinin üzerine biniyorsa, üst kısım ya altını tamamen kaplayabilir ya da katmanlar bir şekilde üst üste gelebilir.
Photoshop programında bunlarla karşılaşabileceğiniz tonlarca yer var, örneğin:
- gölge, ışıma vb. efektler ekleyebileceğiniz Katman Stili iletişim kutusunda;
- bazı filtrelerin iletişim kutularında;
- Doldur ve Kontur iletişim kutularında;
- Seçenekler panelinde, çizim yapabilen bir araç kullanırken - Fırça, Dolgu, Düzeltme Fırçası, Kurşun Kalem, Damga, Tarih Fırçası, Degrade, Bulanıklaştırma, Keskinlik ve Parmak;
- Hesaplamalar ve Harici Kanal iletişim kutularında.
Karıştırma modlarıyla çalışırken, katmanlara dahil edilen renklerin üç öğeden oluştuğunu düşünmek uygundur:
- temel renk - çalışmaya başladığınız, zaten görüntüde olan;
- bindirilmiş renk - belgeye yeni bir katmanda bir görüntü ekleyerek veya Fırça aracıyla farklı bir katmanda (temel renk dışında) boyayarak temel renge eklediğiniz renk;
- ortaya çıkan renk - belirli bir karışım modunda taban ve kaplama renkleri karıştırıldıktan sonra elde edilir.
Bunu anlamanıza yardımcı olmak için modlar, nötr renklerine, yani değişmeyen bir renge göre kategorilere ayrılır. Örneğin, bazıları beyazı görmezden gelir, bazıları siyahı görmezden gelir, vb.
Her türlü karışım moduna ve genel görüntüyü nasıl etkilediklerine bir göz atalım.
Yani burada iki resim var. Katmanların etkileşimini gözlemleyebilmemiz için tüm karıştırma modlarını birer birer en üste uygulayacağım.
Karıştırma Modları Normal ve Çözünme
Listenin en başında yer alıyorlar ve işte yaptıkları:
Normal
Varsayılan olarak yüklenir ve herhangi bir bindirme sağlamaz; yukarıdaki pikseller aşağıdakileri tamamen kaplar.
Klavye kısayolu: Shift + Alt + N
Çözün veya Çözün
Yarı saydam pikselleri bir aerosol kutusundan püskürtülmüş gibi bir dizi noktaya dönüştürür (görüntüde yarı saydam pikseller yoksa değişmez). Nesnenin gölgesini kenar yumuşatmak yerine pürüzlü yapmak istemediğiniz sürece pek kullanışlı değildir.
Klavye kısayolu: Shift + Alt + I

Karartma karıştırma modları
İmajınızı karartıyorlar. Bu modlar, temel renkten ve elde edilen rengin oluşturulduğu karışım renginden daha koyu bir renk seçer ve açık bir arka planı daha koyu bir arka planla değiştirmeniz gerektiğinde kullanışlıdır. Kategorideki nötr renk beyazdır, bu da beyazın karışımı etkilemediği ve görüntünün bu renge boyanmış tüm bölümlerinin kaybolduğu anlamına gelir.
Karartmak
Photoshop, temel ve karışım renklerini analiz eder ve ortaya çıkan rengi en koyu bileşenlerine göre oluşturur. Üstteki katmanda, alttaki katmandakinden daha koyu olan herhangi bir renk değişmeden kalır ve alt katmandaki tüm açık renkler kaybolur.
Klavye kısayolu: Shift + Alt + K



Çarpma işlemi
Photoshop, temel rengi bindirilen rengin miktarı kadar artırır. Elde edilen renk her zaman temel renkten daha koyu olacağından, bu mod, yazdırırken iki kat mürekkep uygulamak olarak düşünülebilir. Az pozlanmış veya aşırı pozlanmış görüntüleri düzeltmek de dahil olmak üzere birçok ilginç görev yapılabilir (bazen denir. "nakavt" ile).
Klavye kısayolu: Shift + Alt + M

Renk Yanığı
Genel kontrastı artırarak görüntüyü koyulaştırır. %50 gri ile kullanıldığında alttaki katmanların yoğunluğunu artıracaktır.
Klavye kısayolu: Shift + Alt + B

Yer paylaşımı uygulama örneği -:

Doğrusal Yanık
Aslında Temel Çarpma ve Karartmayı birleştirir. Photoshop, parlaklığı azaltarak görüntüyü koyulaştırır. Doğrusal Dimmer, diğerlerinden biraz daha fazla kontrastla da olsa, tüm koyulaşan karışım modlarının en koyu rengini üretir.

Koyu pikselleri karartma eğilimindedir ve bu nedenle aşağıdaki gibi "kirli", dokulu kolajlar için idealdir.

Klavye kısayolu: Shift + Alt + A
Daha koyu renk
Bu, temel ve karışım renklerini karşılaştırır ve daha koyu olan pikselleri bırakır. Çakışma olmaz - daha açık renkler kaybolur.

Aydınlatma karıştırma modları
Işıkla değiştirin (Aydınlatın)
Photoshop, temel ve üst üste binen renklerin tüm bileşenlerini karşılaştırır ve ortaya çıkan rengi oluşturan daha açık olanları tutar.

Daha koyu bileşenler yok sayılır, bu nedenle siyah arka planları kaldırmak için mükemmeldir.
Klavye kısayolu: Shift + Alt + G

Ekran
Bu modda Photoshop, temelin tersini çoğaltır ve renkleri karıştırarak, sanki görüntünün üzerine bir şişe çamaşır suyu dökülmüş gibi çok daha açık renkler üretir. Bu mod, çok karanlık veya yetersiz pozlanmış görüntüleri düzeltmek için harikadır (örneğin, kameranızın flaşı patlamadıysa.
Klavye kısayolu: Shift + Alt + S

renk atlatmak
Kontrast azaltılarak görüntü aydınlatılır. Bu mod, açık pikselleri beyaz renklendirme eğilimindedir, ancak diğer aydınlatıcı piksellerin aksine, siyah pikselleri korur, böylece görüntünün karanlık kısımları değişmez. Bu mod, %50 gri ile birlikte, örneğin saça biraz parlaklık eklemek için kullanılabilir.
Klavye kısayolu: Shift + Alt + D

Doğrusal Soldurma (Ekle)
Parlaklığı artırarak görüntüyü aydınlatır. Görüntüyü diğer tüm karışım modlarından daha fazla aydınlatmak için Ekran ve Renk Soldurma modlarını birleştirir. Ancak tüm açık renkli pikselleri beyaza yeniden renklendirme eğiliminde olduğundan, ortaya çıkan görüntü doğal görünmeyebilir.
Klavye kısayolu: Shift + Alt + W

Daha açık renk
Photoshop, temel ve karışım renklerini karşılaştırır ve yalnızca daha açık pikselleri bırakır. Işık Değiştirme'den farklı olarak, herhangi bir rengi birleştirmez, sadece daha açık renkler bırakır.

Aydınlatma karışım modları
Aydınlat ve karanlık modlarından farklı olarak, aydınlatıcı karıştırma modları kontrastı artırırken görüntünüzü biraz koyulaştırır ve aydınlatır. Nötr renkleri, elde edilen rengi etkilemeyen yüzde 50 gridir; sadece kaybolur.
Kaplama
Bindirilen renk yüzde 50 griden daha koyuysa, Photoshop renk değerini temel renk değeriyle çarpar. Bindirilen renk yüzde 50 griden daha açıksa, renk değerini temel renk değerinin tersiyle çarpar. Ve bindirilen renk yüzde 50 griyse, sonuçta ortaya çıkan renk üzerinde hiçbir etkisi yoktur. Kontrastı artırmak veya gri tonlamalı bir görüntüyü renklendirmek için kullanılabilir.
Klavye kısayolu: Shift + Alt + O

Yumuşak Işık
Adından da anlaşılacağı gibi, görüntüleri yumuşak bir ışıkla aydınlatır. Sonuç olarak, vurgular daha açık hale gelir (aydınlatılmış gibi) ve karanlık alanlar daha koyu hale gelir (karartılmış gibi). Siyahla boyamak alttaki görüntüyü koyulaştırır, beyazla boyamak rengi açar.
Klavye kısayolu: Shift + Alt + F

Sert ışık
Çarpma ve Ekranı Birleştirir: bindirilen renk %50 griden daha açıksa, görüntü daha açık olur; bindirilen renk daha koyuysa, görüntü daha koyu olur. Görüntünün ayrıntılarını gerçekten vurgulamak istiyorsanız, bu modu filtre ile birlikte kullanabilirsiniz. kabartma.
Klavye kısayolu: Shift + Alt + H

Canlı ışık
Photoshop, yüzde 50 griden daha koyu renklerin karşıtlığını artırmak için renk gölgeleme ve yüzde 50 griden daha açık renklerin karşıtlığını azaltmak için renk karartma uygular. Bir görüntüyü "ekstrüde etmeniz" veya ona doku eklemeniz gerektiğinde bu modu kullanın.
Klavye kısayolu: Shift + Alt + V

Doğrusal ışık
Doğrusal Karartma ve Doğrusal Soldurma modlarını birleştirir: birincisi, %50 griden daha koyu renklerin parlaklığını azaltmak için kullanılır; yüzde 50 griden daha açık renkleri aydınlatan ikincisi.
Klavye kısayolu: Shift + Alt + J

PIN Işığı
Işık Değiştirme ve Yakma modlarını birleştirir: karışım %50 griden daha açıksa, %50 griden daha koyu bir temel renkle boyanmış alanlar karışımla değiştirilir; ve %50 griden daha açık pikseller hiç değişmez. Bununla birlikte, karışım yüzde 50 griden daha koyuysa, daha açık alanları karışımla değiştirir ve daha koyu alanlar değişmeden kalır. Bu mod, garip sonuçlar verdiğinden (veya hiç vermeyebileceğinden) nadiren kullanılır, ancak yine de denemeye değer - özellikle filtrelerle birlikte.
Klavye kısayolu: Shift + Alt + Z

Sert karışım
Bir görüntüdeki renk sayısını önemli ölçüde azaltır (olarak bilinen bir efekt posterleştirme), böylece çok parlak kırmızılar, yeşiller ve mavilerden oluşan geniş alanlar elde edersiniz. Bu modda Photoshop, üst üste binen renk değerlerinin toplamını analiz eder ve bunları temel renge ekler. Örneğin kırmızı, yeşil veya mavi kanalların değeri 255 ise temel renge eklenir; değer 255'ten küçükse 0 eklenir.Katmanlar paletinin üst kısmında azaltılarak modun etkisi azaltılabilir.
Klavye kısayolu: Shift + Alt + L

Karşılaştırmalı karıştırma modları
Bu kategori "psychedelic rejimler" olarak adlandırılmalıdır. İçerdiği iki mod benzerdir ve her ikisi de yalnızca korku filmleri veya "kirli" kolajlar için posterler oluşturmak için uygun olan garip sonuçlar verir. Ancak, yakında göreceğiniz gibi, bazen yararlı olabilirler. Nötr renk siyahtır.
Fark
Temel ve karışım renklerinin parlaklığı analiz edilir ve daha parlak piksellerden çıkarılır. Bindirilen renk beyazsa, program temel rengi ters çevirerek görüntüyü negatife dönüştürür. Siyah görüntünün üzerine bindirilirse hiçbir şey olmaz. Kullanmanız pek olası değildir.
Klavye kısayolu: Shift-t-Alt + E

dışlama
Fark'a benzer, ancak sonuç biraz daha az zıttır. Beyaz kaplama temel rengi tersine çevirir; siyah kaplama değişmez.
Klavye kısayolu: Shift + Alt + X

Renk tonuna dayalı karıştırma modları
renk tonu
Temel rengin açıklık ve doygunluk (renk yoğunluğu) değerlerini korur ve kaplama renginin tonunu ekler. Bir nesnenin rengini açmadan veya koyulaştırmadan değiştirmek istiyorsanız bu modu kullanın. Ancak görüntüde olmayan rengi ekleyemez ve bu nedenle gri tonlamalı görüntüleri renklendirmek için uygun değildir.
Klavye kısayolu: Shift + Alt + U

Doyma
Temel rengin parlaklığını ve tonunu korur ve kaplamaya doygunluk ekler. Resminizdeki renklerin yoğunluğunu artırmak istiyorsanız, size yardımcı olacaktır. Ayrıca bir görüntünün bir alanını siyaha boyayarak desatüre etmek için de kullanılabilir. Siyahın doygunluk değeri olmadığı için üzerine bindirildiği renklerin doygunluğunu azaltır.
Klavye kısayolu: Shift + Alt + T

Renk
Photoshop, temel rengin parlaklığını korur ve tonunu ve doygunluğunu karşılık gelen karışım rengi değerleriyle değiştirir. Gri tonlamalı görüntüleri renklendirmek için çok kullanışlıdır.
Klavye kısayolu: Shift-bAlt + C

parlaklık
Temel rengin tonunu ve doygunluğunu korur ve üst üste binen renge canlılık katar. Bir görüntüyü keskinleştirmek için veya Düzeyler ve Eğriler ayar katmanlarını kullanırken kullanın.
Klavye kısayolu: Shift + Alt + Y

çıkar
Basitçe her kanaldaki 8 bitlik renk değerlerini her katmandaki her pikselden çıkarır. Sonuç negatifse, sonuç siyah olacaktır. Bu modda bir resmi kendi üzerine bindirirseniz, siyaha döner.

Bölmek
Her katmandan alınan 8 bitlik değeri birbirine böler.

Böylece, yukarıdakilerin tümünü özetleyerek, işleme sırasında zamandan tasarruf etmek için harmanlama modlarının gerekli olduğu sonucuna varıyoruz. Onların yardımıyla, ayarlama katmanlarıyla elde edilmesi zor olan ayarlamalar yapabilirsiniz.
Metinde bir hata bulursanız, onu seçin ve Ctrl + Enter tuşlarına basın. Teşekkürler!
Photoshop'taki hemen hemen her düzenlenebilir grafik öğesi ayrı bir katman oluşturur. Proje yapısında birçoğu olabilir. Bunları birbirleriyle nasıl birleştirirsiniz? Photoshop'ta katmanlar nasıl bindirilir?
Bu görev aşağıdakileri yerleştirmeyi içerebilir:
- bir entegre grafik elemanı - görüntü veya metin - diğerinde;
- bazı üçüncü taraf nesnelerdeki resmin kesme alanı.
Photoshop'ta katmanları kaplamak için her iki seçeneği ve ilgili araçları kullanmanın bazı nüanslarını daha ayrıntılı olarak ele alalım. Bunun için Photoshop'u İngilizce arayüzlü CS6 sürümünde kullanıyoruz.
Bütünsel grafik öğeleri olarak katman katmanları
Bu işlemi yapabilmek için en az 2 ayrı grafik nesnesine ihtiyacımız var. Bunlar iki bağımsız proje olarak açılabilir.
Photoshop'u başlatın, Dosya'yı ve ardından Aç'ı seçin ve programa 2 görüntü yükleyin. Aynı anda ilgili pencerede seçilebilirler.
Sonuç olarak, görüntüler iki ayrı tuvale yüklenecektir.
Şimdi her iki katmanın da kilidini açmanız gerekiyor, çünkü açıldıktan hemen sonra Photoshop tarafından büyük olasılıkla arka plan olarak belirlenecek ve kilitlenecek ve bunlarla bindirme işlemleri yapmak oldukça zor. Bunu yapmak için, katmanların her birinin adına çift tıklayın ve ardından Tamam'a tıklayın. İlgili grafik öğelerinin adı Katman olarak değişecektir.

Artık katmanları kaplayabilirsiniz. Deniz iskelesinin fotoğrafının açık olduğu yere çiçekli olanı yerleştirmeye çalışalım.
İlk adım, kaplamayı biraz azaltmaktır. Bunu yapmak için, Kontrolleri Dönüştür seçeneğini kullanın. Etkinleştirmek için Dikdörtgen Seçim Çerçevesi Aracını seçmeniz ve ardından Photoshop arayüzünün üst kısmındaki Dönüştürme Kontrollerini Göster öğesini işaretlemeniz gerekir.

Ardından, düzenlenen görüntünün köşelerinde bulunan kaydırıcıları kullanarak bindirme görüntüsünü küçültün.

Resmi yeniden boyutlandırırken resmin oranlarının değişmemesi için Shift tuşunu basılı tutabilirsiniz. Resmin en uygun boyutu seçildikten sonra Enter tuşuna basarak düzeltmeniz gerekir.

Bundan sonra, Ctrl ve C tuş kombinasyonunu kullanarak ilgili grafik öğesini kopyalayın ve Ctrl ve V tuşlarına basarak komşu projede açılan görüntüye yapıştırın. Sonuç olarak, deniz iskelesinin bulunduğu yere çiçekli bir resim bindirilecektir. fotoğraflandı.

Aynı anda yeni bir katman oluşacaktır. Bir öncekine göre serbestçe hareket ettirilebilir, düzenlenebilir, vb.

Artık Photoshop'ta tutarlı grafik nesneleri olan katmanları nasıl katmanlayacağımızı biliyoruz. Ancak Photoshop, başka bir yararlı işlem gerçekleştirmenize izin verir - bir resmin parçası olan bir katmanı diğer çizimlerin üzerine yerleştirmek.
Bu prosedürün özelliklerini inceleyelim.
Photoshop'ta katmanları resimlerin kesilmiş alanları olarak nasıl bindirilir
Ele alınan sorunu çözme sürecinde, düzenlenmiş resimlerin bölümlerini seçmek için en geniş özel Photoshop araçlarının kullanıldığı varsayılmaktadır.
Aslında bunlardan biri tanıdık Dikdörtgen Seçim Çerçevesi Aracı olabilir. Bunu kullanarak, çizimde çiçekli dikdörtgen bir alan seçebilir ve başka bir katmana kopyalayabilirsiniz.

Ancak Photoshop, düzenlenen görüntülerin belirli alanlarını seçmek için çok sayıda başka araca sahiptir. Örneğin, Mıknatıslı Kement Aracı seçeneğini kullanarak, bir "çiçek" fotoğrafındaki tek tek çiçeklerin dış hatlarını seçebilir ve bunları başka bir katmana kopyalayabilirsiniz.

Mıknatıslı Kement Aracına, Dikdörtgen Seçim Çerçevesi aracının altındaki uygun seçenek grubuna sağ tıklayarak erişilir.
Photoshop'ta katman katmanları: nüanslar
Böylece, katmanları üst üste bindirebileceğiniz temel Photoshop araçlarını öğrendik. Şimdi karşılık gelen grafik öğelerini düzenlemenin bazı nüanslarını ele alalım.
Photoshop'ta katmanlarla çalışmanın rahatlığı için bir saydamlık modu sağlanır. Aktifse, bu veya bu katman, yani ilgili resim ekranda görünmeyecektir. Saydamlık modunu açmak basittir - katman adının solunda bulunan göz resmine tıklamanız gerekir.

Gözlü resim kaybolur kaybolmaz katman saydam hale gelir.
Bunu veya bu katmanı gizlemenin başka bir yolu var - bu grafik öğeleri için kontrol panelinde diğerlerinin altına yerleştirmek. Örneğin, bizim durumumuzda çiçeklerin görüntülendiği uygun işlemi yaparsanız, artık proje penceresinde görüntülenmeyecektir.

Üst üste binen katmanlar yapıştırılabileceği gibi yapıştırılabilir. Bu prosedürler nelerdir?
Katmanları yapıştırma, tek bir grafik nesnesine tam entegrasyonlarını varsayar - tek bir resim haline gelirler. Bu işlemi gerçekleştirmek için, birleştirmek istediğiniz katmanları seçmeniz ve ardından herhangi birine sağ tıklayıp Birleştir öğesini seçmeniz gerekir.

"Yapıştırılmış" katman, bütün bir nesne olarak düzenlenebilir. Bir veya başka bir grafik işleme aracı kullandığınızda, seçilen efekt görüntünün tamamına uygulanır.

Örneğimizde, resim, Serbest Dönüştürme araç setinin bir parçası olan Perspektif seçeneği kullanılarak değiştirildi. Etkinleştirmek kolaydır - Dikdörtgen Seçim Çerçevesi Aracı işlevini seçmeniz, ardından düzenlenen resme sağ tıklamanız ve ardından tekrar sağ tıklamanız gerekir.
Buna karşılık, katmanları bağlama seçeneği, "geçici" yapıştırmalarını varsayar. Kullanmak için yine uygun grafik öğelerini seçmeniz, herhangi birine sağ tıklamanız ve Katmanları Bağla seçeneğini seçmeniz gerekir.
Katmanların bağlantısını kaldırabilirsiniz. Bunları tekrar seçmeniz gerekir, herhangi birinin adına sağ tıklayın ve ardından Katmanların Bağlantısını Kaldır öğesini seçin.
Önemli bir nüans: önceki işlem, katmanları yapıştırma, bu eylemin iptali anlamına gelmez - bir pakette olduğu gibi. Bu nedenle, katmanları yapıştırmadan önce, artık projede ayrı kullanılmadıklarından emin olmanız veya kopyalarını oluşturmanız gerekir.
Bağlantılı katmanlar bir yandan bağımsız kalırken, diğer yandan herhangi birinin düzenlenmesi ikincisinin yapısında değişiklikler gerektirecektir.
Photoshop'u öğrenmek çok korkutucu görünebilir, ancak bazı araçlarını kavradığınızda, onsuz nasıl geçindiğinize şaşıracaksınız. Photoshop'ta doğru uygulandığında çok kafa karıştırıcı ancak güçlü bir kategori varsa, bu bir karışım modları koleksiyonudur. Bu makale Photoshop'ta bulunan tüm seçenekleri kapsamayacaktır, ancak size tüm karışım modlarını keşfetme yolculuğunda iyi bir başlangıç noktası sağlayacaktır.
F'de karıştırma modlarıotoshop: başlamanıza yardımcı olacak birkaç temel mod
Photoshop'ta, Katmanlar panelinin üst kısmındaki açılır menüde Karışım Modları bulunur (Varsayılan Normal'dir)
Varsayılan karışım modu Normal dahil olmak üzere toplam 27 farklı seçenek arasından seçim yapabilirsiniz.
Adobe, bu 27 modu altı farklı kategoride düzenlemiştir.
Normal- aslında katmanla karışmayan karıştırma modları içerir. (Düzenli kurallar katmanın kendisini gösterir ve çözünen katman, pikselleri üst katmandan kaldırır ve bu etki, opaklığın azalmasıyla artar).
Karartmak- Bu karışım modları, nötr olarak %100 beyaz kullanır, görüntü boyunca koyulaştırma etkisi yaratırlar.
Işıkla değiştirin (Aydınlatın)- Burada Photoshop nötr olarak %100 siyah kullanır, görüntü boyunca bir aydınlatma efekti oluştururlar.
Kaplama- karıştırma modlarında Photoshop Overlay, üst katmanı ve alt katmanı kontrast ekleyecek şekilde karıştırır. Efekt, katmanın opaklığına ve seçilen karışım moduna göre değişir.
Fark- Bu karışım modları genellikle aşağıdaki katmandaki renkleri kaldırmak veya tersine çevirmek için kullanıldığından, bu küme bir tersine çevirme kümesi olarak sınıflandırılabilir.
renk tonu- burada Photoshop, katmanlarda ton, doygunluk ve hafiflik ile çok yaratıcı olmanızı sağlar.
Bir katmana Karıştırma Modu uyguladığınızda, Photoshop'ta doğrudan altındaki katmanı etkiler.
27 harmanlama modunun tümünü keşfetmeyi kolaylaştırmak için Photoshop'un sunduğu en çok yönlü karışım modlarından üçüne göz atalım.
Öğrenmeniz gereken ilk üç karışım modu
Aşağıdaki örneklerin tümünde, üç karışım modunun her birinin farklı etkilerini göstermek için iki katman kullanacağım. Üst katman sadece beyaz, gri ve siyah bir katmandır ve alt katman üç farklı renk altında aynı görüntüdür.

Beyaz, gri, siyah katman.
mod üst üste bindirme Çarpma işlemi
Bu karışım modu, Yakma grubuna aittir ve bu nedenle %100 nötr beyaz olduğunu varsayar. Bu modun özü, alt katmandaki koyu piksellerin üst katmandakilerle çarpılması ve birleştirilmesidir. Sonuç olarak, her iki katmandaki koyu pikseller daha görünür hale geleceğinden, açık olanlar pratik olarak kaybolacağından, görüntü boyunca bir karartma elde edeceksiniz.

%50 gri katmanda, üst gri katmandaki koyu piksellerin aşağıdaki katmanı karartmaya yardımcı olduğunu görebilirsiniz.
Bu karışım modu, gölgeler oluşturmak veya alttaki katmandan açık pikselleri kaldırmak için uygundur. Katmana ekstra koyuluk eklemek için Eğriler ayar katmanıyla birlikte kullanılabilir. Gölgeleri vurgulamak veya bir görüntüyü koyulaştırmak istiyorsanız, eğrilerin daha koyu kısımlarını etkilemek gerçekten kullanışlı olabilir.
mod üst üste bindirme Ekran
Yukarıda bahsedildiği gibi, Işık Değiştirme grubu siyahı nötr olarak ayarlar, bu nedenle Ekran karıştırma modunu kullanırken siyah katman değişmez, %100 beyaz beyaz kalır ve %50 gri ortada bir yerdedir.

Çarpma karıştırma modundakiyle aynı matematiksel yöntemi kullanan Ekran modu, üst ve alt katmanların açık piksellerini çarpar. Yukarıdaki örneklerde görebileceğiniz gibi, %50 gride, gri katmanın parlak pikselleri, altındaki katmandakilerle çarpıldığından parlak pikseller daha da açık hale gelir.
Karıştırma Modu Ekranı, bir görüntüdeki karanlık alanları kaldırmak için uygundur veya bir nesnenin etrafında yumuşak bir parıltı oluşturmak için bile kullanılabilir.
mod üst üste bindirme Yumuşak ışık (Yumuşak Işık)
Burada Photoshop tarafından kullanılan formül, verimliliği ikiye bölen Çarpma ve Ekran karıştırma modlarının bir kombinasyonudur. Bu, koyu piksellerin daha koyu ve açık olanların daha açık hale geleceği ve sonucun yarıya ineceği (veya tam yoğunluğun %50'si) anlamına gelir. Sonuç olarak, görüntü boyunca artan kontrast elde edeceksiniz.
Yumuşak Işık karışım modu, bir görüntüye kontrast eklemenin harika bir yoludur. Daha yoğun bir etki için Kaplama karıştırma modunu kullanın.

Bunu kullanmak için en iyi teknik, mevcut bir katmanı çoğaltmak ve ona bir Yumuşak Işık karışım modu uygulamaktır. Kopyalanan katmandaki Opaklık kaydırıcısı kullanılarak ayarlanabilen kontrastta anında bir artış göreceksiniz.
Karışım modlarını kullanma örnekleriPhotoshop

Orijinal - (tam boy 750x 378)
Orijinal görüntü biraz düz görünüyordu, ancak bu katmanı çoğaltarak ve Karıştırma Modunu Yumuşak Işık olarak değiştirerek daha fazla kontrast elde edersiniz. Bu yükseltilmiş kontrast, modelin arkasındaki kayalarda ve grafiti duvarında iyi sonuç verir.

Yumuşak Işık Karıştırma Modu kullanılarak çoğaltılır
Sonraki adım, çoğaltılan katmanın üzerine bir Eğriler ayar katmanı eklemek ve karıştırma modunu Çarp olarak değiştirmekti. Daha sonra modelin sadece üst gövdesi ve yüzü etkilenecek şekilde katman maskesi uygulandı. Bu küçük ayarlamaları uygulayarak, yüzde ve gölgelerde daha fazla netlik fark edeceksiniz.

Gölgelere tanım ve ayrıntı eklemek için modelin yüzüne ve üst gövdesine uygulanan Eğriler ayar katmanı + Çarp Karıştırma Modu.
Photoshop'taki bu üç harmanlama modu yalnızca bir başlangıçtır, ancak aşamalılık, büyük, karmaşık bir Photoshop programını öğrenmede başarının anahtarıdır, yoksa çabucak sinirlenir ve pes edersiniz. Bu üç harmanlama moduna odaklanarak programınızın daha kolay kavranacağını umuyorum.
Karıştırma modları) üst katmanın, doğrudan altındaki katmanla nasıl etkileşime gireceğini tanımlayın. Karıştırma modları, gölgeleri değiştirmeyi, kusurları gidermeyi ve bir dizi başka işlemi gerçekleştirmeyi daha kolay ve hızlı hale getirir. Photoshop'ta tüm modlar işlevsel gruplara ayrılır: Temel Modlar, Karartma Modları, Aydınlatma Modları, Kontrast Modları, Karşılaştırma Modları ve Bileşen Modları.
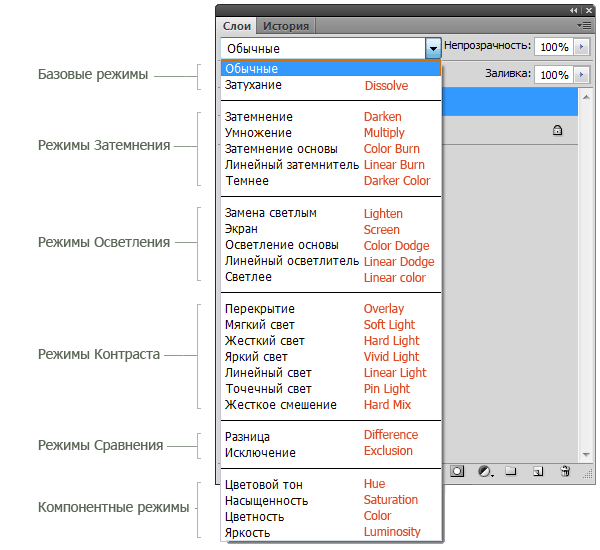
Katman karıştırma modları, Katmanlar panelinin üst kısmındaki açılır menüde bulunur ( Katmanlar). Resimde kolaylık olması açısından modun adını İngilizce kırmızı ile yazdım.
1. Temel modlar
Normal (Normal) - bu varsayılan katman modudur. Üst katmandaki pikseller opaktır ve görüntüler etkileşime girmez. Örnek olarak bu iki resimdeki harmanlama modlarına bakacağız. 

zayıflama (çözün) bir piksel deseni kullanır. Gözeneklilik etkisi verir. Efekt, yalnızca üst katmanın şeffaflığı %100'den az olduğunda görünür. Burada şeffaflık %20'dir. 
2. Karartma modları
karartma (Karartmak) - görüntünün yalnızca karanlık alanlarını görünür bırakır. Üst katmanın alttan daha koyu olduğu pikselleri karıştırır. 
Çarpma işlemi (Çarpmak) - tüm görüntüyü karartmanıza olanak tanır ve açık ve orta tonların yoğunluğunu artırmanız gereken durumlarda kullanışlıdır. Aşırı pozlanmış veya çok hafif görüntülerle çalışırken özellikle yararlıdır. 
Tabanı karartmak (renk yanığı) - açık tonları etkilemeden koyu renkleri ve gölgeleri koyulaştırır. 
Doğrusal karartıcı (Doğrusal yanık) - Temel Gölge moduyla aynı yaklaşımı kullanır, ancak daha güçlü bir gölgeleme efekti üretir. En üstteki katman beyaz ise herhangi bir değişiklik olmayacaktır. 
daha koyu (Daha koyu renk) - "Yaz" moduna benzer, ancak tek seferde değil tüm katmanlarda aynı anda çalışır. İki katmanı karıştırdığınızda, yalnızca koyu pikseller görünür kalacaktır. 
3. Aydınlatma modları
Işıkla değiştirme (hafifletmek) - üst ve alt katmanların renklerini karşılaştırır ve üst katman alttakinden daha açıksa pikselleri karıştırır. 
Ekran (Ekran) - tüm görüntüyü aydınlatmanıza olanak tanır ve rafine edilmemiş görüntülerdeki herhangi bir alanı "geliştirmeniz" gerektiğinde bu durumlarda kullanışlıdır. 
Tabanın aydınlatılması (renk atlatmak) - "Karartma" modunun tersi, görüntünün karanlık alanlarını etkilemeden açık renkleri ve gölgeleri aydınlatır. 
Doğrusal Atlatma (Doğrusal atlatmak) - Görüntüyü aydınlatır, ancak Ekran modundan farklı olarak, kırpma değerleri Ekran karışım modundan veya Renk soldurma karışım modundan daha keskin sonuçlar üretir. 
çakmak (Doğrusal Renk) - "Işık Değiştirme" moduna benzer, yalnızca bir katman yerine tüm katmanlarla aynı anda çalışır. İki katmanı birbirine karıştırdığınızda, yalnızca açık pikseller görünür kalır. 
4. Kontrast modları
örtüşen (Kaplama) - üst katmanı alt katmanla karıştırarak "Çarpma" ve "Ekran" modlarının etkisini birleştirir. Üst katman %50 gri ise, herhangi bir etki olmayacaktır. 
yumuşak ışık (yumuşak ışık) - Bindirme moduna benzer, ancak daha ılımlı bir etkiye sahiptir. Üst katman %50 gri ise, herhangi bir etki olmayacaktır. 
Sert ışık (Sert ışık) - Bindirme moduyla aynı yaklaşımı kullanır, ancak etki daha güçlüdür. Burada, üst katman rengine bağlı olarak "Ekran" moduna veya "Çarpma" moduna tabidir. Üst katman %50 gri ise, herhangi bir etki olmayacaktır. 
Parlak ışık (Canlı ışık) - Temel Yakma ve Temel Soldurma modlarının etkisini birleştirir ve üst katmanın rengine göre karıştırma uygular. Üst katman %50 gri ise, herhangi bir etki olmayacaktır. 
Doğrusal ışık (Doğrusal ışık) - Yüksek Işık'a benzer, ancak daha güçlü bir etkiye sahiptir. Üst katman %50 gri ise, herhangi bir etki olmayacaktır. 
nokta ışığı (PIN Işığı) - Açık renkleri Light Swap kullanarak ve koyu renkleri Burn modunu kullanarak karıştırır. Üst katman %50 gri ise, herhangi bir etki olmayacaktır. 
Sert karıştırma (Sert karışım) - eşit tonlarda, sınırlı renklerde ve posterize edilmiş bir resim oluşturur. Üst katmanın ışıltısı, alt katmanın rengiyle harmanlanır. 
5. Karşılaştırma modları
Fark (Fark) - herhangi bir katmandan açık pikselleri kaldırarak iki katman arasındaki ton farkını görüntüler. Sonuç, karanlık ve bazen baş aşağı bir resimdir. 
İstisna (dışlama) - Fark moduna benzer, ancak daha az aşırı bir etkiye sahiptir. 
5. Bileşen modları
Renk tonu (renk tonu) - üst katmanın rengini ve alt katmanın renk dalgalanmasını ve tonunu birleştirir. 
Doyma (Doyma) - üst katmanın renk dalgalanmasını alt katmanın renk ve tonuyla birleştirir. 
renklilik (Renk) - üst katmanın renk ve renk değişimlerini alt katmanın tonuyla birleştirir. 
Parlaklık (parlaklık) - üst katmanın tonunu ve alt katmanın renk ve renk dalgalanmasını birleştirir. 
Adobe Photoshop, grafik tasarımcıların favori araçlarından biridir. Bu grafik düzenleyici, yalnızca kalın bir kitapta tam olarak tanımlanabilecek harika yeteneklere sahiptir. Bu yazıda, kolaj oluşturma veya iki veya daha fazla resmi üst üste bindirme teknolojisine odaklanacağız.
Hiç dergi resimlerinden bir kolaj yapmayı denediniz mi? Muhtemelen evet - okul duvarı gazetesi, mizahi tebrikler ve benzerleri için. Kesilmiş resimleri nasıl yerleştirdiğinizi, döndürdüğünü, en iyi kombinasyonu elde ettiğini, bir şeyi nasıl boyadığını veya kestiğini hatırla. Yaklaşık olarak aynı şekilde, Photoshop'ta her şey sadece makas ve yapıştırıcı olmadan gerçekleşir. Photoshop'ta bir resmi nasıl karıştıracağınızdan hala emin değil misiniz? Çok basit - bir katmanı diğerinin üzerine yerleştirmek!
Sihirli katmanlar
Katmanları oluşturmak ve yönetmek için, ana menünün "Katman" bölümünü (İngilizce sürümde "Katman") veya genellikle grafik düzenleyicinin çalışma penceresinin sağ tarafında bulunan "Katmanlar" paletini kullanabilirsiniz. . İlk resmi genel arka plan olarak kullanabilir veya onun için ayrı bir resim oluşturabilirsiniz. Diğer tüm resimlerin yeni oluşturulan ayrı katmanlara yerleştirilmesi gerekecektir. "Katman / Yeni / Katman" ("Katman / Yeni / Katman") menüsünde yeni bir katman oluştururken, bunun için şeffaf bir arka plan seçin - bu şekilde yeni katman öncekilerin tümünü tamamen kapsamayacaktır.
Genel algoritma şu şekildedir: Daha önce seçilen resimlerden, örneğin "Kement" veya "Manyetik Kement" araçlarını kullanarak ihtiyacınız olan öğeleri kesip oluşturulan katmanlara yapıştırırsınız. Bir şey kötü bir şekilde kesilirse, "silgi" veya "sihirli değnek" araçlarını kullanarak temizleyebilirsiniz. Araç çubuğunun genellikle Photoshop çalışma alanının sol tarafında bulunduğunu hatırlatmama izin verin. İmleci herhangi bir simgenin üzerine getirdiğinizde, aracın adı vurgulanır. Simgenin sağ alt köşesinde küçük bir siyah üçgen varsa, simgeye sağ tıklayın, ardından bu gruptaki birkaç araçtan birini seçebilirsiniz. Örneğin, "Kement / Çokgen Kement / Mıknatıslı Kement". Genel olarak, istenen görüntüyü kesmek, Photoshop'ta bir resmi üst üste bindirmek kadar kolaydır.
Bir katman içindeki öğeleri işleme
"Düzenle / Dönüştür" menüsünde farklı katmanlarda bulunan kolaj parçalarını düzenleyebilirsiniz. Burada görüntüyü yeniden boyutlandırabilir, keyfi bir açıyla döndürebilir, ayna görüntüsüne dönüştürebilir veya istediğiniz şekilde deforme edebilirsiniz.
Katmanlarla eylemler
Katmanlar palet üzerinde yukarı ve aşağı hareket ettirilebilir, böylece nesnelerin sırası değiştirilir. Aynı anda birden çok dilimi değiştirmek veya hizalamak için katmanları geçici olarak birbirine bağlayabilirsiniz. Nesne hizalaması için "Katman / Bağlantılı Hizala" menü komutunun kullanılması uygundur. Ayrıca, seçenekler çubuğunda hizalamayı yukarı / aşağı, sağa / sola veya ortaya ayarlamanıza olanak tanıyan düğmeleri olan Taşıma aracını kullanarak bağlantılı katmanlarda bulunan dilimleri hizalayabilirsiniz.
"Katman / Katman Stili / Karıştırma Seçenekleri" harmanlama ayarlarında, ayrı parçaları yarı saydam yapabilir veya onlara belirli efektler verebilirsiniz: gölge, parıltı, kabartma. Artık sadece Photoshop'ta bir resmi nasıl üst üste koyacağınızı bilmiyorsunuz - bunu güzel bir şekilde yapabilirsiniz!











Avatarların psikolojideki değeri
Avatarların psikolojideki değeri
MS Word'de bir harf nasıl vurgulanır
Bir kişinin avatarı ne anlama gelir?
Kendi Twitter Anınızı Nasıl Yaratabilirsiniz?