İşletim sisteminin yeniden yüklenmesi, cihaz arızası, yazılım arızası veya bulut hizmeti arızası durumunda veri güvenliğini sağlamak için bir iPhone yedeklemesi gereklidir. Bilgi senkronizasyonunu sağlayın:
- Adres defteri (tüm kişiler) ve çağrı geçmişi.
- Takvimlerin, hatırlatıcıların, notların ve mesajların (iMessage, SMS ve MMS) tam listesi.
- Cihaz kullanılarak oluşturulan tüm fotoğraflar (diğer ortamlardan aktarılan fotoğraflar hariç);
- Programlar (oyunlar, belgeler).
- Uygulamalardaki filmler üçüncü taraf geliştiriciler(iPhone için dönüştürülmemiş);
- Safari tarayıcı verileri.
Bir depolama yeri nasıl seçilir?
Bilmek önemli! Kopyaların çoğaltılma olasılığı olmaksızın yalnızca tek bir yerde saklanmasına izin verilir.
iTunes aracılığıyla
Yeni ve eski iTunes Farklı talimatlar verilmektedir.
Daha eski iTunes için aşağıdaki prosedür sağlanmıştır:
- Cihazı bir bilgisayara bağlama.
- Sağlandığı soldaki sütunda arayın tam inceleme bölümler.
- Cihaz penceresinin altındaki “Yedeklemeler” öğesini kullanma.
- Kopyalama yolunu seçme (iCloud veya PC'deki klasik sürüm).
- Kopyalama işleminin tamamlanması bekleniyor.

- Cihazı bir PC'ye bağlama.
- Bir cihazı ada göre arayın.
- “Kopya oluştur” düğmesine tıklayarak yedeklemeyi başlatın.

Apple'ın bulut hizmetini kullanma - iCloud
Yedeklemeyi etkinleştirdiğinizde, işlem bir dizi gereksinime bağlı olarak günlük olarak otomatik modda gerçekleştirilecektir:
- İnternet bağlantıları;
- Bir güç kaynağının mevcudiyeti;
- Ekran kilidi.
Verileri bir yedeklemeden geri yükleme ilk çalıştırmada mümkündür telefon cihazı. Ekranda her zaman bir istek belirir; işlem, kullanıcı adı ve şifre belirtildikten sonra gerçekleştirilir.
Mac bilgisayarımda kopyaları nerede bulabilirim?
Yedeklemelerin bir listesini bulmak için menü çubuğuna tıklayıp şunu girmeniz gerekir:
Var alternatif yol yedek ara:
- Açılış iTunes uygulaması Menü çubuğunda iTunes'a tıklayın ve “Ayarlar” işlevini seçin.
- "Cihazlar"ı seçin.
- Tutarken Kontrol düğmesi, geriye kalan tek şey yedek kopyayı seçip "Finder'da Göster" komutunu belirtmektir.

Windows 7, 8 veya 10'da yedekleme nerede bulunur?
Yedeklemelerin bir listesini aramak için şunu seçin:
Veya alternatifi kullanın:
- Arama dizesini bulun:
- Windows 7 işletim sisteminde “Başlat” düğmesine tıklayın.
- Windows 8 işletim sisteminde sağ köşedeki büyüteç simgesine tıklayın.
- Windows 10'da "Başlat"ın yanındaki arama çubuğuna gidin.
- Arama çubuğuna %appdata% yazın.
- “Giriş” düğmesine tıklayın.
- Klasörlere çift tıklayın: AppleComputer > Mobile Sync > Yedekleme.
PC'de kopyaları nerede bulabilirim?
İPhone yedeği bilgisayarda nereye kaydedilir? Veriler nereden bulunur? iTunes'u kullanma veya Apple - iCloud, işletim sistemi türünün depolama yollarını belirleyin - kısa talimatlar aşağıda verilmiştir:
- “Kullanıcı adı” bölümünde uygun seçeneği belirtin. Mac OS çalıştıran bilgisayarların sahipleri "Kütüphaneler" klasörünü bulmada sorun yaşayabilir. 10.7 (Lion) ve üzeri sürümlerde gizlidir. Erişmek için komut satırında uzman olmanız veya:
- Finder'ı başlatın ve üstteki "Geçiş" sekmesini etkinleştirin.

- Alt tuşuna tıkladığınızda menüde “Kütüphaneler” klasörü görüntülenecektir;
Diğer depolama yerleri
Kopyaları depolamak için iTunes ve bir bulut hizmeti kullanılabilir. Bu mekanların olumsuz bir özelliği işlevselliklerinin sınırlı olmasıdır. Yalnızca yedek kopyanın silinmesine izin verilir; diğer manipülasyonlar mümkün değildir. İTunes'da bir kopya aramak için programı başlatmalı ve ayarlar bölümüne gitmelisiniz.

Görünen pencerede “Cihazlar” sekmesini seçin

Pencere görüntülenir tam liste PC'de saklanan yedek kopyalar ve oluşturuldukları tarih.

Başka işlemler yapmadan (kopyalama veya aktarma) kopyaların silinmesine izin verilir.
Veri kurtarma
Senkronizasyon sonucunda iPhone'da bir yedek kopya oluşturulur. Gelecekte verileri geri yüklemek ve başka bir yere taşımak için kullanılacaktır. farklı cihazlar. Şifreli yedeklemeler(iOS 4'te), şifreleri kopyalarla birlikte yeni cihazlara aktarmanıza olanak tanır.
İPhone'da gerçekleştirilen denemenin türü ne olursa olsun, onu kurcalamadan önce bir yedek kopya oluşturmanız gerektiğini unutmamak önemlidir. Bu işlev herkesin güvenliğini sağlayacaktır. gerekli bilgiler Telefonunuzu değiştirdiğinizde veya onu iyileştirmek için harekete geçerken bir hata yaptığınızda.

İTunes'daki güncel olmayan iOS cihaz yedeklemeleri nasıl silinir?
Kullanıcıların rahatlığı için iCloud'da saklanan yedeklemelerin boyutu azaltıldı. Ancak herkes, tüm cihaz bilgilerini uzaktan kumandaya emanet ederek buluta geçme konusunda rahat değil Apple sunucusu. Birçokları için iTunes uzun zamandır biliniyor uygun yol“C” sürücüsünde yerel olarak saklanan bir yedek kopyanın geliştirilmesi. Ancak bu prosedür anlaşılmadan birkaç GB'lık diskin doldurulması riski vardır. gerekli bilgiler(cihazların eski yedek kopyası).
Güncelliğini yitirmiş yedekler nasıl silinir? Prosedür:
İlk aşamada yapılması gerekenler iTunes'un başlatılması. İşletim sistemi ne olursa olsun, Apple'ın medya sistemi genellikle cihazda sağlanır.
Oynatıcı ayarlarını çağırın. Mac için iTunes - Tercihler'i belirtmeniz gerekir. üst menü. Windows için Düzenle - Ayarlar'a gidin. Durumunda gizli dize menüsünden önce klavyenizdeki Alt tuşuna basmalısınız.

Ayarlar bölümünde “Cihazlar” sekmesini etkinleştirmeye devam ediyor. Bu, kaydedilen tüm belgeleri gözden geçirmenize olanak tanır.
Daha sonra yöntem seçimine karar vermelisiniz. diğer eylemler. İlk seçenek, tüm güncel olmayan yedeklemelerin seçilmesini ve “Yedeklemeleri sil” düğmesinin tıklatılmasını içerir. İkinci yöntem, kopyaları iptal etmek yerine açmanıza olanak tanır. içerik menüsü ve “Arşivleme” sekmesini seçin. Bu, yedeklemelerinizi daha sonraki değişikliklerden korumanıza yardımcı olur. Çoğu kişi için bu işlev, belirli bir süre boyunca cihazın durumunun güvenliğini sağlamak için kullanışlıdır.

Kopyaları PC'nizde depolamaktan buluta hızlı bir şekilde nasıl geçiş yapabilirsiniz?

Tek yapmanız gereken bağlanmak istenilen cihaz ve “Yedeklemeler” bölümündeki “Genel Bakış” sekmesinde onay kutusunu iCloud olarak değiştirin. "Şimdi bir kopya oluştur" düğmesine tıkladığınızda, ilk kopya bilinçli olarak oluşturulacak ve akıllı telefon veya tabletteki bilgiler güncellendikçe otomatik modda daha fazla değişiklik yapılacaktır. PC'nin bağlı olması koşuluyla iCloud ile veri senkronizasyonunun mümkün olduğunu unutmamak önemlidir. şarj cihazı ve İnternet.
Yedeklemeyi devre dışı bırakmak için kullanıcılardan Terminal yardımcı programını aramaları ve şu komutu yazmaları istenir:
İCloud yedeklemelerinin boyutu nasıl azaltılır
Şu tarihte: sürekli kullanım Birden fazla iOS cihazı olduğundan, birçok kullanıcı yedeklemelerin güvenliğini PC'de değil, PC'de sağlamayı tercih eder. iCloud bulutu bu da bir eksikliğe yol açıyor boş alan. Standart 5 GB, birçok kişinin kullanımda olan birden fazla cihazı yedeklemesi için yeterli değildir. uzun zamandır. Ve herkes daha "kapasiteli" bir buluta para harcamak istemeyecektir. Uygun çözüm onu boşaltacak ve değerli megabaytları serbest bırakacak.
iCloud'daki aygıtların yedek kopyasıyla çalışmak, yedeklemeleri buluta kaydeden tüm iOS aygıtlarının hazırlanmasını gerektirir. Paneli iCloud yönetimi OS X veya Windows'tan erişilebilen, belirtilen işlevleri sağlamaz. En uygun çözüm ilk iOS cihazını kullanmak ve “Ayarlar” bölümüne gitmek olacaktır. Orada “iCloud” düğmesini etkinleştirmeli ve depolama ve yedekleme bölümüne gitmelisiniz.


“Depolama” öğesinde “Belgeler ve Veriler” sekmesine dikkat edin. Genellikle cihazlar arasında bilgi senkronizasyonu sağlayan oyunlar ve programlar içerir. iCloud'u kullanma. Uygulamalar başlamazsa “Değiştir” butonunu (sağ üstte) kullanmalı ve “Tümünü sil” komutunu seçmelisiniz. Başarılı bir şekilde kaldırıldıktan sonra gereksiz uygulamalar, geriye kalan tek şey yedeklemeleri yapmaktır.

Kullandığınız cihazın yedek kopyalarını belirttiğinizde, oluşturulma tarihi ekranda görüntülenecektir. son kopya ve mevcut parametreleri. Aşağıda iOS, cihazın ağa tekrar bağlanması koşuluyla bir sonraki yedeklemenin kapladığı alan miktarını bildirir. Daha sonra iCloud'da MB kaplayan uygulamaların bir listesi görüntülenecektir.

Standart programların bir listesini görüntüleyecek olan “Tüm programlara göz at” komutunu ayarlamanız gerekir. iOS uygulamaları ve bağımsız olarak yüklenip kaldırılanlar. Ana görev, değerli bilgiler içermeyen uygulamaları devre dışı bırakmaktır.
En iyi seçenek, yukarıdaki talimatları kullanarak bulutta depolanan tüm cihazların yedek kopyalarının boyutunu azaltmaktır. Bu, ekstra GB iCloud satın alma ihtiyacını geciktirecek ve iTunes aracılığıyla kablolu yedeklemeye geri dönecektir.
iOS aygıtları için yedekleme bilgilerine genel bakış
Bilgilerin kopyalanıp kaydedilmesine izin verilir iOS cihazları yedeklemeyi kullanma. Cihazları değiştirdiğinizde yedeklemeler, verileri yeni iOS donanımına aktarmanıza olanak tanır. Ek bir yedekleme sağlamak için, iCloud'da bir kopya ve iTunes'ta başka bir kopya oluşturmak uygun olacaktır.
iCloud'da
- Kopyalar iCloud'da saklanır.
- Depolamanın 1 TB'a kadar boyutları vardır (ilk 5 GB ücretsizdir).
- Yedek kopyanın şifrelenmesi gerekiyor.
- Yedek kopyaların oluşturulması ve kullanılması her yerde gerçekleştirilebilir (eğer erişiminiz varsa) Wi-Fi ağları)

iTunes
Yedeklemeler bir Mac veya Windows bilgisayara kaydedilir.- Depolama boyutu, Mac veya Windows PC'nizdeki boş disk alanı miktarına bağlıdır.
- Yedek kopyanın şifrelenmesine izin verilir (varsayılan olarak etkin değildir).
- Yedeklemeleri Mac PC veya Windows işletim sistemi üzerinde oluşturmak ve kullanmak mümkündür.
İCloud yedeklemesinin özellikleri
Bir Wi-Fi ağına bağlandığınızda cihazınızı iCloud aracılığıyla yedekleyebilirsiniz. Bu, cihazı bir PC'ye bağlamayı veya evde olmayı gerektirmez.
Bulut aracılığıyla oluşturulan kopyalarda, bir dizi bileşen haricinde veri ve cihaz ayarlarının güvenliği sağlanır:
- daha önce bulutta kayıtlı veriler (kişiler, takvimler, notlar, Fotoğraf Yayınım albümündeki dosyalar ve iCloud Kitaplığı);
- diğer bulut hizmetlerinde (Gmail veya Exchange) depolanan veriler;
- Dokunmatik ayarlarİD;
- iCloud Fotoğraf Kitaplığı'ndaki ve App Store'daki içerik.
iTunes aracılığıyla Yedeklemenin Özellikleri
Mac PC veya Windows işletim sistemi üzerinde, iTunes aracılığıyla cihazınızın yedek kopyalarını oluşturabilirsiniz. Cihazı bir PC ile senkronize ederken işlem mümkün değildir. iTunes aracılığıyla oluşturulan yedeklemeler, bir dizi öğe dışında verilerin ve cihaz ayarlarının güvenliğini sağlar:
- iTunes ile senkronize edilmiş içerik (içe aktarılan MP3'ler veya CD'ler, videolar, kitaplar ve fotoğraflar);
- önceden buluta kaydedilmiş fotoğraflar (Fotoğraf Yayınım albümünden ve iCloud kitaplığından dosyalar);
- Dokunma Kimliği ayarları;
- bilgi ve ayarlar Apple Pay;
- Activity, Health ve Keychain uygulamalarındaki veriler (bunları yedeklemek için şifreleme özelliğini kullanmalısınız).

iPad için bir aygıttan başka bir iPhone'a yedekleme kullanma
Bir cihazı başka bir ünite için oluşturulan bir yedekten (örneğin bir iPad aracılığıyla) geri yüklerken, bazı verilerin aktarılamaması durumuna hazırlıklı olmak önemlidir:
- Fotoğraf.
- SMS'lere ekler.
- Ses kayıtları ve uyumsuz uygulamalar.
iTunes'u kullanarak, sizin için önemli olan ve yeniden kurulumdan sonra bile bozulmadan kalacak çeşitli dosyaları kaydedebilirsiniz. yazılım. Bu, fotoğrafların, ayarların, müziğin, filmlerin ve çok daha fazlasının güvenli ve sağlam bir şekilde saklanmasını mümkün kılar.
iTunes yedeklemesinde hangi dosyalar saklanabilir?

iTunes'un hangi dosyaları yedekleyebileceğini görelim:
- favori kişi listeleri ve kaydedilen son aramalar;
- Tuş kontrolü ve Bluetooth ayarları;
- web klipleri;
- kayıtlı resimler, fotoğraflar, videolar, sunumlar;
- notlar ve takvim girişleri;
- Microsoft Exchange, Safari Nakit;
- e-posta hesapları (metin mesajları, yazışmalar vb. değil, yalnızca hesap);
- kayıtlı ağ erişim noktaları, Wi-Fi;
- İnternete erişim tuşları, uzak sunucular vesaire.;
- App Store program dosyaları;
- satın alımlar (yalnızca yerleşik sürümler);
- ana dosyalar, belgeler, programlar;
- Game Center giriş bilgileri;
- Haritalar ve son kaydedilen yerler ve varış noktaları;
- kişisel ayarlar Nike + iPod.


Windows 7 çalıştıran bir bilgisayarda iPhone yedeklemesinin nerede saklandığını belirlemek için resimdeki komutların aynısını çalıştırmanız gerekir: Obaobab(in) özel durum bu sizin hesabınızdır)→AppData→Roaming→AppleComputer→MobileSync→Yedekleme. Daha sonra bir yedekleme seçin.
Yeni bir iPhone yedeklemesi oluşturduğunuzda öncekini değiştirdiğinizi unutmamak önemlidir. Bu nedenle üzerindeki dosyalar imha edilecek ve geri getirilemeyecek. Kaydetsen iyi olur önemli bilgi Açık sabit sürücüler, flash sürücülerde veya Bulutta. O zaman gizli verileriniz güvende olacaktır.
Tespit edemediğinizde gizli dosyalar, klasörler ve sürücüler, klasör ayarlarında aşağıdaki komutları kontrol etmeniz gerekir: “Sıkıştırılmış veya şifrelenmiş dosyaları görüntüle”, “Korunanları gizle sistem dosyaları", "Saklamak boş diskler"Bilgisayar" klasöründe.

Yararlı bilgiler
iTunes yedeklemenizi korumak istiyorsanız, ona bir şifre koyun. Bunu yapmak için inceleme sütunundaki güvenlik kutusunu işaretleyin. Bu şekilde tasarruf edebilirsiniz gizli bilgi(şifreler, oturum açma bilgileri, kişi listesi vb.) ve ardından bir şifre kullanarak geri yükleyin.

Şifrenizi unuttuysanız veya giremiyorsanız, işletim sistemini yeniden yüklemeniz ve cihazın size sunduğu tüm varsayılan ayarları seçmeniz, ardından bir yedek kopya seçip çalışmaya devam etmeniz gerekecektir.
Windows'tan bir iTunes yedeklemesini silmeniz gerekiyorsa, "Ayarlar"da "Cihazlar"ı seçin, orada gereksiz olanı seçeceğiniz tüm kopyaların bir listesini göreceksiniz. “Sil”e tıklayın, onaylayın ve çalışma penceresini kapatın. Ayarları değiştirmek istiyorsanız, yedeklemelerde bazı değişiklikler yapın, bunu iTunes'dan yapabilirsiniz.
iPhone'unuzu ve iTunes'unuzu her senkronize ettiğinizde, Windows 7'de iPhone'unuzun, kişileriniz, web siteleriniz ve ihtiyacınız olan diğer öğeler hakkında kapsamlı bilgiler içeren bir yedek kopyasını oluşturursunuz. Bu, kişisel verilerinizi ve dosyalarınızı kaydetmenizi ve güvence altına almanızı mümkün kılar. Bu nedenle Windows 7'de iPhone yedeklemesinin nerede saklandığını ve gerekirse nasıl yönetileceğini bilmek çok önemlidir.
Döngü iPhone Senkronizasyonu ancak “diziden ayrı bir makale çıkarmaya karar verdim” iPhone yedeklemesi nerede saklanıyor?“Çünkü bu pek az insanın dikkat ettiği ama boşuna önemli bir husus... Her şeye sırasıyla bakalım.
iPhone yedeklemesi nerede saklanıyor?
Bu nedenle, hangi işletim sistemini kullandığınızla başlamaya değer. İş istasyonu olarak tercihiniz ameliyathane ise Windows sistemi XP'de kopyalanırsa kopya şu rotada depolanır: \Documents and Settings\Kullanıcı Adı\Application Data\Apple Computer\MobileSync\Backup\.
Ancak Vista veya Windows 7 kullanıcısıysanız verileriniz zaten şu yolda olacaktır: Users\Username\AppData\Roaming\Apple Computer\MobileSync\Backup\
Dünyanın en iyi işletim sisteminin (Mac OS) kullanıcısıysanız, yol boyunca bir yedek aramanız gerekir:
/Kullanıcılar/Kullanıcı adı/Kütüphaneler/Uygulama Desteği/MobileSync/Yedekleme
Doğal olarak “Kullanıcı Adı”nı kullanıcı adınızla değiştirin.
Mac OS kullanıcıları için biraz daha detaylı bir cevap vermek istiyoruz. 10.7 (Lion) sürümünden itibaren gizlenen “Kütüphaneler” klasörünü arama aşamasında sorun yaşayabilirsiniz. Komut satırını bilmeden buna girmek için şunlara ihtiyacınız vardır:
1) Finder'ı açın
2) Üstteki "Geçiş" sekmesine tıklayın
3) Klavyede "Alt" tuşuna bastığınızda menüde "Kütüphaneler" klasörü görünmelidir. Ona git.
Bir iPhone yedeklemesini başka nerede bulabilirsiniz?
Yukarıda yazdığımız zorlu rotalara ek olarak yedeklemenizi daha kolay bir şekilde bulabilirsiniz. Ancak bu iki yöntemin bir dezavantajı vardır: Yedek kopya yalnızca silinebilir ve aktarılamaz, kopyalanamaz veya değiştirilemez, ancak resmin genel bütünlüğü için bu seçeneklerin tartışılması gerekir.
Her şeyden önce, verileri şurada bulabilirsiniz: iTunes programı. Bunu yapmak için:
1) iTunes'un kendisini açın
2) iTunes ayarları->Tercihler'e gidin

3) Açılan pencerede “Cihazlar” sekmesine gidin

4) Bu pencerede bilgisayarınızda bulunan tüm yedekleri ve oluşturuldukları tarihi göreceksiniz.

Ancak onlarla yapabileceğiniz tek şey onları silmek. iTunes arayüzü üzerinden kopyalamak veya aktarmak mümkün değildir.
Yedeklemenizi bulabileceğiniz ikinci seçenek buluttur Apple servisi-iCloud. Gibi GUIörneğin iTunes gibi bulut hizmeti yedek kopya yok. Örneğin, iCloud.com'a gidebilir, kullanıcı adınızı ve şifrenizi girebilirsiniz; tarayıcınız aracılığıyla aşağıdaki verilere ulaşabilirsiniz:

- Mail - iCloud için kendinizinkini kullanmadıysanız kişisel posta ama başladılar ücretsiz e-posta tip [e-posta korumalı] ve/veya [e-posta korumalı] daha sonra “Posta” kısayoluna tıklayıp mektuplarınıza erişebilirsiniz.
- Kişiler. Kişiler sekmesine gittiğinizde, elbette uygun kutuyu işaretlediyseniz tüm abone kartlarını ve bunlarla ilgili tüm bilgileri göreceksiniz. mobil cihaz veya bilgisayar.
- Takvimler. Aslında takvimler hakkında söylenecek pek bir şey yok, her şey kişilerle aynı. iPhone/iPad'inizde veya bilgisayarınızda "Takvimleri senkronize et" onay kutusunu işaretlediyseniz veriler aynı zamanda iCloud sunucularına da gidecektir.
- Notlar. Notları senkronize etmek ve dolayısıyla bunları bir bulut hizmetinde görüntülemek yalnızca iCloud'da postanız varsa mümkündür. Aksi takdirde notlar senkronize edilmeyecektir.
- Hatırlatmalar. Her şey kişiler veya takvimlerle aynıdır.
- iPhone'u bulun. Bu işlev Mac'inizin, iPhone'unuzun veya iPad'inizin konumunu haritada göstermenize olanak tanır. Telefonunuzu veya başka bir şeyi kaybettiyseniz bu işlev sizin için çok faydalı olabilir. mobil cihaz Apple'dan.
- Belgeler. Belge senkronizasyonu ile verileri programlar arasında kablosuz olarak paylaşabilirsiniz: Pages, Numbers, KeyNote ve TextEdit. Dokümanlarda yapacağınız değişiklikler kimlik bilgilerinizin girildiği tüm cihazlara otomatik olarak aktarılacaktır.
İCloud'da görebileceğiniz gibi, web arayüzünün hiçbir yerinde kopyalamanıza veya en azından bir kopyasını kullanmanıza izin verecek bir "yedekleme" öğesi yoktur. Ayarlar-> iCloud-> Depolama ve verilerinizin kopyalarını iPhone veya iPad'inize gitseniz bile bulamazsınız ve yapabileceğiniz en fazla gereksiz program verilerini silmektir.
Peki, iCloud'da hiçbir yerde bulunmuyorsa telefonunuzu bir yedekten nasıl geri yükleyebilirsiniz? Telefonunuzu ilk kez başlattığınızda, zorunlu kullanıcı adını ve şifreyi girdikten sonra yedek kopyadan geri yükleme yapıp yapmayacağını sorar; tüm veriler kopyadan geri yüklenecektir.
Yedekleme hakkındaki bilgilerinizi nasıl uygulayabilirsiniz?
Artık yedeklerin bilgisayarda nerede saklandığını bulduktan sonra bu bilgiye neden ihtiyaç duyabileceğimizi anlamamız gerekiyor. Daha açık hale getirmek için hayattan bir örnek vereceğiz.
Ve durumu hayal edin, tanıdıklarımızdan biri kız arkadaşının fotoğraflarını kasıtlı olarak sildi, böylece başka bir arkadaşı ya da karısı görmesinler, genel olarak çok fazla kız arkadaşı vardı, bu yüzden araştırmadık. Bu konuyu çok derinlemesine ele alıyorum ve asıl mesele bunun nasıl olmayacağıdır. Tabiri caizse birden fazla makale okuduktan sonra yedek bir kopyaya sahip olduğunu biliyordu. Bu nedenle her şeyin kontrol altında olduğundan emin olarak eve geldim: Telefonumu iTunes'a bağladım ve yedeklemeden geri yükle'ye tıkladım. Ve her şeyin yolunda gittiğinden ve her şeyi doğru yaptığından o kadar emindi ki neredeyse kendi becerikliliğinin tadını çıkarıyordu. Ama sonra ona imkansız görünen şey oldu, fotoğraflarına bakmaya gittiğinde onları orada bulamadı. Ama nasıl yani??? Her şeyi doğru yaptım!!! Ve cevap aslında çok basit. Telefonunuzu iTunes'a her bağladığınızda, yeni kopya- eskisinin yerini alıyor, bu yüzden fotoğraflarını bulamadı. Ve her şeyin başarılı olması için onun durumunda aşağıdakileri yapmak gerekiyordu:
1) Yedek kopyayı güvenli bir yere kopyalayın; daha önce nerede saklandığını zaten okudunuz.
2) Telefonunuzu (eğer varsa) kullanarak bağlayın. iPhone telefonu 4S veya öncesi) veya kullanarak
Kendinize bir iPhone satın aldığınızda ve sonra onu başka biriyle değiştirmeye veya flaş etmeye karar verdiğinizde herkesin böyle bir durumla karşılaştığını düşünüyorum, o zaman bir yedek kopya oluşturmanız gerekir ki bu her zaman mümkün değildir.
Bu yazıda size şunu anlatacağız: iTunes yedeklemeleri nerede saklıyor? iPhone kopyaları/iPad'i aç Windows bilgisayarı ve Mac.
iTunes, iPhone ve iPad Yedeklemelerini Windows ve Mac Bilgisayarda Nerede Saklıyor?
İPhone ve iPad yedeklemeleri oluşturmanın ana yöntemi iTunes'dur. Onun yardımıyla, aşağıdaki konumlarda bulunan verilerin normal veya şifreyle şifrelenmiş bir kopyasını oluşturabilirsiniz:
1.Pencereler
Windows XP: C:\Documents and Settings\kullanıcı adı\Application Data\Apple Computer\MobileSync\Backup\
Windows Vista: C:\Documents and Settings\kullanıcı adı\AppData\Roaming\Apple Computer\MobileSync\Backup\
Windows 7, 8, 10: C:\Users\kullanıcı adı\AppData\Roaming\Apple Computer\MobileSync\Backup\

Not: Klasör görüntülenmiyorsa, “Denetim Masası -> Klasör Seçenekleri -> Görünüm”e gidin ve gizli dosya ve klasörlerin görüntülenmesini açın ve “Gizli dosya, klasör ve sürücüleri göster” kutusunu işaretleyin.

2.Mac OSX: \Users\kullanıcı adı\Library\Application Support\MobileSync\

Yedekleme, uzantısı olmayan (İngilizce dosya adı uzantısı) çok sayıda dosya içeren, 40 karakterlik (harfler ve sayılar) adı olan bir klasördür. Dosya adları da 40 karakterden oluşur. iTunes dışında yedekleme dosyalarının tanınması mümkün olmayacaktır.

Bu iTunes yedeklemesinin hangi iPhone/iPad için oluşturulduğu nasıl belirlenir?
Yedeklemenin hangi cihaz için oluşturulduğu bilgisini “dosyayı kullanarak” bulabilirsiniz. Bilgi.plist", her kopya klasöründe bulunur.
Yedeklemenin hangi cihaz için oluşturulduğunu bulmak için:
1. “Info.plist” dosyasını herhangi bir yerde açın. metin editörü, Not Defteri, örneğin.
2. Belge aramada (Ctrl+F) “Ürün Adı” satırını bulun.

3. Cihaz modeliyle ilgili bilgiler “” etiketleri arasında yer almaktadır: “iPhone 5s”. Bu şu anlama gelir: klasörde dosyayı aç iPhone 5s'in yedek bir kopyası var. Cihaz ayrıca seri numarası veya IMEI ile de tanımlanabilir. Veriler ilgili satırların altında bulunur ( Seri numarası ve IMEI).
Info.plist ayrıca yedeklemenin oluşturulduğu tarih, cihaz kimliği (iPhone 5s, iPhone6,1), telefon numarası (iPhone için), iOS sürümleri, seri numarası, IMEI ve diğer birçok ilginç şey.
1. Yedekleme dosyasının boyutu 10 GB'den fazla olabilir. Bu her ikisini de etkileyebilir sabit bellek disk ve performansı. Hala diğer cihazların yedek kopyalarına sahipseniz bunları sistem diski güvensiz olabilir.
2 Herhangi bir şeyin hasar görmesi durumunda Windows dosyası veya işletim sistemindeki bir yazılım arızası, bilgisayar yeniden başlatıldığında ve Windows'u yeniden yüklemeniz gerektiğinde veri kaybına neden olabilir.
Ve böylece sisteminizi başarısızlıktan ve işgalden korumak için büyük miktarlar yedek kopyayı başka bir belleğe aktarmanız gerekir sabit disk.
Peki nasıl doğru yapılır?
Yedeklemeler doğru şekilde nasıl aktarılır iTunes kopyaları Windows 7, 8 ve 10'da başka bir sürücüye
1. iTunes'u kapatmanız gerekiyor
2. “C:\Users\kullanıcı adı\AppData\Roaming\Apple Computer\MobileSync\Backup\” klasörünü başka bir sürücüye kopyalayın veya taşıyın (kullanıcı adını kendi adınızla değiştirin). Her ihtimale karşı, klasörü başka bir yere kopyalayın.

4. Komut satırını başlatın (işleyici komut satırı) Yönetici haklarına sahip “cmd.exe” (“Başlat” -> “Programları ve dosyaları ara” -> “cmd” ->


5. Komutu girin: MKLINK /D “başlangıç” “bitiş”
Örnek:
mklink /d "C:\Users\Alexander Varakin\AppData\Roaming\Apple Computer\MobileSync\Backup\" D:\iTunes\Backup

6. Komut yürütme örneği.


Windows XP'de iTunes Yedeklemelerini Başka Bir Sürücüye Taşıma
1. iTunes'u kapatmanız gerekiyor
2. “C:\Users\kullanıcı adı\AppData\Roaming\Apple Computer\MobileSync\Backup\” klasörünü başka bir sürücüye kopyalayın veya taşıyın (kullanıcı adını kendi adınızla değiştirin). Her ihtimale karşı, klasörü başka bir yere kopyalamak daha iyidir.
3. Sistem sürücüsündeki (yedeklemelerin taşındığı yerden) “Yedekleme” klasörünü silin.
5. Yönetici haklarıyla “cmd.exe” komut satırını çalıştırın (“Başlat” -> “Programları ve dosyaları ara” -> “cmd” -> “cmd.exe” dosyasındaki içerik menüsüne sağ tıklayın ve “ "Yönetici adından çalıştırın"). Komut satırı penceresinin adında “Yönetici: C:/Windows/System32/cmd.exe” bulunmalıdır.
6. Komutu girin: C:\Path_to_Junction\junction.exe "başlangıç" "başlangıç" -s,
“Kimden” - sistem sürücüsündeki “Yedekleme” klasörünün önceki konumu;
"Nerede" - yeni yol yedekleme klasörüne.
Örnek:
C:\Junction\junction.exe "C:\Users\Alexander Varakin\AppData\Roaming\Apple Computer\MobileSync\Backup\" D:\iTunes\Backup -s
7. iTunes'u başlatın ve “Aygıtlar” sekmesindeki program ayarlarında yedekleme olup olmadığını kontrol edin.
iTunes Yedeklemelerini Mac OS X'te Başka Bir Sürücüye Taşıma
İçin Mac bilgisayarlar OS X'te yerleşik yedekleme işleviyle Zaman programları Makine veya üçüncü taraf iBackup ve ChronoSync, yedekleme güvenliği sorunu o kadar acil değil, ancak yine de birileri için faydalı olacaktır.
1. iTunes'tan çıkın (iTunes simgesine sağ tıklayın) Rıhtım(https://support.apple.com/ru-ru/HT201730) ve “Son”u seçin.
2. Finder'da "Shift+Cmd+G" tuş kombinasyonuna basın ve açılan pencerede "Klasöre git" alanına "/Library/Application Support/MobileSync/" metnini girin ve “Git” düğmesi (veya “enter” tuşu ").

3. Yedekleme klasörünü başka bir sürücüye kopyalayın veya taşıyın.
4. Terminali başlatın (Spotlight'ı kullanarak veya “Programlar -> Yardımcı Programlar” bölümünde bulabilirsiniz).
5. Komutu girin:
ln -s /Volumes/diskiniz/Backup /Library/Application\ Support/MobileSync/,
burada “/diskiniz/Yedekleme” yeni yedekleme klasörünün yolu ile değiştirilir. Yolu manuel olarak yazmanıza gerek yok, sürüklemeniz yeterli istenilen klasör Terminal penceresine.
6. Komutu yürüttükten sonra, “MobileSync” klasöründe başka bir sürücüdeki yedek kopyaya yönlendiren bir Takma Ad (Kısayol) görünecektir.


7. iTunes'u başlatın ve “Aygıtlar” sekmesindeki program ayarlarında yedekleme olup olmadığını kontrol edin.
Başka bir sürücüye aktarılan yedeklemeler, işletim sisteminin bir sonraki yeniden kurulumuna kadar iTunes'ta mevcut olacaktır; sembolik bağlantılar yeniden oluşturulması gerekecek.
Kullanıcı verileri PC sabit disklerinde dosyalar olarak saklanır. Ayrıca saklanabilirler ( harici sert diskler, CD/DVD'ler, flash sürücüler vb.).
Veriler yazılımdan ayrı olarak saklanmalıdır. Verileri programlarla birlikte saklarken, programların kazara bozulması riski vardır ve bu da işletim sisteminin tahrip olmasına yol açabilir.
Mümkünse, kullanıcı dosyalarını işletim sistemi dosyalarının bulunduğu C: sürücüsünde DEĞİL depolamak daha iyidir. Bilgisayarda yalnızca bir sabit sürücü C: varsa, o zaman size, örneğin "D:" adında bir klasör oluşturmanızı tavsiye edebiliriz.
Daha sonra bu klasöre bir kısayol yapmanız gerekir ( sağ düğme fare – “Kısayol oluştur”) ve adını “Disk_D” gibi yeniden adlandırın. Kısayol bilgisayarınızın masaüstüne yerleştirilmeli ve tüm kullanıcı verileri bu D klasörüne yazılmalı, böylece aslında bilgisayarınızda olmayan D adlı başka bir sürücünün simülasyonu yapılmalıdır.
Meraklı gözlerden daha güvenli bir seçenek sunuyor işletim sistemi. Kullanıcıların tüm verilerini saklamalarının teşvik edildiği bir “Belgelerim” klasörü vardır. Bu klasör önceden hazırlanmış olanları bile içerir dahili klasörler müzik, video, belge vb. depolamak için.
İkinci durumda, veri koruması, "Belgelerim" klasörüne yalnızca kullanıcı adınızı ve şifrenizi giren bir kullanıcı tarafından, oturum açma modunu şununla ayarladıysanız erişilebilmesidir: hesap. Bilgisayarı açarken bir kullanıcı adı ve şifre istenmezse (birçok kullanıcı şifreyi unutmamak için evde bundan kaçınır), o zaman dosyaları "Belgelerim" de saklamak, onları başka bir klasörde saklamaktan daha güvenli değildir.
Klasörünüzde belirli bir sıra olmalıdır (“Belgelerim” veya “Disk_D” olabilir). Dosyalarınız klasörler halinde sıralanmalıdır. açık olmalı, örneğin “1”, “2” vb. olarak belirtilmemelidir. Onlar için anlaşılır isimler bulmak daha iyidir.
Dosyaları net adlarla adlandırmak da daha iyidir. Eğer saklarsan farklı versiyonlar aynı dosyalarsa, bu sürümlere aynı adları vermek daha iyidir, ancak örneğin şunu ekleyin:
- “Netbook'lar_versiyon 1 ile ilgili materyaller”,
- “Netbooks_version 2 ile ilgili materyaller”,
- “Netbook'lar_versiyon 3 ile ilgili materyaller”
- vesaire.
PC dosya sistemi, daha sonraki aramalarda kolaylık sağlamak için dosyaların oluşturulma tarihini otomatik olarak koyar (örneğin, oluşturulma tarihine göre), ancak aynı zamanda tarihi doğrudan dosya adına manuel olarak da girebilirsiniz; bu da yine kullanışlıdır. aynı belgenin çeşitli versiyonlarının eşzamanlı olarak saklanması durumunda, Örneğin:
- (03/01/2012) Su ısıtıcısı veya kullanıcı
- (03/03/2012) Su ısıtıcısı veya kullanıcı
- vesaire.
Dosya adları açık ve anlaşılırsa, yerleşik dosya arama hizmetini her zaman kullanabilirsiniz:
- Windows XP'de: “Başlat” – “Bul” – “Dosyalar ve Klasörler”,
- Windows 7'de: “Başlat” - “Programları ve dosyaları arayın.”
İlgilendiğiniz dosyanın adını veya dosya içinde saklanan aranan metnin bir parçasını girmeniz yeterli olacaktır. Ve arama koşullarını karşılayan bir dizi dosya alacaksınız.
Kendine güvenen bir kullanıcıya veri depolama konularında yol göstermesi gereken genel prensip şu şekilde formüle edilebilir.
- Veri dosyaları depolama için ne kadar doğru ve kapsamlı hazırlanırsa, o kadar kolay ve sonra daha kolay bu verileri bulun.
- Kullanıcı, nerede ve ne sakladığını unutabileceğini her zaman hatırlamalıdır.
- Ve yalnızca klasörlerin yapısında ve adlarında ve dosya adlarında belirli bir sıra varsa, bilgisayarda depolanan ilgilendiğiniz bilgileri hızlı bir şekilde bulabilirsiniz.
- Gerektiğinde Aramayı kullanma alışkanlığı oluşturulmalıdır.
Dosyalarınızı periyodik olarak bilgisayarınızın dışında bir yere kaydetmelisiniz. Aksi takdirde telafisi mümkün olmayan bir şey olabilir ve haftalarca, aylarca hatta yıllarca çalıştığınız her şeyi kaybedersiniz.
Almak güncel makalelerİle bilgisayar okuryazarlığı doğrudan seninkine posta kutusu
.
Zaten daha fazlası 3.000 abone

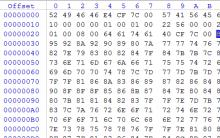
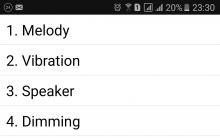








Excel'de Finans Microsoft Excel'e eksik eklentiler ekleme
"Esnafların geliri" raporu oluşturma
Tabletiniz için koruyucu filme mi ihtiyacınız var?
chkdsk özellikleri. CHKDSK - nedir bu? CHKDSK yardımcı programı. CHKDSK - nasıl çalıştırılır
Vodafone neden MTS'nin izinden gidiyor ve bölgeselleşmeyi tanıtıyor?