ADB Sürücüsünü Manuel Olarak Yükleme
- Android için Geliştirme
- öğretici
Ve burada hoş olmayan bir sürprizle karşılaştım - ya yerel sürücü çarpık çıktı ya da Windows ya da kablo ... genel olarak, sürücü kalktı, Windows aygıt yöneticisi aygıtın tamamen çalıştığını bildirdi, ancak talep üzerine adb cihazları Konsolda boş bir listem var ve tabii ki uygulamayı tablette test edemedim.
TeXeT destek servisine bir istek yazdım, hatta bana sürücünün kendisine bir bağlantı ile cevap verdiler, ki zaten emin olduğum gibi işe yaramadı. İnternette bir yanıt aramaya başladım ve bu sürücünün ve kılavuzların bir sürü farklı düzeneğini buldum, ancak yine de hiçbiri düzgün başlamadı ve SDK'dan yerel sürücü bile hiç başlamadı, bu da beni içine daldırdı. umutsuzluk ... ama umutsuzluk değil.
Burada, eski güzel bilimsel yazım yöntemini kullanarak sürücü yazarken şansımı denemeye karar verdim ve sürücünün inf dosyasını açtım. Adb arayüzünün tablet tarafındaki yazılım kısmının tüm cihazlar için aynı olması gerektiği ve USB'nin yine de çalıştığı anlayışı bana umut verdi. Ve böylece, inf dosyasını manuel olarak düzenlemek için birkaç başarısız girişimden sonra, inf dosyasının baharatını kuracak ve en önemlisi çalışacak şekilde işlemek için bir reçete buldum.
O halde başlayalım.
Adım 1. Sürücüyü indirin. Henüz yapmadıysanız, Android SDK Yöneticisi'ni açın, Ekstralar bölümünü bulun, Google USB Sürücüsünün yanındaki kutuyu işaretleyin ve Paketleri Yükle'yi tıklayın. Basit. yüklenmesini bekleyin.
Adım 2. Sürücüyü bulun ve ayrı bir klasörde bir kopyasını alın.% android-sdk% \ extras \ google \ klasörüne gidin ve orada imrenilen usb_driver babasını görün. Bir yere kopyalayın ve orada daha fazla manipülasyon yapacağız. Prensip olarak, "orijinal"i de düzenleyebilirsiniz, ancak orijinali her itfaiyeci için olduğu gibi tutmayı tercih ettim.
Adım 3. inf dosyasını düzenleyin. Babada, android_winusb.inf dosyasını açın ve aşağıdaki gibi satırları arayın:
; Google Nexus One% SingleAdbInterface% = USB_Install, USB \ VID_18D1 & PID_0D02% CompositeAdbInterface% = USB_Install, USB \ VID_18D1 & PID_0D02 & MI_01% SingleAdbInterface% = USB_Install, USB \ VID_4ID_18D1
Bu satırların bir kopyasını alın, değiştirin Google nexus birüzerinde % your_device_name% gelecekte tanımlama için ve ... Windows Aygıt Yöneticisi'ni açın. Orada cihazımızı arıyoruz ( Android, Android Kompozit ADB Arayüzü ya da böyle bir şey). Cihazın özelliklerini açıyoruz, "Bilgi" sekmesi, listeden "Ekipman Kimliği" öğesini seçiyoruz ve aşağıdaki resmi görüyoruz.
Şekilde gösterilene en çok benzeyen satırı kopyalayın (Teorik olarak biraz daha kısadır) ve inf dosyamıza yapıştırın.
; TEXET TM-7025% SingleAdbInterface% = USB_Install, USB \ VID_18D1 & PID_0003% CompositeAdbInterface% = USB_Install, USB \ VID_18D1 & PID_0003 & MI_01% SingleAdbInterface% = USB_Install, USB \ VID_0003% ve PID_
% SingleAdbInterface% içinde satırın sonunu siliyoruz, gördüğünüz gibi, % CompositeAdbInterface% içinde tamamını ekliyoruz. Muhtemelen her şeyi iki kez tekrar etmem gerekmiyor, ama zaten her şeye sahibim ve deneyemeyecek kadar tembelim :)
Kaydediyoruz (dikkatli olun - bazı durumlarda, bunun için yönetici haklarına sahip bir not defteri çalıştırmanız gerekir, çünkü kullanıcı modunda inf dosyasının üzerine yazmanıza izin verilmeyecektir).
Adım 4. Sürücü kurulumu. Artık her şey hazır olduğuna göre, aygıt yöneticisine dönüyoruz ve önceden yüklenmiş tüm adb sürücülerini (varsa) kaldırıyoruz. Cihaz listesini güncelliyoruz ve cihazımızı sürücüsüz görüyoruz. Özelliklerini açın ve "sürücüleri güncelle"yi seçin, klasörden kurulumu seçin, düzeltilmiş inf-th ile klasörü belirtin ve kurulumu başlatın - sürücümüz anında bulunur, ancak kurulum sırasında "olmalı" sorusuyla uyumsuzluk hakkında yemin edebilir. Devam ediyorum lütfen?" Devam edelim. İşte bu, sürücü yüklendi.
Adım 5. Son. Doğruluk için USB bağlantı noktasını çıkarın, her şey bulunana kadar bekleyin, konsolu açın (Win + R, girin cmd) ve yaz adb cihazları... Her şey yolunda giderse, adb'nin artık cihazımızı gördüğünü belirten listede gıpta edilen öğeyi görüyoruz. 
Şu andan itibaren, doğrudan bizim cihazımızda uygun otomatik oluşturma, yükleme ve hata ayıklama özelliklerinin keyfini çıkararak Eclipse'i güvenle başlatabilir ve programları oluşturabilirsiniz.
adb komutu sizin için hiç çalışmıyorsa. Bilgisayar -> Özellikler -> Ortam Değişkenleri. Path değişkenini arıyoruz ve sonunda Ekle(hiçbir durumda üzerine yazmaz) sonunda noktalı virgül ve adb'nin bulunduğu klasörün adresinden sonra (genellikle% android-sdk% \ platform-tools \). Yeniden başlattıktan sonra çalışması gerekir.
Bazen adb, sistem başlangıcında otomatik olarak başlamaz. Manuel olarak başlatın.
Bu neydi?
Aslında, her şey basit. Bazı nedenlerden dolayı (Windows mastday / proger'ların elleri çarpık / Google'ın inf dosyası yalnızca yerel Google cihazları için yazılmıştır / bilgisayarınızda her şey Higgs bozonları ile karıştırılmıştır) Windows, Google dışı cihazlar için bir Google sürücüsü yemek istemez. inf dosyasına yazılmaz. Görünüşe göre, oradaki her şey bu kimlik ekipmanına bağlı. Ancak, PC'ye yönelik hata ayıklayıcı konektörü açısından android cihazların ezici çoğunluğundaki yazılım kısmı aynıdır, bu nedenle sürücü herhangi bir Android cihazla normal şekilde iletişim kurmalıdır. Görevimiz, Windows'u aldatmak ve onu, kimliğini sürücü inf dosyasına ekleyerek yaptığımız "sürücüye uygun" olarak kabul etmeye zorlamak.
Umarım bu kılavuz, sistemi kurarken normal bir adb sürücüsü yapmayı unuttukları veya cihaz üreticisinden resmi sürücüyü indirmesi istenenler için kendi Çince veya başka bir cihazını başlatmasına yardımcı olur (bu Yukarıdakilerin hepsini daha hızlı yapacak kadar aldatıcı olabilir - ben de LG E510 telefonun sürücüsüyle öyleydim).
Not; Bu yöntemin toplu testini yapmadım, bu nedenle her durumda %100 çalışacağını garanti edemem. Ama benim için Windows 7'de ve ardından Windows 8'de çalıştı. Dosyanın her seferinde ayrı ayrı düzenlenmesi gerekiyordu, ama bunun böyle bir sorun olduğunu düşünmüyorum.
UYGULAMAYA GENEL BAKIŞ
Adb Run, Android için sabit varlıkları ve ADB komutlarını hızlı ve görsel olarak yönetmenize olanak tanıyan kullanışlı bir programdır.
Elbette sitemizin kullanıcılarının çoğu en az bir kez ADB'yi duymuştur, bazı kullanıcıların bu programın (konsol) ana işlevini bile kullanması mümkündür. Yeni başlayanlar ve deneyimli kullanıcılar için hayatı kolaylaştırmak için Adb Run adlı ilginç bir program yayınlandı. Ne tür bir program olduğunu ve tam olarak nerede işe yarayacağını bugünün incelemesinden öğreneceksiniz.
Dikkat etmeye değer ilk şey, cihazınızda USB hata ayıklamasını etkinleştirmeniz gerektiğidir, aksi takdirde program çalışmayacaktır.
Bu programın amacı, Adb Run programının yazarı tarafından sunulan özel bir konsol aracılığıyla sayı girişlerini basitleştirerek olağan eylemleri otomatikleştirmektir.
Ekran görüntüsü, incelemenin yazıldığı sırada programın, her biri bir eylemi gerçekleştirmekten sorumlu olan 16 ana noktadan oluştuğunu göstermektedir. Gereksiz sorularınız olmaması için, noktaların her birini kısaca açıklayacağız ve tam olarak ne için gerekli olduklarını size söyleyeceğiz. Kontrol olarak, dijital klavye düzenini ve seçilen işlemin onayı olarak "Enter" tuşunu kullanmanız gerekir.
Adb Run'ın ana işlevlerine (öğelerine) genel bakış
1. Cihaz takılı mı? - akıllı telefonun / tabletin şu anda bilgisayara bağlı olup olmadığını kontrol etmenizi sağlayan bir komut (önce USB hata ayıklamasını etkinleştiririz).

2. Taşı, dosyaları bir Android akıllı telefondan / tabletten bir PC'ye taşımaktan sorumlu bir komuttur ve bunun tersi de geçerlidir. Bu noktada, gerekli parametrelerin seçildiği ek bir menü ve ana menüye dönmek için ayrı bir öğe vardır.

3. Android Uygulamasını Cihaza Kur - Android cihazınıza uygulama yüklemek için tasarlanmış bir komut. Şunlar için öğeler vardır: uygulamanın cihazdaki belirli bir klasöre kopyalanması; uygulamanın anında kurulumu; hafıza kartına kurulum; bilgilerin korunması ile yeniden kurulum; bilgileri kaydetme ve bir hafıza kartına taşıma ile yeniden yükleme ve aynı anda birkaç uygulamanın toplu kurulumu.

4. Cihazları Yeniden Başlatın - daha fazla seçim imkanı ile cihazı birkaç mevcut modda yeniden başlatın.
Yeniden başlatma - normal cihaz yeniden başlatma;
Hızlı Yeniden Başlatma (yalnızca Köklü) - hızlı yeniden başlatma (yalnızca süper kullanıcı haklarına sahip cihazlar için);
Önyükleyiciyi Yeniden Başlatın - önyükleyiciyi yeniden başlatın;
İndirmeyi Yeniden Başlatın (Samsung için) - önyükleyiciyi yeniden başlatın (Samsung cihazları için);
Kurtarmayı Yeniden Başlatın - kurtarma menüsünde yeniden başlatın;
Fastboot Normal Modda Yeniden Başlatma - normal moda hızlı yeniden başlatma;
Fastboot Bootloader'a Yeniden Başlatma - yükleyiciye hızlı yeniden başlatma;
Fastboot'a gidin - hızlı önyükleme moduna geçme, buna "hazırda bekleme modu" da denir.

5. Fastboot - Android akıllı telefonunuzu / tabletinizi fastboot modunu kullanarak flaş etmenize izin veren ana komutlar.

6. Hareket Anahtarının / Pin Anahtarının Kilidini Açın - Android'de unutulmuş bir kalıbın kilidini açmanıza ve Pin kodlarının kilidini açmanıza izin veren en kullanışlı öğelerden biri.

7. Manuel Komut ve Unlock Bootloader - bildiğiniz ADB komutlarını manuel olarak girmenize ve onlarla çalışmanıza izin veren bir öğe. Ayrıca, seçim için önceden hazırlanmış komutlar vardır.

8. Güncelleme programını kontrol edin Adb Run - Adb Run programının yeni bir sürümünü anında kontrol edin.

9. Bootanimation.zip'i yükleyin - Android cihazınızın açılış animasyonunu değiştirmenin / kurmanın hızlı ve kolay yolu.

10. Bellek ve Bölümler - Android cihazınızın bellek blokları ve kullanılabilir bölümleri hakkında ayrıntılı bilgi.

11. Komut Dosyasını Çalıştır - belirli komut dosyalarının yarasa biçiminde yürütülmesini otomatikleştirmenizi sağlayan bir menü öğesi. Bat dosyalarının kendileri şu yola yerleştirilmelidir: C: \ adb \ runcr \ *. Bat.
12. Yedekleme - Android cihazınızdan hızlı bir şekilde veri / uygulama yedeğini oluşturun ve geri yükleyin.

13. Odex sistemi * .apk ve * .jar - seçim için belirli parametrelerle sistem üretici yazılımı dosyalarının kodlanması.

14. Ekran Görüntüsü / Kayıt - PC'ye daha fazla kaydetme ile anında ekran görüntüleri oluşturmanıza / görüntülemenize ve cihazınızın ekranından video kaydetmenize izin veren bir öğe. Kayıt süresi ve video bit hızı için bir dizi ayar vardır.

15. Kök Android - Android'de çalışan tüm cihazlar için Kök haklarının alınması hakkında bilgi.
16. Android Sürücüsünü İndirin - cihazınız için gerekli tüm vb sürücülerini içeren bir sayfa.
Şu anda, bunların hepsi programda sunulan işlevlerdir. Geliştiriciye göre, işlevsellik sürekli artıyor ve Adb Run'ın en son sürümlerinde kesinlikle yeni özellikler görünecek.
Aşağıda, Android akıllı telefonlarınız / tabletinizle çeşitli ilginç şeyleri bağımsız olarak nasıl yapacağınıza ilişkin talimatları bulacaksınız.
Talimatlar: PC'den Windows'a Android nasıl kontrol edilir:
Android cihazınızın ekranını yanlışlıkla düşürürseniz ve kırarsanız ve üzerinde depolanan veriler sizin için son derece önemliyse ne yapmalısınız?
Android'de akıllı telefonlar ve tabletler için çok çeşitli darbeye dayanıklı kılıflara ve koruyucu filmlere / gözlüklere rağmen, ekran düştükten sonra kırılıyor ve hiçbir şekilde basmaya yanıt vermiyor. Özellikle modern akıllı telefon modelleri için onarım maliyeti her zaman ucuz değildir, ancak şans eseri akıllı telefonunuzda depolanan verilere mi ihtiyacınız var? Önemli değil, size tüm temel unsurları herhangi bir maliyet ve SC'ye gitmeden "çekmenize" yardımcı olacak ana yöntemler hakkında ayrıntılı olarak anlatacağız.
Bu makalenin, cihazı basmaya yanıt vermeyen ancak aynı zamanda ekranda bilgi görüntüleyen kullanıcılar için uygun olduğu konusunda sizi hemen uyarmak istiyoruz.
Birinci yöntem (basit):
Kök haklarının ne olduğunu bilmiyorsanız ve bunları cihazınıza hayatınız boyunca hiç yüklemediyseniz, bu yöntem tam size göre. Veri kurtarma ile ilgili sorun, kelimenin tam anlamıyla birkaç dakika içinde çözülebilir.
Tek ihtiyacınız olan cihazınızın resmi web sitesine gitmek, veri yönetimi için özel bir program indirmek, örneğin HTC Sync veya Samsung Kies, akıllı telefonunuzu USB üzerinden bir PC'ye bağlamak ve ihtiyacınız olan tüm verileri PC'nize kopyalamak.
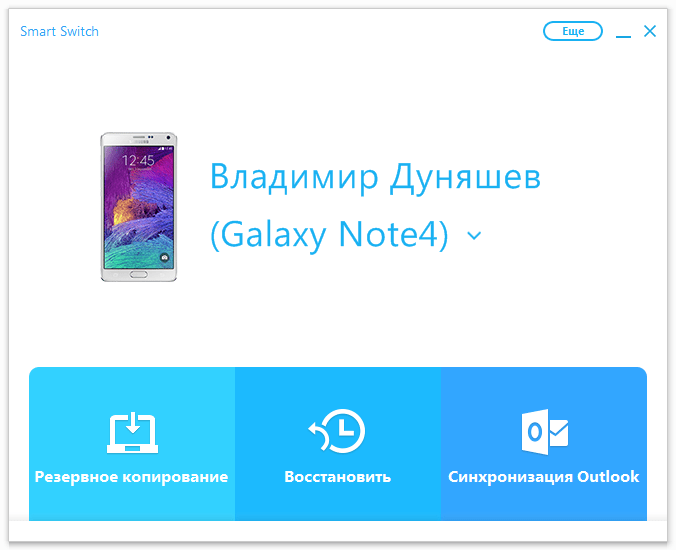
İkinci yöntem (basit)
İkinci yöntem için bir USB OTG kablosuna veya microUSB konektörlü bir bilgisayar faresine ihtiyacınız var. Doğru, tüm cihazların bir USB OTG kablosuyla düzgün / genel olarak çalışamayacağına dikkat edilmelidir.
Neye ihtiyacın var:
1. USB OTG kablosu / microUSB konektörlü fare.
2. Ekranı bozuk akıllı telefon / tablet.
3. Fare ve biraz boş zaman.
Tek yapmamız gereken, cihazımıza bir bilgisayar faresi bağlamak ve ardından fare ile kontrol etmek, örneğin bir hafıza kartı veya uygun uygulamalar kullanarak verileri, kişileri ve diğer bilgileri aktarmak.
Üçüncü yöntem (deneyimli olanlar için)
Bu yöntem tüm kullanıcılar için uygundur, ancak aşağıda açıklanan bazı ayrıntıları gerektirir.
1. Windows yüklü kişisel bilgisayar / dizüstü bilgisayar.
2. Cihazı bir PC'ye bağlamak için USB kablosu.
3. Android için önceden yüklenmiş sürücüler.
4. Etkinleştirilmiş USB hata ayıklama modu.
5. İndirilen ve kurulan ADB Run programı.
Bir akıllı telefon / tabletin görüntüleri bir PC ekranında nasıl görüntülenir:
1. Kurulu ADB Çalıştırmasını çalıştırın.
2. "7" sayısını kullanarak Manuel Komut ve Önyükleyicinin Kilidini Aç öğesine gidin, ardından "9" sayısını girin ve Windows'ta Android'i Kontrol Et bölümüne gidin, ardından "1" sayısına basın Java Web Sitesine Git (Java'yı İndirin) JDK ve kurun) ve Java JDK paketini kurmak için Java sitesine gidin.
3. Java JDK sitesinden, Windows işletim sisteminizin bitliğine göre Java'nın en son sürümünü indirmeniz gerekir.
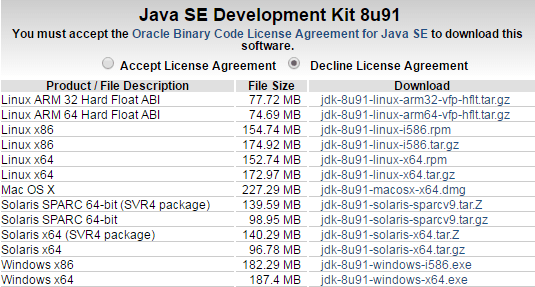
4. Java SDK'yı kurduktan sonra, Run Control Android out Windows öğesini seçmeli ve aşağıdaki şekilde gösterildiği gibi Java dosyasının yolunu belirtmelisiniz (SDK sürümü farklı olabilir, dikkatli bakın!).

5. Tüm eylemler doğru bir şekilde gerçekleştirilirse, cihazınızın masaüstünün resmini içeren bir pencere göreceksiniz ve bir bilgisayar faresi kontrol görevi görür.

Bu kadar basit yöntemlerle, ekranı bozuk bir cihazdan ihtiyacınız olan tüm verileri birkaç dakika içinde “çekebilirsiniz”.
Talimatlar: ADB Run'ı kullanarak Android ekranından bir ekran görüntüsü nasıl alınır ve bir video nasıl kaydedilir:
Birçoğumuz, Android cihazınızda ekran görüntüsü almak için, belirli bir düğme kombinasyonunu basılı tutarak her iki yerleşik yöntemi de kullanabileceğinizi veya çalışması için Kök hakları gerektiren üçüncü taraf uygulamaları kullanabileceğinizi biliyoruz. Bugün, yalnızca ADB Run programını kullanarak bir bilgisayarda Android cihazınızın ekranından ekran görüntüleri oluşturmanın ve video kaydetmenin bir yolunu inceleyeceğiz, Kök hakları gerekli değildir.
İhtiyacımız olan:
1. ADB Çalıştırma programı.
2. USB hata ayıklamanın etkin olduğu cihaz.
3. USB kablosu ve bilgisayar.
ADB Run kullanarak Android'de ekran görüntüsü nasıl alınır.


3. Ekran görüntüsü almak için ilk öğeyi seçin - Ekran Görüntüsü Al, ardından yeni alınan ekran görüntüsü masaüstündeki Adb_Run_Screenshot klasöründe görünecektir.

ADB Run Kullanarak Android Ekran Videosu Nasıl Kaydedilir.
1. ADB Run programını başlatın ve cihazı bir USB kablosuyla bilgisayara bağlayın.

2. Ekran Görüntüsü / Kayıt menüsüne gidin.

3. Android cihazınızın ekranından video kaydetmek için, Video Kaydet Android öğesini seçmeniz, ardından sizi ilgilendiren video kayıt bit hızını belirtmeniz ve istediğiniz kayıt süresini saniye cinsinden girmeniz gerekir. Kayıt işlemi başlayacak, ardından yeni kaydedilen video masaüstündeki Adb_Run_Record klasöründe görünecektir.
Gördüğünüz gibi, karmaşık bir şey yok, bu eylemler fazla zaman almıyor ve sonuç hoş bir şekilde şaşırtıcı.
Talimatlar: ADB çalıştırmasını kullanarak nasıl yedekleme yapılır:
Android cihazınızda yedekleme oluşturmanın ve geri yüklemenin çok sayıda yolu vardır, ancak bugün standart olmayan bir yaklaşımı, yani ADB Run programını kullanarak ele alacağız.
Verilerin yedek bir kopyasını oluşturmak için neye ihtiyacımız var:
1. Android'de USB hata ayıklamasını etkinleştirdi.
2. Yüklü program ADB Run (tercihen aşırı sürüm).
3. Cihazınız için sürücüler.
4. USB kablosu ve PC / dizüstü bilgisayar.
ADB Run kullanarak yedekleme nasıl yapılır.
2. İstediğiniz yedekleme öğesini seçin (veriler, veriler ve uygulamalar, hepsi bir arada + hafıza kartı).
4. Bundan sonra, akıllı telefonunuzun / tabletinizin cihazında "Verilerin yedek kopyasını oluştur" öğesini seçmeniz gereken aşağıdaki mesaj görüntülenecektir. Dosyaları içeren yedek kopya, bilgisayarınızın masaüstünde özel bir klasöre yerleştirilecektir.

ADB Run kullanarak bir yedekten veri nasıl kurtarılır.
1. ADB Run'ı başlatın ve Yedekleme menüsüne gidin.
2. ADB Geri Yükleme öğesini seçin.
3. Cihazınızda, "Verileri kurtar" öğesini seçmeniz gereken bir veri kurtarma penceresi görünecektir.
Bu, verilerin yedek bir kopyasının oluşturulmasını ve ADB Run programı kullanılarak geri yüklenmesini tamamlar.
Talimatlar: ADB Run kullanarak bir sistem metin dosyasına yama nasıl uygulanır:
Birçok kişi, Android işletim sisteminin ayarlar, kişiselleştirme ve modlama açısından en esnek olduğunu bilir; bu, profesyonellerin ve amatörlerin yalnızca resmi olanlara dayalı olarak kendi bellenimlerini oluşturmalarına değil, aynı zamanda bir şekilde yamalar oluşturmalarına da olanak tanır. diğeri sistemin / cihazınızın bireysel bileşenlerinin çalışmasını etkiler.
Bugün, build.prop örneğini kullanarak bir sistem metin dosyasını Android işletim sisteminden bilgisayarınıza nasıl kopyalayabileceğinizi, düzenleyebileceğinizi ve ardından cihazınıza güvenle uygulayabileceğiniz bir yama oluşturabileceğinizi ve gerekirse cihazınıza nasıl uygulayabileceğinizi gösteren bir örneğe bakacağız. , yaptığınız işlemleri geri alın.
İş için ihtiyacımız olan:
1. Windows işletim sisteminde PC veya dizüstü bilgisayar.
2. Cihazınız için USB kablosu (tercihen marka).
3. ADB Run programını bilgisayarınıza indirip kurdunuz.
4. Android'de USB hata ayıklamasını etkinleştirdi.
5. Kök hakları.
6. Android'de yüklü program BusyBox.
Yama oluşturma ve uygulama süreci:
Öncelikle cihazı bir USB kablosu ile bir PC'ye bağlamalıyız, ardından ADB Run programını başlatıp Manual Command and Unlock Bootloader-> ADB menüsüne gitmeliyiz, ADB Run'ın nasıl kullanılacağına dair ayrıntılı talimatlar en başında bulunabilir programın gözden geçirilmesi.
Şimdi açılan program penceresinde aşağıdaki komutu girdiğimiz build.prop dosyasını kopyalamamız gerekiyor:
adb pull /system/build.prop% USERPROFILE% \ Masaüstü
Atılan adımlardan sonra, build.prop dosyası PC masaüstünüze kopyalanacak, oradan açıp düzenleyebilirsiniz, ancak dosya adını değiştirmeyi unutmayın. Dosya düzenlenip kaydedildikten sonra, aşağıdaki komutu kullanacağımız cihaza geri kopyalamanız gerekecek.
adb push% USERPROFILE% \ Masaüstü \ android_build.prop / sdcard /
Bu komut, metin dosyasını cihazın hafıza kartına taşımamıza izin verdi ve bir sonraki adım, onu sistem klasörüne taşımaktır, ancak bunu yapmaya başlamadan önce dosyaya yazma izinleri vermeniz gerekir. Bunu yapmak için sistem bölümünde aşağıdaki komutları kaydetmeniz gerekir:
adb kabuğu
su
mount -o rw, yeniden monte, rw / sistem
Yapılan işlemlerden sonra oluşturduğumuz dosyayı aşağıdaki komutu girerek güvenli bir şekilde sistem bölümüne gönderebilirsiniz:
cp /storage/emulated/0/android_build.prop / sistem
Şimdi sadece yamanın kendisini oluşturmamız gerekiyor. Bunu yapmak için, şu komutla sistem bölümüne gidin:
Ve aşağıdaki komutun yardımıyla maçın kendisini oluşturun:
diff -u android_build.prop build.prop> ptch.diff
Bu sırada üzerinde değişikliklerimizin yapılacağı ptch.diff isimli bir dosya oluşacaktır.
Yapılacak son şey, az önce oluşturduğumuz yamayı uygulamak ve bunun için çok basit bir komut var:
yama -R< ptch.diff
Bu yamayı oluşturma ve metin sistem dosyasına uygulama süreci tamamlanmış sayılabilir.
Talimatlar: Android'den nasıl resim çekilir:
Android için kendi ürün yazılımını oluşturmaya karar veren birçok kullanıcı, Android'den nasıl resim çekileceğini her zaman tam olarak anlamıyor. Bugünün makalesinde, tam olarak hangi bloklara ihtiyacınız olduğunu, onlardan nasıl döküm alınacağını, söküleceğini ve gerekirse geri yükleneceği hakkında mümkün olduğunca çok şey öğrenebilirsiniz. Başka bir deyişle, sistem, veri, efs, ön yükleme, önbellek gibi bölümlerden döküm almayı öğreneceksiniz.
Android'de resim çekmek için neye ihtiyacınız olabilir:
1. Yüklü program ADB Run.
2. Üzerinde Kök hakları elde edilen akıllı telefon / tablet.
3. Etkinleştirilmiş USB hata ayıklama.
4. Akıllı telefonunuzu bir PC'ye ilk kez bağlıyorsanız, Android için yüklü sürücüler.
5. Bilgisayarın kendisi ve USB kablosu.
Android'den nasıl resim çekilir (hazırlık):
1. Akıllı telefonu / tableti bilgisayara bir USB kablosuyla bağlıyoruz.
2. ADB Run programını çalıştırın ve Memory and Partitions menüsüne gidin, /dev /block / yani ihtiyacımız olan blokların cihazın hafızasındaki yerini bulmamız gerekiyor. Bunu yapmak için, Bellek ve Bölümler -> Bölümler / dev / blok / bölümüne gidin, ihtiyacımız olan tüm blokları bulmamıza izin verecek olan 7 sunulan yöntemden birini deneyin.
İhtiyacımız olan tüm Android bölümlerinin tam olarak nerede olduğunu öğrendikten sonra, görüntünün hemen kaldırılmasına geçebiliriz. Bu prosedürü gerçekleştirmeden önce, cihazınızın hafıza kartında gereğinden fazla boş hafıza olduğundan emin olmalısınız.
1. ADB Run programını açın, Backup -> Backup and Restore dev /block (IMG) -> Backup dev /block menüsüne gidin.
2. İhtiyacımız olan bloğu belirtiyoruz ve görüntü çekilene kadar bekliyoruz (şu anda cihaza dokunmamak daha iyi).
Android görüntüleri orijinal durumlarına nasıl geri yüklenir:
1. Akıllı telefonumuzu/tabletimizi fastboot (bootloader) moduna alıp USB kablosu ile bilgisayara bağlıyoruz.
2. Cihazınızdaki boot.img ve system.img dosyaları aşağıdaki yola kopyalanmalıdır. C: / adb / progbin.
3. ADB Run'ı başlatın ve Manual Command and Unlock Bootloader -> ADB menüsüne gidin.
4. Aşağıdaki komutları girin (kopyalayın):
fastboot flash önyükleme boot.img
fastboot flaş sistemi system.img
hızlı önyükleme yeniden başlatma
Sistemi orijinal durumuna geri yüklerken, cihaza dokunmamak daha iyidir ve yalnızca tüm adımları tamamladıktan sonra USB kablosunu bilgisayardan çıkarabilirsiniz.
ADB (Android Debug Bridge Utility), Android SDK'da bulunan bir komut satırıdır. ADB, cihazınızı USB üzerinden kontrol etmenize, dosyaları kopyalamanıza, uygulamaları kurmanıza ve kaldırmanıza ve çok daha fazlasına izin verir. ADB, bazı Android hilelerini kullanmanıza izin verir.
1. Adım: Android SDK'yı yükleme
Android SDK indirme sayfasına gidin ve "Yalnızca SDK Araçları"na gidin. İşletim sisteminiz için ZIP dosyasını indirin ve arşivi açın.
Exe dosyası SDK Manager'ı çalıştırın ve “Android SDK Platform-tools” dışındaki tüm öğelerin işaretini kaldırın. Bir Nexus akıllı telefon kullanıyorsanız, sürücüleri indirmek için “Google USB Sürücüsü” onay kutusunu da işaretleyebilirsiniz. Yükle düğmesine tıklayın. Bu, ADB ve diğer yardımcı programlar dahil bileşenleri indirecek ve kuracaktır.
Kurulum tamamlandığında SDK yöneticisini kapatabilirsiniz.
Dikkat!Şu anda, kurulum aşağıdaki gibidir:
Android Studio indirme sayfasına gidin, "Yalnızca komut satırı araçlarını edinin" bölümüne gidin ve ilgili işletim sistemi sürümünün arşivini indirin (bizim durumumuzda bu Windows'tur).

İndirilen arşivi örneğin C sürücüsünün kök dizinine açın.
SDK Yöneticisi ile etkileşim komut satırı üzerinden gerçekleştirilir. Tüm komutları öğrenebilirsiniz, ancak ana olanlara odaklanacağız. SDK Yöneticisini başlatmak için arşiv> araçlar> kutu içeriğini açtığınız klasöre gidin ve Shift tuşunu basılı tutarken boş bir alana sağ tıklayın ve başka bir sürüm kullanıyorsanız "Komut penceresini aç" seçeneğini seçin. Windows 10'dan farklı. Veya komut satırını çalıştırın ve çalışma dizinini belirtin. Benim durumumda, bu:
Cd C: \ sdk-tools-windows-3859397 \ araçlar \ bin

komutu girin sdkmanager ve mevcut tüm seçenekleri görmek için Enter'a basın. Ancak aşağıdaki komutla ilgileniyoruz:
Sdkmanager "platform araçları" "platformlar; android-26"
Bu komut, Android 8.x'e karşılık gelen API 26 için platform araçlarını (adb ve fastboot dahil) ve SDK araçlarını yükleyecektir. Android sürümlerinin ve bunlara karşılık gelen API'lerin tam listesi aşağıda açıklanmıştır:
- Android 1.0 - API 1
- Android 1.1 - API 2
- Android 1.5 - API 3
- Android 1.6 - API 4
- Android 2.0 / 2.1 - API 5, 6, 7
- Android 2.2 - API 8
- Android 2.3 - API 9, 10
- Android 3.0 / 3.1 / 3.2 - API 11, 12, 13
- Android 4.0 - API 14, 15
- Android 4.1 / 4.2 / 4.3 - API 16, 17, 18
- Android 4.4 - API 19.20
- Android 5.0 / 5.1 - API 21, 22
- Android 6.0 - API 23
- Android 7.0 / 7.1 - API 24, 25
- Android 8.0 / 8.1 - API 26
Çünkü Bir Android 7.0 cihazım var, o zaman komutum şöyle görünecek:
Sdkmanager "platform araçları" "platformlar; android-24"
Alternatif olarak, bu adımı Android Studio GUI aracılığıyla da yapabilirsiniz. Bunu yapmak için indirme sayfasına gidin, Android Studio'yu indirin, kurun ve başlatın.

Yapılandır ve SDK Yöneticisi'ne tıklayın.

Bir Nexus cihazı kullanıyorsanız, Android SDK Platform-araçlarının ve Google USB Sürücüsünün yanında bir onay işareti bulunduğundan emin olun. SDK Yöneticisini kapatmak için Tamam'ı tıklayın, ayrıca Android Studio'yu kapatın.

2. Adım: USB Hata Ayıklamayı etkinleştirin
Telefon ayarlarına gidin ve "Telefon hakkında" seçeneğini seçin. "Yapı numarası" öğesine gidin ve bu öğeye 7 kez tıklayın. Geliştirici moduna girdiğinizi belirten bir mesaj görünmelidir.
Ana ayarlar sayfasına dönün, "Geliştiriciler için" yeni bir öğeniz olmalıdır. Usb hata ayıklamasını etkinleştir. Gerekirse bir şifre veya PIN girin.

Bunu yaptıktan sonra, telefonunuzu bilgisayarınızla eşleştirin. Telefonunuzda "USB hata ayıklaması etkinleştirilsin mi?" diye soran bir pencere göreceksiniz. "Bu bilgisayara her zaman izin ver" kutusunu işaretleyin ve Tamam'ı tıklayın.
Adım 3: Akıllı telefonunuz için ADB'yi test etme ve sürücüleri yükleme
SDK'nın kurulu olduğu klasörü açın ve orada platform araçları klasörünü açın. ADB programının depolandığı yer burasıdır. Shift tuşunu basılı tutun ve klasörün içine sağ tıklayın. "Komut Penceresini Aç" seçeneğini seçin.
ADB'nin düzgün çalışıp çalışmadığını test etmek için Android cihazınızı bir USB kablosuyla bilgisayarınıza bağlayın ve aşağıdaki komutu çalıştırın:
adb cihazları

Listelenen cihazı görmelisiniz. Cihaz bilgisayara bağlıysa ancak listede görüntülenmiyorsa, cihazınız için ADB sürücüsünü yüklemeniz gerekir. Cihazınızın üreticisinin web sitesi uygun dosyaları içermelidir. Örneğin, Motorola cihazları için indirilebilirler, Samsung için, HTC için sürücüler HTC Sync Manager programına dahil edilmiştir. Gerekli dosyaları ek yazılım olmadan XDA Developers sitesinde de bulabilirsiniz.
Google USB Driver'ı ilk adımda bahsettiğimiz gibi SDK Manager penceresindeki Extras klasöründen de yükleyebilirsiniz.

Google USB sürücüsünü kullanıyorsanız, Windows'u cihazınız için yüklü sürücüleri kullanmaya zorlamanız gerekecektir. Aygıt Yöneticisi'ni açın (Bilgisayarım kısayoluna sağ tıklayın ve Özellikler - Aygıt Yöneticisi'ni seçin), listeden aygıtınızı bulun. Üzerine sağ tıklayın ve Özellikler'i seçin. Sürücü sekmesine gidin ve Güncelle düğmesine tıklayın. "Bu bilgisayardaki sürücüleri ara"yı seçin.
SDK'nın kurulu olduğu Ekstralar klasöründe Google USB Sürücüsünü bulun ve google\usb_driver klasörünü seçin ve İleri'ye tıklayın. Sürücüler yüklendikten sonra adb devices komutunu tekrar çalıştırmayı deneyin. Her şey doğru yapılırsa ve sürücüler doğruysa, cihazınızı listede göreceksiniz. Tebrikler, ADB sürücüsünü yükleyebildiniz.
Yararlı ADB komutları
ADB bazı yararlı komutlar sunar:
Adb kurulum C: \ package.apk
- Uygulamayı bilgisayarda C: \ package.apk yolu üzerinde bulunan telefona yükleyin;
Adb kaldırma paketi.name
- package.name adlı uygulamayı cihazdan kaldırın. Örneğin, com.rovio.angrybirds komutu, Angry Birds oyununu kaldıracaktır;
Adb, C: \ dosya / sdcard / dosyaya basın
- Bilgisayardan cihaza bir dosya yerleştirir. Bu komut, bilgisayardaki C:\file dosyasını / sdcard / file & lt yolu boyunca cihaza gönderir.
Adb çekme / sdcard / dosya C: \ dosya
- Önceki komut gibi çalışır, ancak ters yönde.
ADB Çalıştırması- ortak bir kullanıcı için Android cihazlarının yanıp sönme sürecinin uygulanmasını kolaylaştırmak için tasarlanmış bir uygulama. içerir ve hızlı önyükleme Android SDK'dan.
Android bellenimi gibi bir prosedüre ihtiyaç duyan hemen hemen tüm kullanıcılar ADB ve Fastboot'u duymuştur. Bu modlar, cihazla çok çeşitli manipülasyonlar gerçekleştirmenize izin verir, ancak onlarla çalışmak için Android geliştiricileri tarafından sunulan araçların bir dezavantajı vardır - bunlar konsol uygulamalarıdır. Onlar. kullanıcı komutları konsola manuel olarak girmek zorunda kalır ve bu her zaman uygun değildir, ayrıca komutların doğru yazılması hazırlıksız bir kişi için zorluklara neden olabilir. ADB ve Fastboot modlarında cihazla çalışmayı kolaylaştırmak için özel, oldukça işlevsel bir çözüm oluşturuldu - ADB Run programı.
Uygulama nasıl çalışır?
Programın özünde, ADB ve Fastboot üzerinde bir kabuk olup, kullanıcılarına en sık kullanılan komutları daha kolay ve hızlı bir şekilde çağırma yeteneği sağlar. Başka bir deyişle, birçok durumda ADB Run'ın kullanılması, komutları manuel olarak girme ihtiyacının olmamasına neden olur, numarasını özel bir alana girerek kabukta gerekli öğeyi seçmek ve tuşuna basmak yeterlidir " Girmek».

Program otomatik olarak mevcut alt eylemlerin bir listesini açacaktır.

Veya komut satırını arayacak ve gerekli komut veya betiği girecek ve ardından sistem yanıtını kendi penceresinde gösterecektir.

olasılıklar
Adb Run kullanılarak gerçekleştirilebilecek eylemlerin listesi oldukça geniştir. Uygulamanın mevcut sürümünde, kapsamlı bir işlev listesine erişim sağlayan 16 öğe bulunmaktadır. Ayrıca, bu noktalar yalnızca Fastboot modunda belirli bölümleri temizleme veya bunları kaydetme (öğe 5) gibi standart ürün yazılımı işlemlerini gerçekleştirmenize değil, aynı zamanda uygulamaları yüklemenize (öğe 3), bir sistem yedeği oluşturmanıza (öğe 12), kök haklarını almanıza izin verir. (madde 15) ve diğer birçok eylemi gerçekleştirin.

Kayda değer tek şey, kolaylık açısından tüm avantajlarla birlikte ADB Run'ın oldukça önemli bir dezavantajı olmasıdır. Bu program, tüm Android cihazlar için evrensel bir çözüm olarak kabul edilemez. Birçok cihaz üreticisi, çocuklarına bazı özellikler getirir, bu nedenle, bir akıllı telefonun veya tabletin donanım ve yazılımının özelliklerini dikkate alarak, ADB Run aracılığıyla belirli bir cihazla çalışma yeteneği bireysel olarak düşünülmelidir.
Önemli uyarı! Programda özellikle bellek bölümlerini manipüle ederken hatalı ve aceleci hareketler cihaza zarar verebilir!İtibar
- Uygulama, ADB ve Fastboot komutlarının girişini neredeyse tamamen otomatikleştirmenize olanak tanır;
- Tek bir araçta, sürücüleri yüklemekten bellek bölümleri yazmaya kadar birçok Android cihazını "0" dan flaş etmenize izin veren işlevler toplanmıştır.
Dezavantajları
- Rus arayüzünde mevcut değildir;
- Uygulama, ADB ve Fastboot modları aracılığıyla Android ile çalışma konusunda belirli bilgiler gerektirir;
- Kullanıcının programdaki yanlış ve aceleci hareketleri Android cihaza zarar verebilir.
Genel olarak, ADB Run, ADB ve Fastboot modlarını kullanarak düşük seviyeli manipülasyonlar sırasında bir Android cihazla kullanıcı etkileşimi sürecini önemli ölçüde kolaylaştırmayı mümkün kılar. Daha önce kullanılmayan birçok işlem, karmaşıklıkları nedeniyle eğitimsiz bir kullanıcı tarafından kullanılabilir hale gelir, ancak bunlar dikkatli bir şekilde gerçekleştirilmelidir.
Adb Run'ı nasıl kullanacağınızı öğrenmek istiyorsanız, büyük olasılıkla ana program olan Adb'ye zaten aşinasınız. Değilse, Android kullanıcıları için bu iki aracı düşünün. Yardımcı programlar nelerdir, nasıl yapılandırılır ve kullanılır?
programı
Peki Adb tam olarak nedir? Adını kısaltmasından alan bir programdır. ADB, Android hata ayıklama köprüsüdür. Bu işletim sisteminde hata ayıklama, yardımcı programlarda sorun giderme, gadget'ların kilidini açma aracı. Bunlar programın ana özellikleridir, ancak bu konuda bilgiliyseniz, bir düzine daha gizli seçenek bulacaksınız.
Kurulum
Adb Run'ı nasıl kullanacağınızı anlamak için PC'nize ADB yüklemeniz gerekir. Bunu yapmak için, geliştiricinin resmi web sitesinden indirmeniz gerekir. Prensip olarak, birçok site bu yardımcı programı bilgisayarlarına indirme fırsatı sunar, bu nedenle arama ile ilgili herhangi bir sorun yaşanmayacaktır.
Bağlantı
ADB'nin ne için olduğunu ve buna bağlı olarak Adb Run'ı anlamak için temel komutlara bakalım. Örneğin bilgisayarın telefonu doğru gördüğünden ve onunla doğru çalışacağından emin değilseniz adb devices komutunu girebilirsiniz. Bu, bağlantının kararlı olmasını sağlayacaktır.
Komutu kullandıktan sonra, program bağlı cihazların listesini belirten bir mesaj görüntüler. Benzer bir ifade görmediyseniz, büyük olasılıkla sorun kabloda veya sürücülerdedir. Cihazın performansını iki kez kontrol etmemiz ve bilgisayarın akıllı telefonu görmemesinin nedenlerini bulmamız gerekecek.
Kablonun çalışmadığını fark ederseniz, gadget'ı kablosuz bir ağ üzerinden bağlamayı deneyebilirsiniz. Wi-Fi bağlantısı ADB Wireless kullanılarak gerçekleştirilir. Ayrıca, cihazda Root hakları kurulu olmalıdır.

Ardından adb connect ip:port komutunu giriyoruz. ip: port yerine ağınızın adresi için ayarlanmış değeri girin.
olasılıklar
Adb Run'ın nasıl kullanılacağı sorusu ADB kullanımı ile ilgili olduğundan, ana yardımcı programın hangi yetenekleri gizlediğini anlamaya değer. Örneğin, kod sayesinde PC'de bulunan bir uygulamayı yükleyebilirsiniz. Bunu yapmak için adb install yazmanız ve ardından bulunduğu yolu belirtmeniz gerekir.
Aynı şekilde, bilgisayarınızdan telefonunuza normal bir belge aktarabilirsiniz. Algoritma aynı, sadece komut değişti. Adb push giriyoruz ve ardından gadget'a aktarılması gereken dosyanın konumunun adresini belirtiyoruz. Bunun tersini yapmanız gerekiyorsa adb pull yazın. Yalnızca ilk adres telefondaki klasörü, ikincisi ise aktarılan belgenin PC'ye kaydedilmesi gereken yeri gösterir.
adb çalıştırma
İşleri kolaylaştıran bir araçtır. Adb Run programının nasıl kullanılacağını anlayanlar için özellikle uygundur. Yardımcı program, ADB ile çalışmayı basitleştirmek için tasarlanmıştır, ikinci programın işlevselliğini daha net hale getirir. Ek aracın özü, yaygın kullanıcı komutlarını otomatikleştirmesi ve konsolla eylemleri büyük ölçüde basitleştirmesidir. Ayrıca Adb Run, kalıbı sıfırlayabilir.

Program bir konsola benziyor. 14 maddeden oluşmakta olup, menüler ve bölümler arasında geçişler, istenilen numara seçilerek ve Giriş onay butonu ile gerçekleşir.
Hazırlık
Bu programla Adb Run'ı nasıl kullanacağınızı öğrenmeden önce, USB hata ayıklamasını hatırlamanız önemlidir. Bu adım genellikle unutulur, bundan sonra program telefonu görmez. Bunu yapmak için ayarlara gitmeniz, orada "Telefon hakkında" seçeneğini bulmanız gerekiyor.
İşletim sisteminin en son sürümlerinde, seri numarasının bulunduğu satırı bulmanız ve birkaç kez tıklamanız gerekir. Altta, önce doğru yolda olduğunuzu, ardından geliştirici olduğunuzu belirten bir bildirim görünür. Böyle bir mesaj gördüğünüzde, ayarlara dönebilirsiniz, "Geliştirici seçenekleri" öğesi görünmelidir. İçinde hata ayıklamayı açabilirsiniz.
genel bakış
Yardımcı programa ve Android için Adb Run'ın nasıl kullanılacağına dair küçük bir genel bakış. Hemen ilk nokta, gadget'ın doğru şekilde bağlanıp bağlanmadığını kontrol etmektir. Hata ayıklamayı unutursanız, program hemen ortaya çıkaracaktır. İlk öğeye Cihaz takılı denir. Bunu seçerek, telefonun sisteme bağlı olup olmadığını öğreneceksiniz.

Sıradaki eşya Hareket... Daha önce anlatılan komutları girmek yerine iki nokta arasında seçim yapmanız yeterli olacaktır. Birincisi bilgisayardan telefona dosya aktarımından sorumludur, ikincisi ise ters işlemden sorumludur.
üçüncü nokta Düzenlemek uygulamaları gadget'a indirmekten sorumludur. Burada mevcut beş öğe var. Bunların arasında programı kopyalamak, her zamanki gibi veya bir hafıza kartına kurmak var. Yardımcı programları bir PC aracılığıyla telefondan kaldırmak veya taşımak mümkündür.
Paragraf yeniden başlat cihazı yeniden başlatır. Bunu, aralarında düzenli bir yeniden başlatmanın olduğu, önyükleyici moduna veya Kurtarma menüsüne geçiş yaptığı üç seçenekte yapar. Beşinci sayının altındaki bir sonraki satır, cihazın belleniminden sorumludur. Fastboot, 10 öğeli bir menüdür. Üstelik hepsi son derece uzmanlaşmıştır, ne seçeceğinizi bilmiyorsanız, her bir alt öğeyi dikkate almanız gerekecektir.
sonraki paragrafta - Hareket Tuşunun Kilidini Aç- Kalıbınızın kilidini açmanız gerekiyorsa, Windows 10 ile Adb Run'ı nasıl kullanacağınızı öğrenebilirsiniz. Çoğu zaman, bu koruma yöntemini kullanan kullanıcılar unutur, ancak arızalar meydana geldiğinde, bu yardımcı program kurtarmaya gelir. Altıncı menü, bir model için farklı seçeneklere sahip öğeler içerir. Unuttuğunuz birini seçmeniz gerekiyor.

Yedinci nokta - Manuel- Kendi kendine komut girmek isteyenler için gereklidir. Belki de sunulanlar listesinde olmayan direktifler vardır. Bu menü öğesi bunun içindir. HTC akıllı telefon sahipleri için de özel bir menü var. İçinde Bootloader'ın kilidini açabilir, CID'yi değiştirebilir ve S-OFF alabilirsiniz.
Sekizinci öğe, yardımcı program güncellemelerini kontrol eder. Dokuzuncu, cihazı açarken animasyondan bıkanlar için yaratıcı bir seçenek. Değiştirmek veya devre dışı bırakmak istiyorsanız, Intsall Bootanimation menüsünde ihtiyacınız var.
Onuncu paragraf, cihazın mevcut tüm blokları hakkında bilgi verir. Burada muhtemelen gizlenmiş veya ulaşılması zor bölümler var. Komut Dosyasını Çalıştır, komut dosyalarını kullanmak için on birinci menüdür. Yedekleme - tüm gadget'ın yedek bir kopyasını oluşturan on iki nokta. Yeniden Başlatma yapmanız gerekiyorsa kullanışlıdır.
Bir sonraki menü, bellenimin odexlenmesinden sorumludur. Bu sürece aşina değilseniz, kendi başınıza deney yapmamak en iyisidir. On dördüncü nokta ekran görüntüleri üzerinde çalışıyor. Yardımcı programdan çıkmak için son menü gereklidir.

sonuçlar
Windows XP'de Adb Run'ın nasıl kullanılacağı açıktır. Bu programın Windows 7 veya 10'da nasıl çalıştığı konusunda hiçbir fark yoktur. Bu nedenle, herhangi bir sorun ortaya çıkmamalıdır. Yukarıdaki talimat tüm durumlar için uygundur.
Linux sahipleri için kullanımı kolay bir seçenek de var. Sadece özel sürümü yüklemeniz gerekiyor.











Taramalı Atomik Kuvvet Mikroskobu Laboratuvar raporu şunları içermelidir:
İletişim ağının destek raflarının seçimi
AC katener tasarımı ve hesaplanması
Mikroişlemci sistemlerinin geliştirilmesi Mikroişlemci sistemlerinin tasarım aşamaları
mcs51 ailesinin mikrodenetleyicileri