Bir keresinde Windows'ta bir A4Tech WOP-35 farenin nasıl kurulacağını zaten yazmıştım, ancak bu makalenin yorumlarında daha da basit bir çözüm olduğu ortaya çıktı. Sayın leomaklar leomaklar yardımcı programın bize bu konuda yardımcı olabileceğini söyledi X-Mouse Düğme Kontrolü, bu da herhangi bir faredeki herhangi bir düğmeyi istediğimiz şekilde özelleştirmenizi sağlar! ~ Şimdiden bir uyarı, ayarı burada görmeyi umanlar yatay kaydırma ikinci tekerlek, seni hayal kırıklığına uğratmak zorundayım. Bu tarifim henüz yok. Belki bu yardımcı olur ama ben kendim denemedim o yüzden söz vermiyorum ~ Yukarıdaki yazıya yapılan yorumlarda hem kaydırma tekerleklerinin hem de beş düğmenin normal çalışması için şunlara ihtiyacınız olduğu önerildi. Daha önce kullandığım sürücüyü site dışından yüklemek için, Bu arada, bulamadım. İşte doğrudan bağlantı - http://www.a4tech.com/driver/iWheelZoomA780_RP2W5KB.zip
Program sayfasında belirtildiği gibi, X-Mouse Düğme Kontrolü Windows XP ve sonraki sürümlerin hem 32 bit (x86) hem de 64 bit (x64) sürümlerini destekler Windows sürümleri- 2000/XP/2003/Vista/2008/7. Üreticinin web sitesinde belirtilen gereksinimler, farenin kendisini ve 5 düğmeyi destekleyen bir sürücüyü içerir. Her ne kadar ayar X-Mouse Düğme Kontrolü temiz, yeni kurulmuş bir Windows sistemi 7 (x86) A4Tech WOP-35 faremdeki ekstra düğmeleri yapılandırmak için herhangi bir sürücü yüklemem gerekmedi. Her şey hemen çalıştı! Bunun nedeni muhtemelen standart sürücü için fareler Windows zaten 5 düğmeyi destekler.
Program ücretsizdir ve yükleyicisi yalnızca 3,9 MB ağırlığındadır, bu nedenle hala sınırsız internetçok zor olmayacak. Ayrıca, bu makalede 2.3 yardımcı program sürümünü ele alacağımızı da belirtmekte fayda var.
Öncelikle X-Mouse Button Control'ü indirmeniz ve yüklemeniz gerekir. Kurulum tamamen standarttır.
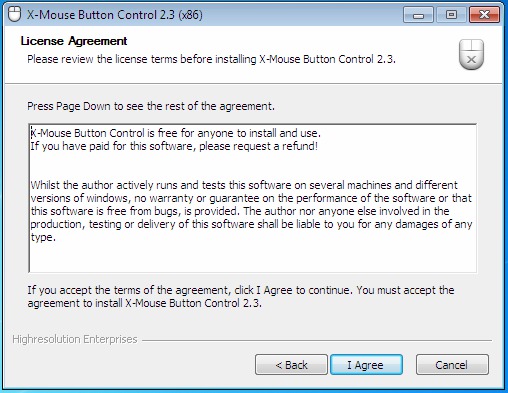
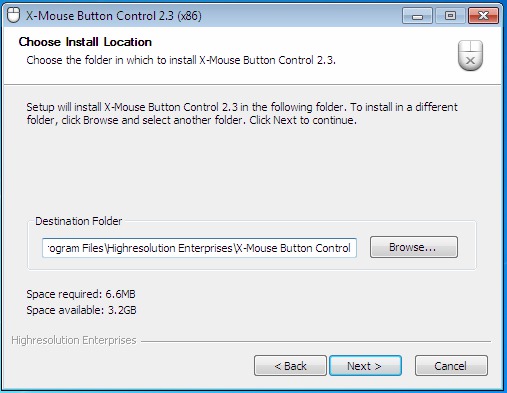
Kurulum istemi, lisans sözleşmesi, kurulum dizini seçimi…
Yalnızca dördüncü iletişim kutusu oldukça standart değildir. Burada programın ayarlarını ve günlüklerini kaydedeceği dizini seçebilirsiniz. Ve bu harika, çünkü genellikle, işletim sistemini yeniden yükledikten sonra, tüm programların ayarları kaybolur ve bu durumda, programı kurmanız ve yapılandırmalarla dizine yönlendirmeniz yeterlidir ve profilleri alacaktır. zaten bir kez yapılandırılmış. Önemsiz ama güzel;) Ayarların, sistemi yeniden kurarken biçimlendirmediğiniz bir bölüme (disk) kaydedilmesi gerektiğini anlamanız yeterlidir.
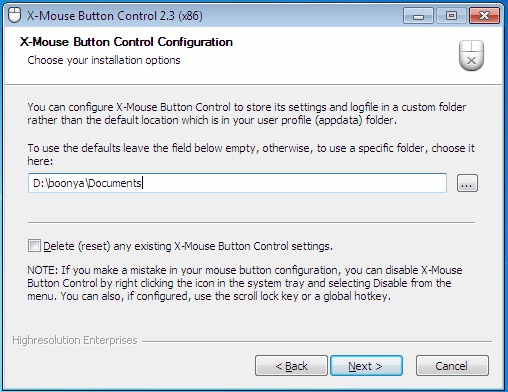
Ayrıca, her şey her zamanki gibi aynı - paketin açılması ve kurulum süreci ve sonunda teklifin sadece çalıştırılması yüklü yazılım. Ayrıca “Son” düğmesine bastıktan sonra standart tarayıcınızda program sayfası açılacaktır.
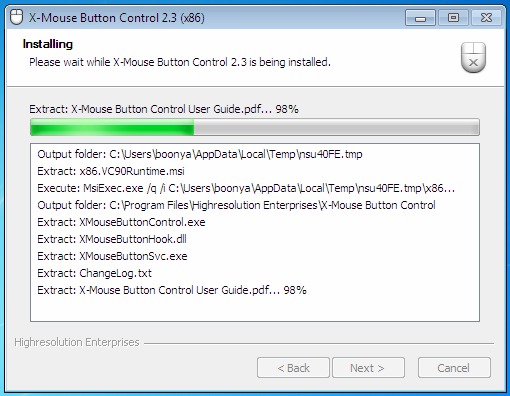
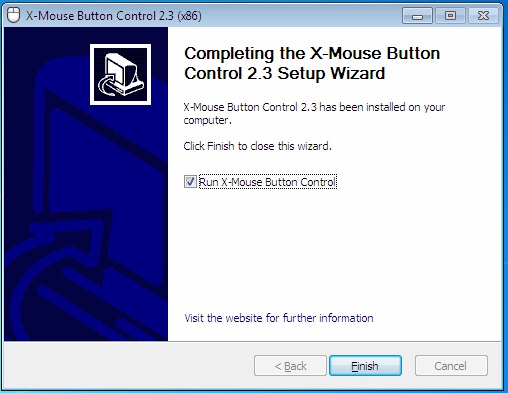
Yüklemeden sonra X-Mouse Düğme Kontrolü Bilgisayarın yeniden başlatılması gerekmez, ancak bunu yapmak daha iyidir. Sonuçta, bir şeyi yaptıktan sonra, başka bir etkinliğe geçmek için genellikle düşüncelerinizi toplamanız gerekir? peki ya senin Evcil Hayvan daha kötüsü?

Sistem tepsisinde, yardımcı programımızın simgesi yukarıdaki resimdeki gibi görünüyor ve üzerine tıklarsanız aşağıdaki pencereyi göreceğiz.
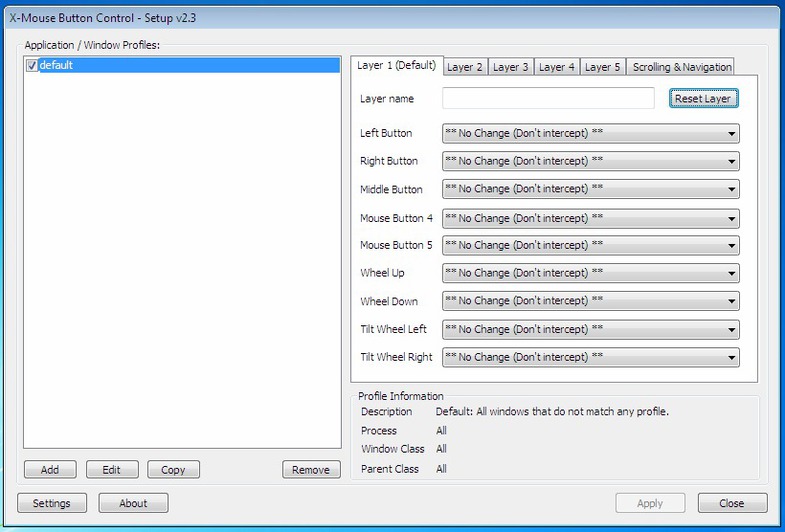
Ve bu, farede meydana gelen olayın tam olarak nasıl vurgulanacağıdır. Yani, farenin sol düğmesine tıklarsanız, bu düğme için eylemi gösteren seçici vurgulanacaktır. Böylece, tüm düğmeleri kolayca ve “bilimsel olarak kurcalayabiliriz”.
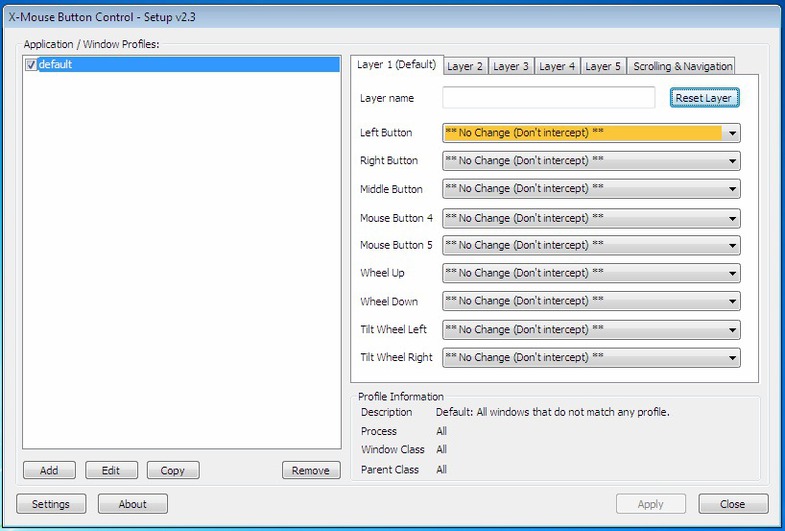
Yapılandırılmış programım iki kişilik böyle görünüyor ek düğmeler. Gördüğünüz gibi, sol taraftaki düğmem “Kopyala” (Ctrl + C) ve sağdaki “Yapıştır” (Ctrl + V) eylemini gerçekleştiriyor. Sorun, ikinci tekerleğin ayarlanmasıyla ortaya çıktı. X-Mouse Düğme Kontrolü ana ile aynı şekilde algılar.
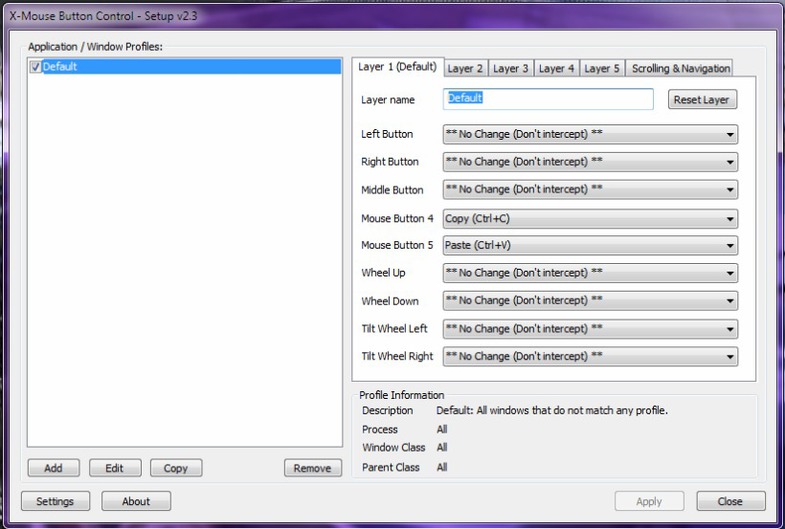
için farklı profiller kurmak da mümkündür. çeşitli programlar. Yani, her programda, fare düğmeleri istediğiniz gibi farklı tepki verebilir. Bunu yapmak için, "Ekle" düğmesini tıklamanız ve yeni bir profil oluşturacağınız uygulamayı seçmeniz gerekir.
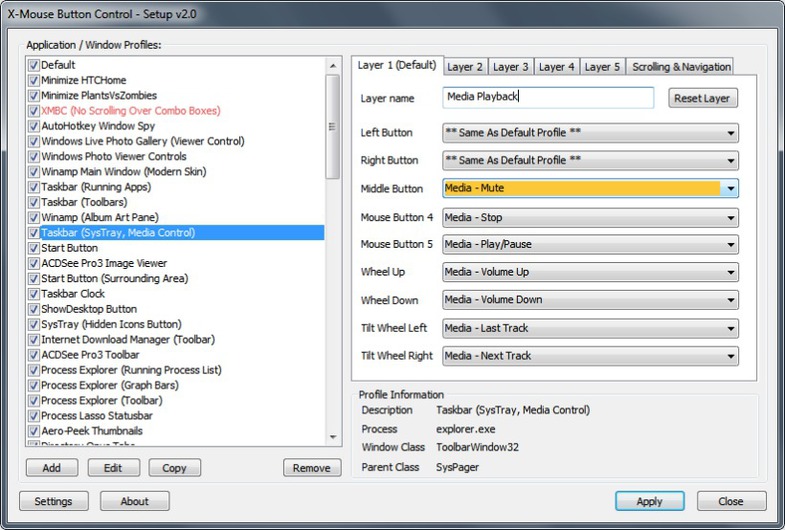
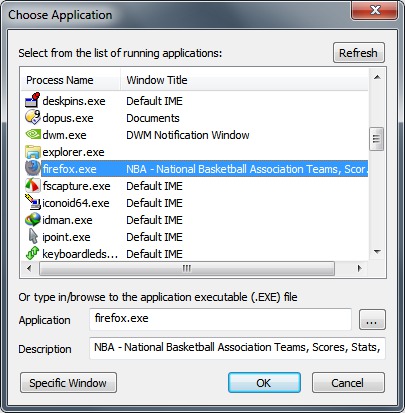
Tüm ayarları uygulamak için “Uygula” butonuna tıklamanız gerekiyor, yani İngilizce anlamı budur ;)
Bir şeyi hesaba katmadıysam veya bir şeyi yanlış tarif ettiysem, yorumlara yazın, düzelteceğim / ekleyeceğim. Bunun üzerine, eğilmeme izin ver! İlginiz için teşekkür ederiz. Güle güle.
Aslında, fare gibi önemli bir PC aksesuarının birçok ayarı vardır. Görsel ile başlayan
ve işi daha keyifli ve kolay hale getirecek puan seçenekleriyle son buluyor. Ve
Bugün size bunu kendiniz yapmanın ne kadar kolay olduğunu anlatacağım.
Fare kontrol konsoluna girmek için "Başlat" üzerinden Kontrol Panelini açmanız ve
"Fare" seçeneğini seçin.
Düğme ataması
Açılan pencerede "Fare düğmeleri" sekmesini seçin.
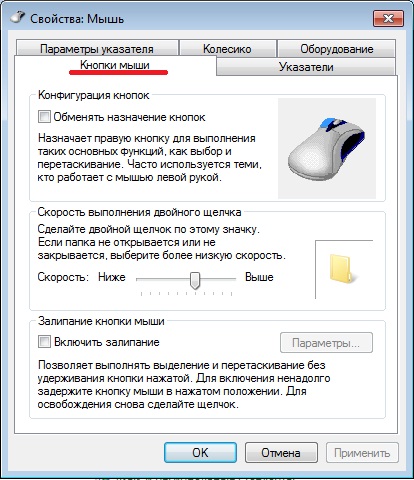
Düğme yapılandırması
Burada bir hedef değişikliği ile varyasyonları ayarlayabilirsiniz.
sol ve sağ fare düğmeleri (sol el-sağ el modu olarak adlandırılır).
Çift tıklama yürütme hızı
Pencerede biraz daha aşağıda bir kaydırma çubuğu vardır, sola ve sağa hareket ettirerek ne kadarını ayarlayabilirsiniz.
sonra hızlı yanıt iki kez dokunun sol fare tuşu.
Yapışkan fare düğmesi
Yeter kullanışlı özellik tamamen yerli bir yönü olmasına rağmen. Yapıştırma etkinse, şimdi
klasörleri ve dosyaları sürüklerken fare düğmelerini basılı tutmanıza gerek kalmayacak. Birkaç kişi için yeterli
saniye, düğmeyi basılı tutun ve seçilen dosyanın (klasörün) kendisi imlece "yapışacaktır". Peki, tamamlamak için
bir nesneyi sürükleme prosedürü, dosyanın bulunduğu yerde fare ile sadece bir tıklama yapmak yeterlidir.
sokuldu.
İşaretçi Seçenekleri sekmesi, birkaç önemli seçenekler bu sadece basitleştirmekle kalmayacak
bir bilgisayarda çalışın, ancak aynı zamanda gelişecek oyun süreci farklı bilgisayar oyunlarında.
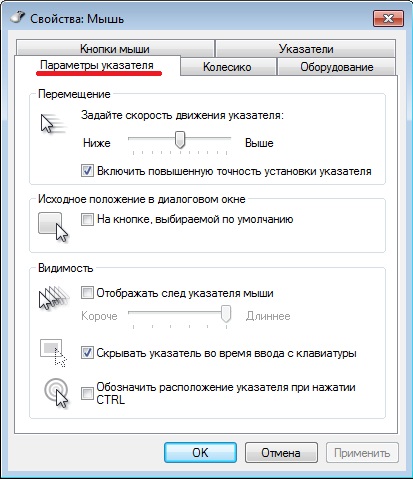
hareketli
Fare işaretçisinin ekranda hareket etme hızını kontrol eden bir kaydırıcı görüyoruz.
Sola hareket ettirmek hızı azaltır ve sırasıyla sağa doğru arttırır. Bu arada, daha
ekran çözünürlüğü bir PC veya dizüstü bilgisayarda kullanılırsa, hareketler o kadar yumuşak ve yavaş görünür
imleç. Biraz can sıkıcı ve gözlere baskı yapıyor.
Mümkün olan en hızlı imleç hareketi için "Yüksekliği etkinleştir" seçeneğinin işaretini kaldırabilirsiniz.
imleç hassasiyeti. Bu muhtemelen için en iyi çözümdür büyük monitörler. Ama, kendi yolunda
Size deneyimlerimden anlatacağım, neredeyse hiç kimse ayar ile uğraşmaz verilen parametre, temel ile yetinmek
ayarlar.
İmlecin penceredeki ilk konumu
Kritik bir özellik değil, ancak yine de zaman kazanmak için kullanışlıdır. Bu şekilde etkinleştirildiğinde
"varsayılan düğme" olarak adlandırılan, bir iletişim kutusu açtığımızda fare imleci her zaman
üzerinde ol.
İmleç Görünürlüğü
Yalnızca görsel işlev, aşağıdaki imleç seçeneklerini ayarlar:
İşaretçi izi. İmleci hareket ettirirken, birkaç kopya halinde çarpılır.
İşaretçiyi gizleme. Klavyede yazarken, gözlerinizi rahatsız etmemek için imleç kaybolur
işten.
İmleç arama. Aniden fare imleci ekranda görünmüyorsa (özellikle beyaz
arka plan), sadece Ctrl'ye tıklayın ve hemen tam olarak nerede olduğunu gösteren bir daire gösterilecektir.
Işaretçi.
Bu sekme, işaretçinin görsel parametrelerini kontrol eder.
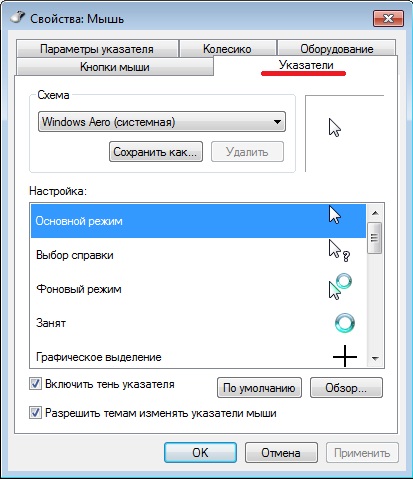
Şema
Açılır listeden bir şema seçin ve çeşitli görsel ve animasyonların keyfini çıkarın
imleç efektleri.
Ayrıca, her efekt ayrı ayrı ayarlanabilir. bilgisiz olsa da
Kullanıcılar karışmamalı ince ayar, çünkü o zaman geri yüklemek zor olacak
standart seçenekler.
Teker
Fare tekerleğini de özelleştirebilirsiniz. Bunu yapmak için Tekerlek sekmesine gidin, öncekilerde olduğu kadar çok ayar yok, ama yine de.
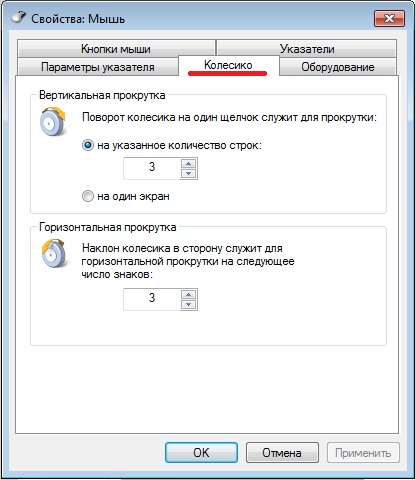
Dikey kaydırma
Burada her şey çok basit, kaydırma hızını ayarlayabilirsiniz.
yatay kaydırma
Yatay kaydırmada her şey aynıdır.
Sonuç olarak, sıradan insanlar için sadece birkaç fare ayarının faydalı olduğunu söyleyebilirim ve hepsi bu.
geri kalanı bir PC'de belirli bir aktivite için keskinleştirilmiştir. Ancak bilgi gereksiz değildir.
asla ve umarım bilgilerim sizin için en azından biraz faydalı olmuştur.
Fare adı verilen bir manipülatör kurmak, birçok acemi kullanıcı için bazı zorluklara neden olur. Ancak, bir dizüstü bilgisayarda farenin nasıl kurulacağı sorusu (Windows 7) veya masaüstü bilgisayar aynı veya başka biriyle işletim sistemi, oldukça basit bir şekilde çözülür. Ayarları göz önünde bulundurun istenen parametreler, bilgisi kurulum sürecinde faydalı olacaktır.
Windows 7'de fare nasıl kurulur: temel ayarlara erişim
Manipülatörün ayarları, "Başlat" menüsünden başlatılarak veya yazarak standart "Kontrol Paneli"nden çağrılabilir. kontrol komutu Klavyedeki Win + R kombinasyonu ile erişilebilen Çalıştır konsolunda (“Çalıştır”).
Öncelikle, cihaz ve yazıcı hattına gideceğiniz donanım ve ses bölümünü seçmeniz ve "Fare" öğesini seçmeniz gerekir. Görünüm menüsünde küçük simgelerin görüntülenmesini etkinleştirerek bunu daha da kolaylaştırabilirsiniz.
Bilgisayarda fare nasıl kurulur (Windows 7): düğme yapılandırması
Ayarlar penceresinde birkaç sekme vardır, ancak düğme ayarları varsayılan olarak etkindir. Burada, yeni başlayanlar için, çift tıklamanın hızına dikkat etmelisiniz.
Atanan işlemleri değiştirmek için farklı düğmeler fare, kullanılmış üst çizgi. Burada, bu parametrenin, yürütme atamasıyla ana işlemi yeniden atamak için kullanıldığını dikkate almanız gerekir. sağ düğme. Ayrıca çoğunlukla solaklar tarafından kullanıldığına dair bir gösterge var.
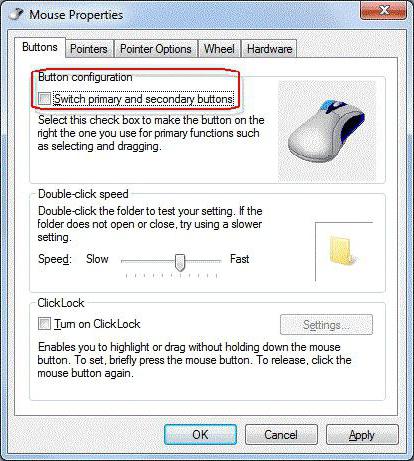
Windows 7'de fare nasıl kurulur sorusunda, yapışkan parametrenin ayarını göz ardı edemezsiniz. Birçoğu ne olduğunu ve neden gerekli olduğunu anlamıyor. Her şey basit. Böyle olan aktif mod sürüklemek için bir nesne seçmenize gerek yok, sadece işaretçiyi üzerine ayarlayın, ardından nesne otomatik olarak seçilecektir. Tepki hızı ilgili düğme ile ayarlanır.
İşaretçi seçeneklerini ayarlama
Şimdi ayarları ve işaretçi seçeneklerini kullanarak Windows 7'de nasıl fare kurulacağını görelim. Bunun için iki sekme var.
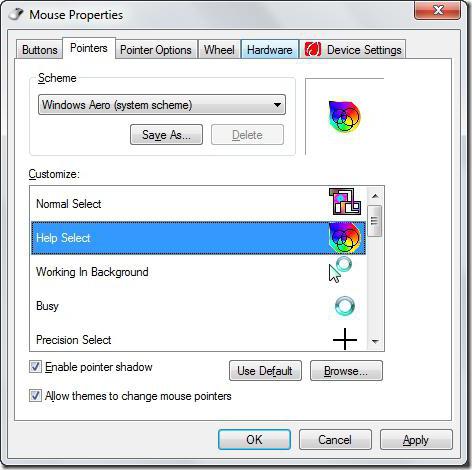
Doğrudan işaretçi bölümünde, belirli bir işlemin görünümünü değiştirdiğinde imleç türünü seçebilirsiniz (örneğin, işlem bekleme modunda bir kum saatinin görünümü). birini seçmek mümkündür standart şemalar, hangisini değiştirerek kendi ayarlarınızı kaydedebilirsiniz. Yol boyunca, bazı kullanıcılar işaretçinin gölgesinin görüntülenmesini etkinleştirir; Genel dava ek grafik efektlerine atfedilebilir. eğer indir ek simgelerİnternetten, gözat düğmesi aracılığıyla kaydetme konumunda seçilirlerse kullanılabilirler.
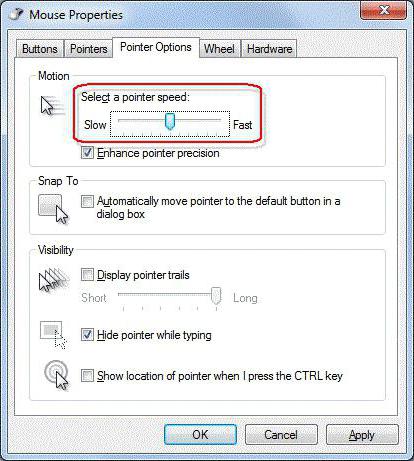
Windows 7'de fare nasıl kurulur sorusundaki bir diğer nokta, işte rahatlık sağlayan bazı parametrelerin ("İşaretçi Seçenekleri" sekmesi) ayarlanması ile ilgilidir. Burada öncelik ayarı imleç hızıdır. Kaydırıcıyı hareket ettirerek ve ardından uygula düğmesine basarak değişikliklerin etkili olması ve ekranda nasıl davranacağını görebilirsiniz. Ancak varsayılan olarak ayarlanan artırılmış doğruluğa dokunmanız önerilmez.
İmleç izini görüntüleme, yazarken işaretçiyi gizleme veya konumu sabitleme gibi ek ayarlar atlanabilir.
Tekerlek seçenekleri
Kaydırma ayarlarında yalnızca iki seçenek vardır: ekranı dikey ve yatay olarak hareket ettirin. Hareket için önerilen değerlerin dışında ayarlayabilirsiniz ancak ortalama bir kullanıcının bunları değiştirmemesi daha iyidir.
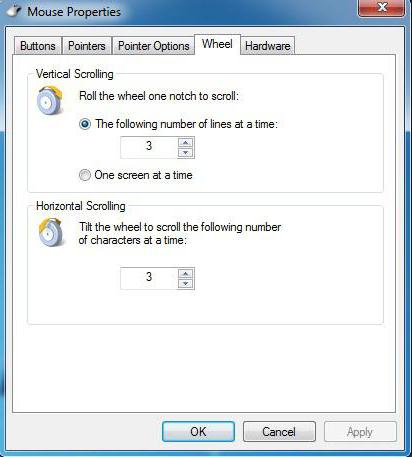
Donanım bölümü, ayarları kullanıcıyı aygıt özellikleri penceresine yönlendireceği için dikkate alınmaz, burada sürücü ile ilgili bilgileri görüntüleyebilir, işletimde herhangi bir sorun olup olmadığını vb. öğrenebilirsiniz. Bu arada, aynı menü ayrıca Aygıt Yöneticisi'nden çağrılabilir.











Altın Numaralar Güzel bir telefon numarası nasıl satılır
Kripto para madenciliği: basit kelimelerle nedir
En iyi dizüstü bilgisayar işletim sistemi: Eksiksiz inceleme
Sınıf arkadaşlarından müzik indirmek için programlar Sosyal ağ sınıf arkadaşlarından üzücü bir şarkı indirin
Yandex tarayıcısının mobil versiyonu