Paragraf biçimlendirmesi Biçim – Paragraf – Girintiler ve aralıklar seçeneği kullanılarak gerçekleştirilir. Dikkat!!! Herhangi bir paragrafı biçimlendirmeden önce onu seçmelisiniz. Bkz. Şekil 1.
Şekil 1 Paragrafın ayarlanması (biçimlendirilmesi).
Görev 1: Eğitim tatbikatı
1. Uygulamada oluşturmanız gereken metin belgesini düşünün Microsoft Word. Kaç paragraf olduğunu belirleyin bu belge

2. Biçimlendirmeyi dikkate almadan metni yazın ve ardından gerekli kelime, satır veya paragrafta gerekli biçimlendirmeyi uygulayın.

Girinti, dikey paragraf kenarlığı ile sol veya sağ kenar boşluğu arasındaki mesafeyi belirler. Tek bir paragrafın veya paragraf grubunun girintisini artırabilir veya azaltabilirsiniz. Ayrıca paragraf girintisi negatif de olabilir (bu paragraf girintisine girinti de denir). Bu durumda paragraf metnin kenarından sol kenar boşluğuna doğru uzanır. İlk satır girintisi oluşturmak, paragrafın ilk satırı dışındaki tüm satırlarını girintilemenize olanak tanır. Bkz. Şekil 2.

Şekil 2. Paragraf kavramı.
Karakterlerin aralığını ve konumunu değiştirmek için Yazı Tipi iletişim kutusunun Aralık sekmesini kullanın. Ölçek alanında karakterlerin uzatılma veya sıkıştırılma derecesini seçin. Bkz. Şekil 3.

Şek. 3. Karakterlerin aralığını ve konumunu değiştirme.
Aralık alanında, karakterlerarası aralık:
- Sıradan - normal aralık;
- Seyrek – karakterler arasındaki mesafe, alanda belirtilen değere kadar artar;
- Sıkıştırılmış – karakterler arasındaki mesafe, alanda belirtilen değere azaltılır.
- Ofset alanında karakterlerin dikey konumu ayarlanır:
- Hayır – normal konum;
- Yukarı – semboller, açık alanda belirtilen miktar kadar taban çizgisinin üzerine konumlandırılır;
- Aşağı – semboller, açık alanda belirtilen miktar kadar taban çizgisinin altına yerleştirilir.
Listelerle Çalışmak
MS Word'de 3 tür liste mümkündür:
Sayılı:
- Eleman1
- Eleman2
- Eleman3
- Eleman4
İşaretlenmiş:
· Eleman1
· Öğe2
· Element3
· Element4
Çok seviyeli
1. Eleman1
1.1. Eleman11
1.2. Eleman12
1.2.1. Eleman 121
1.2.2. Eleman 122
2. Öğe2
2.1. Eleman21
2.2. Eleman 22
2.2.1. Eleman 221
2.2.2. Eleman 222
Madde işaretli veya numaralandırılmış listeler oluşturabilmek için listeye dahil etmek istediğiniz paragrafları seçip butonuna basmanız gerekmektedir. Maddeli liste veya Numaralı liste Biçimlendirme panelinde.
Numaralandırılmış listeye yeni öğeler eklemek veya mevcut öğeleri kaldırmak isterseniz, numaralandırma otomatik olarak dikkate alınarak yeniden oluşturulacaktır. değişiklikler yapıldı. Aynı düğmeleri kullanarak, numaralandırılmış bir listeyi madde işaretli listeye dönüştürebilirsiniz veya bunun tersi de geçerlidir. Bkz. Şekil 4. Komutu kullanabilirsiniz Liste menüden Biçim.

Şekil 4. Madde İşaretli Liste veya Numaralı Liste oluşturmak için öğeleri ayarlayın.
Açılan pencerede Liste Listede kullanılan İşaret veya Sayı Formatının yanı sıra işaretçi (sayı) rengini, boyutunu ve girinti miktarını da değiştirebilirsiniz.
Açıklanan liste oluşturma yönteminin, önceden girilmiş olan belge metnine uygulanması amaçlanmıştır. Metni girerken doğrudan madde işaretli ve numaralı listeler oluşturabilirsiniz.
Liste oluşturma teknolojisi:
1. Listede yer alan ilk paragrafa (1) rakamı ve sonrasında bir nokta ile başlıyoruz (örneğin maddeli liste – «-»).
2. Paragrafın sonunda Enter tuşuna basın. Word otomatik olarak bir sonraki öğeye geçecektir.
Belgedeki aralığın yanı sıra sol veya sağdaki girintiyi (paragraflar arasındaki mesafeyi) değiştirebilirsiniz. Ayrıca, kenar boşlukları içindeki tek bir paragrafın veya paragraf grubunun girintisini artırabilir veya azaltabilirsiniz.
|
Aralık |
|
|
Paragraftan önceki aralığı belirtir. |
|
|
Paragraftan sonraki aralığı belirtir. |
|
|
Hatlar arası |
Seçme Bekar tek aralık için. Belgenin tamamında tek bir alanı hızla vurgulamak için bkz. Belgede Tek Alan. |
|
Metnin satır aralığını tek satır aralığının bir buçuk katına ayarlamak için 1,5 satır. |
|
|
Metni çift satır aralığına ayarlamak için Çift. Belgenin tamamı için çift aralığın hızlı bir şekilde nasıl ayarlanacağı hakkında bilgi için bkz. Belgede çift aralık. |
|
|
En büyük karaktere sığacak minimum satır aralığını ayarlamak için veya grafik nesneleri, Öğeyi seçin Asgari ve alana değeri girin Anlam. |
|
|
Nokta cinsinden ifade edilen sabit bir satır aralığı ayarlamak için Kesinlikle. Örneğin metnin yazı tipi boyutu 10 punto ise satır aralığı olarak 12 punto belirtebilirsiniz. |
|
|
Satır aralığını birden büyük bir sayı olarak ifade edilen bir çarpan olarak ayarlamak için Faktör ve alana değeri girin Anlam. Örneğin satır aralığını 1,15 olarak ayarlarsanız aralıklar yüzde 15, satır aralığını 3 olarak ayarlarsanız yüzde 300 (üçlü aralık) artacaktır. |
|
|
Ekleme |
Paragraflar arasında boşluk kalmasını istemiyorsanız Ekstra alan, kutuyu kontrol et Paragrafların arasına boşluk eklemeyin. |
Bu makalede
Paragrafın ilk satırına girinti ekleme

Paragrafın ilk hariç tüm satırlarını girintili hale getirin
Girinti oluşturabilirsiniz, yani paragrafın ilk satırına değil sonraki satırlara girinti ekleyebilirsiniz.
Belge GOST GOST 2.105-95'i okuyarak metinsel ticari ve bilimsel makaleler için temel gereksinimleri okuyabilirsiniz. Bu, test belgeleriyle ilgili her şeyi ayrıntılı ve kapsamlı bir şekilde ortaya koyan eyaletler arası bir standarttır. Bu içerir Genel Hükümler ve bu kavramın tanımı ve gereksinimleri çeşitli türler bu tür belgeler. Belge hazırlama gereklilikleri de GOST R 6.30-2003'te belirtilmiştir.
Mevcut GOST'lara göre metnin kendisi bir A4 kağıdın bir tarafına basılmalıdır. Üst ve alt kenar boşlukları 2 cm, sol kenar boşluğu 3 cm, 1,5 cm olarak ayarlanmalıdır.Metni satırlar arasında bir buçuk aralık olacak şekilde yazdırın, kırmızı çizgi 1,25 cm aralıklarla yazdırılır.Times New Roman'ı kullanın Cyr yazı tipi boyutu 14 punto.
Sayfaları numaralandırın Arap rakamları, onları yerleştirerek alt bilgi, sayfanın ortasında. Numaralandırma belge boyunca sürekli olmalıdır. 10 puntoluk yazı tipi kullanın. Numaralandırma yaparken başlık sayfasını dikkate alın, ancak üzerine numara koymayın. Üzerinde yapılan çizimler ve illüstrasyonlar ayrı sayfalar, genel numaralandırmayı da dikkate alın ve sayfa numarasını üzerlerine koyun.
Çizimler ve resimler numaralandırılmalıdır. Bunları ilk kez bahsedildikten hemen sonra metne yerleştirin. Numaralandırma, resmin altında “Şekil” kelimesinden sonra Arap rakamlarıyla yazılmıştır. veya “Çizim”, ortada, belge boyunca sürekli olmalıdır.
Ayrıca tüm belge boyunca tabloları Arap rakamlarıyla numaralandırın. Her tablonun altına “Tablo” kelimesinden sonra adını yazın. veya "Tablo". Her biri metinde kendisine verilen bir bağlantının altında bulunmalıdır. Tablo sütunlarının ve sütunlarının başlıkları ile başlar büyük harfler. Bir tablodaki yinelenen değerleri tırnak işaretleri ile değiştiremezsiniz.
Tüm başlıkları satırın ortasına yerleştirin, başlıktan sonra nokta koymayın. Bunları ana metinden üstten ve alttan üçlü boşluk bırakarak ayırın. Başlıklardaki kelimeler tirelenemez. GOST herkese tavsiye ediyor yeni Kısım veya bölüme şununla başlayın: yeni sayfa.
Kaynaklar:
- GOST2.105-95 Genel Gereksinimlerİle metin belgeleri
- belgelerde hangi alanlar olmalıdır
Diploma en önemlisi bağımsız işÖğrencinin öğrenimi sırasında uygun becerileri edinip edinmediği belirlenir. Ancak diplomada sadece içeriğin değil, şeklin de önemli olduğunu unutmamalıyız. Bu çalışmanın tasarımına ilişkin uyulması gereken açık devlet standartları vardır. Peki GOST'a göre diploma nasıl alınır?
İhtiyacın olacak
- - elektronik ortamda diploma metni.
Talimatlar
Çalışmanızı gerektiği gibi yazın veya biçimlendirin. Diplomanın Times New Roman adı verilen 12. veya 14. yazı tipinde basılması gerekmektedir. Satırlar arasındaki aralık bir buçuk olmalıdır. Kenar boşlukları alt, üst ve sol kenar boşlukları için 20 mm, sağ kenar boşlukları için 10 mm olmalıdır. Metniniz bu gereksinimleri karşılamıyorsa, vurgulayın hazır metin fareyi tıklayın ve ardından ayarları değiştirin. Metinde Kelime düzenleyici ilk önce soldaki üst köşe araç çubuğunu ayarla uygun tip ve yazı tipi boyutunu seçin, ardından Biçim menüsünden Paragraf'ı seçin. Bu kategorideki “Aralıklar” sekmesinde ihtiyacınız olan bir buçuk aralığı belirtin.
Belge kenar boşlukları, Dosya menüsünde bulunan Sayfa Yapısı bölümünde değiştirilir.
hariç tüm sayfaları numaralandırın Giriş sayfası. Numara sayfanın altında ortalanmış olarak listelenmelidir.
Gereksinimlere göre bir kaynakça oluşturun. Alfabetik veya anlamsal olarak düzenlenebilir. Başlıklar ve monografiler kurallara uygun olarak verilmelidir. Örneğin, bir monografinin tamamı için önce soyadını, ardından yazarın adının baş harflerini, kitabın başlığını belirtmeniz gerekir. büyük harfler tırnak işaretleri olmadan, ardından yayın yeri, yayıncı, belirtilmişse, yayın yılı, sayfa sayısı (son numaralı sayfa ile gösterilir). Böyle bir kaydın örneği Ivanov A. A. Orta Çağ Tarihi'dir. M., “Aydınlanma”, 1999, 345 s.
Bir belge yapılandırılmışsa ve genel olarak iyi bir sunuma sahipse, okuyucunun metinde gezinmesi kolaydır, bu da okumayı kolaylaştırır. Bir belgenin okunması keyifliyse bu, metnin iyi biçimlendirilmiş olduğu anlamına gelir. Word'de oldukça fazla biçimlendirme öğesi vardır ancak bu yazıda değinilecek tek şey paragraftır. Bu metinde periyodik olarak yapılacak olan kırmızı çizgi olarak da adlandırılmaktadır.
Ne yazık ki, çok az kişi Word'de paragrafların nasıl yapıldığını biliyor veya biliyor ama yine de yanlış yapıyor. Makale üç yöntemi de tartışacak: cetvelin kullanımı, tablolama ve "Paragraf" menüsü. Aynı rolü oynuyorlar ama her birine yaklaşım farklı. Bu nedenle kendinize bir yöntem seçmek için makaleyi sonuna kadar okuyun.
Cetvel kullanarak paragraf
Yukarıda belirtildiği gibi Word'de paragraflar üç şekilde yapılabilir. Şimdi bunlardan ilkini bir cetvel kullanarak ele alacağız. Bu yöntemin kullanımı oldukça kolaydır ancak henüz yeterince popüler değildir. Büyük olasılıkla, bu onun yanlışlığından kaynaklanmaktadır - paragrafın uzunluğu gözle belirlenir, ancak bu sizin için önemli değilse, o zaman güvenle kullanabilirsiniz.
Yani ilk önce o cetvelin nerede olduğunu bulmanız gerekiyor. Gerçek şu ki, bazen varsayılan olarak kaldırılır ve etkinleştirilmesi gerekir. Bunu yapmak için üç basit adımı izleyin:
- Programdaki "Görünüm" sekmesine gidin.
- "Göster" adlı alanı bulun.
- "Cetvel" satırının yanına bir onay işareti koyun.
Word 2003 kullanıyorsanız, "Görüntüle"ye tıklayıp listeden "Cetvel"i seçmeniz gerekir.
Cetveldeki kaydırıcıları tanımlama
Yani cetvelin nasıl açılacağı artık netleşti, ancak çok az kişi onu nasıl kullanacağını biliyor. Word'de paragrafları doğru bir şekilde oluşturmak için, üzerindeki her kaydırıcıyı ayrıntılı olarak tanımlamanız gerekir.
Tahmin edebileceğiniz gibi üstte bulunan cetveli kullanmanız gerekiyor. Üzerinde yalnızca 4 kaydırıcı var - 1'i solda, 3'ü sağda. Bulunan kaydırıcılarla ilgileniyoruz Sağ Taraf. Aşağıdaki resimde görülebilirler.

En alttan başlayalım. Küçük bir dikdörtgen şeklindeki kaydırıcı, sol kenardan itibaren tüm metnin girintisini etkiler. Şimdi sola veya sağa hareket ettirerek kendinizin kontrol etmesi önerilir. Metnin tamamını veya metnin gerekli kısmını seçmeyi unutmayın.
Çıkıntıdan orta kaydırıcı sorumludur. Bu, sağa kaydırırsanız paragrafın ilk satırları dışındaki tüm satırların kaydırılacağı anlamına gelir. Bunu kendiniz de kontrol edebilirsiniz.
Cetvel kullanarak paragraf oluşturma
Ve şimdi en üstteki kaydırıcıya ulaştık. Tam olarak ihtiyacımız olan şey bu. Hareket ettirerek paragrafın ilk satırını girintili hale getireceksiniz - kırmızı çizginin boyutunu belirleyeceksiniz. Tercihinize bağlı olarak paragrafı sağa veya sola taşıyabilirsiniz.
Yukarıda belirtildiği gibi bu yöntem kırmızı çizgiyi doğru bir şekilde belirlemenize izin vermez. Bir cetvel kullanarak girintiyi yalnızca kabaca ayarlayabilirsiniz. Ancak netlik sağlamak için üzerinde bölümler işaretlenmiştir. Her sayı bir santimetreye eşittir.
Sekmeleri kullanan paragraf
Word'de paragraf oluşturmanın ilk yöntemine zaten baktık, şimdi bir sonraki tabloya geçiyoruz.
Bu yöntem, önceki yöntem gibi,% 100 doğruluk sağlamaz ve birçok açıdan cetvellerden daha aşağıdır, ancak göz ardı edilemez. Onun yardımıyla sol kenardan anında girinti yapabilir, böylece kırmızı çizgiyi belirtebilirsiniz. Peki, şimdi işimize dönelim.

Tablolama ilgili tuşa (TAB) basılarak gerçekleştirilir. Tıklayıp kendiniz görebilirsiniz. Kabaca söylemek gerekirse, basıldığında bir tane yerleştirilir büyük açık. Ancak paragrafın ilk satırından önce böyle bir boşluk yerleştirilirse görsel olarak kırmızı bir çizgi gibi görünecektir.
Eksilerine gelince Bu method, o zaman benzersizdir, ancak oldukça belirleyicidir. Yazdığınız metin oldukça hacimli ise her paragrafta aynı anda kırmızı çizgi yapamazsınız. Bunu her birinde metodik olarak yapmanız gerekecek. Bu nedenle cetveli veya şimdi bahsedeceğimiz “Paragraf” menüsünü kullanmak daha kolaydır.
Paragraf menüsünü kullanarak paragraf
Şimdi 2007 versiyonunu yapacağız ama bu diğer versiyonlarda bu yöntemin işe yaramayacağı anlamına gelmez, sadece bazı farklılıklar olabilir.
Bu yüzden önce “Paragraf” menüsüne girmemiz gerekiyor. Bu, aşağıdaki resimde konumunu görebileceğiniz ilgili simgeye tıklayarak birkaç yolla yapılabilir.

Veya metne sağ tıklayıp menüden “Paragraf”ı seçerek.

"Paragraf" menüsünde, ilk sekmede tam olarak ihtiyacınız olan "Girinti" adında bir alan vardır. Üzerinde "ilk satır:" yazan açılır listeye dikkat edin. Üzerine tıklamak şu seçenekleri gösterecektir: "(yok)", "girinti" ve "çıkıntı". Hayır'ı seçtiğinizde hiçbir şey olmayacak, çıkıntı paragraftaki ilk satır dışındaki tüm satırları kaydıracak, ancak girinti ilk satırı kaydıracak, ihtiyacımız olan da bu. Onu seçin ve sağdaki alana değerinizi girin. Bu sayede kırmızı çizginin parametrelerini hassas bir şekilde ayarlayabilirsiniz.
Paragraflar arasındaki boşluğu değiştirme

Word'deki paragraflar arasındaki boşluklar aynı "Paragraf" menüsünde yapılır, bu yüzden oradan ayrılmak için acele etmeyin. "Aralık" alanına veya daha doğrusu sol tarafına dikkat edin. İki sayaç vardır: "Önce" ve "Sonra". Değerleri belirterek paragraflar arasındaki boşluk miktarını belirleyeceksiniz.
Bu arada, yukarıdaki yöntemlerin tümü Word 2010'da% 100 paragraflar oluşturur. Paragraflar arasındaki boşluklar tamamen aynı şekilde ayarlanır.
Ders çalışması veya mezuniyet çalışmasıöğrenciler için sadece bir tür bağımsız araştırma faaliyeti değildir, aynı zamanda çeşitli alanlardaki çalışmaları kontrol eden öğretim denetimi rolünü de oynar. Tabii ki, bilimsel bileşenin incelenmesi önce gelecektir kurs projesi, eserin içeriği ile konusu arasındaki yazışma. Ancak aynı zamanda önemli bir husus da ders ve diploma projelerinin devlet standartlarına uygun olarak tasarlanmasıdır. Böylece yaz İyi iş- bu, savaşın yalnızca yarısıdır, doğru bir şekilde doldurmanız gerekir, aksi takdirde uyumluluk uzmanı, hataları düzeltmeniz için size geri gönderecektir.
GOST 7.32-2001'i kullanmanızı öneririz; buna ek olarak diğer düzenleyici belgeler de kullanılır : GOST2.105-95; GOSTR 7.0.5-2008; GOST 7.1-2003; GOST 7.80-2000. Bölümünüzün laboratuvar asistanlarından, üniversitenizde veya bölümünüzde kullanılan standartları açıklayan "kılavuz" olarak adlandırılan kılavuzu istemeniz tavsiye edilir. Tipik olarak bu standartlar GOST'lara dayanmaktadır, ancak küçük farklılıklar vardır.
Araştırma çalışmanızın “yüzünü” belirleyen ana parametreler arasında kenar boşlukları veya girintiler, paragraflar veya kırmızı çizgi, yazı tipi, satır aralığı bulunur. Tam olarak açık doğru tasarım Bu kategoriler amiriniz tarafından ele alınacaktır. Ayrıca standart bir kontrolör ile yapılan çalışmalar kontrol edilebilecek, daha sonra çalışma daha detaylı bir analize tabi tutulacaktır.
Standartlaştırılmış araştırma çalışmasının önemli kategorilerinden biri kenar boşluklarının veya girintilerin tasarımıdır. Girintilerin kurs projelerinde yaygın olarak kullanıldığını unutmayın. Elbette önce tüm çalışmanın sayfalarındaki kenar boşluklarının boyutunu belirlersiniz, ardından başlıklar veya yeni paragraflar oluştururken girintileri kullanırsınız. Öğrenci programcı veya endüstri mühendisiyseniz girintileri tasarlamak oldukça zor bir iştir. Bu tür çalışmalarda, yalnızca sayfanın kenarından çerçevenin kenarına kadar olan kenar boşluklarını değil, aynı zamanda çerçeveden metnin kenarına kadar olan girintiyi de dikkate alması gereken çerçevelerin kullanılması gerektiğinden.
Her girinti türüne daha ayrıntılı olarak bakalım.
Öncelikle sayfanın her iki tarafında bırakılması gereken standart kenar boşluklarına bakalım. En büyük girintiÇalışmanızın sayfalarını tutturmak için gerekli olan ve daha sonra bir klasöre yerleştirilen. Bu, sayfanın sol tarafında yapılır. Devlet standardına göre sol kenar boşluğu en az 3 cm veya 30 mm olmalıdır; bazen başka değerler de bulabilirsiniz, örneğin 20 mm. Ancak burada kağıttan tasarruf etmenize gerek yoktur, çünkü çarşafları dikerken yeterli alan yoksa, delikler birkaç harfi "yiyebilir". En küçük kenar boşluğu (10 mm veya 1 cm) sayfanın sağ tarafında bırakılır. Üst ve alt kenar boşlukları aynı olacaktır - 20 mm veya 2 cm.
Çalışmanızda yeni bir düşünceyi veya fikri ifade eden yeni bir paragraf oluşturmak için kırmızı çizgi veya paragraf girintisi kullanılır. Ayrıca ders kitabının başlık ve alt başlıkları tasarlanırken paragraf girintisi yapılması gerekir. Ama imza atarken tablo malzemesi Paragraf girintisine gerek yoktur. Başlık tablonun üstüne paragrafsız olarak yazılır. Paragraf girintisinin miktarı çok değişkendir. GOST'a göre kırmızı çizgi 1,5 cm olmalıdır, ancak diğer kaynakların analizleri bu değerin 1,25 cm ile 1,7 cm arasında değişebileceğini gösterdi, bu nedenle şu adrese başvurmalısınız: metodolojik el kitabı Bu kategorinin uygun şekilde biçimlendirilmesi için bölümünüz.
İçin kursÇerçeve kullanan kitaplarda girinti miktarı standart ders kitaplarından biraz farklı olacaktır. Sayfa kenarlığı ile çerçeve arasındaki kenar boşlukları şu şekilde olmalıdır: solda - 20 mm, sağda, üstte ve altta - en az 5 mm. Ayrıca çerçevenin kenarı ile eserin metni arasında küçük kenar boşlukları bırakmak gerekir - sol tarafta yaklaşık 5 mm, sağ tarafta yaklaşık 3 mm, alt ve üstte 1 cm ve kırmızı kenar boşlukları. çizgi 20 mm olmalıdır.
Çoğu öğrenci kullandığından Kişisel bilgisayar, ardından tüm girintiler ve kenar boşlukları kolayca ayarlanabilir ve ayarlanabilir. Metin düzeltici MSWord. Burada alanları ayarlamak için iki seçenek vardır. İlki varsayar manuel kurulum, dikey ve yatay cetveller kullanır ve ikincisi, verilerin iletişim kutusunun sütunlarına girilip belgenin tamamına uygulanabildiği durumlarda otomatik bir seçenek sunar.


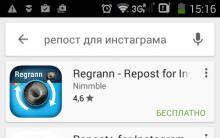
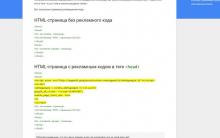
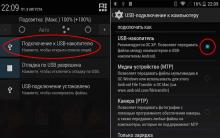






Bilgisayar performansını optimize etme World of Tank oyunu için programları indirin
PCI-Express arayüzü, ana özellikleri ve geriye dönük uyumluluk
Wireshark: Linux ve Windows'ta trafik analizi WireShark'ı Rusça olarak nereden indirebilirim?
Kısaca sabit disk nedir?
Masaüstünüz için notlar içeren takvim Rusça Windows 10 için gadget takvimi