Microsoft Word'de belgeler oluştururken, genellikle sayfa numaralandırmaya ihtiyaç duyulur. Görünüşe göre, bazı kullanıcılar bunu sayıları manuel olarak girerek yapar. Doğal olarak, böyle bir metnin küçük bir düzeltmesi bile çabalarını boşa çıkarır ve başka bir bilgisayarda bir belgeyi açmak genellikle "sürprizler" sunar - sayılar yazarın koyduğu yerlerde değildir.
Neden acı çekiyorsun? Bu işi programın kendisine emanet etmeyi öneriyorum, çünkü onunla çok daha iyi başa çıkıyor. Bugün size Word'deki sayfaları nasıl numaralandıracağınızı anlatacağım - üstte, altta veya kenar boşluklarında. Talimat, 2007'den başlayarak tüm sürümler için geçerlidir. Tek fark, ana menünün tasarımındadır.
Word'de sayfalar nasıl numaralandırılır
İlk sayfadan
Belge üzerinde çalışmadan önce, sonra veya çalışma sırasında sayfaları numaralandırabilirsiniz. İlk sayfadan numaralandırmaya başlamak için sekmeyi açın “ Sokmak"Ve bölümde" Üstbilgiler ve altbilgiler"Tıklamak" Sayfa numarası". Nereye ekleneceğini belirtin - sayfanın üstüne, altına veya kenar boşluklarına (sağ ve sol). Ardından, önerilen stillerden herhangi birini seçin. Aşağıdakileri içeren: " SayfaX'inY”, Sadece sayılar değil.
İşte aldıklarım:

İmleç üstbilgi ve altbilgi alanındaysa, ana metne gitmek için üzerine çift tıklamanız yeterlidir.
Bu arada, standart Word numaralandırma stilini beğenmiyorsanız, düzenleyebilirsiniz - yazı tipini, boyutu değiştirin, sayıları sağa veya sola kaydırın, grafik eklemeyi uzatın veya azaltın (kareler, çizgiler, dairelerin yanındaki sayılar), vb.

herhangi bir yerden
Bazen ilk birkaç sayfanın numaralandırılmasına gerek yoktur. Örneğin, başlık sayfasını numarasız bırakmak, ardından başka bir şey eklemek ve ikinci veya üçüncüden saymaya başlamak istiyorsunuz. Bunun için:
- İmlecinizi, numarasız kalması gereken son sayfanın en altına yerleştirin.
- sekmesine git " Sayfa düzeni", Öğeyi tıklayın" Molalar"Ve listede" Bölüm sonları»Sonraki sayfayı seçin. Bu noktada belge, her biri kendi işaretlemesine sahip olabilen iki parçaya bölünecektir.

- Yazdırılamayan karakterlerin görüntülenmesini açmak, aranın nerede olduğunu görmenize yardımcı olur:

- Ardından, belgenin ikinci bölümüne (numaralandırılacak) gidin ve sayfanın sıra numarasının belirtilmesi gereken üstbilgi ve altbilgi alanına çift tıklayın. Bundan sonra, ana menü sekmesini açacaktır “ Üstbilgiler ve altbilgilerle çalışma» – « yapıcı».
- Yalnızca ilk sayfayı numarasız bırakmak için, " Seçenekler"İşaretlemek yeterli" İlk sayfa için özel başlık».

- Üçüncü, dördüncü, beşinci vb. sayfalardan - yani, arayı eklediğiniz yerden saymak için, " geçişler"Simge tarafından" Önceki bölümde olduğu gibi"Belge bölümlerinin üstbilgileri ve altbilgileri arasındaki bağlantıyı kesmek için.

- Ayrıca, sekmeyi kapatmadan " yapıcı", Tıklamak" Sayfa numarası" ve " Sayı biçimi».

- Kontrol etmek " ile başlar»Ve numarayı girin. Bunu belgenin her bölümü için yapın.

Numaralandırma nasıl kaldırılır
Bunu yapmak da çok kolaydır. Fark ettiyseniz, listenin en altında " Sayfa numarası"Bölüm" Sokmak"Komut mu" Numaraları sil". Tıklayın ve her şey silinecek.

Belge, ayrı ayrı numaralandırılmış birkaç parçaya bölünmüşse, her biri için silme işlemini tekrarlayın.
Üstbilgiler ve altbilgiler metin içeriyorsa sayfalar nasıl numaralandırılır?
Numaraları yukarıdaki talimatlara göre yerleştirmek tüm kenar notlarını siler. Üstbilgi ve altbilgi içindeki metinlerin üzerine yazmamak için şunu yapalım:
- İmleci numarayı eklemek istediğimiz yere getirin ve fare ile bu yere çift tıklayın - sekme " yapıcı».
- Bölümde " Konum"Tıklamak" Hizalanmış Sekmeyi Ekle»Ve sayfa sıra değerinin sağ, sol veya merkezi konumunu seçin.

- Ardından, sekmeye gidin " Sokmak"Ve bölgede" Metin"Tıklamak" Ekspres bloklar". seçelim” Alan».

- Alanlar listesinde, " Sayfa"Ve özelliklerde formatı belirtin. Örnekler ekran görüntüsünde gösterilmiştir.

İşte bana ne oldu:

Estetik açıdan hoş değil, ancak netlik için gidecek. Sen, eminim, çok daha güzel olacaksın.
İşte bu, her şey aynı anda basit ve karmaşık. Zor çünkü içindeki fonksiyon ve ayarların sayısı çok büyük. Ve neyin nerede olduğunu bilmiyorsanız, "arkeoloji" yapmak için uzun zaman harcayabilirsiniz, ancak asla gerekli aracın dibine inemezsiniz. Bu görevi sizin için kolaylaştırmak için bu tür talimatlar yazılmıştır. Umarım bu da sizin için faydalı olmuştur.
Microsoft Word - öğrenciler, ofis çalışanları ve yazarlar tarafından beğenilen, basılı metinlerle çalışma programı. Ruslar, alışkanlıktan dolayı adını "kelime" kelimesine kısalttı. Bilgisiz kullanıcıların karşılaştığı sorunlardan biri de sayfaların nasıl numaralandırılacağıdır.
Sayfaları neden listelemelisiniz?
- anlamlı özetler oluşturmak,
- uzun denemeler, kompozisyonlar yazmak için,
- diploma projelerinin tasarımı için, kurslar,
- tezleri, bilimsel çalışmaları tamamlamak,
- makalelerin düzeni için,
- kurgu çalışmasında oryantasyon için,
- herhangi bir tutarlı metni düzenlemek için.
Bilimin endişelerinden uzak birçok uzman ve öğrenci, kağıtların altına sayıları elle yazıyor. Ama çok zaman alıyor ve hatta çirkin görünüyor - ya bir hataysa? Metni yeni bir şekilde yazdırmak gerçekten gerekli mi? Sonuç olarak bu küçük sorunu çözmek için hangi taraftan gitmeniz gerektiğini bulalım.
Word 2007'de sayfalar nasıl numaralandırılır
2007'nin eski, tanıdık ve anlaşılır versiyonu diğerlerinden daha yaygın, o yüzden başlayalım. Sayfalandırmanın Word'de nerede olduğunu bulun: imleci hareket ettirin ve "Ekle" sekmesinde sağ fareye tıklayın.
Sekmenin geniş panelinde, metnin üzerinde gri bir alana gerilmiş kare bir "Sayfa numarası" var. Word 2007'de sayfalandırmanın nasıl yerleştirileceği sorusunda kilit rol oynar. İmleci değerli harflerle karenin üzerine getirmekten çekinmeyin, çift tıklayın. Bu, menünün düşmesine neden olur. Seçiminize orijinal olmayan üç seçenek sunulacaktır - "Sayfanın altında", "Kenar boşluklarında", "Üstte".

"Sayfa numaralarını sil" seçeneği, zıt eylemleri gerçekleştirmeyi amaçlamaktadır - bu satıra tıklayarakWord 2007'de sayfalamayı kaldırın.Örneğin, standart seçeneği seçin,Word 2007'de sayfalar nasıl numaralandırılır - sayfanın altında.
Sayfalandırmaya nasıl stil verilir
Kullanıcının sayının bulunduğu alanın nasıl görüneceğini tam olarak anlaması için gerekli şablonları göreceksiniz. Ana metinden kesilen bir çizgi ile standart siyah, renkli, büyük olabilir. Yaklaşık 20 şablon var. Örneğin büyük bir renk kullanacağız 3. İmleci gezdirin, tıklayın.

Numaralandırma anında belirir ve üstteki görünümüyle birlikte "Yapıcı" menüsü genişler.
İçinde şunları yapabilirsiniz:
- kenarlardan bir girinti ayarla
- resim, skeç, filigran yapıştır
- imzayı ilk sayfadan kaldırın, vb.
İlk sayfadan bir sayı nasıl kaldırılır
Sorun iki tıklamayla çözüldü,Bir Word'deki ilk sayfaları nasıl numaralandıramazsınız. Tasarım menüsünde "özel ilk sayfa başlığını" arayın. Kutuyu işaretleyin ve dönüm noktası çalışmanızın güzel tasarımının tadını çıkarın - ister bir öğrenci makalesi, ister yazarlığınızın ironik bir dedektif hikayesi olsun.

Word 2007'deki sayfa numaralandırmasını, önce "Sayfa numarası" satırına ve ardından - "Sayfa numaralarını sil" seçeneğine tıklayarak "Yapıcı" da temizleyebilirsiniz.
Word 2010'da sayfalama nasıl ayarlanır
Word 2010, yalnızca metni bazen açılmamış dosyalara kaydettiği için zor bir programdır. biçim. belge ... Kullanışlı yazılımda birçok "büküm" vardır. Yani, iki yol var,Word 2010'da sayfalar nasıl numaralandırılır.
Birinci yöntem.
Geleneksel olarak, Word 2010'da menü sekmelerine bakarak sayfalandırmanın nasıl yapıldığını anlamaya başlarız. "Ekle" yi bulun (soldaki "Ana" sekmesinin bitişiğinde), üzerine tıklayın.
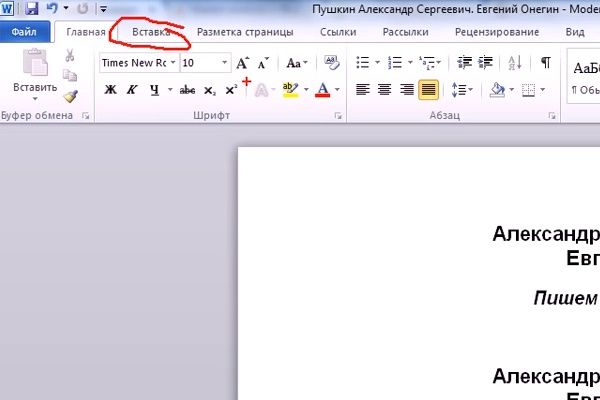
Sayfa Numarası sembollerinin bulunduğu kareyi bulun. Tıklamak. Tanıdık bir panel düşecek - hangisine bakın. Şablon seçimi geleneksel olarak sizindir. Formlar - tam olarak 2007th Word'deki gibi.

Word 2010'da sayfaların nasıl numaralandırılacağı sorunu başarıyla çözüldü.
Yöntem iki.
Bu teknik de basittir. Açık bir belgenin alanlarını görüyor musunuz? Rastgele seçilen sayfanın alt kısmına, Word'de sayfalandırmayı yaklaşık olarak nereye koyacağınıza tıklayın. Bir dolgu artı "Altbilgi" görünür.

Bu arada, aynı zamanda, en üstte kullanışlı bir menü vurgulanacaktır.

Ardından "Sayfa numarası" düğmesini seçin. Üzerine çift tıklayın. Ardından, Word'deki sayfaların nasıl numaralandırılacağını seçerek beğendiğiniz satırı tıklayın - üst, alt veya yan.

Monitördeki değişikliği fark edeceksiniz. "Oluşturucu" sekmesi otomatik olarak açılacak ve burada eylemler gerçekleştireceksiniz. Önerilen şemaya göre bir şablon seçin.

İşte bu, Word'deki sayfaları otomatik olarak numaralandırmayı başardınız.
Başlık sayfasından bir numara nasıl kaldırılır
2010 sürümünde, başlığa tıkladıktan sonra en üstte görünen "Constructor" menüsünde, onay kutuları için boş kareler vardır. "İlk sayfanın özel başlığı" satırını seçin, fare tıklamasıyla oraya bir onay işareti koyun ve başlık sayfasındaki "bir" kaybolacaktır. Ancak ikinci sayfada görünecektir.

Word 2010'da sayfalama nasıl değiştirilir
Bir metin pasajının ayrı olarak yazdırılması gerektiğinde ve başlangıçtan çok uzaksa, Word 2010'da özel bir seçenek yapacaktır.Zaten hakim olan "Yapıcı" da "Sayfa numaralarını biçimlendir" i seçin.

Tıkladığınızda açılır pencereye bakın. "Şununla başla"nın yanına bir nokta yerleştirmek için fareyle üzerine gelme imlecini kullanın. Ve sizce, Word'de sayfa numaralandırması yapmanız gereken sayıyı yazın.

Belirttiğiniz sayısal karakterler hemen görünecektir.
Bir Word'deki sayfalamayı kaldırmanız mı gerekiyor?
Çözüm: "Üstbilgiler ve altbilgilerle çalış" düğmesi, ardından "Yapıcı", ardından "Sayfa numarası" ve son olarak - "Numaraları sil".
Word 2013'te sayfalar nasıl numaralandırılır
2013 sürümü özlü görünüyor. Burada çok fazla boş alan var, sekmeleri sıralayarak hızlı bir şekilde gezinmeye yardımcı oluyor. Word 2013'te sayfalandırma yapmak için belge genişletildiğinde "Ekle" sekmesini bulmanız gerekir.

Genişletilmiş "Ekler" menüsünde "Sayfa numarası"nı bulun. Tıklayın ve imzaların sayfalara yerleştirilmesinin tipik varyasyonlarını görün.

Oklu çizgilere tekrar tıklayın. Sayfalandırmayı Word'e otomatik olarak koymanıza izin verecek bir şablon seçin.

Word 2013'teki sayfalandırmanın daha ilginç olduğunu unutmayın. Böylece, bir sayıya tıkladığınızda, yazı tipini, aynı sayının rengini değiştirebileceğiniz küçük bir panel hemen açılır.

Numaraları başlık sayfasından alttan üstbilgi ve altbilgiye tıklayarak, ardından "Yapıcı" menüsüne giderek ve orada standart olarak "İlk sayfada özel üstbilgi"yi bularak kaldırmanız gerekir.
Sayıların tamamen yokluğu, bir Word'deki sayfalandırmanın nasıl kaldırılacağı yöntemiyle kolayca sağlanabilir:
- Sembole tıklayın - sayfanın dijital tanımı.
- butonu ile silin Geri al.
- Voila - sayılar gitti.

Yeri doldurulamaz "Yapıcı" ya güvenerek 2013 sürümündeki sayfa sayısını değiştirebilirsiniz. Orada, "Sayfa numarası"na tıklayarak formatı seçin ve açılır pencerede "başla" üzerine bir onay işareti koyun.
Gördüğünüz gibi, sayfalardaki sayıların boşluk bırakmasında özellikle karmaşık bir şey yok. Ve bu zaman alıcı işlemi manuel olarak gerçekleştirmeniz gerekmez. Size kolaylık sağlamak için, geliştiriciler, yarı otomatik modda çok çeşitli sorunların çözüldüğü birçok yararlı seçenek sağlamıştır. Tek ihtiyacınız olan birkaç fare tıklaması.
Microsoft Word, ofis ürünleri dünyasında genel kabul görmüş standart olarak tanınan MS Office paketinin ana bileşenlerinden biri olan en popüler kelime işlemcisidir. Bu, tüm olasılıkları ve işlevleri tek bir makaleye sığmayan, metinle çalışmayı hayal etmenin imkansız olduğu çok işlevli bir programdır, ancak en acil sorular cevapsız bırakılamaz.
Bu nedenle, kullanıcıların karşılaşabileceği yaygın görevlerden biri, Word'e sayfalama koyma ihtiyacıdır. Gerçekten de, bu programda ne yaparsanız yapın, ister kompozisyon, dönem ödevi veya tez, rapor, kitap veya büyük hacimli sıradan bir metin yazmak olsun, sayfaları numaralandırmak neredeyse her zaman gereklidir. Üstelik, gerçekten ihtiyacınız olmadığı ve kimsenin buna ihtiyaç duymadığı durumlarda bile, gelecekte bu sayfalarla çalışmak çok zor olacaktır.
Bu belgeyi bir yazıcıda yazdırmaya karar verdiğinizi düşünün - hemen zımbalamaz veya dikmezseniz, ihtiyacınız olan sayfayı nasıl bulacaksınız? Bu tür maksimum 10 sayfa varsa, bu elbette bir sorun değil, ama ya birkaç on, yüzlerce varsa? Bir şey olması durumunda onları organize etmek için ne kadar zaman harcayacaksınız? Aşağıda, 2016 sürümü örneğini kullanarak Word'deki sayfaların nasıl numaralandırılacağı hakkında konuşacağız, ancak Word 2010'da, ürünün diğer herhangi bir sürümünde olduğu gibi sayfaları aynı şekilde numaralandırabilirsiniz - adımlar görsel olarak farklı olabilir, ancak tematik olarak.
1. Numaralandırmak istediğiniz (veya sadece çalışmayı planladığınız boş) belgeyi açtıktan sonra sekmeye gidin. "Sokmak".

2. Alt menüde "Üstbilgiler ve Altbilgiler"öğeyi bul "Sayfa numarası".

3. Üzerine tıklayarak numaralandırma türünü (sayıların sayfadaki konumu) seçebilirsiniz.

4. Uygun numaralandırma türünü seçtikten sonra onaylamanız gerekir - bunun için tıklamanız gerekir. "Üstbilgi ve altbilgi penceresini kapat".

5. Sayfalar artık numaralandırılmıştır ve numara, seçtiğiniz türe karşılık gelen yerdedir.

Başlık sayfası hariç Word'deki tüm sayfalar nasıl numaralandırılır?
Sayfaları numaralandırmanız gerekebilecek çoğu metin belgesinin bir kapak sayfası vardır. Bu, denemelerde, diplomalarda, raporlarda vb. Bu durumda ilk sayfa, yazarın adının, unvanın, patronun veya öğretmenin adının belirtildiği bir tür kapak görevi görür. Bu nedenle, başlık sayfasını numaralandırmak sadece gereksiz olmakla kalmaz, aynı zamanda önerilmez. Bu arada, birçok kişi bunun için bir düzeltici kullanıyor, sadece sayıyı gözden kaçırıyor, ancak bu kesinlikle bizim yöntemimiz değil.
Bu nedenle, başlık sayfasının numaralandırılmasını hariç tutmak için, farenin sol tuşu ile bu sayfanın numarasına çift tıklayın (ilk olmalıdır).

Üstte açılan menüde, bölümü bulun "Seçenekler", ve içinde, öğenin önüne bir onay işareti koyun "Bu sayfa için özel üstbilgi ve altbilgi".

İlk sayfadaki sayı kaybolacak ve 2 numaralı sayfa şimdi 1 olacaktır. Artık başlık sayfasını uygun gördüğünüz gibi, gerektiği gibi veya sizden istenene göre yapabilirsiniz.
“Sayfa X of Y” numaralandırması nasıl eklenir?
Bazen, geçerli sayfa numarasının yanında, belgedekilerin toplam sayısını belirtmeniz gerekir. Bunu Word'de yapmak için aşağıdaki talimatları izleyin:
1. Sekmede bulunan "Sayfa numarası" düğmesine tıklayın "Sokmak".

2. Açılır menüden, bu numaranın her sayfada görünmesini istediğiniz konumu seçin.

Not: Bir öğe seçerken "Mevcut konum", sayfa numarası imlecin belgede olduğu yere konumlandırılacaktır.
3. Seçtiğiniz öğenin alt menüsünde öğeyi bulun "Y'nin X Sayfası" istediğiniz numaralandırma seçeneğini seçin.
4. Numaralandırma stilini değiştirmek için sekmesinde "Yapıcı" ana sekmede bulunur "Üstbilgiler ve altbilgilerle çalışma", bul ve tıkla "Sayfa numarası", genişletilmiş menüde seçmeniz gereken yer "Sayfa numaralarının biçimi".

5. İstediğiniz stili seçtikten sonra "TAMAM".

6. Kontrol panelindeki aşırı düğmeye basarak üstbilgiler ve altbilgilerle çalışma penceresini kapatın.

7. Sayfa, seçtiğiniz format ve stilde numaralandırılacaktır.

Tek ve çift sayfa numaralarını nasıl eklerim?
Sağ altbilgiye tek sayfa numaraları, sol altbilgiye çift sayfa numaraları ekleyebilirsiniz. Bunu yapmak için Word'de aşağıdakileri yapmanız gerekir:

1. Tek sayfaya tıklayın. Bu, numaralandırmak istediğiniz belgenin ilk sayfası olabilir.
2. Bir grupta "Üstbilgiler ve Altbilgiler" sekmesinde bulunan "Yapıcı", düğmesine tıklayın "Altbilgi".

3. Biçimlendirme seçeneklerinin yer aldığı açılır menüde, "Yerleşik" ve sonra seçin "Açı (tek sayfa)".

4. Sekmede "Yapıcı" ("Üstbilgiler ve altbilgilerle çalışma") öğenin yanındaki kutuyu işaretleyin "Tek ve çift sayfalar için farklı üstbilgiler ve altbilgiler".

Tavsiye: Belgenin ilk (başlık) sayfasının numaralandırmasını hariç tutmak istiyorsanız, "Tasarım" sekmesinde "İlk sayfa için özel başlık" yanındaki kutuyu işaretleyin.

5. Sekmede "Yapıcı" düğmesine basın "İleri"- bu, çift sayılı sayfalar için imleci altbilgiye taşır.

6. Tıklayın "Altbilgi" aynı sekmede bulunan "Yapıcı".

7. Genişletilmiş listede, öğesini bulun ve seçin. "Açı (çift sayfa)".

Farklı bölümleri nasıl numaralandırabilirim?
Büyük belgelerde, genellikle farklı bölümlerden sayfalar için farklı numaralar ayarlamak gerekir. Örneğin, başlık (ilk) sayfasının numarası olmamalı, içindekiler tablosunun bulunduğu sayfalar Romen rakamlarıyla numaralandırılmalıdır ( I, II, III ...) ve belgenin ana metni Arap rakamlarıyla ( 1, 2, 3… ). Word'de farklı türdeki sayfalarda farklı biçimlerin numaralandırılması nasıl yapılır, aşağıda size anlatacağız.
1. İlk önce gizli sembolleri görüntülemeniz gerekir, bunu yapmak için kontrol panelindeki sekmedeki ilgili düğmeye tıklamanız gerekir. "Ev"... Bu, bölüm sonlarını görmenizi sağlayacaktır, ancak bu aşamada sadece onları eklememiz gerekiyor.

2. Fare tekerleğini kaydırarak veya program penceresinin sağ kısmındaki kaydırıcıyı kullanarak, ilk (başlık) sayfasının en altına gidin.

3. Sekmede "Düzen" düğmeye tıklayın "Molalar", öğeye git Bölüm sonları ve seçin "Sonraki Sayfa".

4. Bu, başlık sayfasını bölümlerin ilki yapacak, belgenin geri kalanı ise Bölüm 2 olacaktır.
5. Şimdi Bölüm 2'nin ilk sayfasının sonuna gidin (bizim durumumuzda bu, içindekiler tablosu için kullanılacaktır). Üstbilgiler ve altbilgilerle çalışma modunu açmak için sayfanın alt kısmına çift tıklayın. Sayfada bir bağlantı görünür "Önceki bölümde olduğu gibi"- bu, kaldırmamız gereken bağlantıdır.

6. Fare imlecinin altbilgide bulunduğundan emin olduktan sonra, sekmede "Yapıcı"(bölüm "Üstbilgiler ve altbilgilerle çalışma"), seçmek istediğiniz yer "Önceki bölümde olduğu gibi"... Bu eylem, başlık bölümü (1) ile içindekiler (2) arasındaki bağlantıyı kesecektir.

7. İçindekilerin son sayfasına gidin (Bölüm 2).

8. düğmesine tıklayın "Molalar" sekmesinde bulunur "Düzen" ve öğenin altında Bölüm sonları Seç "Sonraki Sayfa"... Bölüm 3 belgede görünür.

9. Fare imleci altbilgideyken sekmeye gidin "Yapıcı" tekrar seçmen gereken yer "Önceki bölümde olduğu gibi"... Bu eylem, Bölüm 2 ve 3 arasındaki bağlantıyı koparacaktır.

10. Üstbilgiler ve altbilgilerle çalışma modunu kapatmak için Bölüm 2'de (içindekiler tablosu) herhangi bir yeri tıklayın (veya Word'de kontrol panelindeki düğmeyi tıklayın), sekmeye gidin "Sokmak", ardından bulun ve basın "Sayfa numarası", açılır menüde "Sayfanın sonunda"... Açılır listede, "Basit 2 numara".
11. Sekmeyi genişleterek "Yapıcı", Tıklayın "Sayfa numarası" ardından genişletilmiş menüde "Sayfa numaralarının biçimi".

12. Paragrafta "Sayı biçimi" romen rakamlarını seçin ( ben, ii, iii), ardından düğmesine basın "TAMAM".

13. Kalan tüm belgenin ilk sayfasının alt bilgisine gidin (Bölüm 3).

14. Sekmeyi açın "Sokmak", Seçme "Sayfa numarası", sonra "Sayfanın sonunda" ve "Basit 2 numara".

Not: Büyük olasılıkla, görüntülenen sayı 1 numaradan farklı olacaktır, bunu değiştirmek için aşağıda açıklanan adımları uygulamanız gerekir.

15. Dokümanın sayfa numaralandırması gerekli şartlara göre değiştirilecek ve sıralanacaktır.
Gördüğünüz gibi, Microsoft Word'deki sayfaları numaralandırmak (başlık sayfası ve farklı biçimlerdeki çeşitli bölümlerin sayfaları hariç her şey) ilk bakışta göründüğü kadar zor değil. Şimdi biraz daha biliyorsun. Başarılı çalışmalar ve verimli çalışmalar dileriz.
Word'de bir belge oluştururken, birçok kullanıcının sayfa numaralarını yazması gerekir. Bazı kullanıcılar, her sayfaya manuel olarak bir sayı yazarak bu gereksinimi tam anlamıyla alır. Bununla birlikte, bu numaralandırma minimum düzenlemeye bile dayanmaz: sayılar yer değiştirmeye başlar, diğer sayfalara taşınır ve kaybolmaya başlar.
Rakamlarla uğraşmamak için, çözümü Word'deki sayfaların nasıl numaralandırılacağı sorusuna, programın insafına bırakın. Ayrıca, ofis uygulaması bu görevi hızlı ve rahat bir şekilde gerçekleştirmek için tüm olanaklara sahiptir.
Belgenin ilk sayfasından
Belgeye çalışmanın hangi noktasında numaralandırma eklediğiniz önemli değildir: yeni bir dosya açtıktan hemen sonra, metin girerken veya bir yazıcıda yazdırmadan önce.
Numaralandırmayı ekledikten sonra, yeni sayfalar otomatik olarak bir sonraki numarayı alacaktır.
En basit seçeneğe bakalım - ilk sayfadan bir sayı ekleyerek:

Fare imleci, sayfa numarasının görüneceği altbilgiye hareket edecektir. Ana metinle çalışmaya geri dönmek için belgenin herhangi bir yerindeki sol düğmeyi (üstbilgi ve altbilgi hariç) çift tıklayın veya Hızlı Erişim Araç Çubuğunda "Üstbilgi ve Altbilgi Penceresini Kapat"ı tıklayın. Üst bilgi ve alt bilgi penceresi kapanacak ve eklenen numaralandırma sayfalarda kalacaktır.
keyfi yer
Çoğu zaman, bir belge oluştururken, numaralandırma ilk sayfadan değil, ikinci veya üçüncü sayfadan eklenir. İlk akla gelen, başlık sayfasının numaralandırılmadığı dönem ödevi veya diplomadır. Bu durumda, numaralandırma "1" rakamıyla değil, "2" veya "3" ile başlar. Ancak bu tasarım gereksinimleri pratikte nasıl uygulanabilir?

Belge bölündü, şimdi doğru numaralandırmasına geçiyoruz. İlk sayfayı yalnız bırakıyoruz, imleci ikinci sayfaya yerleştiriyoruz.

Biçimlendirme kuralları gerektiriyorsa belgede herhangi bir yerde kesmeler yapabilir ve numaralandırmayı yeniden başlatabilirsiniz.
Numaralandırmanın silinmesi
Word'de bir sayfanın nasıl silineceği hakkında konuşurken, sayfa numaralarının nasıl silineceğinden daha önce bahsetmiştik. Yürütme sırasını kısaca hatırlayalım:

Hızlı Erişim Araç Çubuğu olmadan da yapabilirsiniz: üstbilgi ve altbilgilerdeki herhangi bir sayıya çift tıklayın ve Sil'e basın. Sayfa numaralandırması silinecektir.
Üstbilgi ve altbilgilerdeki metin
Üstbilgi ve altbilgilerin içinde metin (notlar, notlar, hatırlatıcılar) varsa, numara eklemek için yukarıda açıklanan adımları uyguladığınızda silinecektir. Bundan kaçınmak için, sayfa numaralandırma prosedürünü biraz karmaşıklaştırmanız gerekecektir.

Değişikliklerinizi kaydetmek için "Tamam" ı tıklayın. Altbilgi penceresinde, metnin önünde yer alacak sıralı sayfa numarasını göreceksiniz. Numaralandırmanın ve tüm üstbilgi ve altbilgi penceresinin en uygun görünümünü seçerek yukarıdaki parametreleri deneyebilirsiniz.
Word belgesindeki numaralandırma neredeyse her zaman kullanılır. Belge içeriğinin bulunduğu yerde karıştırılmaması için daha iyi gezinme için gereklidir. Numaralandırmanın ilk sayfadan geldiği gerçeğine alışkınız, ancak bazı durumlarda (örneğin dönem ödevinin tasarımı için) sayfa 3'ten "Kelime" deki belgeyi numaralandırmak gerekir. Böyle bir numaralandırma nasıl yapılır, bu makalede ele alacağız.
"Word 2010" da numaralandırma
Vord versiyonlarının çok benzer olmasına rağmen, her birinin kendi nüansları vardır. Sayfa numaralandırma sorusunda 3'ten başlayanlar var. "Word" 2010'da sayfa numaralarını yapabilmek için "Ekle" sekmesinden "Sayfa numarası" butonunu seçmelisiniz.
Açılır pencerede, numaralandırmanın nereye yerleştirileceğini seçmeniz gerekecektir: üstte, altta veya sayfa kenarlarında, ortada veya kenarlarda. Yapılan işlemlerden sonra, belgede numaralandırma görünecek, ancak belgenin her sayfasında olacak, ancak "Kelime" de 3. sayfadan numaralandırma nasıl yapılır?
Bölümler
"Kelime" deki numaralandırmanın bölümlere ayrıldığına dikkat edilmelidir. Bölümlerle herhangi bir işlem yapmadıysak, o yalnızdır. Ancak, "Word" deki belgeyi 3 sayfadan numaralandırmak için ek bölümler oluşturmanız yeterlidir. Bu nedenle, belirli bir sıraya bağlı kalırsanız, "Word" de 3. sayfadan numaralandırma yapmak çok kolaydır:

Yapılan işlemler sonucunda artık numaralandırma 3. sayfadan başlamaktadır.
"Word 2007" de numaralandırma
belgelemek "Word 2007" numarasında 3. sayfadan itibaren aynı adımları atmanız gerekir. "Sayfa numarası formatı" menüsünde "3" sayfasından numaralandırmayı seçmelisiniz.

Ardından ilk iki sayfayı yeni bölümler yapın. Bunu yapmak için "Ekle" sekmesine gidin, "Sonlar" öğesine gidin ve "Sonraki sayfa" satırına tıklayın.

Ve sonunda, "Tasarım" sekmesinde, belgenin ilk sayfaları için "İlk sayfa için özel üstbilgi ve altbilgi" satırını seçin.

"Word 2003" de numaralandırma
"Word" sürüm 2007 ve 2010 belgelerinde sayfa 3'ten nasıl numaralandırılacağını anladık, peki "Word 2003"te nasıl yapılır? Yapması da aynı derecede kolay, aynı eylem sırası kullanılıyor, sadece "Word 2003" de biraz farklı bir tasarım. Sayfaları numaralandırmak için "Ekle" sekmesini açmanız ve "Sayfa numaraları" öğesine gitmeniz gerekir.

Bu işlemlerden sonra görünen pencerede, numaranın konumunu ve hizalamasını ve ayrıca "Biçim" menüsünde - numaralandırmaya hangi sayfadan başlayacağınızı seçmeniz gerekir. Ardından, Tamam'a tıklayın, artık numaralandırmamız var.

Ayrıca "Ekle" sekmesindeki "Break" maddesine tıklayıp içindeki "Sonraki sayfadan yeni bölüm" satırını seçerek yeni bölümler oluşturuyoruz.

Belgenin ilk sayfalarındaki sayıları kaldırmak için, "Sayfa numaraları" öğesinde "İlk sayfadaki numara" satırının yanındaki kutunun işaretini kaldırmanız gerekir.

Bu nedenle, bu metin düzenleyicinin hangi sürümünü kullanırsanız kullanın, sayfa 3'ten "Word" de numaralandırma yapmak çok kolaydır.











Taramalı Atomik Kuvvet Mikroskobu Laboratuvar raporu şunları içermelidir:
Havai iletişim ağı desteklerinin raflarının seçimi
AC katener tasarımı ve hesaplanması
Mikroişlemci sistemlerinin geliştirilmesi Mikroişlemci sistemlerinin tasarım aşamaları
mcs51 ailesinin mikrodenetleyicileri