Ameliyathanedeki cihaz yöneticisinde Kazanma sistemi dows hakkında bilgi topladı donanım bilgisayar veya dizüstü bilgisayar. Aygıt Yöneticisi, bilgisayarda yüklü olan tüm aygıtlar hakkında bilgi toplamak için gereklidir. Bunu ayrıca bir aygıtı sistemden kaldırmak veya aygıt sürücülerini güncellemek için de kullanabilirsiniz. Genel olarak bu cihaz yöneticisi çok faydalı ve gerekli bir şeydir. Örneğin, sistemi yeniden yükledikten sonra sürücüleri yüklemek için, hangi bileşenlerin sürücülerini yüklemeniz gerektiğini tam olarak bilmediğinizde (cihaz adının yanında görünür) Ünlem işareti).
Bugün Aygıt Yöneticisinin nasıl başlatılacağından bahsedeceğim. Bu yapılabilir Farklı yollar ve hepsi aynı sonuca varıyor, dolayısıyla hangisini kullanmanız gerektiğine karar vermek size kalmış. Her şey birkaç saniyenizi alacak.
Yöntem 1
Masaüstünde “Bilgisayar” simgesini bulun (görmüyorsanız, “Başlat” düğmesine tıklayın - ekranın sağ tarafında olacaktır), fareyle üzerine bir kez tıklayın ve sağ düğmeye tıklayın. . Bir menü görünecektir, "Özellikler" i seçin.

Burada bilgisayarınız hakkındaki temel bilgileri görüntüleyebileceğiniz bir pencere bulunmaktadır. Pencerenin sol tarafında küçük bir menü göreceksiniz. Buradan “Aygıt Yöneticisi”ni seçin.

Voila, Aygıt Yöneticisi başlatıldı.

Yöntem 2
Tekrar “Bilgisayar” simgesini arayın ve farenin sağ tuşuna tıklayın. Ancak şimdi menüde "Özellikler" yerine "Yönetim" öğesini seçiyoruz.

“Bilgisayar Yönetimi” başlıklı bir pencere açılacaktır. Burada "Aygıt Yöneticisi"ni seçin.

Yöntem 3
Başka seçenek. “Başlat” düğmesine tıklayın ve “Programları ve dosyaları ara” satırına şu kelimeyi ekleyin: devmgmt.msc. Enter tuşuna basın.
Aygıt Yöneticisi tüm sürümlerde yerleşiktir Windows yardımcı programı. Açarak, bilgisayarınızda hangi ekipmanın yüklü olduğunu görebilir, kontrol edebilir ve gerekirse sürücüleri güncelleyebilir, hemen hemen her öğeyi kapatabilir veya etkinleştirebilirsiniz.
Nasıl açılacağını bilerek (uzaktan kumanda), belirli sorunları olan ekipmanı tanımlayabilirsiniz.
Windows XP Aygıt Yöneticisi
En eskilerinden biri Win XP'dir. Popülaritesini buna borçlu basit arayüz ve kolay kontrol çeşitli parametreler uzaktan kumanda ile bilgisayar.
Peki XP Aygıt Yöneticisini nasıl açarsınız? Bu arada Windows 7.8 için de uygun olan en kolay yol, Win+R tuşlarına basmak veya “Başlat” menüsünden “Çalıştır” seçeneğini seçmektir. Açılan pencerede devmgmt.msc yazıp “Tamam”a tıklamanız gerekiyor.

Win XP uzaktan kumandasına girmenin başka bir yolu var. Masaüstünüzde Bilgisayarım simgesi bulunmalıdır. Üzerine sağ tıklayın ve açılır menüden “Özellikler” seçeneğini seçin. “Donanım” bölümünü açmanız ve ardından “Aygıt Yöneticisi” ne gitmeniz gereken bir pencere açılacaktır.
Not: Kazanma düğmesi klavyenin sol alt kısmında (fn ve alt arasında) bulunur. Windows logosunu gösterir.
Windows 7'de Aygıt Yöneticisi nasıl açılır?
Uzaktan kumandayı Win 7 işletim sisteminde açmak daha az kolay değildir. Burada da birkaç yol var:
- Masaüstünüzde “Bilgisayarım” simgesine sağ tıklayın. Özellikler'e gidin. Sistem bilgilerini içeren bir pencere açılacaktır. Soldaki menüde “Aygıt Yöneticisi” bölümünü göreceksiniz.
- İlgili düğmeye tıklayarak Başlat menüsünü çağırın. Kontrol Paneline giriş yapın. Küçük simgeler yükleyin, bulun ve yönetici bölümüne gidin.
- Başlat menüsünde "gönderici" kelimesini girmeniz gereken bir arama çubuğu vardır. İhtiyacınız olan seçeneği seçin ve LMB'ye tıklayın.

Kazanma ve duraklatma tuşlarına aynı anda basarak pencereyi açabilirsiniz. Burada yine sol menüden aradığınız bölümü seçin. Artık Windows 7'de Aygıt Yöneticisi'ni nasıl açacağınızı biliyorsunuz.
Windows 8 için uzaktan kumanda
Bazı kullanıcılar Windows 8'de Aygıt Yöneticisi'ni nasıl açacaklarını bilmiyorlar çünkü bu işletim sistemi nispeten yakın zamanda ortaya çıktı. Aslında burada DU'ya girmek çok kolay.
Komut satırını kullanabilir ve yukarıda tartışılan kelimeleri oraya girebilirsiniz. Ayrıca bu işletim sistemi durumunda, önceki alt bölümün (sistem özellikleri) ilk yöntemi uygundur.
Uzaktan kumandayı iki tıklamayla açabilirsiniz. Bunu yapmak için “Başlat” düğmesine sağ tıklayın ve açılır menüden “Aygıt Yöneticisi” seçeneğini seçin.

Böylece, birden çok işletim sisteminde Aygıt Yöneticisi'ni nasıl açacağınızı öğrendiniz. Geriye kalan tek şey yeteneklerine aşina olmaktır.
Uzaktan kumandada hangi eylemler gerçekleştirilebilir?
Yöneticide hangi ekipmanın kurulu olduğunu görebilirsiniz. Örneğin “Monitörler” gibi bir bölümü açtığınızda cihazın adını göreceksiniz. Onun hakkında daha fazla bilgi edinmek ister misiniz? full bilgi? Daha sonra üzerine sağ tıklayın ve “Özellikler” seçeneğini seçin.
Burada devre dışı bırakılan veya bazı sorunları olan cihazları görebilirsiniz. Duruma göre yanlarında uyarı çarpı simgesi bulunacaktır).
Sürücüleri güncellemeye veya bunlar hakkında bilgi almaya ihtiyaç varsa, cihaza sağ tıklayın ve açılır menüden "Özellikler" e gidin. “Sürücü” bölümünü seçmeniz gereken bir pencere açılacaktır.
Uzaktan kumandada ekipmanı kapatabilirsiniz. Bu durumda, ilgili düğme eksik olacağından işlemciyi ve diğer bazı cihazları devre dışı bırakamayacaksınız.
Ekipmanın hangi cihazla çakıştığını “Özellikler”, “Kaynaklar” bölümünde görebilirsiniz.
Aygıt Yöneticisindeki Hatalar
Uzaktan kumandadaki hemen hemen tüm hataların kendi kodları vardır. Bir sorunu gidermek için en azından en yaygın kodları bilmeniz gerekir. İşte bunlardan sadece birkaçı:
- “Kod 1”, ekipman için sürücülerin yüklenmemiş olabileceğini veya yapılandırılmamış olduklarını gösterir.
- “Kod 14” şunu ifade eder: doğru işlem donanım, işletim sistemini yeniden başlatmanız gerekir.
- “Kod 31” şunu belirtir: dengesiz çalışma cihazlar. Bunun nedeni ise sürücüler. Büyük olasılıkla yeni bir tane indirmeniz gerekecek yazılım.
Çözüm
Artık Aygıt Yöneticisi'ni nasıl açacağınızı biliyorsunuz, böylece donanımınızın ve sürücülerinizin çalışmasını bağımsız olarak izleyebilirsiniz. Bu arada pilin şarjını daha uzun süre tutabilmesi için dizüstü bilgisayarlardaki bazı cihazların kapatılması önerilir.
Başından sonuna kadar bu yardımcı program kullanıcı bağlı bileşenlerle ilgili bilgilere erişebilir, sürücüleri yapılandırabilir, donanımı teşhis edebilir vb. Windows 10'da Aygıt Yöneticisi'ni açmanın birkaç yolu vardır. Yeni sürümÖnceki nesil işletim sistemlerinden “Ten”e yeni yöntemler eklendi. Aşağıda bunların hepsini okuyabilirsiniz.
Bilgisayarınızla ilgili tüm bilgileri kullanarak nasıl edinebilirsiniz? standart uygulama için aşağıdaki yöntemlerden birini kullanabilirsiniz:
- arama çubuğu aracılığıyla;
- Başlat menüsü aracılığıyla;
- PC'nin “Özellikleri” aracılığıyla;
- “Kontrol Paneli” aracılığıyla;
- “Çalıştır” komutu aracılığıyla;
- başından sonuna kadar Komut satırı.
Makalede ayrıca kısayol oluşturmaya yönelik talimatlar da anlatılmaktadır. hızlı erişim. Bununla birlikte, dağıtıcıyı başlatmak için masaüstündeki simgeye tıklamanız yeterlidir. Talimatlarda sunulan tüm yöntemler, Windows 10 x32-bit ve x64-bit işletim sistemi için tamamen uygundur.
Aramayı kullanma
Öncelikle aracı nasıl açacağımızı öğrenelim. standart dize aramak:
- LMB, Başlat panelinde bulunan büyüteç simgesine tıklayın.

- Aramaya “Aygıt Yöneticisi” (1) girin ve arama sonuçlarında (2) ilgili programı açın.

- Uygulamanın ana ve tek penceresinde bağlı ekipmanların tam listesini ve mevcut durumlarını göreceksiniz. Her bir elementin özelliklerini inceleme olanağına sahipsiniz. Bunu yapmak için belirli bir konuma sağ tıklayın ve menüdeki "Özellikler" e gidin.

- Özelliklerde bulacağınız Genel bilgi, sürücü bilgileri ve ekipmanın performansıyla ilgili her şey.

Başlat menüsünü kullanma
Şimdi aracı Başlat düğmesini kullanarak açmayı deneyelim. Bunun için:
- Tıklamak sağ tık Fareyi Başlat simgesinin üzerine getirin. Menüden "Aygıt Yöneticisi"ni seçin.

Basit ve uygun yolöğle yemeği. Bu yöntemi kullanarak programı bilgisayarınızda açamıyorsanız dört tane daha kullanın.
"Özellikler" aracılığıyla
Bu yöntem için masaüstünde “Bu Bilgisayar” simgesine ihtiyacımız var:
- Üzerine sağ tıklayın ve menüden “Özellikler” seçeneğini seçin.

- Sistem ve PC hakkında bilgi göreceksiniz. Sol sütunda "Aygıt Yöneticisi" seçeneğine tıklayın.

“Kontrol Paneli”ni Kullanma
Bir diğer Alternatif seçenek– “Kontrol Paneli” bölümünde. Arama çubuğunu kullanarak açabilirsiniz:

- Görünüm türünü "Kategori" olarak değiştirin.

- "Donanım ve Ses" bölümünü seçin.

- “Aygıtlar ve Yazıcılar” alt bölümünde “Aygıt Yöneticisi”ne tıklayın.

Komutu kullanarak açın
PC'de Çalıştır programını başlatmak için tuşunu basılı tutmanız gerekir. Klavyeyi kazan+ R:

Programın tuşlar kullanılarak başlatılmasına ek olarak, ilgili adı arayarak da bulabilirsiniz:

Başlattıktan sonra “devmgmt.msc” komutunu girmeniz ve yönetici haklarıyla çalıştırmak için Ctrl + Shift + Enter tuşlarına basmanız gerekir.

Komut satırı
Bilgisayarınızdaki Aygıt Yöneticisini komut satırı aracılığıyla aşağıdaki şekilde etkinleştirebilirsiniz:
- İÇİNDE arama penceresi“cmd” veya “komut satırı” yazın (1), arama sonucuna sağ tıklayın ve uygulamayı yönetici haklarıyla çalıştırın (3).

- “devmgmt.msc” komutunu girin ve Enter tuşuna basın.

- Bundan sonra ekranda “Aygıt Yöneticisi” görünecektir.
Diğer yöntem
Hadi düşünelim son yöntem, bir dizüstü bilgisayarın veya PC'nin bileşenleri hakkındaki bilgileri görüntülemenizi sağlar. Bunu yapmak için “Bilgisayar Yönetimi” ne girmeniz gerekir. Programı aşağıdaki şekillerde çağırabilirsiniz:
- Listeyi açmak için “Bu Bilgisayar” kısayoluna sağ tıklayın ve “Yönet”i seçin.

- Çalıştır penceresini açın ve “mmc compmgmt.msc” komutunu yazın ve çalıştırmak için Enter tuşuna basın.

- Bilgisayar Yönetimi uygulamasında Aygıt Yöneticisi bölümüne tıklayın.

- Sağ tarafta tüm ekipmanların bir listesini göreceksiniz.

Microsoft'un işletim sistemi standart uygulamaları indirmek için birçok seçenek sunar.
Kısayol oluştur
Çok fazla zaman harcamadan etkinleştirmek için bir kısayol oluşturup masaüstünüze yerleştirebilirsiniz. Bu şu şekilde yapılır:
- Sağ tıklayın boş alan masaüstünde “Oluştur” - “Kısayol” seçeneğine tıklayın.

- Kısayol Sihirbazı'nda devmgmt.msc nesnesini belirtin ve İleri'ye tıklayın.

- Herhangi bir ad girin (1) ve “Bitti”ye (2) tıklayın.

- Yardımcı programı çalıştırın çift tıklama simgeye göre. Masaüstü simgesi oluşturduktan sonra bilgisayarınızı yeniden başlatmanıza gerek kalmayacaktır.

İşlevselliğin kısa açıklaması
Yardımcı programın işlevselliğine aşina değilseniz açıklamayı okuyun:
- V üst panel Bölümler arasında geçiş yapmak için düğmeler (1), konsol ağacını görüntülemek için bir tuş (2), seçilen ekipmanın özelliklerini gösteren bir tuş (3), yardıma gitme (4), işlem çubuğunu görüntülemek için bir tuş (5) ve bir tuş bulunmaktadır. konfigürasyonu güncellemek için (6).

- görünen öğelerden birini seçtiğinizde ek anahtarlar– sürücü güncellemesi (1) ve donanımın kaldırılması (2).

Alternatif yazılım
Ayrıca standart yardımcı program Microsoft'tan kullanabilirsiniz üçüncü taraf yazılımı. Böyle bir uygulama, bağlı tüm donanımların bir listesini görüntüleyen DevManView'dır. Küçük program Windows 10'daki standart yardımcı programın işlevselliğini tamamen tekrarlar:

Standart bir yardımcı programın işlevselliği sizin için yeterli değilse, yazılımı veya Everest'i kullanın. Onların yardımıyla, yalnızca bağlı tüm ekipmanların bir listesini bulmakla kalmayacak, aynı zamanda mevcut durumu (sıcaklık, voltaj) öğrenecek, PC bileşenlerini teşhis edebilecek vb.

Sonuçlar
Geliştiriciler işletim sistemi“Aygıt Yöneticisini” çeşitli şekillerde başlatma olanağı sağladı. Eğer senin Windows sürümü 10 herhangi bir nedenle yerleşik yardımcı programı başlatmayı reddediyorsa, onu üçüncü taraf bir uygulamayla değiştirebilirsiniz.
Video
Sunulan talimatların netliği için videoyu izlediğinizden emin olun. Detaylı Açıklama tüm eylemler ve adımlar.
Görünüşe göre her kullanıcı, tüm donanım ve donanımların görüntülendiğini biliyor. sanal cihazlar, yüklü Windows sistemleri, dağıtıcı adı verilen özel bir uygulama aracılığıyla mümkündür. Doğru, herkes "Aygıt Yöneticisinin" işletim sisteminin XP sürümünde veya yukarıdaki değişikliklerde nerede bulunduğunu anlamıyor. Bu bakımdan fiziki lokasyona ilişkin ayrı bir açıklama yapmak gerekmektedir. çalıştırılabilir dosya, dağıtıcının çalışmasından sorumludur ve yürütülebilir bileşeni doğrudan başlatmadan uygulamayı çağırmanın yolları.
Aygıt Yöneticisi fiziksel dosya konumu açısından nerede bulunur?
Genel olarak, kullanıcının grafiksel arayüz veya "Çalıştır" konsolu veya komut satırı aracılığıyla çağırabileceği yürütülebilir hizmetlerin tüm ana dosyaları, sistem diziniİşletim sisteminin ana dizininde bulunan System32. Ancak, “Aygıt Yöneticisinin” nerede bulunduğundan bahsederken, çalıştırılabilir bileşenin de olduğu gerçeğini dikkate almalısınız. EXE uzantısı onu orada bulamazsınız. Gerçek şu ki, bileşenin kendisi Microsoft Common Console tipi belgelere ait ve MSC uzantısına sahip.
En ilginç olanı, bilgisayarda 64 bit mimariye sahip bir Windows sürümü yüklüyse, konum açısından konsolun (ve bu tam olarak konsoldur) aynı anda iki konumda bulunabilmesidir. İlk klasör bilinmektedir (System32) ve ikincisi SysWOW64'tür; herhangi bir yerde bulunabilen ilişkili bileşenleri saymaz (yalnızca aradığınız dosyanın adını Explorer'da devmgmt olarak arayın; adın türetildiği kısaltmadır) İngilizceden Aygıt Yöneticisi).
Aygıt Yöneticisi Windows'ta nerede bulunur: programı en basit yöntemi kullanarak çağırmak
Böylece ana nesnenin yerini bulduk. Şimdi tam olarak kullanarak bu uygulamaya hangi yollarla ulaşabileceğinizi görelim. GUI işletim sisteminin kendisi. Windows 7 Aygıt Yöneticisi standart konumda nerede bulunur? Uzaklara gitmenize gerek yok.

İlgili bölümün sunulacağı “Kontrol Panelini” aramanız yeterlidir. Onuncu değişiklikle, durum biraz daha karmaşıktır, çünkü "Kontrol Paneli" ya "Başlat" düğmesindeki RMB aracılığıyla çağrılmalı ya da girişle "Çalıştır" menüsü kullanılmalıdır. kontrol komutları.
Yürütme konsolu aracılığıyla doğrudan çağrı
Ve nasıl aranacağı sorununa bir çözüm bulmayı kesinlikle kolaylaştıran da bu menüdür. bu sevk memuru. Bizim durumumuzda, "Aygıt Yöneticisi" nin nerede olduğu hiç önemli değil, çünkü başlatma komutunun yürütülmesi, konumundan bağımsız olarak tam olarak ihtiyacımız olan bileşen için otomatik olarak çalışacaktır.

Yürütme konsolunda devmgmt.msc satırını girin ( orjinal isim yürütülebilir bileşen artı yukarıdaki konsol uzantısı), ardından programın 32 bit veya 64 bit sürümü başlatılacaktır (bilgisayarda hangi sistemin yüklü olduğuna bağlı olarak). Yukarıdaki klasörlerdeki dosyaları da çalıştırabilirsiniz. Aynısını al.
Yönetim/yönetim bölümünü kullanma
Sistem araçlarıyla ilgili bazı prosedürleri çağırmak için yönetim veya yönetim bölümünü de kullanabileceğiniz bir sır değil.

Bunu yapmak için, ilgili satırın seçildiği “Masaüstü” (Windows 10'da - “Explorer” da) bilgisayar simgesindeki RMB menüsüne ihtiyacınız olacak ve ana düzenleyiciyi aradıktan sonra yöneticiye gideceksiniz.
Not: Erişmek için komut satırını bile kullanabilirsiniz, ancak bu durumda daha çok görünüyor zor karar.
Ana işlevler
“Aygıt Yöneticisi”nin nerede olduğu soruları çözüldü. Şimdi amacı hakkında çok kısaca konuşalım. tam olarak Genel anlayış bilgisayardaki tüm cihazları, dahil edilmeleri ve devre dışı bırakılmaları, izleme bilgileri ile ilgili olarak yönetmek ve ayrıca gerekli kontrol yazılımının sürücüler biçiminde kurulmasıyla ilgili tüm sorunları çözmek için tasarlanmıştır. Göndericinin kendisinde bir tane var ilginç özellik birçok insanın bilmediği bir şey. İÇİNDE bilgi bloğu Windows kendisi yükleyemese bile hemen hemen her yüklü aygıt için bir sürücü bulmanıza olanak tanıyan VEN ve DEV donanım tanımlayıcıları hakkında bilgi alabilirsiniz. Başka hiçbir sistem aracı bu tür bilgileri sağlamaz. Dolayısıyla orijinal sürücülerin bulunduğu bir diskiniz yoksa bu tür araçları ihmal etmemelisiniz.
Aygıt Yöneticisi donanımla ilgili bilgileri görüntülemek, donanım ayarlarını değiştirmek için kullanılır ve ayrıca sürücüleri yapılandırmaya ve görüntülemeye yarar.
Bazen bilgisayardaki bazı aygıtların yanlış çalışmaya başladığı ve bazen de tamamen çalışmayı bıraktığı durumlar ortaya çıkar.
Hangi cihazın çalışmayı durdurduğunu bulmak için yerleşik olanı kullanmanız gerekir. aygıt Yöneticisi. Hakkında tüm bilgileri gösterecektir. kurulu cihazlar , iş durumu sürücüler Ve benzeri.
Bir cihaz hatalı çalışmaya başlarsa belirli bir işaretle işaretlenecektir. Ayrıca, kaldırılan sürücüler (bilinmeyen aygıtlar) hakkındaki bilgiler de görüntülenecektir.
Ve ayrıca aygıt Yöneticisi Bir aygıtın sürücülerini güncellediğinizde ve aygıtın çalışmayı bıraktığı durumlarda kullanışlıdır; ardından eski sürüme geri dönebilirsiniz. eski versiyon sürücüler, yedek kopya yeni sürümü yüklemeden önce kaydedildi.
Ayrıca, aygıt Yöneticisi Bazı cihazlara ilişkin güncellemeleri aramanıza olanak tanır. Sürücüleri güncellemek çoğu durumda faydalıdır.
Nasıl giriş yapılır? aygıt Yöneticisi?
Aygıt Yöneticisi'ne girmek için bilgisayar kısayoluna sağ tıklayıp özellikleri seçerek sistem özelliklerini açmanız gerekir. Sistem özelliklerini başka bir şekilde açabilirsiniz - Win + Pause Break tuş kombinasyonunu yazarak.
 Sistem özellikleri menüsü
Sistem özellikleri menüsü Açılan pencerede sol tarafta giriş butonu bulunacaktır. Buna denir - aygıt Yöneticisi.

Yönetici penceresi bilgisayardaki tüm aygıtları gösterir. Bir sekmeniz varsa Diğer cihazlar ve bu cihazın üzerinde bir ünlem işareti gösterilir. sarı üçgen veya başka bir işaret, bu aygıtın sürücüsünü güncellemeyi veya yeniden yüklemeyi denemeniz gerektiği anlamına gelir. Ve eğer görev yöneticinizdeki her şey yukarıdaki ekran görüntüsünde gösterilenle aynıysa, hiçbir müdahaleye gerek yoktur.
İşte bir sekme örneği Diğer cihazlar:

Yukarıdaki ekran görüntüsünde olduğu gibi benzer bir şey varsa, önce bu cihaza sağ tıklayıp ilgili menüden seçim yapmanız gerekir. Sürücüleri güncelle.
İle bir pencere görünecektir sonraki seçim:
 Sürücü arama seçenekleri
Sürücü arama seçenekleri Burada çalışmayan cihazın sürücüsünü nerede arayacağınızı seçmeniz gerekiyor.
Bilgisayarınızda bu aygıt için bir sürücünüz varsa, ikinci öğeyi seçmeniz gerekir - Bu bilgisayardaki sürücüleri arayın.
Ancak çoğu durumda, aramayı otomatik olarak gerçekleştiren ilk öğeyi seçmelisiniz. Aynı zamanda arama internet üzerinden gerçekleştirilir, böylece en yeni ve en güncel kararlı sürümler aygıt için sürücüler.
Ve İnternet üzerinden bir sürücü bulamıyorsanız, bu, cihazın arızalı olduğu veya belki de bu cihazla birlikte sürücünün kaydedildiği bir CD'nin sağlandığı anlamına gelir.
Aynı şekilde çalışan cihazların sürücülerini de güncelleyebilirsiniz. Her şey aynı.
Sürücüleri aradıktan sonra, bu cihaz için en uygun yazılımın zaten kurulu olduğunu belirten bir yazı ortaya çıkarsa, bu şu anlama gelir: bu cihaz güncellenmesine gerek yoktur.
Bir cihazı devre dışı bırakmanız gerekiyorsa, üzerine sağ tıklayıp seçim yapmanız gerekir. devre dışı bırakmak. Cihazı istediğiniz zaman yöneticide bulup tıklayarak açabilirsiniz. aç. Bundan sonra cihaz hemen çalışmaya başlayacaktır.
Aygıt Yöneticisi'nde aygıtları silme seçeneği de vardır. Bir sürücü aradıktan sonra bulamadığınızda veya sürücüyü yeniden yüklemek istediğinizde bunu yapmanız önerilir. Cihazı çıkarır ve bilgisayarı yeniden başlatırsanız, işletim sistemini yükledikten sonra sürücünün aranması ve kurulumu otomatik olarak başlayacaktır. Bu durumda sürücü yeniden yüklenecektir.
Özellikler
İstediğiniz cihaza sağ tıklayın ve seçin özellikler.
 Cihaz özellikleri görüntüleniyor
Cihaz özellikleri görüntüleniyor Sekmede Yaygındır Cihazın durumu, üreticisi ve tipi gösterilecektir.
 Sürücü sekmesi
Sürücü sekmesi Sekmede Sürücü bilgileri görüntüleyebilir, güncellemeleri kontrol edebilir, sürücüyü geri alabilirsiniz. önceki versiyon, güncellemeden sonra aniden cihaz hatalı çalışmaya başlarsa. Ayrıca sürücüyü devre dışı bırakma veya kaldırma seçeneği de burada bulunmaktadır.
Geri kalan sekmeleri açıklamayacağım çünkü içlerinde özel bir şey yok, sadece bir istatistik görüntüsü.
Bu makaleden ne olduğunu öğrendiniz aygıt Yöneticisi nasıl çalıştırılacağı ve nasıl çalıştığı.

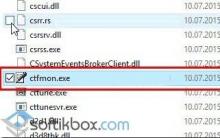

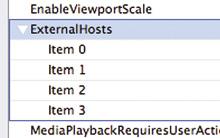

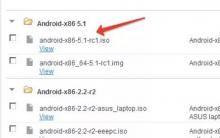
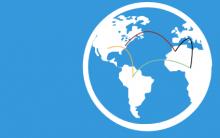




Android cihazda uygulamalar dahili bellekten SD karta nasıl aktarılır
Div'i ortalamak ve diğer konumlandırma incelikleri
Lenovo TAB A10: özellikler ve incelemeler
Russian Post takip numarasını kullanarak bir paket nasıl takip edilir
Mozilla Firefox'u kullanmaya başlama - İndirin ve yükleyin