Hesabınız (Windows'a önyükleme yaptığınız kullanıcı) için bir parola belirlediyseniz ancak bunu her seferinde girmek istemiyorsanız, parola girişini devre dışı bırakabilirsiniz.
Windows'ta parola girişini devre dışı bırakmadan önce, bilgisayarınıza yaklaşabilen herkesin aynı zamanda bilgisayarınızdaki tüm verilere de erişim sağlayabileceğini anlamanız önemlidir. Ancak ağ üzerinden erişirken şifre hala geçerli olacaktır.
Bu talimat, yeni bir kullanıcı oluşturduğunuzda ve Windows'un kullanıcınızla otomatik olarak oturum açmayı durdurup karşılama ekranında durması durumunda da kullanışlıdır. Talimatlar Windows'un tüm modern sürümleri (7-8-10) için geçerlidir.
Windows 7, 8, 10'da şifre girişini devre dışı bırakma talimatları:
1. "'ye tıklayın Başlangıç", arama alanına yazın" netplwiz" (tırnak işaretleri olmadan), klavyenizdeki " tuşuna basın Girmek"[ayrıca Win+R tuşlarına da basabilirsiniz, görüntülenen "Çalıştır" penceresinde, "Aç" alanına tırnak işaretleri olmadan "netplwiz" veya "Kullanıcı Şifrelerini Kontrol Et" yazıp "Enter" tuşuna basabilirsiniz];
2. Açılan “Kullanıcı Hesapları” penceresinde “Bu bilgisayardaki kullanıcılar” listesinde istediğiniz kullanıcı adını seçin(Windows'ta çalıştırdığınız);
3. İşareti kaldır“Kullanıcı adı ve şifre iste” yazısının yanında;
4. Düğmeye tıklayın TAMAM" ve ikinci adımda seçilen kullanıcının şifresini iki kez girin;

Merhaba arkadaşlar! Bugün Windows 8'de oturum açarken parola istemini devre dışı bırakıyoruz.
Yeni Windows 8 işletim sistemine geçerken kullanıcının sisteme giriş yaparken sürekli şifre girmeye zorlanması herkesin hoşuna gitmedi. Windows 8 ve 8.1'de şifre istemi nasıl devre dışı bırakılır?
Windows 8 işletim sisteminin yeni bir sürümünü başlatmak, Windows 7'nin önyükleme hızından neredeyse iki kat daha hızlıdır. Ancak, bu kadar hızlı bir önyüklemenin tüm keyfi, sistemin tekrar tekrar şifre girme takıntısı nedeniyle bozulur. Elbette güvenlik önce gelir, ancak neden kullanıcıya bu sorunun çözümünde bağımsız bir seçim yapma hakkı vermiyorsunuz?
Şifrelerden bahsetmişken, kısa süre önce şifre seçmenin temel kurallarını anlatan kitabım yayınlandı, adı "". Kitabı tamamen ücretsiz olarak edinebilirsiniz.
Arama veya komut satırı aracılığıyla ilk yöntemi ele alalım. Win+r veya Başlat - sağ fare düğmesi tuş kombinasyonunu kullanarak Bul veya Çalıştır'ı seçin ve komutu girin (tırnak işaretleri olmadan).
Önümüzde kullanıcı hesaplarının bulunduğu bir pencere açılacaktır.
Tüm kullanıcı adlarını seçin ve “Kullanıcı adı ve şifre iste” onay kutusunun işaretini kaldırın. Sistem sizden mevcut hesap şifrenizi iki kez girmenizi isteyecektir. Tamam'ı tıklayın.
Herhangi bir nedenden dolayı ilk yöntem istenen sonucu vermediyse ve Windows 8.1'de oturum açmak için şifre isteği kapatılmadıysa, başka bir yöntem daha var.
İkinci yöntem.
1. Windows 8.1'in ana ekranına gidin, masaüstünden “Başlat”a tıklamanız yeterli
2. Sağ üst köşede hesabınıza tıklayın.
3. Açılır menüden “Avatar'ı Değiştir”i seçin
4. Üstteki öğeye tıklayın - devre dışı bırakın.
Böylece hesabımızın Microsoft hesabımızla olan bağlantısını kaldırıyoruz, bu da hesabımızı yerel bir hesaba dönüştürüyor.
5. Adı ve Şifreleri girme penceresinde, bırakın veya yeni bir hesap adı girin, en önemli şey ŞİFREYİ GİRMEYİN. Sonraki... Her şey hazır).
Aralarındaki farklar nelerdir? Yerel bir hesap kullanırken, genellikle masaüstündeki ayarları, yüklü uygulamaları ve nesneleri senkronize etmeden tek bir bilgisayarda çalışmayı planlarsınız. Bu yaklaşım Windows 7'de kullanılmıştı ve Ten'de oturum açarken parola girilmesi gerekmeyebilir.
Windows 8'in gelişiyle birlikte kimlik doğrulama yöntemi değişti ve artık yerel bir hesap kullanmanın yanı sıra, oturum açarken bir Microsoft hesabı kullanmak mümkün hale geldi. Bu durumda, tüm işletim sistemi ayarları sunucuyla senkronize edilir ve hesabınıza diğer cihazlardan giriş yapabilirsiniz. Microsoft hesabı kullanılarak yapılan kimlik doğrulama, kullanıcının işletim sisteminde her oturum açmayı denediğinde bir parola belirlemesini gerektirir.
Sunulan materyalde bundan nasıl kurtulacağınıza dair ipuçlarını sizlerle paylaşacağım. Bilgisayarda sizden başka kimse çalışmıyorsa ve gizli bilgilerinizin (PC'nizde saklanan e-posta şifresi, banka kartı şifresi veya şifresi gibi) güvenliğini önemsemiyorsanız bunu yapmanız önerilir. diğer hizmetlere giriş yapmak). Bilgisayarınızda başka biri çalışıyorsa, işletim sistemi girişini kilitli bırakmak daha akıllıca olacaktır.
Yöntem 1 – kullanıcı hesabı ayarlarını değiştirerek
Windows 10'da bir parolayı kaldırmanın farklı yolları vardır. Bunlardan biri kullanıcı hesabı ayarlarını kullanmaktır.
Tuş kombinasyonuna basarak “Çalıştır” menüsünden mini komut giriş panelini açın. Kazan+R(Kazan düğmesi, klavyede üzerinde Windows logosu bulunan bir tuştur). Görünen panelde komutu girin netplwiz.
İş kullanıcı hesaplarına ilişkin ayarların yer aldığı bir form açılır. Listeden aktif kullanıcımızı seçin ve kullanıcı adı ve şifrenin girilmesini gerektiren kutunun işaretini kaldırın.

“Uygula” düğmesine tıklayın. Aktif Microsoft hesabınız için geçerli şifreyi belirtmeniz gereken bir işlem onay formu görünür.

Oturum açma şifrenizi uygun alanlara iki kez girin ve Tamam'a tıklayın. İhtiyacımız olan alandaki onay işaretinin kaybolduğunu kontrol ediyoruz ve yöntemimizin işe yarayıp yaramadığını kontrol etmek için yeniden başlatıyoruz.
Yöntem 2 – Kayıt Defteri Düzenleyicisini Kullanma
Bu yöntemin ana dezavantajlarından biri, şifrenizin kayıt defterinde açık metin olarak görüntülenebilmesi ve ilgilenen herkesin görebilmesidir. Ayrıca bu algoritma oldukça güvenilir ve kullanışlıdır, dolayısıyla bu yöntemin ilerici yaklaşımı konusunda hiçbir şüpheniz olmasın.
Bir tuş dizisi kullanırken kayıt defteri düzenleyicisini başlatıyoruz Kazan+R ve komutu girme regedit. Düzenleyici penceresi açılır.
Bir konu açma HKEY_LOUCAL_MACHINE \Softwares \Microsoft \WindowsNT \Geçerli Sürüm \Win oturum açma.

- Değeri değiştirme OtomatikYöneticiOturum Açma Bu alana çift tıklayarak parametrenin değerinin 0'dan 1'e değişmesi gerekir.
- Değeri değiştirme Varsayılan Etki Alanı Adı etki alanı adına veya yerel bilgisayar adına. Bu değeri her zaman bilgisayar özellikleri formunda görebilirsiniz. Bunu çağırmak için, açık Explorer'da "Bu Bilgisayar" nesnesine sağ tıklayın ve açılır menüden "Özellikler"i seçin. Burada bilgisayarınızın tam adını bulacaksınız.
- Gerekirse alan değerini değiştirin VarsayılanKullanıcıAdı farklı bir ad verin veya aktif kullanıcıya dokunmadan bırakın
- Dize Öğesi Oluştur VarsayılanŞifre, ve “Değer” alanına mevcut hesabınızın şifresini girin.
Artık geriye kalan tek şey, bilgisayarı yeniden başlatıp sisteme giriş yapmaya çalışarak gerçekleştirilen prosedürün etkinliğini kontrol etmektir.
Uyku modundan çıkarken şifre girişi nasıl kaldırılır?
Ayrılırken uyku modu Ayrıca hesap kodunu girmenizi isteyen bir form da görünür. Bunu da kaldıracağız.
Bunu yapmak için Başlat menüsünde uygun öğeyi seçerek Windows ayarlarına gidin.

Parametreler formunda alt bölüme gidin “Hesaplar” -> “Giriş Seçenekleri” ve ilk paragrafta parametrenin değerini “Never” olarak değiştiriyoruz.

Hepsi bu kadar, artık bilgisayarı istediğiniz süre boyunca özgürce terk etme hakkına sahipsiniz ve şifre talep penceresi görünmeyecektir.
Yöntem 3 - Giriş yaptıktan sonra yerel hesap kimlik doğrulamasına geri dönme
Yazımın başında da söylediğim gibi, kimlik doğrulama yöntemi yerelden Microsoft'a veya tam tersi olarak değiştirilebilir. Diyelim ki son seçeneği tercih ettiniz. Daha sonra yerel hesaba geçerseniz, her seferinde şifre girme ihtiyacı kendiliğinden ortadan kalkacaktır. Yerel kimlik doğrulama yöntemine nasıl geri dönebilirim? Başlat menüsünden Windows Ayarları menüsüne gidin.


İlk sayı bizden aktif hesabın şifresini girmemizi isteyecek. Hadi yapalım.

Bir sonraki form sizden yerel hesap kullanıcı adınızı ve şifrenizi girmenizi isteyecektir. Kullanıcı adını keyfi olarak giriyoruz ancak şifre alanlarını kasıtlı olarak boş bırakıyoruz.

Artık her şey hazır. İşletim sisteminden çıkıyoruz ve bir sonraki pencerede çıkış yapmak için butona tıklayarak yeni kimlik doğrulama parametreleriyle giriş yapıyoruz.

Şimdi tekrar giriş yapın ve şifre gerekmediğinden emin olun.
Böylece Top Ten'e giriş yaparken yönetici şifresini nasıl kaldıracağımızı bulduk. Bu yöntemlerin bazıları daha güvenli, bazıları ise daha kullanışlı ve pratiktir. Hepsini test ettik ve hepsinin işe yaradığını net bir güvenle söyleyebiliriz. Dilediğinizi seçin ve Windows 10'da çalışmanın rahatlığını yaşayın.
İşletim sistemine giriş yaparken şifre birçok kullanıcı için çok faydalı bir işlevdir. İş yerinizde bilgisayarınızdaki dosya ve klasörlere sizden başka hiç kimsenin erişemeyeceğinden emin olabilirsiniz. Evde bilgisayar kullanmak isteyen çok sayıda insan varsa, şifreli bir hesap kişisel dosyalarınızı ev üyelerinden mükemmel bir şekilde koruyacaktır.
Windows 8 işletim sisteminde yeni bir özellik ortaya çıktı. Aşağıdakilerden oluşur: Kayıt olurken bir Microsoft hesabı oluşturmanız istenir. Kuşkusuz avantajları vardır - tek bir Microsoft hesabı aracılığıyla çeşitli cihazları senkronize edebilirsiniz: dizüstü bilgisayar, tablet, bilgisayar.
Ancak ortaya çıktığı gibi, herkesin buna ihtiyacı yok. Örneğin, dosyalara erişimi kısıtlamanıza gerek yok ve yalnızca ev bilgisayarınızda Windows 8 kullanıyorsunuz ve işletim sistemini her başlattığınızda veya bilgisayarınız uyku modundan uyandığında bir parola girmeniz gerekiyor.
Yazıda size yardımcı olacak basit bir yöntem anlatacağım. Microsoft hesabınızdan çıkış yapın Ve Windows 8'e giriş yaparken şifreyi kaldıracak.
Klavyenizdeki Win+R tuş kombinasyonuna basın, “Çalıştır” penceresi görünecektir. "Aç" alanına netplwiz komutunu yazın ve "Tamam"a tıklayın.
Bir pencere açılacak "Kullanıcı Hesapları". Kutunun işaretini kaldırın "Kullanıcı adı ve şifre iste". Uygula'yı tıklayın.

Bir sonraki pencerede “Kullanıcı” alanı doldurulacaktır; bunun için bir şifre girmeniz ve onaylamanız gerekmektedir. Tamam'ı tıklayın.

Şimdi Hesaplar penceresinde "Tamam"ı tıklayın.

Bundan sonra bilgisayarı yeniden başlatmanız gerekir ve oturum açtığınızda artık şifreyi girmenize gerek kalmayacak. Bilgisayar yeniden başlatılmadan önce uyku moduna girerse, uyandığınızda şifreyi tekrar girmeniz gerekecektir.
Windows 8 bilgisayarınızı açtığınızda şifreyi devre dışı bırakmanın bir diğer yolu da yerel hesaba geçiş yapmaktır.
Fare imlecinizi sağ üst köşeye getirin ve yan açılır paneldeki "Seçenekler"e gidin.


Ayarlar'da Kullanıcılar sekmesine gidin.

Microsoft hesabınız en üstte görünecektir. Çıkmak için düğmeye tıklayın "Yerel hesaba geç". Daha sonra mevcut Microsoft hesabının şifresini girmeniz gerekecektir. Sistem sizden yerel giriş için yeni bir şifre girmenizi istediğinde İptal'e veya buna benzer bir şeye tıklayın.
Artık sisteme yerel bir hesapla giriş yapacaksınız ve şifre girmenize gerek kalmayacak - tabii yukarıda anlattığım gibi bu noktayı atlamadığınız sürece.

Açıklanan yöntemlerden birini kullanarak Windows 8 işletim sistemine giriş yaparken şifreyi kaldırabilirsiniz.
Bu makaleye oy verin:Tipik olarak, Windows 10 kurulum prosedürü sırasında, daha sonra sisteme her giriş yaptığınızda bir şifre girmenizi gerektiren bir hesap girilir.
Bu, kullanıcıya bazı rahatsızlıklar verir ve eğer kod çok sayıda heterojen karakter içeriyorsa, o zaman önemli ölçüde haksız zaman kaybı da yaşanır. Windows 10'un kapatılması ve çalışma durumuna hızlı bir şekilde devam edilmesi için çeşitli seçenekler vardır.
Örneğin, bilgisayar sahibi hazırda bekleme durumundan her çıktığında bir parola girmelidir. Aşağıda Windows 10'da oturum açarken kod isteğini devre dışı bırakmanıza yardımcı olacak bir kılavuz bulunmaktadır.
Aşama 1. “Kullanıcı Hesapları” menüsüne giriş yapın
Aşağıdaki adımların atılması gerekir:

Aşama 2. İşletim sisteminde oturum açarken hesap verilerini ve kodunu girmek için pencerenin görüntüsünü devre dışı bırakın
“Kullanıcı Hesapları” ana menüsünde “Kullanıcılar” sekmesine girin ve burada “Kullanıcı girişi ve kodu iste” bölümünün işaretini kaldırmanız gerekir. Daha sonra “Tamam”a tıklayın.

Aşama 3. Şifre talebini devre dışı bırakma niyetinizin ciddiyetini sisteme doğrulayın
 İkinci adımdaki adımların uygulanması, ekranda Windows'un kodu devre dışı bırakma işleminin iptal edilip edilmeyeceğini onaylamasını isteyen bir menünün görünmesine neden olacaktır. Sıralı eylemlerin algoritması aşağıdaki gibidir:
İkinci adımdaki adımların uygulanması, ekranda Windows'un kodu devre dışı bırakma işleminin iptal edilip edilmeyeceğini onaylamasını isteyen bir menünün görünmesine neden olacaktır. Sıralı eylemlerin algoritması aşağıdaki gibidir:
- Açılan menüde Windows 10'da oturum açmak için geçerli kodu “Şifre” alanına girin;
- Bir sonraki “Şifre Doğrulama” alanına aynı kodu tekrar girin;
- Daha sonra “Tamam”a tıklayın.
Hazır! 1-3. adımlarda belirtilen adımları takip etmek, Windows 10'u başlatırken kod istemini başarıyla devre dışı bırakmamıza olanak sağladı. Artık işletim sistemi yüklendikten sonra hesap kimlik bilgilerinin girilmesine gerek yok.
Ancak hazırda bekletme modundan sonra sistem kod istemeye devam edecektir.
Aşağıda bu sorunu çözmek için “4 adım” şeklinde talimatlar bulunmaktadır.
Aşama 4. Hazırda bekletme modundan devam ederken kod giriş penceresini devre dışı bırakın
Hazırda bekletme modundan sonra işletim sistemi oturum açma kodunu kaldırmak için aşağıdaki adımları uygulamanız gerekir:

Tüm! Artık Windows 10'da oturum açmak kullanıcının kod girmesini gerektirmeyecek. Talimatların dört aşamasının tamamındaki adımları takip etmek, Windows her başlatıldığında veya sistem "uyandıktan" sonra müdahale eden pencereyi kaldırmamıza olanak sağladı.
Açıklanan yöntem tek yöntem değildir. Kayıt defteri düzenleyicisini kullanarak işletim sisteminden oturum açarken kod istemini de kaldırabilirsiniz.
Sorunu çözmek için alternatif yöntemler
Söz konusu sorundan etkili bir şekilde kurtulmanın iki ek yolu daha vardır.
Kayıt Defteri Düzenleyicisi'ni kullanarak şifreyi kaldırın
Can sıkıcı bir isteği kaldırmanın ek etkili yöntemi, Windows 10 Kayıt Defteri Düzenleyicisi'ni kullanmaktır.
Bunu yapmak için aşağıdaki adım adım kılavuzu izleyin:

Kullanıcı kimlik bilgileri talebinden kurtulma
Kullanıcının bilgisayarda yerel bir hesap kullanması durumunda, belirli bir kullanıcı için bu verilere yönelik talebi kaldırabilirsiniz. Bunu yapmak için birkaç ardışık eylem gerçekleştirmeniz gerekir:
- Komut satırını Yönetici haklarıyla açın;
- “Net kullanici kullanici adi” yazin;
- “Giriş”e tıklayın;
- Komut satırından çıkın;
- Hazır! İşletim sistemi artık belirli bir kullanıcıdan şifre istemeyecektir.
Çözüm
Gördüğünüz gibi süreci takip etmek oldukça basit. Bilgisayar artık işletim sistemi masaüstünü hızla başlatıyor. Bilgisayarınızı her açtığınızda oturum açma ekranını atlayarak değerli zamanınızı boşa harcamanıza gerek yok. Artık kullanıcının karakterleri hatırlamak ve yazmak için ekstra çaba harcamasına gerek kalmayacak. Ancak artık bilgisayar sahibinin, gerekli dosyaları istemeden silebilecek kişilerin (örneğin çocuklar) önemli bilgilere erişmesini önlemek için özel dikkat göstermesi gerekecektir, çünkü artık kullanıcının masaüstüne erişmek için yalnızca bilgisayarın güç düğmesine basmanız yeterlidir.

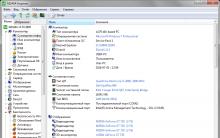
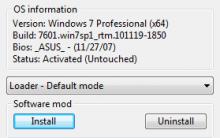








Orijinal Samsung telefonu veya bir kopyasını, kontrol edilecek kodları ve komutları nasıl bulabilirim?
TS-MIDI Düzenleyici – ücretsiz MIDI dosya düzenleyicisi
IQ239 ürün yazılımını sorunsuzca uçurun
Microsd'den yazma koruması nasıl kaldırılır
Google Dorks nedir? Google Arama Sırları. Özel amaçlı komutlar Daha fazla başlık tüm kullanıcı yayınlarına önceki