Yeni başlayanlar için bu kılavuzda, açmanın birkaç yolu vardır. ekran klavyesi Windows 10'da (iki farklı yerleşik ekran klavyesi bile) ve bazı sorunları çözme tipik problemler: örneğin, her programı açtığınızda ekran klavyesi kendi kendine görünüyorsa ve onu tamamen kapatamıyorsanız veya tam tersi - açılmazsa ne yapmanız gerektiği hakkında.
Ekran klavyesini ne için kullanabilirsiniz? Öncelikle girmek için dokunmatik cihazlar, ikinci yaygın seçenek, fiziksel klavye bilgisayar veya dizüstü bilgisayar aniden çalışmayı durdurdu ve son olarak, tuş kaydediciler (tuş vuruşlarını kaydeden programlar) tarafından ele geçirilmesi daha zor olduğundan, ekran klavyesinden parola ve önemli veri girmenin normal olanı kullanmaktan daha güvenli olduğuna inanılıyor. . Önceki işletim sistemi sürümleri için: .
Ekran Klavyesini Kolayca Etkinleştirme ve Simgesini Windows 10 Görev Çubuğuna Ekleme
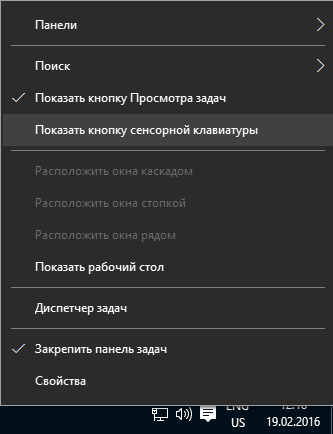
İlk olarak, en çok birkaçı basit yollar ekranı aç Windows klavye 10. İlki bildirim alanında bulunan ikona tıklanır, eğer böyle bir ikon yoksa tıklayın. sağ tık görev çubuğundaki fare ve bağlam menüsü"Düğmeyi Göster" i seçin dokunmatik klavye».
Sistemde bu kılavuzun son bölümünde açıklanan sorunlar yoksa, ekran klavyesini başlatmak için görev çubuğunda bir simge görünür ve üzerine tıklayarak kolayca başlatabilirsiniz.
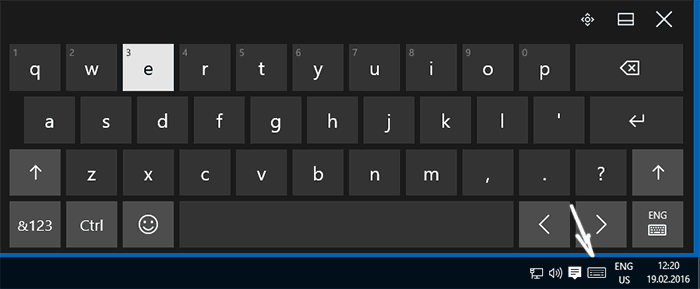
İkinci yol, "Başlat" - "Ayarlar" a gitmek (veya Windows tuşları+ I), "Erişilebilirlik" ayar öğesini seçin ve "Klavye" bölümünde "Ekran klavyesini etkinleştir" seçeneğini etkinleştirin.
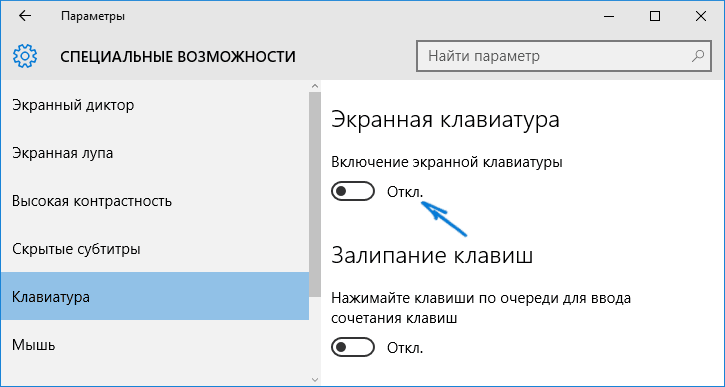
Yöntem numarası 3 - diğerlerini başlatmakla aynı Windows uygulamaları 10, Ekran Klavyesini etkinleştirmek için, görev çubuğundaki arama alanına "Ekran Klavyesi" yazmaya başlamanız yeterlidir. İlginç bir şekilde, bu şekilde bulunan klavye, ilk yöntemde bulunanla aynı değil, alternatif bir klavyede mevcuttu. önceki sürümlerİŞLETİM SİSTEMİ.
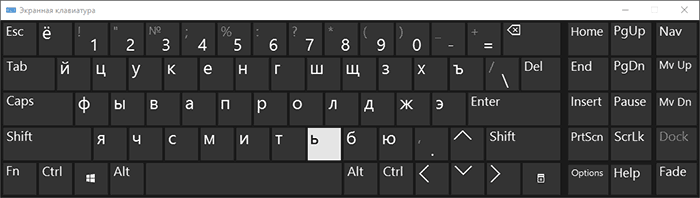
Klavyenizdeki Win + R tuşlarına basarak (veya Başlat - Çalıştır'a sağ tıklayın) ve yazarak aynı alternatif ekran klavyesini başlatabilirsiniz. oskÇalıştır kutusunda.
Ve bir yol daha - kontrol paneline gidin (sağ üstteki "görünüm" öğesinde, "kategoriler" yerine "simgeler" koyun) ve "Merkez" i seçin ulaşılabilirlik". Erişim Kolaylığı Merkezine ulaşmak daha da kolay, klavyenizdeki Win+U tuşlarına basmaktır. Orada ayrıca "Ekran klavyesini etkinleştir" öğesini de bulacaksınız.
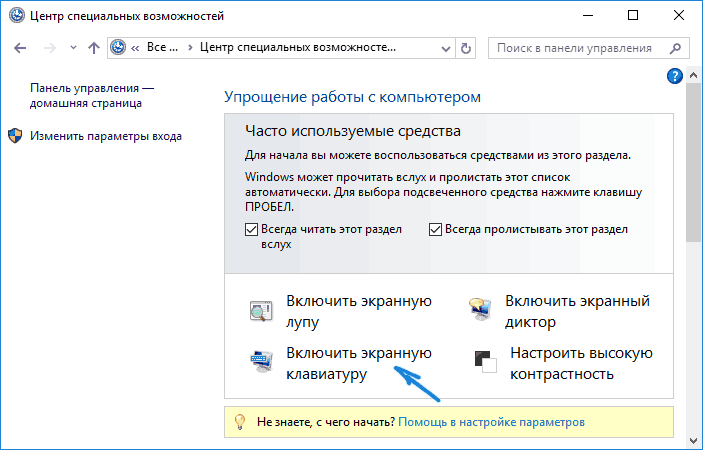
Ayrıca, ekran klavyesini her zaman kilit ekranında etkinleştirebilir ve giriş yapabilirsiniz. Windows parolası 10 - sadece erişilebilirlik simgesine tıklayın ve beliren menüden istediğiniz öğeyi seçin.
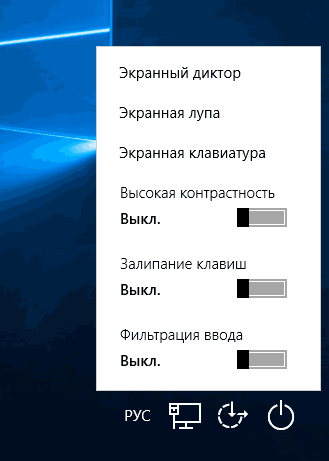
Ekran klavyesinin dahil edilmesi ve çalıştırılmasıyla ilgili sorunlar
ve şimdi hakkında olası problemler Windows 10'da ekran klavyesinin çalışmasıyla ilgili olarak, hemen hemen hepsinin çözülmesi kolaydır, ancak neyin yanlış olduğunu hemen anlayamazsınız:
- Ekran klavyesi düğmesi tablet modunda gösterilmez. Gerçek şu ki, bu düğmenin görev çubuğundaki görüntüsünü ayarlamak, normal mod ve tablet modu için ayrı ayrı çalışır. Tablet modunda görev çubuğuna tekrar sağ tıklayıp tablet modu için ayrı ayrı düğmeyi etkinleştirmeniz yeterlidir.
- Ekran klavyesi her zaman kendi kendine görünür. Denetim Masası - Erişim Kolaylığı Merkezi'ne gidin. "Bilgisayarı fare veya klavye olmadan kullanma" konusuna bakın. "Ekran Klavyesini Kullan" seçeneğinin işaretini kaldırın.
- Ekran klavyesi hiçbir şekilde açılmıyor. Win + R tuşlarına basın (veya "Başlat" - "Çalıştır" üzerine sağ tıklayın) ve services.msc'yi girin. Hizmetler listesinde "Dokunmatik Klavye ve El Yazısı Paneli Hizmeti"ni bulun. Üzerine çift tıklayın, çalıştırın ve başlangıç türünü "Otomatik" olarak ayarlayın (bir kereden fazla ihtiyacınız varsa).
Görünüşe göre ekran klavyesiyle ilgili tüm yaygın sorunları hesaba kattım, ancak aniden başka seçenekler sağlamadıysanız, soru sorun, cevaplamaya çalışacağım.
Birkaç klavye türü vardır: fiziksel ve ekran üstü. İkincisi mutlaka duyusal değildir. Bilgisayar bileşenleri ve metin girişi arasında gezinmek için tasarlanmıştır. Bunun gibi anahtarları seçin sanal klavye Fareyi veya başka bir giriş aygıtını kullanabilirsiniz.
Windows 10'da Ekran Klavyesini Etkinleştir
Windows 10'da ekran klavyesini etkinleştirmek için birkaç basit yöntemi takip edebilirsiniz.
Yöntem numarası 1
- Görev çubuğunun boş bir alanına sağ tıklayın ve "Dokunmatik klavye düğmesini göster" seçeneğini seçin.
- Görev çubuğunda tek bir harf veya rakamın vurgulandığı küçük bir klavye görünecektir. Sanal klavyeyi etkinleştirmek için fare ile üzerine tıklayın.
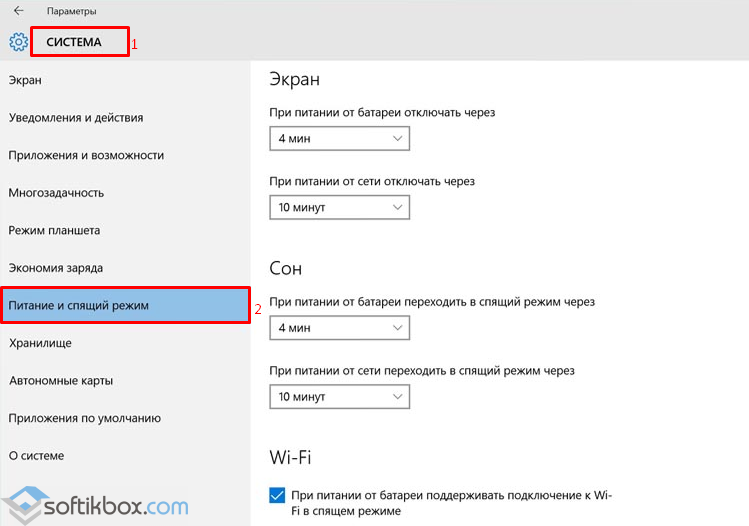
Bu yöntem işe yaramazsa, ikinciye gidin.
Yöntem numarası 2
- "Başlat"ı tıklayın, "Tüm Uygulamalar"ı seçin, ardından "Erişilebilirlik" dalını genişletin. "Ekran Klavyesi"ni bulun ve öğeye sağ tıklayın. "Başlangıç Ekranına Sabitle"yi seçin.
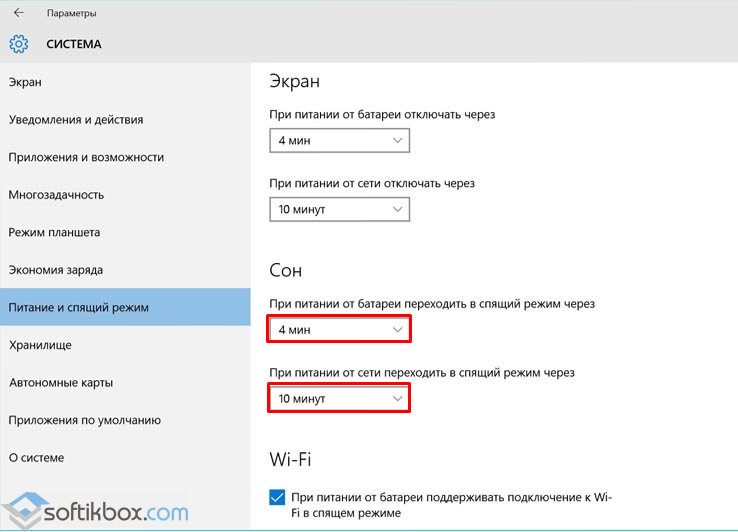
Yöntem numarası 3
- "Başlat", "Denetim Masası" nı tıklayın. "Özel Özellikler" bölümünü seçin. Görünüm modu "Küçük simgeler" ise, hemen "Erişim Kolaylığı Merkezi"ni seçebilirsiniz.
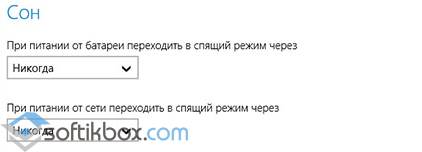
- Yeni bir pencere açılacaktır. "Ekran Klavyesini Etkinleştir"e tıklayın. Ayrıca bu bölümde, bilgi girişi araçlarının (klavye ve fare) kullanımını devre dışı bırakabilir veya yapılandırabilirsiniz.
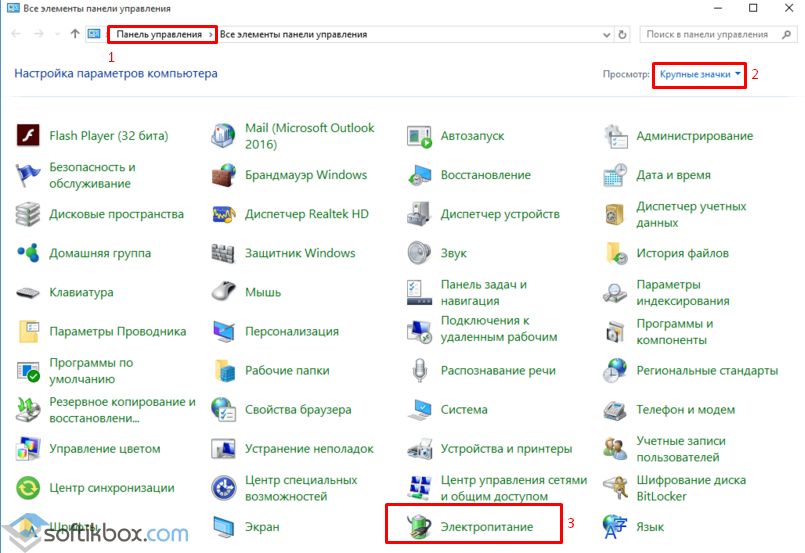
Yöntem numarası 4
- "Başlat", "Ayarlar"a tıklayın ve "Erişim Kolaylığı"nı seçin.
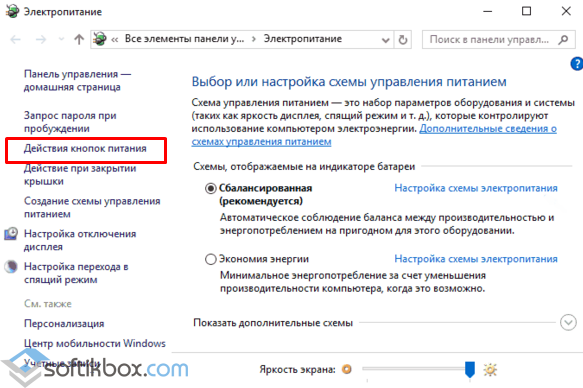
- Yeni bir pencere açılacaktır. Soldaki menüde "Klavye" bölümünü seçin. Ekran klavyesini etkinleştirmek için kaydırıcıyı "Açık" konumuna sürükleyin.
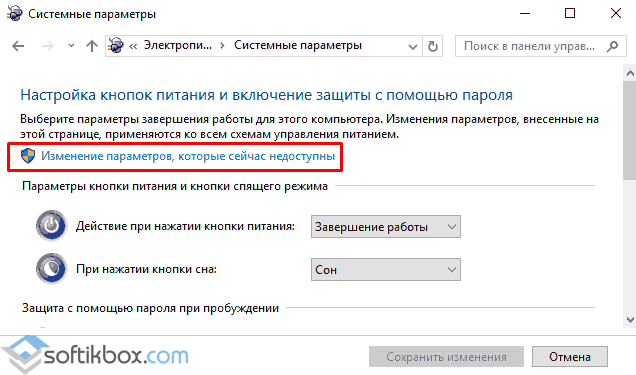
Dokunmatik klavyeyi tablet modunda etkinleştirmek için aşağıdaki yöntemler işe yarayacaktır.
Yöntem numarası 5
- "Başlat"a tıklayın, "Ayarlar" ve "Cihazlar"ı seçin.
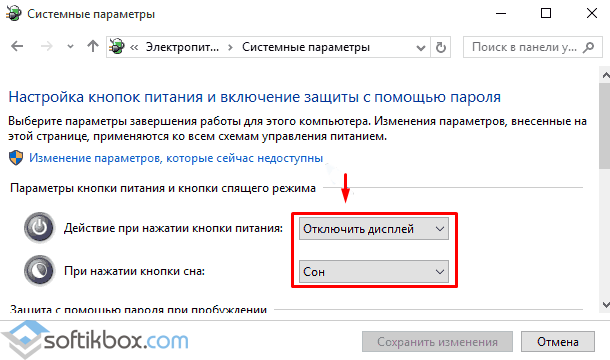
- Sol menüde, "Giriş"i seçin ve kaydırıcıyı "Açık" konumuna sürükleyin. Otomatik ekran dokunmatik klavye...
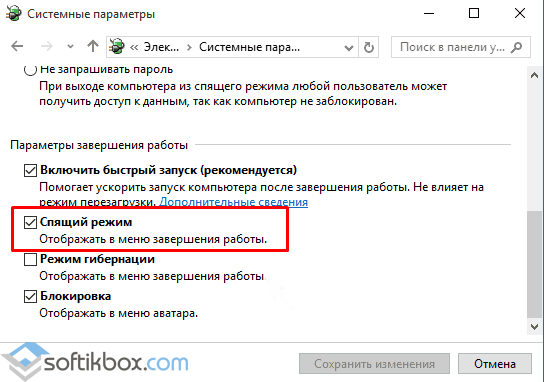
- Klavye bir Windows 10 PC'de devre dışı bırakıldığında, monitör ekranında bir dokunmatik klavye belirecektir.
Ekran klavyesi çalışmıyorsa ne yapmalı?
- Ekran klavyesi sizin için çalışmıyorsa, mod doğru ayarlanmamış olabilir. Gerçek şu ki, sanal klavye ayrı ayrı çalışır. normal mod ve tablet modu.
- Muhtemelen dahil değildir istenilen hizmet. Etkinleştirmek için çalıştırmanız gerekir aşağıdaki eylemler. "Win + R" tuşlarına basın ve "msc" girin.
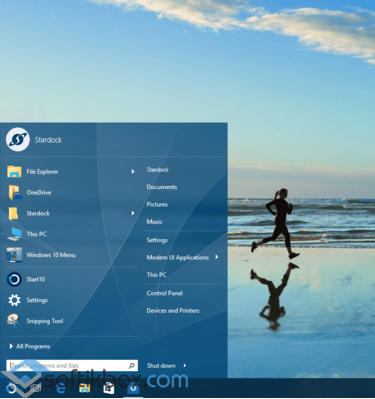
- Listeden "Dokunmatik Klavye ve El Yazısı Paneli Hizmeti"ni seçin.
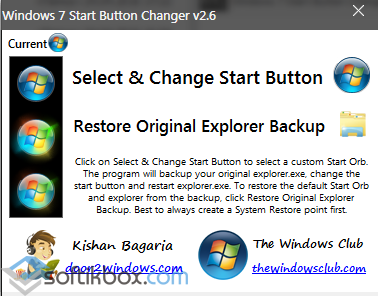
Servis ayarlarını açmak için çift tıklayın, değeri "Etkin" olarak ayarlayın ve bilgisayarı yeniden başlatın.
Klavyeyi herhangi bir şekilde özelleştirin bilgisayar sistemi rahat çalışma sağlanmasını etkileyen en önemli faktörlerden biridir. Bu, yalnızca normal yazma veya girme komutları için geçerli değildir. Çok sık olarak klavyedeki belirli tuşlar şu durumlarda kullanılır: bilgisayar oyunları Oyuncu tarafından gerçekleştirilen karakterlerin veya eylemlerin yönetimini basitleştirmek için. Ama bundan sonra odaklanacağız temel ayarlar, doğrudan işletim sisteminde gerçekleştirilir (ekran klavyesi, erişilebilirlik özellikleri ve sürücüler dikkate alınmayacaktır).
ana yönler
Artık oyun oynamak için klavye parametrelerinin ayarlanmasının inceliklerini dikkate almıyoruz, çünkü bu tür ayarlar ya oyunun kendisinde ya da özel oyun yardımcı programlarının yardımıyla gerçekleştiriliyor.
Klavyenin nasıl özelleştirileceği sorusundaki ana yönergeler şunlardır:
- dilleri kurun, ekleyin veya kaldırın;
- dili veya düzeni değiştirmek için seçenekleri ayarlama;
- dil değiştirme sırasını değiştirin;
- dil çubuğunun görünümünü ayarlama.
Windows 10'da Klavye Nasıl Özelleştirilir: Dil Ekleme
Düşünmek verilen tip ayarlar açık Windows örneği 10. Prensip olarak, sistemin tüm versiyonları için aynıdırlar, ancak onuncu modifikasyonda parametrelere erişim biraz farklı şekilde gerçekleştirilir.
Peki, "ilk on"daki klavye nasıl özelleştirilir? İki ana ayar paneli sağladığı için, bölge ve dil ayarları ile ana Başlat menüsünden çağrılan ayarlar bölümünü veya ana menüden erişilebilen standart Kontrol Panelini kullanabilirsiniz. basit durum Kontrol komutunun girişi ile "Çalıştır" konsolu üzerinden gerçekleştirilir.
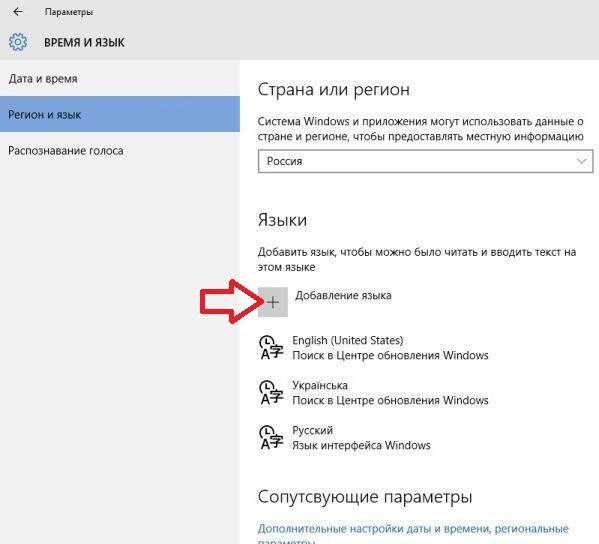
İlk durumda, pencerenin sağında nerede yüklü diller, yeni bir dil eklemek için düğmeye tıklamanız ve listeden ihtiyacınız olanı seçmeniz yeterlidir.
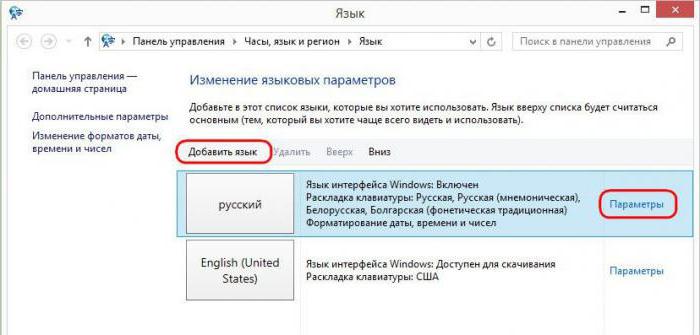
İkinci seçenekte, "Denetim Masası" nda "Dil" menüsü seçilir, ardından üzerinde bulunan dil ekleme öğesi kullanılır. üst panel sağda. Yine, sadece listeden seçin istenilen dil ve düzen.
Dikkat edin, dil dil düzeni- aynı şey değil. örneğin, için İngilizcede hem İngiliz klasik hem de Amerikan düzenleri kullanılabilir. Rus düzeni hem Rusça hem de Ukrayna dili vb.
Dil değişikliğini kurarken nüanslar
Şimdi, klavyenin nasıl yapılandırılacağı sorusuna gelince, sistemde ikiden fazla kuruluysa, dil değiştirme sırasına dikkat etmelisiniz.
Muhtemelen birçoğu, dil değiştirmenin herhangi bir kombinasyonunu kullanırken, geçişin kesin olarak tanımlanmış bir şekilde gerçekleştiğine dikkat etti. Örneğin, ilk anahtar Alt kombinasyonlar+ Shift veya Ctrl + Soldaki Shift, İngilizce dilinin kurulumuna, ikincisi (ayrıca solda) - bir dile daha karşılık gelir. Ama ya kullanıcı ilk aşamada böyle bir anahtarla İngilizce değil de sistemde kurulu başka bir dil kurmak isterse?
Windows 10'da göründü ilginç fırsat dil, anahtarlama önceliğine göre değişir. Kontrol Panelinin dil bölümünde, sol veya bir kombinasyon kullanıldığında ilk anahtarın dilini değiştiren diller yukarı ve aşağı hareket ettirilebilir. Örneğin, birinci dil Rusça, ikincisi İngilizce ve üçüncüsü olarak herhangi bir başkası kullanılıyorsa, bu sıralama için dil değişikliği belirtilen sırada gerçekleşecektir. Üçüncü dili İngilizce yerine (ikinci konuma) hareket ettirerek, kullanıcı aktivasyonunu klavyenin sol tarafındaki ilk anahtarda veya tam tersini alacaktır.
Ayrıca, her dil için ayarları girerseniz, birkaç tane görebilirsiniz. gelişmiş Ayarlar katı bir eşleşmeyle metin girdiğinizde bile yazım denetimi dahil. Burada dili kendiniz değiştirebilirsiniz işletim sistemi, özelleştirme el yazısı vb.
Klavye kısayollarını değiştir
Şimdi, düğme kombinasyonlarını kullanarak klavyede dil değiştirmeyi nasıl ayarlayacağınız hakkında birkaç kelime. Bu, normal "Kontrol Paneli"nin dil bölümünde yapılır; ekstra seçenekler ve ayarlar penceresinde, dil çubuğunun klavye kısayollarını değiştirmek için köprüyü tıklayın.
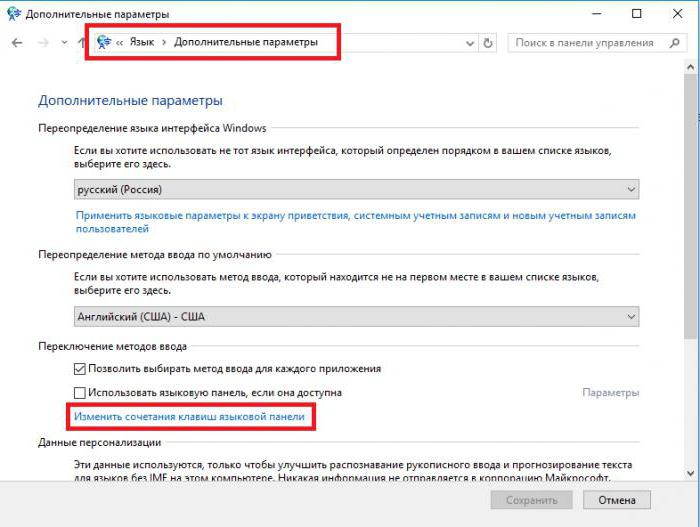
Kullanıcı daha sonra standart pencere hepsinde mevcut olan ayarlar Windows sürümleri. Burada kombinasyon değiştirme düğmesine basılır, listeden en uygun olanı seçilir (hem dil hem de düzen için), ardından yapılan değişiklikler basitçe kaydedilir. bundan sonra yüklü anahtarlar Hızlı değişim için klavyede otomatik olarak ve sistemi yeniden başlatmadan etkinleştirilecektir.
Dil çubuğunun görüntülenmesi
Kullanım kolaylığı için dil çubuğunun görünümünü de özelleştirebilirsiniz. Bu, klavye kısayollarını değiştirmek için açıklanan bölümden yapılır, ancak yalnızca Dil Çubuğu sekmesinde.
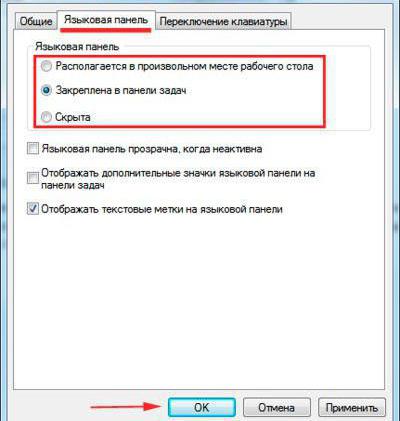
Çoğu kullanıcı, Görev Çubuğundaki sabitleme seçeneğini kullanmayı tercih eder (bu formda, sistem tepsisinde saatin yanında dil simgesi görüntülenir). Ancak koyabilirsiniz dil çubuğu"Masaüstünde" başka herhangi bir yere veya tamamen gizleyin. Dil etiketlerinin görüntülenmesi en iyisidir, ancak panel etkin değilken ek simgelerin gösterilmesi veya saydamlığın kullanılması devre dışı bırakılabilir.
Olası arızalar ve ortadan kaldırılması için yöntemler
Son olarak, klavyenin nasıl özelleştirileceği sorusunda, tuş atamalarının değiştirilmesi gereken durumlardan bahsetmekte fayda var (örneğin, düğmeler bozulduğunda veya harfler keyfi olarak değiştirildiğinde veya eylem düğmeleri yeniden atamak olduğunda).
kullanılmadan üçüncü taraf programları yeniden eşlemeye izin veren , Windows'ta yalnızca sistem kayıt defteri. Ancak her bir butona veya eyleme karşılık gelen kodları, string parametreleri oluşturma ve veri girme sırasını bilmeden bu oldukça sorunlu olacaktır.
Bu nedenle, çoğu durumda, daha fazla basit çözüm kurulması teklif edildi özel araçlar Microsoft Keyboard Layout Creator, Media Key, SharpKeys veya MapKeyboard gibi. Bu tür programlarda herhangi bir tuşu birkaç saniye içinde yeniden atayabilirsiniz. Gördüğünüz gibi, hem daha kolay hem de daha hızlı.
Bugün ekran klavyesinin bilgisayardan nasıl çıkarılacağına dair bir yazı yazmaya karar verdim. Windows otomatik çalıştırma 10. Muhtemelen bunu yapmazdım, ama Son zamanlarda sadece bilgisayarda değil, gereksiz her şeyden kurtulmaya karar verdi. Evet ve dürüst olmak gerekirse, sürekli olarak yeterli sanal klavye Windows ile başlar. İhtiyacım olup olmadığı başka bir konu - ve bu sadece sinir bozucu.
Ortaya çıkmaya başlamasının nedenlerinden biri, işletim sistemini kurma aşamasında benim tarafımdan dahil olması ve bundan sonra başlangıçta kendini kaydettirmesidir. Aksi takdirde, bir sistem arızası sonucu veya yanlış ayar Bazı değişiklikler sırasında işletim sistemi.
Ekran klavyesi nasıl kaldırılır
Makaleyi okurken aklınızdan şu düşünce geçmiş olmalı: Sorun nedir? Bir tür görev yöneticisi aracılığıyla başlangıçtan kaldırın, işte bu kadar!
Ama o kadar basit değil. Bu yöntem uygun değildir, ayrıca yalnızca "Erişim Kolaylığı Merkezi" üzerinden devre dışı bırakabilirsiniz. İşte orada devreye giriyor..
Pekâlâ, hadi düzeltelim...
Böylece, Win + U kısayol tuşlarını kullanarak (7 ve 8.1 için), "Erişim Kolaylığı Merkezine", "Kontrol Paneli" vb. aracılığıyla adım adım takip etmekten daha hızlı giriyoruz.
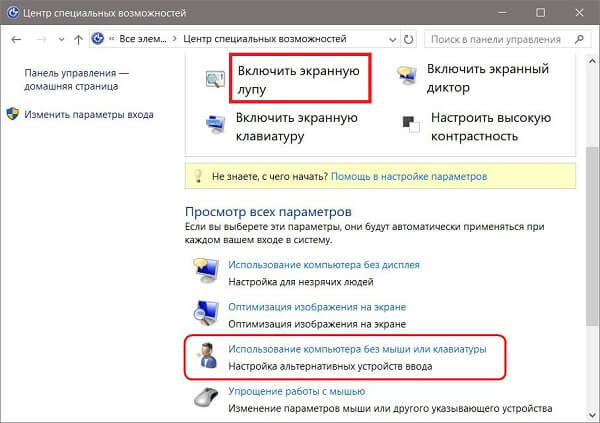
Ekran klavyesi özel bir pencere özellikleri 10. Bilgisayar başında çalışırken özel ihtiyaçları olan kişilere yardımcı olmak için tasarlanmıştır. Ancak verilen fonksiyon fiziksel klavyesi başarısız olduğunda herhangi bir kullanıcı için yararlı olacaktır. Panel, PC'nin rahat çalışması için gerekli tüm anahtarları içerdiğinden, sanal giriş bunun değiştirilmesine yardımcı olacaktır.
sanal kullanımı Windows klavye 10 ayrıca kişisel verilerin güvenliğini artırmak için de gerekli olabilir. Bu seçeneğin özü, bilgisayara bir keylogger bulaşmış olabileceğidir. Bu, klavye vuruşlarını okuyan özel bir virüs türüdür. Buna göre şifreniz davetsiz misafirlerin elinde olabilir. Ve inanılır ki ekran girişi böyle bir durumdan kaçınacaktır.
Ekran Klavyesini Başlatma
Şimdi sanal klavyeyi hem sistemden hem de giriş yaparken etkinleştirme seçeneklerine bakalım. Ayrıca, yöntemler biraz farklıdır.
Seçenek 1: Giriş ekranı
Fiziksel klavyenin bozuk olması oldukça olasıdır, ancak acilen erişmeniz gerekir. Kullanıcı dosyaları bilgisayarda. Hesap girişi olan bir şifre altında standart bir şekilde imkansız. Win 10 ekran klavyesi burada kesinlikle işe yarayacaktır.Aşağıdaki şekilde başlar:
- Giriş ekranında bir kullanıcı seçin.
- Simge sağ alt köşede bulunur. "Özel yetenekler".
- kaydırıcı "Ekran klavyesi" aktivasyon konumuna getirin.
- herhangi birini tıklayın müsait yer spiker sesini durdurmak için
- İmleci şifre giriş alanına taşıyın.
- Giriş gizli kombinasyon ve oturum açmayı onaylayın.
Seçenek 2: Görev çubuğundaki simge
Görev çubuğu, ekranın alt kısmında bir menüden oluşan alandır. "Başlama", bildirim alanı ve sabitlenmiş ve devam eden programlar. Tepsi öğelerinden biri, istenen öğenin çağrı simgesi olabilir. bu durum fonksiyonlar.
Görev çubuğuna sağ tıklayın ve öğeyi etkinleştirin "Dokunmatik düğmeyi göster...".
Yeni simgeye tıklayın, ilgili öğe açılacaktır.
Seçenek 3: Erişilebilirlik
menüyü aç "Başlama". Sol altta bir dişli simgesi var. Fare ile üzerine gelirseniz, imza görünecektir. "Parametreler". Üzerine tıklayın ve açın "Özel yetenekler". Dokunmatik giriş etkinleştirme noktası pencerede bulunur "Tuş takımı".
Hala her şeyi yapabilirsin "Kontrol Paneli". Açmanın en kolay yolu, Başlat'ta arama yapmaktır. Öğe görünümünü simgelere çevirin. Listenin sonuna doğru bir öğe var "Erişim Kolaylığı Merkezi". bir öğe var "Ekran Klavyesini Etkinleştir".
daha fazla anahtar var hızlı erişim bu bölüme - Win + U.
4. Seçenek: Ara
Arama, herhangi bir sisteme erişmek için evrensel bir seçenektir ve kurulu bileşenler. Win + S tuşlarına aynı anda basılarak çağrılır. "ekran" ve listeden ikinci öğeyi seçin.
İstediğiniz öğeye sağ tıklayıp görev çubuğuna veya menüde bulunan Metro döşemeleri listesine yerleştirebilirsiniz. "Başlama".
Seçenek 5: Çalıştır
git "Resmi -Pencereler" Başlat'ta. Oradan, elemanı çağırın "Koşmak". Bir komut yaz osk ve bas "TAMAM".

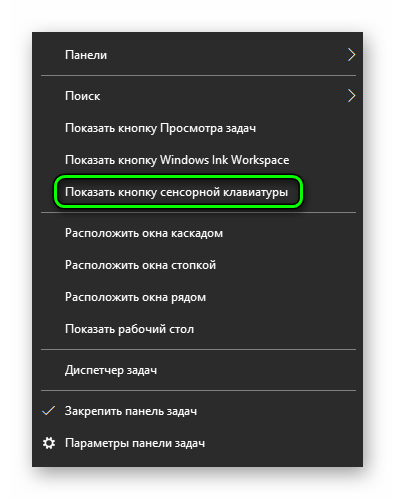
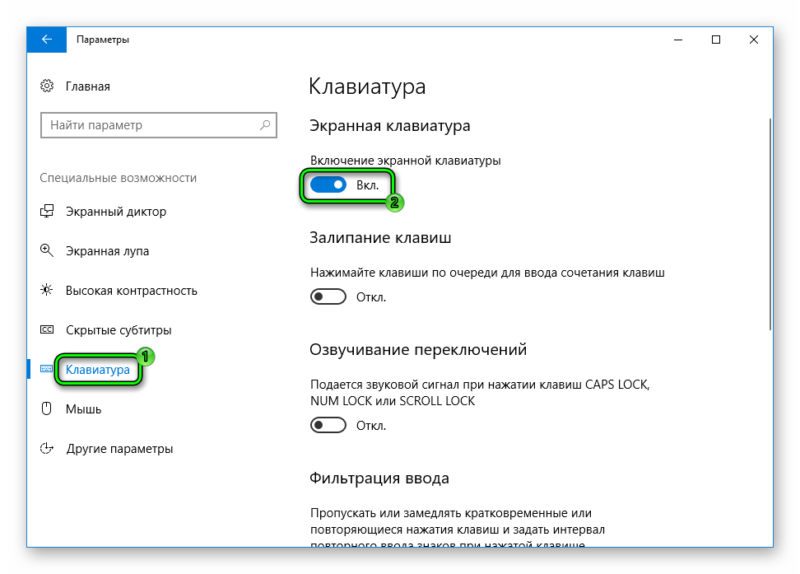
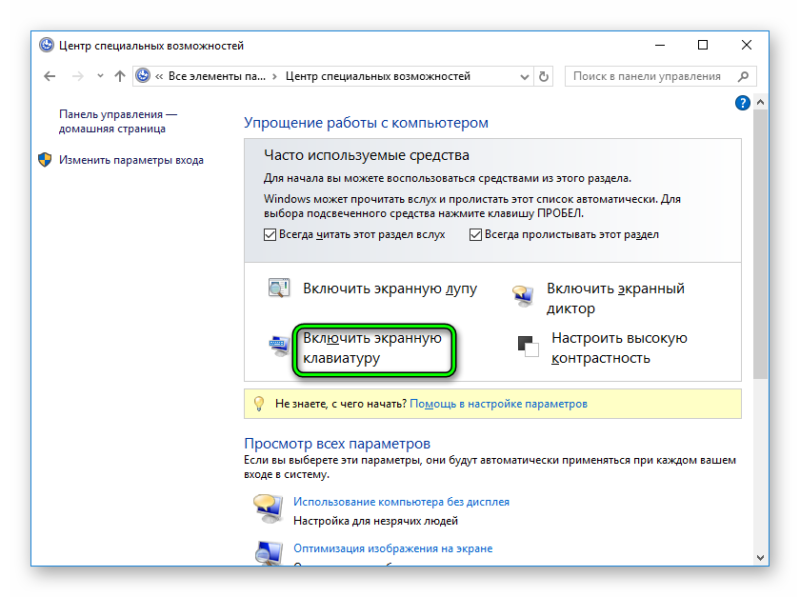
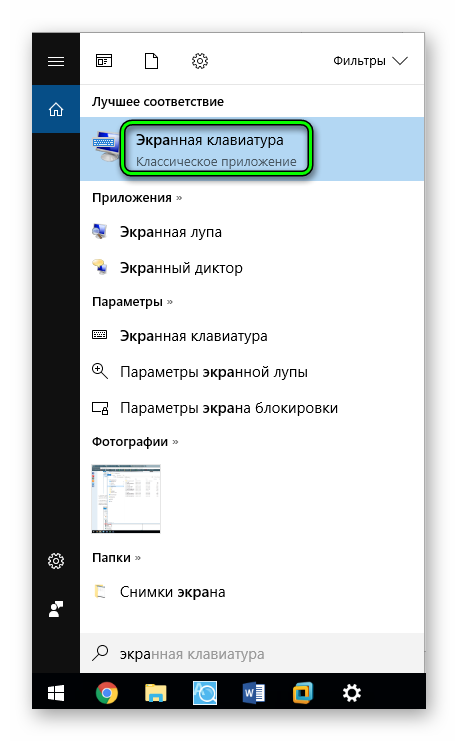










Sigortalının kişisel hesabı
Otomatik tanımlama sistemi Elektronik harita sistemi ile AIS'nin ortak kullanımı
Wargame: Red Dragon başlamıyor mu?
Üzücü escobar "Ukrayna yargı sisteminin yüzü"
ROME Total War - tüm grupların kilidi nasıl açılır?