Bu sefer Windows 10 ile klavyede dil değişmediğinde soruna ve bu durumda ne yapılması gerektiğine bakacağız.
Bu sorun yaygındır. Sorunun nedeni hasarlı bir sistem dosyasında veya yanlış sistem ayarlarında yatmaktadır. Bu nedenle, sorunu çözmenin yollarını düşünmenizi öneririz.
Klavye düzeniyle sorunu çözmenin yolları
Windows 10 çalıştıran bir bilgisayarda Rusça'dan İngilizceye veya tersi yönde geçiş yapamıyorsanız, işlevsellik açısından ctfmon.exe dosyasını kontrol etmeye değer. Dil çubuğunun görüntülenmesinden ve işleyişinden sorumlu olan kişidir. Bunu yapmak için “C/Windows/System32” sürücüsüne gidin ve “ctfmon.exe” dosyasını bulun.
Dosyayı çalıştırıp sonuca bakıyoruz. Sisteminizi yeniden başlatmanız ve bilgisayarınızı virüslere karşı taramanız gerekebilir.
Aynı dosyanın başlangıçta eksik olması durumunda düzenin değişmeyeceğini de belirtmekte fayda var. Bunu yapmak için aşağıdakileri yapın:
- "Ctfmon.exe" dosyasını bulun. Üzerine sağ tıklayın ve "Kopyala" seçeneğini seçin.

- Daha sonra şu adrese gidin: “C:/Kullanıcılar/Kullanıcı Adı/AppDate/Roaming/Microsoft/Windows/Ana Menü/Programlar/Başlangıç”. Boş bir alana sağ tıklayın ve "Yapıştır"ı seçin.

- PC'yi yeniden başlatın.
Bu değişikliklerden sonra geçiş hala çalışmıyorsa, kayıt defterinde değişiklik yapmalısınız. Bunu yapmak için aşağıdakileri yapıyoruz:
- “Win+R” tuşlarına basın ve “regedit” girin.

- Kayıt defteri açılacaktır. “HKEY_LOCAL_MACHINE/Software/Microsoft/Windows/CurrentVersion/Run” şubesine gidin. Bakalım "Run" dizininde "ctfmon.exe" değerinde bir parametre var mı? Orada değilse, boş bir alana sağ tıklayın ve "Oluştur", "Dize parametresi" seçeneğini seçin.

- Parametreye herhangi bir ad verin. “ctfmon”=”CTFMON.EXE” değerini giriyoruz (tırnak işaretleri gereklidir!).

- Parametreyi kaydedin. Tüm pencereleri kapatın ve sistemi yeniden başlatın.
Aşağıdaki içeriğe sahip bir .reg dosyası oluşturarak da kayıt defteri değerini değiştirebilirsiniz:
Windows Kayıt Defteri Düzenleyicisi Sürüm 5.00
"CTFMON.EXE" = "C:\\WINDOWS\\system32\\ctfmon.exe"
Dosyayı çalıştırdıktan sonra düzen her zamanki gibi değişecektir. Rusça dili mevcut değilse, dil paketini indirmeniz ve klavye düzeni ayarlarında değişiklik yapmanız gerekecektir.
Klavye düzenini kullanarak dili değiştirmek için tuşların nasıl değiştirileceğini öğrenmek için videoyu izleyin:
Bugün dünya çapındaki kullanıcıların çoğunluğu Windows işletim sistemi çalıştıran bilgisayarları kullanıyor. Microsoft'un ürettiği işletim sistemleri popülerliğine rağmen, her türlü sorun ve aksaklık sistematik olarak gözlenmektedir. Ve bugün bunlardan bir tanesini ele alacağız, bu da bilgisayardaki dilin neden değişmediği ile ilgili.
Bilgisayarda dil değiştirilemiyor
Çoğu zaman, böyle bir sorunun ortaya çıkması, sistemde çalışan sistem işlemlerinden birinde meydana gelen bir çökme, durma veya her türlü sorunla ilişkilidir. Windows sisteminin dil çubuğundan sorumlu olan “crfmon.exe” işleminden bahsediyoruz. Çok nadiren, ancak çoğu bilgisayarda benzer sorunlar yaşanır. Aşağıda bunların üstesinden nasıl gelineceğini bulmanızı öneriyoruz.
Çözüm
Ortaya çıkan sorunu çözmek için neredeyse en uygun seçeneklerden biri bilgisayarı yeniden başlatmaktır. Bu, birçok kullanıcı için inanılmaz görünüyor, ancak "yeniden başlatma", bilgisayarın çalışmasında ortaya çıkan sorunların çoğunun ana çözümlerinden biridir.
Yeniden başlatmanın ardından sorun devam ederse, başka bir işlem gerçekleştirmelisiniz, yani dil çubuğu işlemini manuel olarak yeniden başlatmalısınız. Bu şu şekilde yapılır:
- CTRL+ALT+DEL, CTRL+SHIFT+DEL kısayol tuşlarını kullanarak veya görev çubuğuna sağ tıklayıp "Görev Yöneticisi"ni seçerek görev yöneticisine gidin.
- Çalışan işlemler listesinde “exe”yi bulun.
- Görevi işlemlerden kaldırın.
- "Dosya"ya tıklayın ve "Yeni görevi çalıştır"ı seçin.
- “Aç” alanına “ctfmon.exe”yi (tırnak işaretleri olmadan) girin ve “Tamam”ı tıklayın.
Bu şekilde, dil çubuğunu tekrar çalışır duruma getirebilirsiniz ve bilgisayarınızdaki klavye düzenlerini değiştirmek doğru şekilde çalışmaya devam edecektir.
Bilgisayarımdaki dil neden otomatik olarak değişmiyor?
Windows işletim sistemi çalıştıran kişisel bilgisayar ve dizüstü bilgisayarların ortalama kullanıcılarının sıklıkla sorduğu bir başka soru da, gadget'larının neden otomatik olarak dil değiştirme özelliğine sahip olmadığıdır. Aslında bu, Rusça ve İngilizce düzenleri arasında sistematik geçiş yaparak dikkatinizin dağılmamasını sağlayan çok kullanışlı bir işlevdir, ancak standart işletim sistemi araçlarında uygulanmamaktadır.
Ancak bu sorunu çözmek zor değil çünkü Prunto Switcher diye bir program var. Tamamen ücretsiz olarak mevcut olan resmi Yandex sunucularından indirebilirsiniz. Yazılımı bilgisayarınıza yükledikten sonra dil otomatik olarak değiştirilecektir.
PC kullanıcılarının tarayıcıda ve diğer çok dilli uygulamalarda tam olarak çalışabilmesi için çoğunlukla 2 dile (Rusça ve İngilizce) ihtiyacı vardır. Bazıları 3 veya daha fazla düzen kullanır. Ancak bazen klavyede diller arasında geçiş yapmak çeşitli nedenlerden dolayı çalışmayı durdurur - yazılım ve donanım arızaları. Bilgisayar sahibi aşağıdaki ipuçlarını kullanarak bu sorunu kendi başına çözebilir.
Dil çubuğunu manuel olarak geri yükleme
Dil çubuğunun arızalanmasının temel nedeni klavyede dilin değiştirilememesidir. bir sistem sürecidirctfmon.exe. Windows'taki metin girişi hizmetlerinden, karakter tanımadan ve diğer giriş teknolojilerinden sorumludur. Varsayılan olarak, bilgisayarınızı açtığınızda ctfmon.exe otomatik olarak başlar. Herhangi bir nedenle işlem etkin değilse kullanıcı klavyedeki dili değiştiremez.
Sorun, ctfmon.exe dosyasını manuel olarak çalıştırarak çözülebilir. Nasıl yapılır:
- "Bilgisayarım"ı açın. Şu yolu izleyin: Sürücü (C:) (işletim sistemi dosyalarının depolandığı yer) → Windows → System32.
- Klasördeki ctfmon.exe dosyasını bulun, sağ tıklayın ve “Yönetici olarak çalıştır” komutunu çalıştırın.
Kayıt Defteri Düzenleyicisini kullanarak sorunu düzeltme
Ctfmon.exe uygulamasını manuel olarak çalıştırmak, bilgisayarınızdaki dilleri değiştirmeyle ilgili sorunu çözmezse, Kayıt Defteri Düzenleyicisi'ni kullanmalısınız:
- Tıklamak Kazan +RÇalıştır yardımcı programını açmak için. Giriş satırına metin yazın regedit ve “Tamam”a tıklayın.

- Windows Kayıt Defteri Düzenleyicisinde “HKEY_CURRENT_USER” bölümünü açın ve “Yazılım” klasörüne, ardından “Microsoft” klasörüne gidin.

- Daha sonra sırayla “Windows”, “CurrentVersion”, “Çalıştır” alt bölümlerini açın.

- “Çalıştır” klasörüne sağ tıklayın, “Yeni” komutuna tıklayın ve seçenekler listesinden “Dize Parametresi” seçeneğini seçin.

- Ekranın sağ tarafında “Yeni Parametre #1” adında bir dosya oluşturulacaktır. Üzerine sağ tıklayıp "Düzenle" seçeneğine tıklamanız gerekir.

- Açılan pencerede “Değer” alanına şu metni kopyalayın: C:\WINDOWS\system32\ctfmon.exe. "Tamam"a tıklayın.

Bu adımlardan sonra ctfmon.exe işlemi başlangıç ekranına eklenecek ve Windows ile birlikte otomatik olarak başlayacaktır. Kayıt defterindeki değişikliklerin yürürlüğe girmesi için, bilgisayarınızı yeniden başlatmanız gerekiyor.
Dil çubuğunu ayarlama
Rusça'nın klavyede İngilizce'ye çevrilmemesinin bir başka olası nedeni de yanlış yapılandırılmış dil çubuğu. İçinde doğru değerleri ayarlamak için ihtiyacınız olacak:
- Başlat menüsünü açın ve Windows Ayarları yardımcı programını başlatın.

- "Zaman ve Dil"e tıklayın.

- Yan menüde “Bölge ve Dil”i tıklayın. İhtiyacınız olan düzenlerin (Rusça, İngilizce ve diğerleri) orada olup olmadığını görmek için “Tercih edilen diller” bölümünü kontrol edin. Değilse, “Dil ekle” düğmesine tıklayın ve uygun seçenekleri seçin.

- Kuruluma devam etmek için “Gelişmiş klavye seçenekleri”ne tıklamanız gerekir.

- Daha sonra “Dil Çubuğu Seçenekleri” butonuna tıklayın. Açılan pencerede “Görev çubuğuna sabitlendi” seçeneğini işaretleyin (fareyi kullanarak dili her zaman değiştirebilmek için).

- "Klavye Değiştirme" sekmesine gidin. İçinde ilgili düğmeye tıklayarak giriş dilleri için klavye kısayolunu değiştirebilirsiniz. Aşina olduğunuz kombinasyonları ayarlayın ve “Uygula” düğmesine tıklayarak değişiklikleri onaylayın.

Özetleyelim
Çoğu durumda, klavyede Rusça'dan İngilizceye geçiş sorunu, ctfmon.exe sistem işleminin başlatılmasıyla çözülür. Sorun tekrar oluşursa, Windows Kayıt Defteri Düzenleyicisi aracılığıyla sorunu başlangıç ekranına eklemelisiniz. Dil çubuğunun ayarlarını da kontrol etmeniz önerilir; bazı parametreler kaybolabilir ve ardından manuel olarak sıfırlanmaları gerekir.
Bu tür bir sorun ortaya çıkarsa, giriş dilini hızlı ve fazla çaba harcamadan değiştirmenize yardımcı olacak birkaç basit adımı bilmeniz gerekir.
Nedenler
Aslında bu sorunun birçok nedeni var.
Başlamak, ana olanları dikkate almamız gerekiyor:
- ayarlarda bir dil belirlenir - bu, bilgisayar yeni olduğunda ve standart olarak yapılandırıldığında gerçekleşir. Bu durumda düzene başka bir dil eklemeniz gerekir;
- geçiş yapmak için kullanılan tuşlar, yani Shift + Alt, bu eylemi gerçekleştirecek şekilde programlanmamıştır;
- Bu tuşlar basitçe çalışmıyor - bunun nedeni tuşların teknik yeteneğidir, yani. basitçe başarısız oldular. Bu durumda, ayarlarda geçişten sorumlu olacak diğer tuşları seçmeniz gerekir.
- ikinci bir dilin belirlenip belirlenmediğini kontrol edin. Bunu yapmak için dil çubuğuna sağ tıklayın, Seçenekler veya Ayarlar'ı seçin ve Genel ayarlar'da önerilen seçeneklerden herhangi birini seçin;
- dil çubuğu hiç görüntülenmiyorsa, Başlat menüsü - Denetim Masası'na gitmeniz ve Diller ayarlarındaki Bölgesel ve Bölgesel Standartlar öğesinde, Tüm programlar için metin hizmetleri desteğini etkinleştir satırının işaretini kaldırmanız gerekir;

- Başka bir yol da geçişten sorumlu olacak diğer anahtarları atamaktır. Bu şu şekilde yapılır: Başlat menüsüne, ardından Bölge ve Dil Seçenekleri'ne, ardından Denetim Masası'na gidin ve ardından Klavye kısayollarını değiştir'e tıklayın;

- ve başka bir yol daha var - tuşların yapışmasını sağlamak. Bu, Shift, Ctrl, Alt tuşlarına art arda 5 kez basılarak yapılır. Daha sonra İptal butonuna tıklayarak bu moddan çıkabilir veya kapatabilirsiniz. Bu prosedür klavye geçişini yeniden başlatacaktır.
- Görev çubuğunda Ayarlar - bilgisayar ayarlarını değiştir seçeneğine tıklayın;
- Zaman ve dil – Diller ve bölgeler seçeneğini seçin;
- Dil ekle'ye tıklayın ve ihtiyacınız olanı seçin;
- Dil paketi eklemek için bir dil seçmeniz gerekir. Açılan pencerede üç düğme olacaktır: Ana olarak kullan, Seçenekler, Sil;
- Seçenekler – İndir'e tıklayın;
- İndirdikten sonra Birincil olarak kullan düğmesine tıklayın.
Klavye düzeni değişmezse, arızanın nedeni doğru tespit edilirse bu sorunla baş etmek daha kolay olacaktır.
ve ne yapılabilir
Bu durumda paniğe gerek yoktur. Doğal olarak, bilgisayardaki normal çalışmayı engelleyen bir şey varsa, hemen teknik servis merkezine gitmemelisiniz.
Herhangi bir işletim sistemi için, herhangi bir sorunu veya hemen hemen her sorunu çözmeye yardımcı olacak bir prosedür vardır. Hadi çözelim.
Windows XP
Hemen herhangi bir işlem yapmak için acele etmeyin. Sistem kolayca çökebilir, o zaman bilgisayarı yeniden başlatmanız yeterlidir.
Bu prosedür yardımcı olmazsa, aşağıdakileri yapmanız gerekir:
Windows 7
Windows 7'de klavye düzeni değişmez; endişelenmeyin, düzeltilmesi kolaydır.
Windows 7, Windows'un daha modern bir sürümüdür, dolayısıyla burada her şey çok daha basittir:

Video: Klavye değişmiyor
Windows 8
Windows 8'de klavye düzeni değişmiyorsa burada da paniğe gerek yok. Windows 8 sistemi daha gelişmiş olmasına rağmen bazı sorunlar ortaya çıkabilir ve bu durum ya bir sistem arızasından ya da hatalı bilgisayar ayarlarından etkilenebilir.
Bu yazılımın arayüzü normal Windows 7'den biraz farklıdır ancak kullanımı da kolaydır.
Dil çubuğunu görüntülemek için yapmanız gerekenler:

Dil manuel olarak da değiştirilebilir. Bunu yapmak için 3 adımı uygulamanız gerekir:

Gerekli tüm adımlara daha yakından bakalım:
Oturumu kapatıp yeniden başlattıktan sonra değiştirilen ayarlar kalıcı olarak yüklenecektir. Daha sonra fareyle üzerine tıklayarak istediğiniz dili seçebilirsiniz.
Video: Punto -klavye anahtarı
Klavye düzeninin değişmesi durdu, Punto Switcher'ı yükleyin
Punto Switcher, metin dosyalarıyla çok çalışan ve Rusça ve İngilizce yazanlar için vazgeçilmez bir programdır. Bu iyidir çünkü otomatik olarak bir dilden diğerine geçer.
Program, yazdığınız karakterlerin belirli bir dilde bulunmaması durumunda otomatik olarak uygun olanı seçeceği gerçeğine göre yönlendirilir.
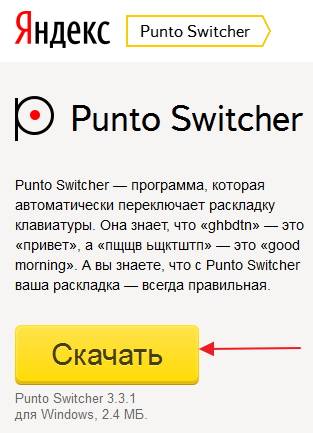
Herkes en az bir kez, düzenin farklı olması nedeniyle basılı metnin yalnızca bir dizi anlaşılmaz harften oluşması sorunuyla karşılaştı.
Dolayısıyla klavye düzeni değişmezse, Windows sisteminden bağımsız olarak Punto Switcher programı bu sorunun çözülmesine yardımcı olacaktır.
Bu yazılımı yüklemek çok kolaydır. Bunu yapmak için ihtiyacınız olan:
- Programın web sitesinde oturum açın ve İndir düğmesine tıklayın;
- daha sonra indirilen dosyayı bilgisayarınızda açın; kurulum kendi kendine başlayacaktır;
- Tek yapmanız gereken kurulum talimatlarını takip etmek, hepsi bu.
En küçük sorun bile bilgisayarda çalışmayı daha az konforlu hale getirebilir ve birçok rahatsızlığa neden olabilir. Ancak bu yazıda derlenen ipuçları bu sorunla başa çıkmanıza yardımcı olacak ve faaliyetlerinize hiçbir engel olmadan devam edebileceksiniz.
Çoğunlukla Rusça giriş dilini kullanıyoruz ve posta kutusu adını, şifresini vb. girmemiz gerektiğinde İngilizceye çeviriyoruz. Bu işlemi gerçekleştirmek için sıklıkla klavye kısayolu kullanılıyor ancak bazen klavye İngilizceye geçmiyor, derste bu sorunla ne yapacağımızı tartışacağız.
Dil değiştirmeme nedenleri:
- 1 giriş dili etkinleştirildi - tepside 8 varsa, büyük olasılıkla ayarlarda bir dil ayarlanmış demektir.
- Kısayol tuşları atanmaz veya devre dışı bırakılmaz; geleneksel olarak değişiklik Shift + Alt veya Shift + Ctrl tuşlarına basılarak gerçekleşir, ancak seçeneklerde diğer klavye düğmeleri atanabilir.
- Geçiş tuşları çalışmıyor - düğmelerin işlevselliği zarar görmüş, bu durumda diğer kombinasyonları ayarlamanız veya dil çubuğu aracılığıyla fareyle giriş dilini değiştirmeniz gerekecektir.
Talimatları izlemeden önce bilgisayarınızı yeniden başlatın. Bu, bir yazılım yüklemesi veya güncellemesinden kaynaklanan bir arıza olabilir. Sorun devam ederse, devam edin ve düzeltin.
Dil ekleme
Sistem tepsisindeki görev çubuğunda bir dil çubuğu görürseniz bu bölümdeki talimatları izlemeyi atlamaktan çekinmeyin. Aksi halde şu adımları izleyin:
1. . Görüntüleme alanında büyük veya küçük simgelere geçin. Bileşenler arasında "Bölge ve Dil"i bulun ve seçin.

2. "Diller ve klavyeler" sekmesine gidin. Daha sonra “klavyeyi değiştir” butonuna tıklayın.

3. Dil sayısına dikkat edin. Biri “Rus” ise, “ekle” düğmesine tıklayın.

4. Büyük listede “İngilizce (ABD)” dilini bulun ve önündeki artı işaretine tıklayın. Burada 2 ürün mevcut.
- Tuş takımı
- Diğer
1 öğenin artı işaretine tıklayın. Klasik İngilizce düzenini atamak için ABD onay kutusunu seçin. Manuel dokunmatik girişi kullanıyorsanız 2. bölümü genişletin ve el yazısı tanıma seçeneği olan Mürekkep Düzeltmeyi işaretleyin. Ardından Tamam'ı tıklayın.

5. Artık İngilizce, Rusça'nın yanında görünmelidir. Yukarıdaki listeden Windows başladıktan sonra geçerli olacak varsayılan dili seçin. “Uygula” düğmesine tıklayın ve değişiklikleri kontrol edin. Şimdi bile klavye Rusça'dan İngilizceye geçmiyorsa aşağıdaki adımları izleyin.

Kısayol tuşlarını ayarlama
Yukarıdaki 1. ve 2. adımları takip ederek ulaşacağınız “diller ve metin giriş hizmetleri” penceresine gidin. “Klavye değiştirme” sekmesine gidin. Hangi işlemlere sahip olduğunuza ve bunlara klavye kısayollarının atanıp atanmadığına bakın. Her yerde "hayır" var, bu nedenle klavye değişmiyor ve giriş dili değişmiyor.

Düğmeleri atamak için “dili değiştir”e ve ardından “klavye kısayolunu değiştir”e tıklayın. Pencerede, mevcut 3 seçenekten birini değiştirmek için giriş dilini ayarlayın:
- Ctrl + Üst Karakter
- Alt (sol) + Üst Karakter
- E, vurgu işareti (Sekmenin üstünde)
Ben 2. seçeneği seçtim, benim için daha uygun. Kombinasyonunuzu seçin, bu ve önceki pencerede Tamam'a tıklayın.

Ayrıca belirli bir dil için kısayol tuşları da ayarlayabilirsiniz. Örneğin İngilizce'yi seçin ve "klavye kısayolunu değiştir"e tıklayın. Resme atanmış Ctrl + 1 düğmeleri vardır, değerlerinizi atayın ve Tamam'a tıklayın.

Yapılan adımlardan sonra giriş dili değişmiyorsa düğmelerin işlevselliğini kontrol edin. ve hedef düğmelere sırayla tıklayın. Bir anahtarın rengindeki değişiklik onun kullanışlılığını gösterir.

Dil çubuğu sekmesindeki dil ayarlarında pin to seçeneğinin işaretli olduğundan emin olun. Bu, farenizi kullanarak dili Rusça'dan İngilizceye değiştirmenize yardımcı olacaktır. Tamam'ı tıklayın.

Artık klavyenin neden İngilizceye geçmediğini ve bu durumda ne yapmanız gerektiğini biliyorsunuz. Öneriler, hatalı anahtarlar ve metin hizmetinin zarar görmesi dışında %90 oranında işe yarar.

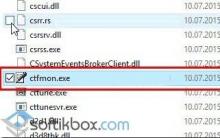

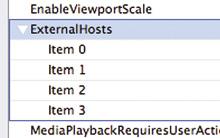

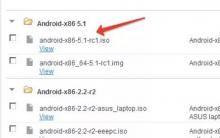
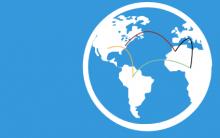




Android cihazda uygulamalar dahili bellekten SD karta nasıl aktarılır
Div'i ortalamak ve diğer konumlandırma incelikleri
Lenovo TAB A10: özellikler ve incelemeler
Russian Post takip numarasını kullanarak bir paket nasıl takip edilir
Mozilla Firefox'u kullanmaya başlama - İndirin ve yükleyin