Kung gusto mong bigyan ang folder ng orihinal na hitsura, pagkatapos ay baguhin ang icon ng folder. Hindi ko pinag-uusapan ang mga nasa system na, lalo na ang aking icon mula sa aking mga larawan o mula sa anumang mga imahe.
Maaari kang gumawa ng isang icon (icon) ng isang folder mula sa iyong larawan sa isang karaniwang programa - Kulayan, na dapat mayroon ang lahat sa windows 7 operating system
Tiwala sa akin, gamit ang iyong sariling mga icon, magiging mas maginhawa at mas mabilis para sa iyo na mahanap ang nais na folder nang hindi binabasa ang teksto (pangalan ng folder)

Narito ang isang maliit na halimbawa. Ang ganitong uri ng folder ay nagpapabilis sa paghahanap sa isang malaking bilang ng mga katulad na folder.
Maghanap ng program na "Paint “ Maaari mong sa pamamagitan ng "Start" at "All Programs" Patakbuhin ito at i-drag ang larawan sa window ng program. At mas madali, ito ay tumawag sa menu ng konteksto sa pamamagitan ng pag-click sa imahe na gusto mong ilagay bilang isang icon gamit ang kanang pindutan ng mouse. Piliin ang item na " Baguhin" Ang programa ay magbubukas" Kulayan"
Gumawa ng Icon sa Paint
At una sa lahat, ang kailangan nating gawin ay gupitin ang nais na bahagi ng imahe. Bilang karagdagan, dapat silang i-cut upang ang lahat ng panig ay magkapareho ang laki. Kung hindi mo ayusin ang mga proporsyon ng mga gilid, ang icon ay magiging parisukat, at ang imahe ay pipi.
Pinutol namin. Sa panel ng programa, piliin ang tool " Piliin"Sa mga pagpipilian sa pagpili, tukuyin ang hugis" Parihabang lugar” Gamit ang kaliwang pindutan ng mouse, pumili ng isang fragment ng larawan. Ang pagpindot sa susi, tinitingnan namin kung paano nagbabago ang laki sa ilalim na panel ng programa.

Inayos ang laki, i-click ang pindutang "I-crop".

Ngayon ang larawan ay parisukat, magpatuloy.
Pagkatapos mag-crop, babaguhin namin ang laki ng icon sa hinaharap. I-click ang " Baguhin ang laki" Baguhin ang mga pixel at ilagay ang laki 64 patayo at pahalang. I-save ang "OK"


Ilagay ang iyong icon sa folder
Lahat ng blangko ay nandoon, ilapat ito sa folder. Mag-hover sa anumang folder at i-right-click upang ilabas ang menu. Sa pinakailalim ng listahan, pumunta sa item na " mga katangian" Karagdagang " Mga Setting" At sa ibaba ang pindutan" Baguhin ang icon .. "

Magbubukas ang isang window na may mga icon ng system. Ngunit hindi namin kailangan ang mga ito, gusto naming ilapat ang aming imahe. Pagkatapos ay pumunta kami sa pangkalahatang-ideya at hanapin ang aming bagong likhang icon.

Sa pamamagitan ng paraan, maaaring hindi mo ito mahanap sa explorer, dahil ang aming imahe ay hindi isang icon ng format " ico” Para makita ito, piliin ang display “Lahat ng file *.* “

Ngayon ay maayos na ang lahat, i-click ang " OK“

Ganun kasimple. Ang folder ay naging iba sa iba, at magiging mas madali para sa amin na mag-navigate kapag hinahanap ito.
Ngunit hindi lang iyon. Ang mga custom na icon ay maaari ding ilapat sa mga shortcut. Tingnan kung ano ang hitsura nila sa aking desktop.

Isang trick na gagawing imortal ang iyong computer!
Ngayon, ang aking mga kasamahan mula sa koponan ng ClubProfi, sa unang pagkakataon, ay nagsasalita tungkol sa isang trick na ginagawang hindi masusugatan ang iyong computer sa anumang kahirapan:
Salamat sa trick na ito, ang iyong computer ay nasa perpektong kondisyon pagkatapos ng bawat pag-reboot.
Kasabay nito, kahit na isang araw bago ka nahuli ng isang virus, tinanggal ang mga folder ng system o sinira ang operating system, sapat na upang i-restart ang computer at gagana itong muli tulad ng dati.
Gamit ang diskarteng ito, hindi mo na kailangang regular na linisin ang iyong computer, muling i-install ang Operating System, tumawag ng wizard, atbp. Ang computer ay palaging nasa parehong estado pagkatapos ng bawat pag-reboot.
Upang malaman kung paano ito gumagana at kung paano ipatupad ang teknolohiyang ito sa mga pista opisyal ng Bagong Taon, tingnan dito.
Sa paglipas ng panahon, ang hitsura ng "Desktop" ay maaaring maging medyo boring. Maraming mga gumagamit ay limitado sa isang simpleng pagbabago ng wallpaper. Gayunpaman, ang sariwang larawan ng pangunahing window ay maaaring dagdagan ng mga bagong icon ng shortcut. Kung paano baguhin ang iba't ibang uri ng mga icon, isasaalang-alang namin sa artikulong ito.
Mga karaniwang icon o third-party na nasa format na ico
Una kailangan mong magpasya kung aling mga icon ang kailangan mo: mga klasiko mula sa Microsoft, na nakaimbak na sa memorya ng PC, o mga larawan ng third-party. Sa pangalawang kaso, kailangan mo munang lumikha ng isang larawan sa iyong sarili o maghanap ng isang imahe sa Internet. Ang pangunahing kondisyon ay dapat itong maliit at may extension ng ico.
Makakakita ka ng mga yari na icon na file na may iba't ibang disenyo sa mga mapagkukunan ng third-party at i-download ang mga ito mula doon, at pagkatapos ay i-install ang mga ito gamit ang alinman sa mga pamamaraan sa ibaba, depende sa uri ng icon (folder, application shortcut o pangunahing icon ng Windows). Upang maghanap, gamitin ang mga serbisyo ng Google o Yandex: ilagay ang query na "Mga icon ng desktop para sa Windows 10" sa linya. Ang iba't ibang mga icon na magagamit para sa pag-download sa Internet ay medyo malaki: copyright, pampakay, pamantayan para sa ilang mga bersyon ng Windows, at iba pa.
Maaari mong baguhin ang mga icon para sa lahat ng mga shortcut nang sabay-sabay gamit ang isang icon pack - isang hiwalay na koleksyon ng mga icon na nakabalot sa isang file na may extension na dll. Ang ganitong mga pakete ay maaari ding i-download mula sa iba't ibang mga mapagkukunan. Gayunpaman, mag-ingat kapag naghahanap at nagda-download ng mga naturang file: pinagkakatiwalaan ang mga site na nagpapahiwatig na ang mga file ay nasuri ng antivirus. Kung hindi, may panganib kang mag-download ng malisyosong programa kasama ng file.
Photo Gallery: Desktop Icon Sets
Maaaring hindi karaniwan ang mga desktop shortcut, ngunit dapat ay nasa ico format ang mga ito. Sa Internet, mahahanap mo ang maraming orihinal na icon para sa mga folder. Angkop ang Aero icon pack para sa mga user na mahilig sa modernong disenyo.
Paano baguhin ang hitsura ng mga pangunahing icon sa Windows 10
Ang mga pangunahing icon ng Windows sa "Desktop" ay mga icon na may mga pangalang "Recycle Bin", "My Computer", "Network", "User Files", "Control Panel" at ilang iba pa. Ang mga ito ay inilalagay sa "Desktop" bilang default pagkatapos ng pag-install. Maaari mong independiyenteng matukoy kung alin sa mga ito ang dapat naroroon dito at kung alin ang hindi dapat. May karapatan ka ring baguhin ang kanilang hitsura sa window ng system na "Mga Setting" o gamit ang mga third-party na utility.
Sa pamamagitan ng window ng Mga Setting ng Windows
Ang pinakamadaling paraan upang baguhin ang hitsura ng pangunahing icon ay pumunta sa window ng mga setting ng system:
- Upang lumitaw ang window ng "Mga Opsyon" sa display, ang pinakamadaling paraan ay ang sabay na pindutin ang dalawang key: Win + I. Ngunit maaaring hindi gumana ang kumbinasyong ito. Sa kasong ito, mayroong isa pang paraan: mag-click sa pindutan ng "Start" sa ibabang kaliwang sulok ng screen, at sa menu mismo, piliin ang pangalawang icon mula sa ibaba - ang gear.
 Mag-click sa icon na gear sa start menu
Mag-click sa icon na gear sa start menu - Natagpuan namin ang aming sarili sa isang malaking menu na "Mga Pagpipilian" na may maraming mga seksyon. Kailangan namin ang huling tile sa unang hilera - "Pagsasapersonal".
 Sa window ng "Mga Setting", mag-click sa seksyong "Pagsasapersonal".
Sa window ng "Mga Setting", mag-click sa seksyong "Pagsasapersonal". - Magbubukas ang naka-tab na seksyon. Maaari mong ilunsad ang parehong window sa ibang paraan: mag-click sa "Desktop" sa lugar na walang mga icon, at piliin ang pinakahuling item - "Personalization" sa menu ng konteksto.
 Mag-click sa item na "Personalization" sa menu ng konteksto ng "Desktop"
Mag-click sa item na "Personalization" sa menu ng konteksto ng "Desktop" - Pumunta sa block na "Mga Tema."
 Agad na pumunta mula sa tab na "Background" patungo sa "Mga Tema"
Agad na pumunta mula sa tab na "Background" patungo sa "Mga Tema" - Sa kanang column na may mga link sa iba pang mga window at seksyon, mag-click sa linyang "Mga setting ng icon ng desktop".
 Mag-click sa link na "Mga Setting ng Icon ng Desktop" sa kanang bahagi ng window
Mag-click sa link na "Mga Setting ng Icon ng Desktop" sa kanang bahagi ng window - Magbubukas ang isang maliit na window sa tuktok ng "Mga Parameter" - piliin ang nais na icon mula sa menu gamit ang kaliwang pindutan ng mouse, halimbawa, "Ang computer na ito". Susunod, mag-click sa pindutang "Baguhin ang Icon".
 Mag-click sa icon na gusto mong baguhin at mag-click sa "Change Icon" na buton
Mag-click sa icon na gusto mong baguhin at mag-click sa "Change Icon" na buton - Sa ikatlong window, pumili ng icon mula sa listahan ng mga karaniwang icon ng Windows o i-upload ang iyong sarili gamit ang "Browse" na button.
 Pumili ng icon mula sa mga available o i-upload ang iyong sarili gamit ang "Browse" na button
Pumili ng icon mula sa mga available o i-upload ang iyong sarili gamit ang "Browse" na button - Kung pinili mo ang pangalawang opsyon (mag-upload ng iyong sariling mga icon), lilitaw ang window ng File Explorer. Naghahanap kami ng isang folder na may nais na icon na file sa format na ico. Mag-click sa pindutang "Buksan", at pagkatapos ay i-click ang OK.
 Hanapin ang nais na ico file sa "Explorer" at mag-click sa "Buksan"
Hanapin ang nais na ico file sa "Explorer" at mag-click sa "Buksan" - Sa window na "Mga Pagpipilian sa Icon," i-click muna ang "Ilapat" para magkabisa ang lahat ng pagbabago. Kung gusto mong baguhin ang icon para sa iba pang mga pangunahing icon ng Windows, ulitin ang parehong pamamaraan para sa bawat isa sa kanila. I-click muli ang Ilapat at pagkatapos ay OK upang isara ang window.
Sa tulong ng mga espesyal na kagamitan
Mayroong maraming mga application mula sa iba't ibang mga developer na nagbibigay-daan sa iyong baguhin ang mga icon ng parehong mga pangunahing shortcut at iba pang mga icon, tulad ng mga icon ng folder, nang hindi nakikilala. Sa mga programa, maaari mong baguhin ang parehong mga indibidwal na icon at lahat ng mga icon nang sabay-sabay, iyon ay, i-install ang buong pakete.
IconPackager: maginhawa at fine-tuning ng hitsura ng mga icon
Ang IconPackager ay isang produkto mula sa Stardock, na bumubuo ng mga kagamitan para sa pagpapasadya ng interface ng Windows Desktop. Mayroong ilang mga icon pack na na-preinstall sa utility na ito. Posible ring mag-upload ng iyong sarili at baguhin ang mga icon sa magagamit na mga koleksyon, iyon ay, lumikha ng iyong sariling natatanging mga pack.
Sinusuportahan ng utility ang mga bersyon ng Windows sa itaas ng "pito". Ang kawalan nito ay binabayaran ito, ngunit sa simula ay nag-aalok ito ng isang buwan ng libreng pagsubok. Kahit na ang interface ay nasa Ingles, ang paggamit ng application ay medyo maginhawa:
- Buksan ang opisyal na website ng developer ng app. Upang i-download ang installer, mag-click sa asul na Try It Free na buton.
 Mag-click sa asul na Try It Free na button upang i-download ang installer
Mag-click sa asul na Try It Free na button upang i-download ang installer - Patakbuhin ang installer at i-install ang program sa pamamagitan ng pagsunod sa mga simpleng tagubilin sa window.
- I-click ang pindutang Tapusin upang dalhin ang window ng application sa display.
 Mag-click sa Tapos na upang isara ang "Installation Wizard" at buksan ang window ng programa
Mag-click sa Tapos na upang isara ang "Installation Wizard" at buksan ang window ng programa - Upang simulan ang paggamit ng trial na bersyon, mag-click sa Start 30 Day Trial na button.
 Mag-click sa Simulan ang 30 Araw na Pagsubok upang simulan ang paggamit ng programa nang libre sa loob ng isang buwan
Mag-click sa Simulan ang 30 Araw na Pagsubok upang simulan ang paggamit ng programa nang libre sa loob ng isang buwan - Kung gusto mong mag-upload ng icon ng third-party na dati mong na-download mula sa Internet, sa tab na Look & Feel, mag-click sa drop-down na menu ng Icon Package Options. Pinipili namin dito ang penultimate item Magdagdag ng Icon Package, at pagkatapos - I-install mula sa disk.
 Mag-click sa Magdagdag ng Icon Package at pagkatapos ay piliin ang I-install mula sa disk upang i-download ang iyong koleksyon
Mag-click sa Magdagdag ng Icon Package at pagkatapos ay piliin ang I-install mula sa disk upang i-download ang iyong koleksyon - Sa "Windows Explorer" hanapin ang file na may icon pack at mag-click sa "Buksan" - ang koleksyon ay idaragdag sa listahan ng mga kasalukuyang magagamit.
- Maaari ka ring pumili ng tema mula sa listahan. Subukan nating ilagay, halimbawa, Delta.
 Mag-click sa Delta package sa ibaba
Mag-click sa Delta package sa ibaba - Mag-click sa Preview upang makita ang isang preview ng lahat ng mga icon sa pack na ito. Kung gusto mo ang mga ito, isara ang pangalawang window at matapang na mag-click sa pindutang Ilapat ang mga icon sa aking desktop.
 Mag-click sa Preview upang i-preview ang buong koleksyon ng mga icon
Mag-click sa Preview upang i-preview ang buong koleksyon ng mga icon - Kung gusto mong ibalik ang mga lumang icon ng Windows, ilapat lang ang unang tema sa listahan - Mga Default na Icon ng Windows.
- Sa tab na Mga Kulay maaari mong baguhin ang kulay, kulay, liwanag ng mga icon.
 Sa tab na Mga Kulay, i-customize ang scheme ng kulay ng mga available na icon
Sa tab na Mga Kulay, i-customize ang scheme ng kulay ng mga available na icon - Gamit ang Gusto kong ayusin ang kulay ng aking Icon Package item, maaari mong ayusin ang mga icon sa tema ng iyong "Desktop" at sa kulay ng "Taskbar". Halimbawa, maaari nilang ganap na baguhin ang kulay sa pula kung mayroong isang tema sa Windows na may ganoong lilim. Pagkatapos ng lahat ng mga pagbabago, mag-click sa Ilapat ang mga icon sa aking desktop.
 Maaaring kunin ng mga icon ang kulay ng kasalukuyang tema ng Windows
Maaaring kunin ng mga icon ang kulay ng kasalukuyang tema ng Windows - Sa seksyong Mga Live na Folder, maaari kang maglagay ng hiwalay na mga icon para sa mga folder - mga live na icon. Upang gawin ito, lagyan ng check ang kahon sa kaliwa ng Palaging gamitin ang mga icon ng Live Folder na pinili sa ibaba. Pagkatapos ay piliin lamang ang uri ng mga folder.
 Sa block ng Mga Live na Folder, pumili ng mga indibidwal na icon ng folder
Sa block ng Mga Live na Folder, pumili ng mga indibidwal na icon ng folder - Binibigyang-daan ka ng tab na I-customize na lumikha ng iyong sariling mga icon pack. Upang baguhin ang isang partikular na icon, i-click ang Baguhin ang Icon na ito.
 Ang seksyong I-customize ay nagpapahintulot sa iyo na lumikha ng iyong sariling mga koleksyon at baguhin ang mga ipinakita sa programa
Ang seksyong I-customize ay nagpapahintulot sa iyo na lumikha ng iyong sariling mga koleksyon at baguhin ang mga ipinakita sa programa - Sa isang bagong maliit na window, pumili sa mga magagamit o magdagdag ng iyong sariling icon gamit ang button na Mag-browse.
 Sa window ng Change Icon, pumili ng icon mula sa mga available na menu o mag-upload ng sarili mo gamit ang Browse button
Sa window ng Change Icon, pumili ng icon mula sa mga available na menu o mag-upload ng sarili mo gamit ang Browse button - Kapag nagawa na ang lahat ng pagbabago sa package, i-click ang Save Icon Package.
 I-save ang mga pagbabago sa icon pack gamit ang opsyon na Save Icon Package
I-save ang mga pagbabago sa icon pack gamit ang opsyon na Save Icon Package - Sa maliit na window, kumpirmahin na gusto mong gumawa ng mga pagbabago sa package. Pagkatapos nito, ang lahat ng mga setting ay dapat na matagumpay na nai-save.
 I-click ang "Oo" para kumpirmahin ang iyong intensyon na i-save ang mga pagbabago
I-click ang "Oo" para kumpirmahin ang iyong intensyon na i-save ang mga pagbabago - May mga karagdagang setting sa seksyong Mga Setting. Sa partikular, matutukoy mo kung aling mga icon ng Windows ang dapat baguhin at alin ang hindi dapat hawakan. Dito maaari mong paganahin ang Cursors na baguhin ang pointer ng mouse.
 Sa tab na Mga Setting, maaari mong i-configure ang pagbabago para sa ilang uri ng mga icon: mga folder, file, pangunahing icon ng Windows, at iba pa
Sa tab na Mga Setting, maaari mong i-configure ang pagbabago para sa ilang uri ng mga icon: mga folder, file, pangunahing icon ng Windows, at iba pa
Video: kung paano mag-install ng mga bagong icon gamit ang IconPackager
Se7en Theme Source Patcher: isang libreng utility at malaking seleksyon ng mga pakete
Ang application ay idinisenyo upang palitan ang lahat ng mga klasikong desktop icon, lokal na hard drive, folder, at mga icon ng Control Panel. Sa una, ang programa ay nilikha para sa "pito", ngunit ngayon ay sumusuporta sa iba pang mga bersyon ng Windows, sa partikular, ang aming "sampu".
Ang programa ay gumagamit ng sikat na 7z compression format. Ang kawalan ng utility ay ang mga icon pack ay hindi paunang binuo dito. Kailangan mong i-download ang lahat ng mga koleksyon sa parehong site mula sa kung saan mo ida-download ang application, at pagkatapos ay idagdag ang mga ito sa iyong database ng utility para sa karagdagang paggamit. Gayunpaman, ang pagpili ng mga pakete sa mapagkukunang ito ay napakalaki.
Ang bentahe ng programang ito ay libre ito. Bago palitan ang mga icon, lumilikha ang utility ng isang restore point at isang backup na kopya ng mga file ng system upang maibalik mo ang lahat ng mga icon ng Windows sa mga klasiko:
- Lumipat tayo sa mga app. Mag-click sa pindutang "I-download".
 Mag-click sa pindutang "I-download" upang i-download ang executable file ng program
Mag-click sa pindutang "I-download" upang i-download ang executable file ng program - Ida-download ng iyong browser ang archive - buksan ito, at i-right-click ang file sa loob nito at mag-click sa "I-extract sa ..." sa menu. Pumili ng folder at i-unzip ang archive.
 Mag-click sa "I-extract sa tinukoy na folder" sa menu ng konteksto ng file
Mag-click sa "I-extract sa tinukoy na folder" sa menu ng konteksto ng file - Hanapin ang na-extract na file, i-right-click ito muli, at sa menu ng konteksto, mag-click sa link na "Run as administrator".
 Sa menu ng konteksto ng na-unpack na file, mag-click sa "Run as administrator"
Sa menu ng konteksto ng na-unpack na file, mag-click sa "Run as administrator" - Payagan ang application na ito na gumawa ng mga pagbabago sa PC sa pamamagitan ng pag-click sa "Oo" sa lalabas na window ng system. Ang application ay hindi nangangailangan ng pag-install, kaya ang window nito ay bubukas kaagad.
 I-click ang "Oo" upang payagan ang program na gumawa ng mga pagbabago sa device
I-click ang "Oo" upang payagan ang program na gumawa ng mga pagbabago sa device - Paunang piliin at i-download ang iyong mga paboritong tema mula sa parehong site.
 I-download ang icon pack na gusto mo mula sa website ng developer
I-download ang icon pack na gusto mo mula sa website ng developer - Sa window ng application, i-click ang Magdagdag ng Custom Pack.
 I-click ang button na Magdagdag ng Custom Pack
I-click ang button na Magdagdag ng Custom Pack - Sa Windows Explorer, piliin ang na-download na icon pack archive at i-click ang Buksan.
 Hanapin ang icon pack file at i-click ang "Buksan"
Hanapin ang icon pack file at i-click ang "Buksan" - Lalabas ang koleksyon sa menu. Sa ibaba ng window magkakaroon ng Start Patching button. Pindutin mo. Itatanong ng utility kung kailangan mong gumawa ng restore point. Tiyaking lumikha - i-click ang "Oo".
 Bigyan ng pahintulot na gumawa ng backup bago mag-install ng mga bagong icon
Bigyan ng pahintulot na gumawa ng backup bago mag-install ng mga bagong icon - Maghintay para makumpleto ang pamamaraan. Pagkatapos nito, kailangan mong i-reboot ang device nang dalawang beses para magkabisa ang mga pagbabago.
- Ang mga icon pack mula sa developer na ito ay naglalaman ng hindi lamang mga icon, kundi pati na rin ang ilang iba pang mga elemento ng interface ng Windows, tulad ng mga larawan upang palitan ang orasan, petsa, at maging ang window ng Task Manager. Kung hindi mo kailangan ang mga ito, bago i-install ang koleksyon, mag-click sa Extra item. Sa Option Menu, alisan ng check ang mga item na hindi mo kailangan at i-click ang I-save.
 Sa Menu ng Pagpipilian, alisin ang mga hindi kinakailangang item na hindi mo gustong baguhin at i-click ang I-save
Sa Menu ng Pagpipilian, alisin ang mga hindi kinakailangang item na hindi mo gustong baguhin at i-click ang I-save - Kung gusto mong ibalik ang mga klasikong icon ng Windows, mag-click sa button na Ibalik sa kanang sulok sa ibaba sa window ng programa. Sa bagong window, lagyan ng check ang kahon sa tabi ng unang item at i-click ang OK.
 Upang ibalik ang mga default na icon ng Windows, i-click ang Ibalik at pagkatapos ay OK
Upang ibalik ang mga default na icon ng Windows, i-click ang Ibalik at pagkatapos ay OK
Kinakailangang mag-install ng bagong icon pack sa isang malinis na sistema, iyon ay, sa mga klasikong imahe ng icon ng Windows, at hindi sa mga icon ng third-party. Samakatuwid, gumawa ng paunang pagbawi gamit ang Restore key kung mayroon kang mga icon na iba sa mga karaniwang icon.
Video: kung paano maglagay ng mga icon gamit ang Theme Source Patcher utility
IconTo: application na may built-in na mga tagubilin para sa paggamit
Ang IconTo ay isang libreng application mula sa developer na AleXStam na maaaring magpalit ng mga icon para sa mga system item, folder, hard disk partition o maging ang kanilang mga grupo.
 Sa IconTo maaari mong baguhin ang mga icon ng mga folder, system object at hard disk partition
Sa IconTo maaari mong baguhin ang mga icon ng mga folder, system object at hard disk partition Ito ay may mga sumusunod na pakinabang sa iba pang mga kagamitan:
- Higit sa 300 built-in na mga icon. Posible ring mag-upload ng sarili mong mga icon.
- Mga tagubilin para sa pag-install ng mga icon: sa ibaba ng window makikita mo ang mga pahiwatig.
- Mayroong isang conversion ng png, jpg, ico na mga format, pati na rin ang isang pagpipilian upang kunin ang mga larawan mula sa mga file sa dll, exe at ilang iba pang mga format.
- Ang interface ng programa ay ganap sa Russian.
Ang IconTo ay angkop para sa lahat ng bersyon ng Windows, mula sa Windows 98 hanggang sa modernong "sampu". Ang laki ng na-download na installer ay hindi lalampas sa 15.1 MB, kaya ang utility ay maaaring gamitin sa mga computer na may maliit na halaga ng memorya. Ang application ay magagamit para sa pag-download sa opisyal na website ng developer.
Paano baguhin ang icon ng folder sa Windows 10
Kung gusto mong i-highlight ang isang partikular na folder laban sa pangkalahatang background ng mga icon upang gawin itong mas nakikilala, sundin ang mga hakbang na ito:
- Mag-click sa shortcut ng folder gamit ang kanang pindutan ng mouse. Sa lalabas na menu, mag-click sa "Properties".
 Sa menu ng konteksto ng folder, piliin ang "Properties"
Sa menu ng konteksto ng folder, piliin ang "Properties" - Ang isang window na may iba't ibang mga seksyon ay lilitaw kaagad sa display - pumunta sa tab na "Mga Setting". Sa huling seksyon, mag-click sa pindutang "Baguhin ang Icon".
 Sa tab na "Mga Setting," mag-click sa button na "Change Icon".
Sa tab na "Mga Setting," mag-click sa button na "Change Icon". - Pumili ng icon mula sa mga available: i-scroll ang listahan ng mga icon sa kanan upang makita ang lahat ng mga shortcut. Kung mayroon kang sariling larawan na may gustong ico format at gusto mong ilagay ito nang eksakto, i-click ang "Browse".
 Pumili ng icon mula sa mga iminungkahing icon o mag-click sa "Browse" na buton kung mayroon kang sariling icon
Pumili ng icon mula sa mga iminungkahing icon o mag-click sa "Browse" na buton kung mayroon kang sariling icon - Sa karagdagang window ng Windows Explorer, hanapin ang folder kung saan naka-imbak ang larawan. Mag-left-click dito upang piliin ito, at pagkatapos ay mag-click sa "Buksan".
 Hanapin ang gustong icon sa anyo ng isang file na may extension na .ico sa "Windows Explorer"
Hanapin ang gustong icon sa anyo ng isang file na may extension na .ico sa "Windows Explorer" - Para sa isang maginhawang paghahanap, maaari mong gamitin ang linya na may magnifying glass - ilagay lamang ang pangalan ng icon na file o ang extension ng ico.
 Ipasok ang ico sa search bar at hanapin ang nais na file
Ipasok ang ico sa search bar at hanapin ang nais na file - Upang i-save ang mga pagbabago, i-click ang OK sa window na may listahan ng mga magagamit na icon. Magbabago ang icon ng folder.
Paano baguhin ang lahat ng mga icon ng folder nang sabay-sabay
Upang baguhin ang hitsura ng lahat ng mga folder, kailangan mong gumamit ng isang mas kumplikadong paraan - pag-edit ng pagpapatala sa window ng system. Gayunpaman, ang pamamaraang ito ay hindi inirerekomenda para sa mga nagsisimula: mas mainam na gamitin ang mga espesyal na programa na inilarawan sa seksyong "Paggamit ng mga espesyal na kagamitan" ng artikulong ito. Kung isa ka nang kumpiyansa na gumagamit ng PC, maaari kang magsagawa ng mga manipulasyon sa window ng system:
- Upang tawagan ang window ng system na "Registry Editor", sabay na pindutin ang Win at R key - isang maliit na panel na "Run" ay magbubukas na may isang solong "Buksan" na linya. Sa loob nito nai-type namin ang regedit command. Para maisagawa ito ng system, mag-click sa OK o pindutin ang Enter.
 Sa window na "Run", isulat ang command regedit
Sa window na "Run", isulat ang command regedit - Sa susunod na window, i-click ang "Oo". Kaya bibigyan namin ng pahintulot ang "Registry Editor" na gumawa ng mga pagbabago sa computer.
 I-click ang "Oo" upang payagan ang system utility na gumawa ng mga pagbabago sa device
I-click ang "Oo" upang payagan ang system utility na gumawa ng mga pagbabago sa device - Una, gumawa tayo ng backup kung sakaling mali ang pag-edit ng registry. Sa tuktok na panel nakita namin ang item na "File" at i-click ito gamit ang kaliwang pindutan ng mouse. Sa lalabas na menu, mag-click sa "I-export".
 Piliin ang "I-export" mula sa menu na "File".
Piliin ang "I-export" mula sa menu na "File". - Sa bagong window na bubukas, piliin ang folder kung saan maiimbak ang kopya. Bigyan ng angkop na pangalan ang file. Pagkatapos ay i-click ang "I-save".
 Pangalan at i-save ang isang kopya sa anumang folder
Pangalan at i-save ang isang kopya sa anumang folder - Ngayon ay maaari ka nang magsimulang mag-edit. Mag-double click sa ikatlong pangunahing sangay - HKEY_LOCAL_MACHINE.
 Buksan ang folder na HKEY_LOCAL_MACHINE sa pamamagitan ng pag-double click
Buksan ang folder na HKEY_LOCAL_MACHINE sa pamamagitan ng pag-double click - Sa turn, pumunta sa mga sumusunod na bloke sa parehong kaliwang bahagi ng window: Microsoft - Windows - CurrentVersion - Explorer - Shell Icons.
 Ang folder ng Shell Icons ay dapat nasa seksyong Explorer
Ang folder ng Shell Icons ay dapat nasa seksyong Explorer - Kung hindi mo nahanap ang huling folder ng Mga Icon ng Shell, likhain ang seksyong ito sa iyong sarili: i-right-click sa seksyong Explorer, piliin ang "Lumikha" sa menu ng konteksto, at pagkatapos ay mag-click sa item na "Seksyon". Pinangalanan namin ito nang naaayon.
 Kung wala kang folder ng Shell Icons, likhain ito gamit ang menu ng konteksto ng seksyong Explorer
Kung wala kang folder ng Shell Icons, likhain ito gamit ang menu ng konteksto ng seksyong Explorer - Mag-click sa Mga Icon ng Shell. Sa kanang panel, i-right click sa isang walang laman na lugar upang buksan ang menu. Sa loob nito, piliin ang "Lumikha", at pagkatapos - "Parameter ng string". Tukuyin ang numero 3 bilang pangalan para sa bagong entry sa pagpapatala.
 Mag-click sa "Lumikha" at pagkatapos ay sa "String Parameter"
Mag-click sa "Lumikha" at pagkatapos ay sa "String Parameter" - Mag-right click dito at piliin ang "I-edit". Maaari mo ring i-double click ito gamit ang kaliwang pindutan ng mouse.
 Mag-click sa "I-edit" sa menu ng konteksto ng bagong likhang parameter
Mag-click sa "I-edit" sa menu ng konteksto ng bagong likhang parameter - Sa isang maliit na window, sa linya para sa halaga ng entry, ipasok ang path sa file, kung saan dapat ipahiwatig ang pangalan at extension ng ico nito. Nag-click kami sa OK.
 Sa linyang "Halaga" isinulat namin ang landas patungo sa ico file, na dapat itakda bilang isang icon
Sa linyang "Halaga" isinulat namin ang landas patungo sa ico file, na dapat itakda bilang isang icon - Kung mayroon kang 64-bit na system, ang landas patungo sa panghuling folder ng Shell Icons sa kaliwang pane ay bahagyang magkakaiba: Wow6432Node - Microsoft - Windows - CurrentVersion - Explorer. Susunod, ulitin ang parehong mga hakbang tulad ng para sa isang 32-bit system.
- Isara ang lahat ng window at i-reboot ang iyong device. Pagkatapos simulan ang OS, makikita mo na ang mga icon ng lahat ng mga folder ay nagbago.
Baguhin ang icon ng shortcut ng app
Kung pagod ka na sa mga lumang icon ng shortcut ng iyong mga programa, subukang palitan ang mga ito. Halimbawa, kunin natin ang icon ng sikat na Google Chrome browser:
- Hinahanap namin ang nais na icon sa "Desktop" (sa aming kaso, ito ang icon na "Google Chrome"). Nag-click kami dito gamit ang kanang pindutan ng mouse upang tawagan ang menu ng konteksto na may isang listahan ng mga pagpipilian. Pinipili namin ang parehong item tulad ng sa kaso ng pagbabago ng icon ng folder - "Properties".
 Mag-click sa "Properties" sa menu ng konteksto ng shortcut ng Google Chrome
Mag-click sa "Properties" sa menu ng konteksto ng shortcut ng Google Chrome - Dadalhin ka kaagad sa nais na tab - "Shortcut". Mag-click sa gitnang button na "Change Icon".
 Sa seksyong "Shortcut", mag-click sa button na "Change Icon".
Sa seksyong "Shortcut", mag-click sa button na "Change Icon". - Ang isang window na katulad ng ipinapakita sa mga tagubilin para sa pagbabago ng icon ng folder ay lilitaw sa display. Dito, gayunpaman, hindi magkakaroon ng ganoong kalaking seleksyon ng mga icon. Bilang pinagmulan, hindi namin tinutukoy ang library ng system, ngunit ang executable file na chrome.exe. Gumagawa kami ng isang pagpipilian, halimbawa, pabor sa orihinal na dilaw na icon. Nag-click kami sa OK.
 Pumili ng icon mula sa mga available o i-upload ang sarili mong ico file
Pumili ng icon mula sa mga available o i-upload ang sarili mong ico file - Sa window na may mga katangian ng shortcut, i-click muna ang "Ilapat". Hihingi ng pahintulot ang system na gumawa ng mga pagbabago. Mag-click sa pindutang "Magpatuloy".
 Mag-click sa pindutang "Magpatuloy" upang i-save ang lahat ng mga pagbabago
Mag-click sa pindutang "Magpatuloy" upang i-save ang lahat ng mga pagbabago - Pagkatapos nito, mag-click sa OK - magsasara ang window, at magbabago ang icon ng icon.
- Kung gusto mong baguhin ang shortcut icon sa iyong sarili, gamitin ang Browse button upang i-upload ang iyong sariling third-party na image file.
Paano lumikha ng iyong sariling icon
Kung gusto mong itakda ang iyong larawan (iginuhit o na-download mula sa anumang site) na may png o jpg na extension bilang isang icon, kailangan mong bawasan ang laki nito kung kinakailangan gamit ang karaniwang Windows Paint utility, at pagkatapos ay i-convert ito sa isang ico file gamit ang espesyal na mga serbisyo - mga converter.
Ang isang mas madaling paraan ay ang paggamit ng mga serbisyo ng online at software icon generators na naka-set up na para gumawa ng mga file na may partikular na format at iba pang mga parameter, gaya ng mga laki ng larawan. Halimbawa, kunin natin ang IcoFX program, na pinagsasama ang isang icon generator at isang tool para sa pagguhit at pag-edit ng mga larawan. Ito ay binabayaran, ngunit ang developer nito, ang IcoFX Software, ay nagbibigay ng 30 araw ng libreng paggamit. Kung paano gamitin ito, sasabihin namin sa mga tagubilin:
 Sa panimulang pahina ng programa, mag-click sa Icon ng Windows Mula sa Larawan kung gusto mong mag-upload ng larawan
Sa panimulang pahina ng programa, mag-click sa Icon ng Windows Mula sa Larawan kung gusto mong mag-upload ng larawan
 Magbubukas ang isang page na may set ng mga tool sa pag-edit ng imahe.
Magbubukas ang isang page na may set ng mga tool sa pag-edit ng imahe. Mag-click sa Magic Wand sa kaliwang vertical panel
Mag-click sa Magic Wand sa kaliwang vertical panel Sa kanang panel, piliin ang checkerboard tile para gawing transparent ang background
Sa kanang panel, piliin ang checkerboard tile para gawing transparent ang background I-click ang I-save upang i-save ang na-edit na larawan
I-click ang I-save upang i-save ang na-edit na larawan Hanapin ang folder kung saan mo gustong i-save ang icon sa hinaharap at mag-click sa "I-save"
Hanapin ang folder kung saan mo gustong i-save ang icon sa hinaharap at mag-click sa "I-save" Piliin ang laki at kalidad ng kulay ng pagguhit sa hinaharap
Piliin ang laki at kalidad ng kulay ng pagguhit sa hinaharapKung hindi ka na naaakit sa hitsura ng mga lumang icon sa "Desktop", baguhin ang mga ito sa alinman sa iba pang mga klasikong icon ng Windows, o sa iyong sarili - anumang maliliit na imahe ng ico na makikita sa Internet o iginuhit mo mismo. Upang baguhin ang mga icon, maaari mong gamitin ang parehong mga built-in na tool sa Windows at mga third-party na application.
Upang simulan ang paggamit ng isang computer, ang gumagamit ay nangangailangan ng hindi bababa sa isang maliit na ideya kung ano ang kanyang ginagawa. Samakatuwid, kailangan mo munang maunawaan ang mga karaniwang konsepto.
Ano ang isang file - ito ang lahat ng mga icon na nakikita mo sa monitor, anumang impormasyon sa computer ay itinuturing na mga file.
Ang isang larawan ay isang file, ang isang kanta ay isang file, ang isang pelikula ay isang file, at lahat ng iba pa ay isang file.
Ngunit sa mga file ay maaaring may mga folder, at kailangan mong makilala ang mga ito. Ano ang isang folder?
Ang isang folder ay isang imbakan para sa iyong mga file. Sa una, ang isang folder ay isang walang laman na imbakan kung saan maaari mong iimbak ang iyong mga file. Makakatulong ito sa iyong linisin ang iyong computer, dahil gamit ang mga folder maaari mong ayusin ang musika para sa musika, mga larawan para sa mga larawan. Kaya, maaari kang lumikha ng hindi bababa sa isang buong library ng media gamit ang iyong sariling mga file at madaling nabigasyon. Tingnan natin ito ng malinaw.
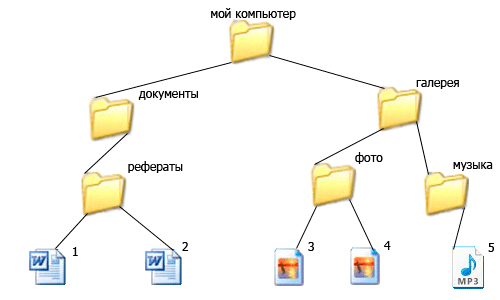
Tinitingnan namin kung paano kami makakagawa ng maginhawang pag-navigate, halimbawa, pinangalanan namin ang pangunahing folder ng aking computer, upang hindi itapon ang lahat dito sa isang hilera, lumikha kami ng ilang higit pang kinakailangang mga folder, mga dokumento at isang gallery sa loob nito.
Sa folder ng gallery, lumikha kami ng ilang higit pang mga folder, larawan at musika, upang paghiwalayin ang mga larawan (Figure - 3.4) at musika (Figure - 5) nang hiwalay.
Sa folder ng mga dokumento, mayroon pa rin kaming isang direksyon ng mga abstract kung saan nagdaragdag kami ng mga text file (Figure - 1.2).
Kaya, maaari kang lumikha ng isang buong library sa iyong computer sa pamamagitan ng pag-uuri ng mga file sa mga folder. Sa iba't ibang mga computer, ang mga folder ay maaaring magmukhang iba, ngunit ang mga karaniwang ay tulad ng sa aking mga larawan.
Kaya, ang isang folder ay isang imbakan kung saan idinaragdag namin ang aming mga file upang hindi sila magsinungaling sa isang bunton. Ngunit kung minsan, ang folder na kailangan namin ay napakalayo sa aming gallery at kailangan naming mag-click sa iba pang mga folder nang mahabang panahon upang makarating dito, na ginagawang medyo hindi maginhawa at mahaba ang trabaho. Gayunpaman, hindi ito kinakailangan, para sa mabilis na pag-access sa anumang folder, maaari kang lumikha ng isang hiwalay na shortcut at pagkatapos ay maaari kang pumunta sa folder na kailangan namin sa isang pag-click lamang. (Click - isang click ng mouse)
Ano ang isang shortcut ay isang shortcut sa iyong file o folder. Ang isang shortcut ay, kumbaga, isang mirror na imahe ng iyong file o folder, na maaaring ilagay sa anumang maginhawang lugar ng computer, kadalasan ang mga shortcut ay inilalagay sa desktop upang makakuha ng agarang pag-access sa kinakailangang impormasyon.
Halimbawa, ang aking buong computer ay nahahati sa 6 na bahagi (mga pangunahing folder):

Matatagpuan ang mga folder na ito sa iyong hard drive, na nangangahulugang kailangan mong gumawa ng maraming pag-click upang makarating sa kanila. Ngunit madalas kong ginagamit ang folder ng larawan, dahil mayroon akong isang gallery ng larawan sa loob nito at gusto kong magkaroon ng agarang access dito. Ano ang kailangan kong gawin?
Nag-right-click kami sa folder na kailangan namin, sa pop-up menu hinahanap namin ang item na ipadala, pagkatapos ay pumunta sa tab na "Desktop (lumikha ng shortcut)", pindutin ang piliin gamit ang kaliwang pindutan ng mouse.

Ngayon kung titingnan natin ang desktop, makikita natin ang isang shortcut dito na nagpapahintulot sa iyo na lumipat sa folder ng larawan sa isang solong pag-click.

Sumang-ayon, ito ay napaka-maginhawa, sa paglipas ng panahon ay masasanay ka dito, at ang iyong desktop ay maglalaman ng mga shortcut sa lahat ng mga folder at file na iyong ginagamit. At tandaan, ang isang shortcut ay isang mirror image lamang, kung tatanggalin mo ang shortcut, ang folder o file mismo ay hindi maaapektuhan sa anumang paraan. Paano makilala ang orihinal na folder mula sa shortcut? Napakasimple, tingnan ang kaliwang ibaba ng icon, kung makakita ka ng arrow, ito ay isang shortcut.

Nais kong agad na iguhit ang iyong pansin sa pinakamatinding pagkakamali ng lahat ng mga nagsisimula. Halos lahat ng mga baguhan na gumagamit ay hindi binibigyang pansin ang tamang paglikha ng mga folder at hindi gumagamit ng mga shortcut.
Lumilikha lang sila ng mga kinakailangang folder mismo sa desktop, dahil habang hindi pa nila alam na ang lahat ng mga folder na matatagpuan sa desktop ay naka-save sa hard drive na naglalaman ng operating system, kaya ang bawat bagong folder ay magpapabagal sa iyong computer, bilang panuntunan, humahantong ito sa mga pagkakamali at pagkabigo.
Samakatuwid, huwag kailanman lumikha ng mga folder sa iyong desktop nang walang espesyal na pangangailangan, maging literate mula sa simula, mag-set up ng mga shortcut para sa maginhawang trabaho at huwag barado ang iyong operating system.
Nakaraang aralin
Magtanong
Sa screen ng iyong monitor mayroong isang malaking bilang ng iba't ibang mga folder at icon na may karaniwang hitsura. Marahil ay pagod ka na sa kanilang karaniwang hitsura, at gusto mo itong baguhin. Posible! Ngunit upang magawa ito, kailangan mong mag-download ng ilang koleksyon ng iba't ibang mga icon para sa mga file at folder. Halimbawa ang isang ito.
I-download ang set ng icon. Sa set na ito ng mga icon sa dalawang format.
Paano baguhin ang icon ng folder.
Upang palitan ang icon ng folder, mag-hover sa gustong folder at pindutin ang kanang pindutan ng mouse. May lalabas na listahan. Piliin ang "Properties" dito.


Lilitaw ang isang window ng icon. Maaari mong piliin ang iyong paboritong icon para sa folder mula sa listahang ito, o pumili ng icon mula sa mga na-download na icon.

Kung nais mong pumili ng isang icon sa mga icon na iyong na-download, pagkatapos ay upang gawin ito, i-click ang pindutang "Browse", pumunta sa folder na may mga icon, piliin ang isa na gusto mo sa kanila at i-click ang "Buksan", pagkatapos ay i-click ang "OK " sa mga bintanang lalabas. Ang icon na gusto mo ay ilalapat sa folder.

Halimbawa, dinadala ko ang folder na nakuha ko.

Paano baguhin ang icon ng file?
Gawin natin ito sa parehong paraan! Mag-right-click sa file, pumunta sa seksyong "Properties", ngunit dito pumunta sa tab na "Shortcut", i-click ang "Change Icon".

Sa pamamagitan ng pagsunod sa mga simpleng panuntunang ito, maaari mong unti-unting baguhin ang lahat ng mga icon ng folder at file sa mga pinakagusto mo. Ang mga icon ng folder ay pareho, kaya malamang na mapapalitan ang mga ito. Pagkatapos ay maaari mong makilala ang mga ito hindi lamang sa pangalan, kundi pati na rin sa kulay at hugis.
Ngayong naayos mo na ang iyong mga icon ng folder, kailangan mong malaman kung paano rin gamitin ang mga ito. Ang ilang mga programa ay pinakamahusay na ginagamit sa isang portable na bersyon, upang sa kaso ng emerhensiya palagi mong nasa kamay ang mga ito, ibig sabihin: sa isang flash drive. Gayunpaman, sa parehong oras, ang mga folder na may mga programa ay nagiging tulad ng isang dump, at nagiging abala na maghanap para sa isang .exe file sa kanila upang tumakbo. Maaari mong lutasin ang problemang ito sa pamamagitan ng paglikha ng hiwalay na mga shortcut na matatagpuan sa ugat ng flash drive. Ang mga "matalinong lalaki" na ito ay nakapag-iisa na nagpapatakbo ng lahat ng kinakailangang mga programa sa ganap na anumang computer, kahit saan mo ilalagay ang storage device.

2. Bumalik sa ugat nito at mag-click sa isang bakanteng espasyo gamit ang kanang pindutan ng mouse. Piliin ngayon ang mga function na "Lumikha" at "Shortcut".

3. Pagkatapos nito, kailangan nating tukuyin ang landas patungo dito sa katulad na paraan:
%windir%\system32\cmd.exe /C start /B /D \*path sa folder na may program* \*path sa folder na may program*\*file name.exe*
Kapag inireseta mo ito, huwag kalimutang isama ang backslash na "\". Sa aming kaso, ganito ang hitsura:
%windir%\system32\cmd.exe /C start /B /D \Soft\OpenOffice \Soft\OpenOffice\X-ApacheOpenOffice.exe

Isang maliit na footnote: kung magpasya kang ilagay ang lahat ng mga shortcut sa isang hiwalay na folder, na lumilikha ng karagdagang isa sa ugat ng flash drive, ipahiwatig sa command line na kakailanganin nitong bumalik sa folder na ito. Ilagay lang ang unang slash na tuldok na "." Sa aming partikular na kaso, ganito ang hitsura:
%windir%\system32\cmd.exe /C start /B /D .\Soft\OpenOffice .\Soft\OpenOffice\X-ApacheOpenOffice.exe


6. Upang maiwasang maipakita ang command prompt window sa pagsisimula, piliin ang opsyong "Minimal sa Icon" sa field na "Window":

7. Sa mismong tab sa ibaba ng window, i-click ang pindutang "Baguhin ang Icon", at pagkatapos ay sa lilitaw na window, buksan ang executable file ng program, dahil dito kami lumikha ng isang shortcut. Minarkahan namin ito at i-click ang "OK" - tulad ng sa window ng mga katangian.

8. Ngayon ay babaguhin ng shortcut ang icon sa sarili nitong, at magagawa naming ilunsad ang programa mula sa ugat ng flash drive. Madali mong mailipat ang folder na ito, kasama ang programa at shortcut, sa anumang maginhawang lugar. Kasabay nito, gagana sila nang normal habang pinapanatili ang kamag-anak na landas mula sa shortcut hanggang sa gumaganang executable na file.

Inaasahan namin na ang bawat isa sa aming mga artikulo ay makakatulong sa iyo na maging mas kumpiyansa at hindi matakot sa anumang mga aksyon sa pagtatrabaho sa isang computer. Magkaroon ng positibong mood sa pagtatrabaho!
Mga shortcut sa desktop ng computer. Ano ito? Paano sila naiiba sa mga folder at file? Paano lumikha ng isang shortcut sa desktop, at ano ang mangyayari kung tatanggalin mo ito? Posible bang baguhin ang icon ng shortcut? Makakakita ka ng mga sagot sa lahat ng tanong na ito sa araling ito.
Habang nagtatrabaho sa Windows 10 operating system, malamang na napansin mo na gumugugol ka ng masyadong maraming oras sa pagbubukas ng Start menu, paghahanap ng nais na folder o program, pagbubukas ng folder na iyon o paglulunsad ng program, at pagbalik sa desktop. Ngunit ang lahat ng ito ay maaaring gawin nang mas mabilis at mas madali. Ito ay sapat na upang lumikha ng isang shortcut at ilagay ito sa desktop.
Mga shortcut sa desktop ng computer
Ano ang label
Label ay isang icon lamang na tumutukoy sa isang program o file, kaya hindi ito kumukuha ng mga mapagkukunan ng system o nakakaapekto sa pagganap ng computer. Ang isang shortcut, hindi tulad ng isang folder o file, ay may napakakaunting "". Samakatuwid, mas ligtas at mas maginhawang panatilihin ang mga shortcut sa desktop, kaysa sa mga folder.
Paano naiiba ang isang shortcut sa isang file at folder
Ang label ay may maliit na arrow sa kaliwang sulok sa ibaba. Kung wala ang arrow na ito, nagtatrabaho ka sa pinagmulan.
Kung kumopya ka ng shortcut sa isang USB flash drive, hindi ito magbubukas sa ibang computer, dahil. ito ay hindi isang file, ito ay isang shortcut lamang. Maraming mga baguhan na gumagamit ng computer ay hindi alam ang pagkakaiba sa pagitan ng isang shortcut at isang file, at hindi naiintindihan kung bakit ito nangyayari.
Upang hindi mabuksan ang menu nang walang hanggan at hindi maghanap para sa kinakailangang folder o programa sa loob nito, maaari kang lumikha ng mga shortcut sa desktop. Upang gawin ito, gawin ang sumusunod:
- Mga folder at dokumento. Buksan , i-right click sa folder o dokumentong kailangan mong ma-access, at piliin ang command mula sa menu ng konteksto ipadala at pagkatapos ay ang pagpipilian Desktop (lumikha ng shortcut). At isang shortcut sa folder o file na ito ang lalabas sa iyong Desktop.
![]()
![]()
![]()
![]()
Maaari mo lamang piliin gamit ang kaliwang pindutan ng mouse ang anumang folder o icon ng drive, at nang hindi binibitiwan ang pindutan ng mouse, i-drag ito sa Desktop.
- Mga web site. Buksan ang browser na ginagamit mo para ma-access ang Internet. I-minimize para makita mo ang desktop. Piliin ang link sa address bar, i-click ito gamit ang kaliwang pindutan ng mouse, at nang hindi binibitawan ang pindutan ng mouse, i-drag ang link na ito sa desktop, at bitawan ito. Mayroon ka na ngayong shortcut sa site na ito. Ito ay sapat na upang i-double-click ito gamit ang mouse, habang ang browser ay nagsisimula at ang pahina ng site na ito ay bubukas.
![]()
![]()
Maaari bang ilipat at tanggalin ang label
- Maaaring ilipat ang label sa ibang lokasyon. Ito ay gagana pa rin. Ngunit kung ililipat mo ang bagay na tinutukoy nito sa ibang lugar, kakailanganin mong lumikha ng bagong shortcut at tanggalin ang luma.
- Kung aalisin mo ang shortcut, walang masamang mangyayari. Tanging ang shortcut mismo ang tatanggalin, at ang lahat ng mga file na tinutukoy nito ay mananatiling buo at hindi nakakapinsala.
Paano malalaman ang pangalan ng program na tinutukoy ng shortcut at kung saan ito matatagpuan
- Upang malaman kung anong programa ang inilulunsad ng shortcut na ito at kung saan ito matatagpuan, kailangan mong mag-right-click sa shortcut na ito, at piliin ang command mula sa menu ng konteksto. Ari-arian. Magbubukas ang isang window kung saan Isang bagay ang landas patungo dito at ang pangalan nito ay isusulat.
![]()
![]()
Paano ko mababago ang icon ng shortcut
Maaari mong baguhin ang icon ng shortcut. Upang gawin ito, mag-right-click dito, piliin ang item mula sa drop-down na menu. Ari-arian, pumunta sa tab Label at i-click ang button sa ibaba baguhin ang icon.











Personal na account ng taong nakaseguro
Automatic identification system Pinagsamang paggamit ng AIS na may electronic chart system
Wargame: Hindi nagsisimula ang Red Dragon?
Malungkot na escobar "Ang mukha ng sistema ng hudisyal ng Ukraine"
ROME Total War - paano i-unlock ang lahat ng paksyon?