Zotavenie iPhone je štandardná prevádzka náhrady. smartphone Apple. v pracovný stav Po rôznych zlyhaniach. Neúspešné firmvér, nesprávne vykonané útek z väzenia, nesprávna aktualizácia IOS - ak viete, ako obnoviť iPhone, môžete odstrániť takmer všetky poruchy, ktoré vznikajú počas prevádzky tohto zariadenia.
Poradie zotavenia
Ak chcete obnoviť iPhone, musíte zadať režim obnovy ( Režim obnovenia.). Urobte to len:
Keď je iPhone pripravený na postup Rollback a korekciu chýb, kliknite na tlačidlo Obnoviť. 
iTunes bude nezávisle nájsť skutočná verzia Firmvér ho nainštaluje na smartfón, ktorý ho vracia do štátu, v ktorom bol okamžite po nákupe.
Práca DFU
Ak sa nachádzate. Reštaurovanie režimu iPhone nefunguje, potom musíte zadať zariadenie režim DFU. Tento režim sa používa, ak je chyby programu - Napríklad, keď sa iPhone nezapne. Režim DFU funguje na úrovni hardvéru, takže pomáha obnoviť všetky nastavenia aj v najviac tvrdé prípady. Zadanie režimu DFU:
- Pripojte zariadenie k počítaču.
- Držte a podržte napájanie a domov na 10 sekúnd.
- Po preskúmaní až 10, uvoľnite si výkon, pokračujte v držbe domu.
Je ťažké vstúpiť do režimu DFU od prvého času, pretože na obrazovke sa nič nezmení. Ak sa režim obnovy detekuje ikona iTunes, potom B. Telefón DFU Akoby sa nezapne. Preto sa musíte pozrieť na obrazovku počítača, kde beží iTunes. Akonáhle iPhone ide do režimu DFU, oznámenie sa objaví v iTunes, vykazuje, že program zistil zariadenie v režime obnovy, a musíte obnoviť všetky nastavenia a obsah, aby ste mohli pokračovať v práci s vaším smartfónom. 
Ak chcete nainštalovať iný firmvér, skontrolujte Shift a kliknite na tlačidlo Obnoviť. Vodič sa zobrazí, prostredníctvom ktorého potrebujete určiť cestu k prevzatému pre-firmvéru.
Reštaurovanie bez počítača
Ak počítač nie je v ruke, nezapne, alebo nemôžete pripojiť iPhone k nej, skúste obnoviť všetky nastavenia prostredníctvom nastavení zariadenia. V dôsledku tejto operácie dostanete Čistý smartphone Bez nastavení a informácií o užívateľovi, takže pred resetom nezabudnite zálohovať. Ak sa smartfón zapne normálne:

Voliteľne odstránené vlastné súbory. Ak sa iPhone zapne, môžete odstrániť zlyhania v jeho práci jednoduchý vypúšťanie Nastavenie. Súčasne budú osobné údaje používateľa nedotknuté.
Zotavenie po vypustení
Ak potrebujete obnoviť iPhone po resetovaní všetkých nastavení a odstrániť obsah, potom bez zálohovania to neurobí. Prítomnosť záložného súboru s informáciami uloženými v pamäti zariadenia je hlavný bod, ktorý sa má skontrolovať pred resetovaním. Po valcovaný späť iPhone Do stavového stavu sa z neho vymažú všetky osobné údaje používateľa.
Vytvorenie zálohovania pred resetovaním nastavení:

Po resetovaní bude iPhone ako nový: žiadny obsah, žiadne nastavenia zostávajú. Ak chcete vrátiť všetky informácie, musíte pripojiť zariadenie k počítaču a cez iTunes, aby sa zotavenie zo zálohy. Vyberte si posledný čas vytvorenie zálohovaniaVzhľadom k tomu, že ukladá najviac navíjanie informácií. 
Všetky nastavenia môžete obnoviť po resetovaní prostredníctvom iCloud, za predpokladu, že ste uložili na záložný mrak. V tomto prípade, kedy nastavenie iPhone Musíte vybrať možnosť "Obnoviť kópiu iCloud" a zadajte vhodnú zálohu.
Problémy počas obnovy
Ak po normálne zotavenie Telefón sa nezapne, dáva zmysel prekladať ho do režimu DFU a pokúsiť sa znova obnoviť cez iTunes. Tento čas nestojí za dôveru iTunes: na stiahnutie oficiálny firmvér A vyberte ho v okne Explorer, zmenšujúci sa posunu a kliknutím na tlačidlo "Restore". 
Niekedy vyriešiť problém so skutočnosťou, že smartfón sa nezapne po resetovaní nastavení prostredníctvom iTunes, pomáha nástroj TinyumBrella. Tento program má tlačidlo "Exit Recovery". Ak sa funkcia obnovy iPhone obnoví, musíte ho vybrať v okne TinyumBrella a kliknite na položku "Exit Recovery".
Bez ohľadu na to, ako spoľahlivé zariadenie iPhone 6 nebol, ale nie je poistený rôzne druhy zlyhanie V niektorých prípadoch telefón prestane reagovať na akékoľvek akcie používateľa: obrazovka nebola svieti, tlačidlá sú neaktívne. Aby ste ho mohli vydať z takéhoto stavu, režim DFU poskytol vývojári. DFU skratka dešifrovať ako: zariadenie aktualizácia firmvéru.To je, - aktualizovať firmvér zariadenia.
Tento režim je Účinný nástrojPomoc úspešne vytiahnite iPhone z mnohých núdzových podmienok. Objavujú sa najmä po aktualizácie iOSKeď sa používateľ pokúsi zadať do akcie na jeho zariadení.
Keď aktivácia - DFU pôsobí ako bootloader, pretože operačný systém, jeden alebo inými dôvodmi, nevykonáva. V procese oživenia tento režim, vyskytuje Úplné odstránenie a preinštalovať systém. Všetci sa vymažú predchádzajúce nastavenia a osobné údaje, druhý je načítaný do telefónu aktuálna verzia iOS. Neskôr osobné informácie Môžete obnoviť, za predpokladu, že máte svoje záložné kópie.
Ako iniciovať DFU
Toto je veľmi dôležité a požadovaná funkcia, Pozrime sa viac podrobnejšie, ako zadať iPhone do režimu DFU.
Najprv pripojte kábel USB (výhodne značku) Zariadenie vypnuté do autorizovaného počítača, s ktorým sa ho dotkol (ako nemôžete vstúpiť nepracovaný iPhone Potvrdenie na pripojenie k novému zariadeniu).
Po druhé, súčasne stlačte a zaistite desať sekúnd v tlačidle "HOME" a "POWER".

Po tretie, uvoľnite kláves "Power" a Domov Držte, kým sa počítač nezobrazí na monitore počítača, charakteristické oznámenie programu iTunes o nájdení zariadenia pod akciou režimu DFU. (iTunes predtým, ako sa odporúča aktualizovať najnovšia verzia Aby sa zabránilo chybám)
V rovnakej dobe, samotný telefón nezobrazuje úspešný tok tohto režimu. Jeho obrazovka je stále zakázaná a nemôže zobraziť systémové správy. Všetko Ďalšie procesy Počítač sa bude tráviť. Musí byť pripojený k internetu, pretože musíte nahrať novú verziu iOS zo siete. To môže trvať viac ako jednu hodinu, zatiaľ čo všetky časti súboru systému nie je možné bezpečne nainštalovať.
Ak prvýkrát nepodarí preložiť iPhone v režime DFU, skúste opakovať celý postup trochu neskôr pomocou originálneho kábla USB.
Ako vidíte, zadajte iPhone v režime DFA je úplne jednoduchý. Pozrime sa teraz, ako z toho priniesť.
Ako vypnúť na iPhone 6 už spustený režim obnovy
Ak spustite režim DFU, zmenili ste moju myseľ, aby ste obnovili systém tak, aby ste nestratili všetky dostupné údaje - iPhone môže byť ľahko z nej. Ak to chcete urobiť, stačí vykonať pravidelný reštart, t.j. Stlačte tlačidlo Power a Home a podržte desať sekúnd. Po zapnutí napájania sa telefón začne načítavať normálny režim(za predpokladu, že to bolo účinné predtým). Má zmysel, ako cvičenie, stráviť tento proces pred vznikom problémov. Potom byť pripravený a nerobte chyby.
Na záver, povedzme, že by ste nemali zanedbať používanie tohto režimu. Pomôže vám obnoviť váš telefón v prípadoch zlyhania systému, alebo keď sa aktuálna aktualizácia pokazla, rovnako ako zabudli ste heslo. Ak máte zálohu, znova skopírujete všetky svoje údaje a váš iPhone 6 bude fungovať ako švajčiarske hodinky.
Pravdepodobne každý používateľ telefón iPhone., tablet iPad. alebo prehrávač iPod Dotknite sa aspoň raz počas používania sledoval čiernu obrazovku s obrázkom USB kábla a iTunes. Ak vidíte na obrazovke vášho iPhone - kábla a iTunes, znamená to, že telefón je v režime obnovy (v režime angličtiny - obnovy). Tento väčšina režim obnovy môže byť zahrnutý násilne, kto má záujem o to, ako sa to robí, prečítajte si poznámku o príručke.
Niekedy sa zobrazí obrazovka s USB káblom a iTunes ikonou v dôsledku neúspešných aktualizácií alebo iOS blikajúcich, a keď sa pripojíte k iTunes, zobrazí sa notifikácia s textom:
Program iTunes objavil iPod, iPhone alebo iPad v režime obnovy. Toto zariadenie je potrebné obnoviť pred použitím v iTunes.
Tieto nepríjemné momenty sú niekedy tam, iPhone sa nezapne, t.j. Zapnite, zapne sa, ale IOS nie je načítaný.
Z podobný problém Nedávno sme sa zrazili a my. Sa snaží aktualizovať firmvér verzia iOS. 7 Náš iPhone prestal zapnúť neúspešná aktualizácia. To isté sa stalo s iPodom touch - všetkým rovnakým káblom a iTunes, plus niekoľko rôznych neznámych.
.
Pri pripájaní iPhone a iPod do počítača nás program iTunes ponúkol len obnoviť zariadenie, len potom budú pracovať znova a firmvér iOS. Začne, a toľko myslí. Ale faktom je, že, obnovenie iPhone alebo iPod v programe iTunes, stratíme všetky informácie dostupné v pamäti v pamäti, a nie je možné ho stratiť, najmä preto, že nemáme žiadne zálohy. Tak sme sa rozhodli pokúsiť sa vrátiť iPod a iPhone v prvom pracovné podmienky. Ukazuje sa, že je možné to urobiť tým, že opustí režim obnovy.
Režim obnovy môžete ukončiť niekoľkými spôsobmi:
- Metóda č. 1 - Na displeji na obrazovke a iTunes na obrazovke a iTunes stlačte tlačidlo HOME (HOME) + Zapnite (napájanie) a nevyužívajte tieto tlačidlá 10-15 sekúnd. Potom znova s \u200b\u200btlačidlom napájania.
- Ak prvý spôsob nepomohol, potom stlačte, použite na ukončenie režimu obnovy Špeciálne programy: TinyumBrella, IREB alebo Recboot.
Tam je tiež tretí spôsob, ako sa zbaviť otravnej čiernej obrazovky s obrazom kábla a aytyuns - obnoviť v iTunes, ale my to nepovažujeme, pretože to vymaže všetok obsah, ktorý v našom prípade nemôže byť povolený.
Prvý spôsob, ako ukončiť režim obnovenia Režim nefungoval, ale bol spustený, keď sme predtým špecificky zadali iPhone v režime obnovy. iPod a iPhone stále ukázali ikonu USB čipov a tuniakov. Potom sme sa rozhodli použiť program TinyumBrella, ktorý je nainštalovaný v počítači, držať - v systéme Windows, na prevádzku mac systémy OS TinyumBrella tiež existuje.
Po stiahnutí TinyumBrella pre OS Program Windows Najprv odmietol byť spustený, ale presvedčili sme ho, prečítajte si podrobnosti o odkazu na pokyny na spustenie vyššie.
Ukončite režim obnovenia s Tinyybrella
TinyumBrella zarobil a prvá vec, ktorú sme začali snažiť opustiť režim obnovenia v iPhone. Pripojený iPhone k počítaču pomocou Štandardný kábela spustil program TinyumBrella v počítači.

Na ľavej strane programu sme videli zariadenia na regeneráciu, v ktorých zariadenie viselo na číslo - 1114116
, v blízkosti ikony oTÁZKA. Toto je naše zariadenie. Ak chcete ukončiť režim obnovy, vykonávame dve akcie:
- Kliknite na neidentifikované zariadenie, V našom prípade - 1114116
- Na pravej strane programu TinyumBrella stlačte tlačidlo - Obnova ukončenia..
Akonáhle sme stlačili tlačidlo Exit Recovery, náš iPhone reštartoval a videli sme staré dobrý firmvér 6.1.3. Stále sa teda podarilo opustiť režim obnovy a vrátiť iPhone na predchádzajúci prevádzkový stav.
Ak sa TinyumBrella program pri pripájaní vášho iPhone alebo iPad, nezistí zariadenie, potom nastavené na počítač program iTunes. A opakujte vyššie uvedené akcie.
Na konci je potrebné povedať, že všetci používatelia iPhone, iPad a iPod, stretávame s obrazom programu kábla a iTunes na displeji zariadenia a nechcú stratiť všetky informácie o zariadení, môžu aplikovať program TinyumBrella . Ak sa vám nepodarilo spustiť TinyumBrella, skúste to, čo tiež zobrazí režim obnovy.
Ak potrebujete tiež obnoviť bývalý stav vášho zariadenia, môžete použiť na prenos informácií z iPhone do počítača, dobre a vytvorením zálohovania. No, budeme sa snažiť vykonávať bez straty údajov. Prajeme Vám úspešné výstupy z režimu obnovy.
Program iTunes sa spravidla používa v počítači, aby spravoval svoje zariadenia Apple, napríklad na vykonanie postupu obnovy. Dnes sa pozrieme na hlavné spôsoby, ako vyriešiť problém, keď iPhone, iPod alebo iPad nie je obnovený cez iTunes.
Dôvodom nemožnosti obnoviť zariadenie Apple na počítači môže byť niekoľko, počnúc banálom verzia iTunes a ukončenie hardvérových problémov.
Upozorňujeme, že ak sa pokúsite obnoviť zariadenie iTunes zobrazí chybu so špecifickým kódom, pozrite si článok nižšie, pretože to môže byť vaša chyba a podrobné pokyny Odstránením.
Čo ak iTUNES neobnoví iPhone, iPod alebo iPad?
Metóda 1: Aktualizácia iTunes
Po prvé, samozrejme, musíte sa uistiť, že používate aktuálnu verziu iTunes.
Ak to chcete urobiť, budete musieť skontrolovať iTunes pre aktualizácie a ak sú zistené, nastavte aktualizácie počítača. Po dokončení inštalácie sa odporúča reštartovať počítač.
Nie je možné vylúčiť možné zlyhanie počítača aj na zariadení Apple.
V tento prípad Budete musieť vykonať štandardný reštart počítača a pre zariadenia Apple nútený reštart: Na to je potrebné súčasne držať tlačidlá napájania a "domáce" na zariadení asi 10 sekúnd. Potom bude ostré vypnutie zariadenia, po čom potrebujete načítať gadget ako obvykle.

Metóda 3: Substitúcia USB kábla
Mnohé práce pri práci s zariadením Apple na počítači sa vyskytuje kvôli kábla USB.
Ak používate nie pôvodný kábel, Poďme dokonca certifikované Apple, musíte ho nahradiť s pôvodným. Ak použijete pôvodný kábel, budete ho potrebovať starostlivo preskúmať pre všetky druhy poškodenia oboch dĺžky samotného kábla a na samotnom konektore. Ak zistíte ohýbanie, oxidáciu, twist a akékoľvek iné druhy poškodenia, budete musieť nahradiť kábel pre celý a nevyhnutne originálny.
Metóda 4: Používanie iného USB portu
Je možné sa pokúsiť pripojiť zariadenie Apple na iný USB port na počítači.
Napríklad, ak máte stacionárny počítač, Je lepšie sa spojiť zadná strana systémový blok. Ak je gadget pripojený cez Ďalšie zariadenia, Napríklad port zapustený do klávesnice alebo USB-hub, budete musieť pripojiť iPhone, iPod alebo iPad priamo do počítača.
Metóda 4: Preinštalujte iTunes
Zlyhanie systému môže narušiť program iTunes, a preto môže byť potrebné preinštalovať iTunes.
Ak chcete začať s, budete musieť úplne odstrániť iTunes z počítača, to znamená, že odstráni nielen samotný mediamine, ale aj iné programy Apple nainštalované na počítači.
Odstránenie iTunes z počítača, reštartujte systém, a potom pokračujte, aby ste si stiahli najnovšie ITUNES distribúciu z oficiálnej webovej stránky developera a následne ho nainštalujte do počítača.
Metóda 5: Úprava hostiteľa
V procese aktualizácie alebo obnovenia zariadenia Apple musia byť iTunes spojené apple serverya ak program nefunguje, je možné s vysokou pravdepodobnosťou povedať, že na počítači zmenený súbor Hostiteľov.
Spravidla sa zmení súbor hostiteľa počítačové vírusy, takže pred obnovením pôvodný súbor Hostitelia, je žiaduce, aby ste si počítač skontrolovali vírusové hrozby. Urobte to, že sa vám páči používanie antivírusového režimu spustením režimu skenovania a pomocou špeciálneho nástroja. Dr.Web Cureit. .
Ak antivírusový program Virusy boli objavené, uistite sa, že ich eliminuje a potom reštartujte počítač. Potom sa môžete presunúť na kroky obnovenia predchádzajúcej možnosti. súbor hostiteľa. Konkrétnejšie, ako to urobiť je popísané na oficiálnej webovej stránke spoločnosti Microsoft.
Metóda 6: Zakázať antivírusový
Niektoré antivírusy, ktoré si želajú poskytnúť maximálna bezpečnosť užívateľ môže mať bezpečné programy A škodlivé, blokovanie niektorých ich procesov.
Skúste úplne vypnúť antivírus a obnoviť pokus o obnovenie zariadenia. Ak postup úspešne prešiel, znamená to, že váš antivírus je príliš vina. Budete musieť prejsť na Nastavenia a pridať program iTunes do zoznamu výnimiek.
Metóda 7: Obnovenie režimu DFU
DFU - ŠPECIÁLNE núdzový režim Pre zariadenia Apple, ktoré by mali používať užívatelia v prípade problémov s gadgetom. Používanie tohto režimu sa môžete pokúsiť dokončiť postup obnovy.
Po prvé, budete musieť úplne vypnúť zariadenie Apple a potom ho pripojiť k počítaču pomocou kábla USB. Spustite program iTunes - Zariadenie ešte nebude definované.
Teraz musíme zadať Apple Gadget do režimu DFU. Ak to chcete urobiť, upnite tlačidlo napájania na zariadení a podržte ho tri sekundy. Potom, bez uvoľňovania tlačidla napájania upnite tlačidlo "HOME" a uchovávajte obidve tlačidlá na 10 sekúnd. Nakoniec uvoľnite tlačidlo napájania a pokračujte v udržiavaní tlačidla "HOME", kým zariadenie Apple nie je definované v iTunes.

V tomto režime je k dispozícii iba zariadenie na obnovenie, ktoré skutočne musíte spustiť.

Metóda 8: Použitie iného počítača
Ak žiadny spôsob navrhnutý v článku nepomohol vyriešiť problém s obnovením zariadenia Apple, mali by ste sa pokúsiť vykonať postup obnovy v inom počítači s inštalovaným čerstvou verziou programu iTunes.
Ak ste už narazili na problém obnovenia zariadenia cez iTunes, zdieľajte v komentároch, ako ste to vyriešili.
Často používatelia iPhone, iPad I. ipod Touch. Schopnosť vidieť čiernu obrazovku, ktorá zobrazuje USB kábel natiahnutie iTunes. Stabilita práce iOS. Odhaduje sa, že vyššie škatuľky, ale nikto nie je poistený proti takýmto otáčaniu. Dnes vám povieme, ako sa dostať z prípadu, a zároveň povieme viac o režime obnovenia (režim obnovy).
Režim obnovy nie je najpríjemnejším podívaním pre nepripraveného používateľa. I-Zariadenie je zapnuté, ale namiesto obrazovky priateľského zaťaženia, obraz už bol opísaný vyššie s ikonou USB a iTunes. Môže sa vyskytnúť rôzne dôvodyAle najobľúbenejšie je chyba pri aktualizácii iOS.

Ak budete postupovať podľa poradia zobrazených na obrazovke zariadenia a pripojte ho k iTunes, program ponúkne najjednoduchší spôsob, ako obnoviť. Zálohovanie kópií všetkých údajov a aplikácií včera? Brucho obnoviť! V ostatných (a najčastejších) prípade sa môžete pokúsiť obísť režim obnovy bez vymazania všetkých údajov z pamäte zariadenia.
Ako opustiť režim obnovy:
- Vykonajte reštartovacie zariadenie. Svorka domáce tlačidlá A napájanie a nenechajte sa pustiť do 15 sekúnd. Potom po niekoľkých sekundách zapnite tlačidlo napájania.
- V prípade, že prvá metóda neprísal na výstup z režimu obnovy, použitie Špeciálny nástroj Tinyumbrella
- Ak údaje na vašom iPhone, iPad alebo iPod touch nepredstavujú oveľa hodnotu alebo úplné záložná kópia Viac nedávno - obnovte zariadenie cez iTunes stlačením obnoveného.
Na základe toho, čo posledná metóda Nie každý je vhodný a prvá cesta pomáha tak často, ako by som chcel, aby som podrobnejšie zvážil prácu programu TinyumBrella:
Krok 1. LOAD A RUNT TINYUMBRELY
Krok 2. Pripojte zariadenie umiestnené v režime obnovy do počítača
Krok 3. Kliknite na neidentifikované zariadenie, ktoré sa objavilo v ľavom stĺpci.
Krok 4. Na pravej strane okna kliknite na položku Obnova ukončenia.

Krok 5. Počkajte, kým zariadenie na reštartujte
Po vyplnení týchto krokov, váš iPhone, iPad alebo iPod Touch môže úspešne ukončiť režim obnovy bez straty údajov. Ak sa to nestalo - porucha sa vyskytla veľká a nie je nič iné na obnovenie zariadenia s iTunes.
Ako zadať iPhone, iPad alebo iPod Touch v režime obnovy
Krok 1. Vypnite zariadenie
Krok 2. Držte a nenechajte pustiť domovské tlačidlo
Krok 3. Pripojte kábel USB k zariadeniu
Po vykonaní týchto krokov sa obrazovka zobrazí upozornenie na pripravenosť zariadenia na interakciu s iTunes, počas ktorého môžete implementovať Úplný resetalebo iPhone firmware, iPad alebo iPod touch.
Mimochodom o iPhone. Pred vstupom do smartfónu do režimu obnovy a začnite sa zapojiť do firmvéru, uistite sa, že váš model je oficiálne odomknutý.





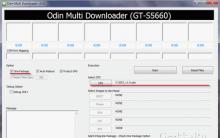




ICQ na telefóne bez registrácie
Správna zásielka a prijatie faxu
Blokovanie pripútaností programu Outlook: Aká je podstata problému a ako sa s ním vysporiadať
Súborový server v systéme Windows Server
Bezpečnosť bezdrôtových sietí