Obnova - Čo je tento program? Preložené do angličtiny do ruštiny "Zotavenie" - toto je "Reštaurovanie". Obnovenie je výrobca predinštalovaný výrobcom na pevnom disku notebooku alebo vo vnútornej pamäti smartfónu, ktorý vám umožní vrátiť späť zariadenie (notebook, telefón, tablet) do svojho výrobného stavu. V smartfónoch sa tento program spustí z vypnutého stavu, pri stlačení a podržaní tlačidla napájania a tlačidla hlasitosti (zvyčajne "hore", ale niekedy "dole" alebo oboje naraz). Pre notebooky nie je k dispozícii takáto monotónia.
Ako spustiť obnovenie (obnovenie) na notebookoch
Po zapnutí notebooku začíname horúčkovito stlačte klávesy:
F3. - MSI Recovery;
F4. - Samsung. Pod operačným systémom je možné prostredníctvom riešenia obnovy Samsung;
F8. - Fujitsu Siemens. Všeobecne platí, že často vám umožňuje dostať sa na iné notebooky (prostredníctvom riešenia problémov) na značku na obnovu.
F8. - obnova toshiba;
F9. - Asus obnovy;
F10. - Sony VAIO. Pod operačným systémom je možné prostredníctvom využitia obnovy VAIO;
F10. - Packard Bell;
F11 - obnovenie HP;
F11 - lg obnovy;
F11 - Recovery Lenovo.
Alt + f10 - Recovery Acer. Pred výberom v diskovom disku BIOS (D2D Recovery);
Ctrl + F11 - Dell Inspiron;
F8 alebo F9. - Dell XPS.
Svorka - rover
Naše stránky sa už podarilo povedať predtým. Pripomeňme, že toto je tzv. Obnovenie menu, s ktorým môže užívateľ napríklad vykonať reset všetkých údajov alebo reflash váš gadget.
Existujú dva typy menu obnovy (režim obnovy): Stock a Custom. Najnovší režim obnovy, ktorý je štandardne nastavený. Pri blikaní je možné nainštalovať vlastný režim obnovenia.
A teraz - najzaujímavejšie. Bude to o tom, ako vstúpiť do menu obnovy. A potom môže užívateľ všimnúť zaujímavé hľadanie - na rôznych zariadeniach, tento režim je možné spustiť inak. Ako presne? Pre začiatok vám povieme o univerzálnej metóde a potom prejdite špecifickými značkami smartfónov a tabliet.
Univerzálny režim
Čo je to dobré? Skutočnosť, že najdôležitejšie pre väčšinu moderných zariadení.
- Vypnite zariadenie stlačením tlačidla napájania, potom v menu Ťuknite na tlačidlo TOUCH "Vypnúť".
- Potom, čo je zariadenie úplne vypnuté, budete musieť súčasne stlačiť tlačidlo redukcie zvuku a napájací kľúč.

- Alebo - na kláveri zoomu a napájací kľúč.

- Po spustení prístroja je možné uvoľniť napájanie.
To je najpohodlnejší spôsob všetkých a najjednoduchší spustite zadaný režim.
Ako ísť na oživenie na Samsung?
Pre nové modely: Stlačte tlačidlo hlasitosti, napájanie a domovský kľúč.

Pre staré modely sa používa univerzálna metóda: stlačením tlačidla pre zväčšenie alebo zníženie zvuku, ako aj výkonu.
Google Nexus.
Kľúč redukcie zvuku + výkon.

Zároveň bude vložený režim Fastboot a odtiaľ môžete prejsť do režimu obnovy.
Lg.
Klasická metóda: Kláves snímky hlasitosti + výkon. Upozorňujeme, že tlačidlá priblíženia a redukcie na smartfónoch LG môžu byť umiestnené v chrbte.

Xiaomi.
Zvýšte hlasitosť + výkon.

Meizu.
Zvýšte hlasitosť + výkon.

Upozorňujeme, že Meizu má svoje vlastné menu, s ktorým môžete obnoviť nastavenia alebo aktualizovať firmvér. Toto nie je úplne obnovenie.
Htc
Zvýšenie hlasitosti + výkon:

Alebo zníženie objemu + výkon:

Huawei.
Zvýšte hlasitosť + výkon.

Alebo hlasitosť sa znižuje + výkon.

Motorola.
Ak chcete začať, budete musieť spustiť režim Fassboot Flash, pre ktorý stlačte tlačidlo hlasitosti nadol + napájanie.

V menu, že topánky na obrazovke prejdite do režimu obnovy pomocou redukčných tlačidiel a zvýšite zvuk.
Aus
Klasická možnosť. BUDEČNÍK ZNÍŽENÝM POTREBUJE:

Buď zväzok nahor + výkon:

Sony
Existuje niekoľko spôsobov.
Prvý jednoduchý: hlasitosť + výkon.

Druhý je mierne komplikovaný: Tlačidlo napájania, potom sa objaví logo Sony a znova nahor.
Tretí spôsob: Zvýšenie hlasitosti + hlasitosť + výkon.
Ako povoliť režim obnovy cez terminál?
Stiahnite si aplikáciu Emulátora terminálu. Spustiť, poskytovať práva root-práva (povinné).
Napíšte príkaz reštartu Reboot.

Gadget Spustí sa v režime obnovy.
Ako povoliť režim obnovy prostredníctvom počítača?
Nainštalujte ADB RUN, ako aj potrebné ovládače. Pripojte zariadenie k počítaču, spustite na príkazovom riadku počítača, zadajte príkaz Reboot Reboot Reboot a stlačte kláves ENTER.
Systém Android má skvelé výhody pre používateľov, pretože tento operačný systém je vždy otvorený pre zmeny a vylepšenia. Najlepšie je, že môžete ľahko konfigurovať a optimalizovať prácu zariadenia so systémom Android, aby ste zlepšili rýchlosť, rozšírenie životnosti batérie alebo dokonca nahradiť zásobný softvér užívateľovi alebo neoficiálnemu. Aby ste to mohli urobiť, musíte najprv vykonávať ďalšie operácie, ktoré poskytnú prístup k internému systému smartfónu alebo tabliet. Ako uvidíte, každá úloha si bude vyžadovať použitie obrazu na obnovu; Preto v tejto príručke vám povieme, aké ľahké je manuálne zadať režim obnovenia (režim obnovy) na bulted a nechcených telefónov Android.
Všetky android smartfóny a tablety majú obnovu zásob, predinštalované v ich systémoch. Stock Recovery môže byť použitý pre mnohé operácie, ako napríklad: Inštalácia aplikácií z karty SD, zálohovanie dát, postupy údržby a tak ďalej. Ale keď sa zaoberáte neformálnymi metódami, ako je napríklad jadro (jadro), rezervácia je zbytočná. V tomto prípade by mal byť nahradený užívateľom, operáciu, ktorá zvyčajne vyžaduje prístupový prístup (hoci nie vždy).
Vlastné obnovu Obrázky majú skvelé funkcie a možnosti, ktoré môžu používať užívateľmi Android, ktorí sa snažia nastaviť svoje telefóny. Tieto nástroje sú teda užitočné len vtedy, ak chcete vykonávať komplexné operácie na telefóne / tablete, inak bude výmena obrazu na obnovu zásob na používateľa bezvýznamný. Ako už bolo spomenuté zvyčajné obnovenie, je potrebné použiť pri pokuse o upgrade na beta, neoficiálny alebo vlastný firmvér alebo pri inštalácii vlastných jadier - po čom môžete smartphone alebo tableta, aby ste zlepšili rýchlosť alebo aktualizáciu životnosti batérie.
Najčastejšie používané zákazkové obrazy pre Android je CWM a TWRP, posledný z nich je zmyslová verzia prvého nástroja. Existuje mnoho ďalších regeneračných aplikácií, ktoré môžu byť nainštalované na systéme Android, ale odporúčame vám vyššie uvedené nástroje.
Ako už bolo uvedené, keď sa pokúsite nainštalovať vlastné obnovenie, môže byť potrebný prístupový prístup. V tomto prípade budete musieť najprv odomknúť váš smartphone / tablet (), potom nainštalovať aplikáciu a nakoniec sa tu vráťte a zistite, ako prevziať zariadenie so systémom Android do režimu obnovenia. Majte na pamäti, že pri vykurovaní telefónu, záruka je zrušená, a pre obnovenie pôvodného stavu budete musieť vrátiť späť do akciovej firmvéru alebo aktualizovať oficiálne vydanie softvéru Android.
Táto príručka je vhodná pre bujné aj zablokované smartfóny a tablety na Android, čo znamená, že sa môžete naučiť, ako sa prihlásiť do režimu obnovy. Táto metóda bude fungovať takmer všetky zariadenia so systémom Android, takže je to univerzálny sprievodca. Potrebujete tak prihlásiť sa do obnovy alebo obnovenia používateľa (CWM alebo TWRP) používať naše pokyny a zistiť, ako to urobiť.
Ak chcete vstúpiť do režimu obnovy, musíte stlačiť kombináciu tlačidiel na telefóne. Po prvé, musíte vypnúť zariadenie, počkajte niekoľko sekúnd a potom stlačte tlačidlo napájania a nastavte hlasitosť na niekoľko sekúnd. Potom by sa mal zobraziť režim obnovy. Ak to pre vás nepracuje, postupujte podľa nižšie uvedených pokynov.
Prihlásiť sa Režim obnovy (režim obnovy) na systéme Android Routed
- Táto metóda je jednoduchšia ako jednoduchá. Pozostáva z malého počtu krokov. Stiahnite si rýchlu aplikáciu zavádzania.
- Nainštalujte túto aplikáciu do telefónu alebo tabletu.
- Spustiť aplikáciu.
- V menu uvidíte nasledujúce položky: Obnova, Reboot, Bootloader a Vypnite. Vyberte obnovenie.
- Teraz sa vaše zariadenie reštartuje v režime obnovy.
Prihlásiť sa Režim obnovy (režim obnovenia) na blokovanom (nežiaducich) zariadení Android
- Ak chcete úspešne vykonať tieto kroky, budete potrebovať prístup k počítaču alebo notebooku.
- Budete tiež potrebovať USB kábel.
- V telefóne musí byť povolená USB Debug.
- Na počítači by mal byť Android SDK.
- Pripojte telefón k počítaču pomocou kábla USB.
- Nájdite priečinok Fastboot na počítači.
- Otvorte príkazový riadok.
- V riadku príkazu počítača zadajte "Adb Reboot Recovery".
- Po tom, telefón pôjde do režimu obnovy.
Výborný, náš tréning je dokončený. Teraz viete, ako vstúpiť do režimu obnovenia na rukách a zablokovaných zariadeniach so systémom Android. Teraz sa pohybujte dopredu a použite ponuku obnovy na inštaláciu vlastného firmvéru alebo vykonávať iné komplexné a výkonné operácie.
Načítanie telefónu alebo tabletu v režime obnovy je veľmi bežným efektom, keď chcete nainštalovať nový režim alebo nalejte firmvér. Väčšina používateľov systému Android nevedia, ako sa dostať do režimu obnovy v zariadení.
Nakupujeme smartfón alebo počítač tablet, používame ho niekoľko dní, a potom hľadáme dobrý vlastný firmvér, opäť si vychutnať pohľad na niekoľko dní, a opäť začať hľadať najlepší firmvér, a tak ďalej. To vyžaduje načítanie zariadenia v režime obnovy. Existuje niekoľko populárnych aplikácií, ktoré vám umožnia ísť do obnovenia Android, pokúsime sa im povedať o nich.
Ako ísť na obnovenie na Android bez ďalších aplikácií
Stáva sa to, že inštalácia aplikácie už nie je možná. Pre všetky gadgets na operačnom systéme Android je k dispozícii manuálny vstup do režimu obnovy. Zariadenia rôznych výrobcov majú rôzne sady kľúčových kombinácií, ktoré musia byť držané na zavádzaní do režimu obnovy.Napríklad, aby ste zavádzali režim obnovy na Samsung Galaxy S 9000, ktorý nemá klávesy pre fotoaparát, potrebujete stlačte tlačidlo hlasitosti + tlačidlo napájania + HOME (umiestnené v centre). To znamená, vypnite telefón a podržte tlačidlo "Hlasitosť" + "HOME" a stlačte "Power", kým sa nerozsvieti osvetlenie obrazovky.
Pri Motorola Droid X sa vchod do režimu obnovy uskutočňuje odlišne:
- Vypnite telefón.
- Podržte tlačidlo "HOME" a kliknite na tlačidlo "ON", kým sa nezobrazí logo Motorola.
- Uvoľnite tlačidlo "Power" a pokračujte v držbe "HOME", kým sa nezobrazí výkričná značka.
- Uvoľnite tlačidlo "HOME" a raz stlačte tlačidlo Hľadať.
Pre iné mobilné zariadenia sa môžete pokúsiť zadať režim obnovy podľa nasledujúcej schémy:
- Vypnite zariadenie.
- Stlačte tlačidlo "Hlasitosť" a tlačidlo fotoaparátu, kým sa obrazovka nerozsvieti.
Medzitým existuje niekoľko populárnych aplikácií, ktoré vám umožnia vstúpiť do režimu obnovy bez tanca s tamburínom. O nich naša ďalšia kapitola.
Aplikácie na vstup do režimu obnovy
Existuje niekoľko užitočných aplikácií, ktoré okrem iných rôznorodých funkcií umožňujú dostať sa do režimu obnovy. Tieto aplikácie bohužiaľ nie sú univerzálne a podporujú určité modely gadgets. Tu je stručný zoznam toho, čo aplikácia je zvyčajne schopná urobiť:
- Inštalácia- Inštalácia nového systému systému, inštaláciu nového firmvéru a rôznych systémových programov.
- Obnovenie / B.aCKUP. - Skladovanie a obnovenie systému, veľmi užitočné. Ak sa objavili problémy po aktualizácii firmvéru, môžete vždy vrátiť systém späť.
- Utrite / formát. - Vymazanie vnútornej pamäte (utrite) alebo formátovanie celého systému (formát). Formátovanie sa používa zriedka, zvyčajne je dosť na vymazanie pamäte. Ďalšia funkcia Android je systémové sekcie "Dalvik-cache" a "cache", ktoré sú lepšie čistenie pred firmvérom smartfónu alebo tabliet. Tiež existujú úseky "Údaje" a "Factory Reset", ktorý vymaže všetky nainštalované aplikácie a nastavenia systému a vráti firmvér OS do pôvodného stavu. Sekcia "System" obsahuje samotný firmvér.
- Držať - funkcia vytvárania a vymazania sekcií v zásade prakticky nie je potrebná.
Takže prvá podobná aplikácia je clockworkmod Touch Recovery. Vyzerá to takto:

Výhody tejto aplikácie obsahuje ponuku dotyku (to sa nevzťahuje na obvyklú verziu. Cwmkde nie je dotyková ponuka). Schopnosť spravovať aplikáciu pomocou konvenčných tlačidiel. Táto možnosť je veľmi užitočná, ak sa s senzorom stali problémy. Môžete vytvoriť systém ext na jednotke Flash (pamäťová karta).
Nevýhody tohto programu zahŕňajú určitú zložitosť inštalácie. Cwm Možno bude musieť byť inštalovaný Mobilný odin., rýchla topánka. alebo Rommanager.. Tam je tiež ďalší malý mínus. Ak chcete urobiť zálohu, potom Cwm Uložte všetky systémové dáta, vyberte medzi zavádzacími, údajmi a systémmi. Nasledujúca užitočná aplikácia - 4 Záchrana.. Vyzerá to takto:

Táto aplikácia je schopná pracovať s externou pamäťovou kartou, ktorá môže byť pripojená priamo z programu. Môže tiež vybrať požadovanú sekciu pre zálohovanie a aplikácia zobrazí svoju veľkosť po vytvorení. Cez 4 Záchrana. Môžete odstrániť alebo pridať cache časť. Aplikácia tiež podporuje archiváciu väčšiny priečok v.tar archív. S výnimkou zavádzania a obnovy. Bohužiaľ, neexistuje žiadny zmyslový režim, iba tlačidlá telefónu alebo tablet. Posledná aplikácia nášho článku - TWRP. Zotavenie. . Asketické druhy sú kompenzované dobrým funkčným.

Program má intuitívne jednoduché rozhranie. Umožňuje vybrať oddiely pre zálohovanie a nastaviť archív s názvom zálohovania. Umožňuje vidieť, koľko voľného miesta zostáva na nosiči. TWRP. Zotavenie. Tiež vie, ako pracovať s externou pamäťovou kartou a podporuje šifrovanie. Bohužiaľ, neexistuje žiadny zmyslový režim. To je všetko, ak máte akékoľvek otázky, opýtajte sa v komentároch, ukazuje na model vášho gadget!
Každé zariadenie so systémom Android má špecifický režim s názvom Android Recovery. Používa sa na obnovenie správnej telefónnej práce. V ňom môžete obnoviť všetky nastavenia smartfónu späť na továreň alebo nainštalovaný. Okrem toho sa tento režim používa na firmvér telefónu a získajte koreňové práva. Ako prejsť do menu obnovy na Android, dozviete sa ďalej z tohto článku.
Metódy biť zotavenie závisia od značky a špecifického modelu vášho telefónu. Po prvé, mali by ste výhodne ponáhľať do inštrukcií alebo hľadať informácie o presnom modeli telefónu na internete. Tu tiež poukazujeme na niekoľko vzhľadom na štandardné spôsoby, ako otvoriť ponuku obnovy pre rôzne zariadenia. Ale najprv musíte urobiť niečo iné.
V prvom rade - zaistenie. Zálohovanie
Bacup - Od angličtiny "Back Up" je spoločný názov pre proces zálohovania v telefóne. Prečo to? Ak sa niečo pokazí, a vaše údaje zmiznú, môžete ich stále obnoviť. A čo sa môže pokaziť? Niekedy blikajú telefón alebo otvorený prístup k root práva namiesto zlepšenia fungovania systému, naopak, "prestávka". Preto, ak máte záujem o to, ako ísť do ponuky obnovy na Android, takže v budúcnosti ho vystaviť aktualizácii, napriek tomu vytvorte zálohu.
Najčastejšie je táto možnosť skrytá v časti "Všeobecné nastavenia". S najväčšou pravdepodobnosťou uvidíte nápis "Zálohovanie a resetovanie". Ako môžete vidieť, či telefón funguje správne, nie je potrebné resetovať nastavenia vstúpiť do menu obnovy. Môžete to urobiť v obvyklom režime prevádzky.

Ako zadať ponuku obnovy na Android: Hlavné kombinácie tlačidiel
Ak je potrebný režim obnovy, pretože váš telefón odmietne správať sa dobre, potom, prirodzene, nebudeme môcť obnoviť "Nastavenia" systému na obnovenie systému. Zvyčajne, aby sa dostali do obnovenia, používa sa tlačidlá hlasitosti a tlačidlo napájania.

Kombinácia závisí od modelu a značky vášho telefónu. S najväčšou pravdepodobnosťou budete musieť stlačiť nasledovné:
- "Zvýšenie objemu" a "potraviny";
- "Znížený zväzok" a "potraviny";
- "Domov" (tlačidlo na spodnej strane obrazovky) a "Power";
- obidve objemové tlačidlá, "jedlo" a "domov" (samozrejme, tvorcovia Samsung navrhli veľmi virtuóz držanie vašich prstov od majiteľov svojich zariadení).
Čo je to Android Recovery?
Potom, čo ste šli na obnovu, s najväčšou pravdepodobnosťou uvidíte obraz, ktorý je zobrazený na fotografii.

Toto je príklad štandardného menu obnovy preddefinované na zariadení. V závislosti od modelu, "Android" verzia a značka vášho smartfónu, môže vyzerať inak. Navigácia tohto zoznamu budete používať tlačidlá hlasitosti a ako používať tlačidlo napájania ako tlačidlo Potvrdenie. Tento zoznam má nasledujúce funkcie:
Vlastné RECARAORA PONUKA
Ak ste si stiahli špeciálne obnovenie menu v telefóne, potom sa na rozdiel od predinštalovaného alebo "pôvodného", bude nazývaný vlastný. Hlavnou príčinou existencie menu alternatívneho obnovenia je v pokročilejšej funkčnosti vlastných verzií a rôznych ďalších funkcií, napríklad v inštalácii neformálneho firmvéru.
Najobľúbenejšie vlastné menu je projekt obnovenia CLOCKWORDMOD. Ak je prvá kontrola podobná obvyklému menu obnovy - pomocou tlačidiel hlasitosti a napájania, potom pri prevádzke druhá dotyková obrazovka zostáva aktívna. Podobne ako v hlavnom režime ovládate proces dotknutia tlačidiel na obrazovke (pozri fotografiu nižšie). Toto je nepochybne vhodné, ak sa obrazovka funguje bez chýb. Ak je "Glitch", z dôvodu, ktorého potrebujete ísť na obnovu, je na obrazovke "ťažkosti vzniknú.

UPB Ladenie: Ako prejsť do menu obnovy na "Android" z počítača?
Aby ste mohli mať možnosť zadať ponuku obnovy telefónu z vášho počítača, nenechajte sa nechať nájsť a sťahovať špeciálny program do počítača, ktorý umožňuje. Ale aj najprv v nastaveniach vášho zariadenia, "Debug na USB" - nájdete ho v sekcii Developer. Potom stiahnite ADbRUN na PC. A už z neho, poznanie príkazov pre konzolu, môžete ovládať niektoré funkcie ponuky obnovy.
Teraz, ak náhle neotvorí ponuku obnovy na "Android" v obvyklom spôsobe na samotnom telefóne, môžete zariadenie pripojiť k počítaču k počítaču a spravovať z kábla USB.
Opustime krásne: Ako opustiť menu
Ak ste išli do tohto režimu od zvedavosti, a teraz ste rušivé, ako sa dostať von z ponuky obnovy na Android, takže nevedie k nezvratným zmenám vašich údajov, rozptýliť váš záujem.
Najčastejšie je výstup oveľa jednoduchší, než sa prihlásiť do menu. Vo väčšine známej ponuky obnovy bude táto položka dokonca prvý v zozname - Reboot System teraz ("Reštartujte systém teraz"). Ak to ani neurobíte, môžete zmraziť a robiť to, čo zvyčajne robíte všetci používatelia, ak je telefón "Blucked": reštartujte pomocou tlačidla napájania, odstráňte a prilepte batériu alebo nakoniec, nechajte telefón vybitý - Potom sa zapne v obvyklom režime prevádzky.
Mnoho Android upgrady a pokyny firmvéru vyžadujú kroky z menu obnovy. Aký je tento režim a prečo potrebujete, sa dozviete z tohto článku. Čo je obnovenie (obnovenie) je špeciálny režim Android Loading, v ktorom:
- vykonajte úplný resetovanie údajov Android
- loaf Smartphone
- získajte práva root
Ako ísť zotavenie? Menu obnovy je zvyčajne vo všetkých smartfónoch a tabletách výrobcu SAMSUNG, ale neprítomné v iných značkách Android smartphons, ale to môže byť ľahko pridaním blikaním tejto časti do vášho zariadenia so systémom Android.
Ak existuje menu obnovy v zariadení a nezmenil ho, potom sa nazýva zásoba, ale ak neexistoval ponuku na obnovenie a ticho potom názov je zvyk. Castomnoe sa stane väčšinou dva typy CWM a TWRP, menej bežne spĺňa 4EXT, Philz CWM, (rôzne vývojárske príkazy).

Ako zadať zotavenie
Pozor! Ak chýba ponuka obnovy alebo nie je nainštalovaná, nie je možné ho zadať!
Pre samsung
Pred prenesením na obnovu vypnite Samsung z nabíjačky alebo kábla USB!
(staré modely a niektoré tablety)
a) Vypnite Android a Clamp Centrálne tlačidlo a tlačidlo ON / OFF
b) Vypnite Android a podržte tlačidlo Zvýšiť hlasitosť a tlačidlo ON / OFF
alebo univerzálnym spôsobom (čítaním nižšie).
(nové modely)
Vypnite Android a Clamp Ústredný Tlačidlo + tlačidlo + Zvýšiť hlasitosť+ Tlačidlo Vypnúť

Vypnite Android a Clamp centrálne tlačidlo + tlačidlo UP + tlačidlo zapnuté / vypnuté
Vypnite Android a Clamp Centrálne tlačidlo a tlačidlo Vypnúť

Pre htc
Preložiť do režimu zavádzača, potom


- vyberať Bootloader. -> Zotavenie.
- buď okamžite pri vstupe do menu bude obnovenie

V položke Nájsť obnovenie a klávesy hlasitosti sa dostanú do tejto položky a vyberte tlačidlo POWER.
Ak sa zrazu nevyšiel, použite univerzálny spôsob (čítanie nižšie).
Pre nexus
Vypnite tlačidlá Nexus a Clamp Hlasitosť nadol + zapnuté / vypnuté.

V kľúčovom tlačidle nájdite ponuku obnovy a potvrďte možnosť zapnutia / vypnutia.

Ak sa zrazu nevyšiel, použite univerzálny spôsob (čítanie nižšie).
Pre Sony
Vypnite, aktivujte a kedy sa zobrazí na obrazovke Sony logo alebo kedy indikátor sa rozsvieti - clamp / click (Možné možnosti):
- Znížiť hlasitosť
- Zvýšiť hlasitosť
- Kliknite na logo
- Alebo vypnite Sony, upnite tlačidlo "Power", počkajte na niekoľko vibrácií, uvoľnite tlačidlo POWER a stlačte tlačidlo "Hlasitosť"
- Použite univerzálny spôsob (čítanie nižšie).
Univerzálna metóda od inštalovaného terminálu s právami root
1. Stiahnite si a nainštalujte aplikáciu Terminál
2. Prejdite na novoinštalovanú aplikáciu
3. Vytočte nasledujúce príkazy.
Su Reboot Recovery.4. Po niekoľkých sekundách sa Android začne reštartovať
Univerzálne pre iné zariadenia so systémom Android pomocou PC a ADB
(ASUS, HTC, LENOVO, SONY, HTC, LG, SAMSUNG A OTÁZKA, KTORÉ SA KOMPOJE ZÁRUKA
ADB Spustiť program - Metóda 1

Pracovné okno ADB RUN
Z príkazového riadku - metóda 2
Ďalšia možnosť, ako sa dostať do menu obnovy, pomocou štandardných adbs a programov spustenia ADB:
Pripojte Android na PC a zadajte príkaz adb reštartujte obnovenie.
Príklad v režime ADB:

Z príkazového riadka - metóda 3
Ako prax ukazuje na niektorých zariadeniach (a konkrétnejšie v LG), nie je možné preložiť zariadenie Android pomocou príkazu adb reštartujte obnovenie.V tomto prípade to využije nasledujúci tím
ADB Shell Reboot RecoveryTam je tiež príkaz na prenos režimu obnovy pre LG, musíte zadať príkaz
Adb Reboot --bnr_RecoveryPotom sa zariadenie začne reštartovať po niekoľkých sekundách!
Správa v ponuke obnovy
Hlasitosti Hore a dole - Presun na kľúč Vypnúť - Vyberte položku v menu. Existujú zariadenia so systémom Android, v ktorých Žiadne tlačidlo hlasitostiV tomto prípade potrebujete kábel OTG a počítačovú myš. Akonáhle začnete prekladať Android do režimu obnovenia, pripojte myš.
Toto je dokončené. Ak neviete, ako používať a pre aké položky v odpovediach na obnovenie, potom si prečítajte článok
- Ak sa pri inštalácii aktualizácie - status CWM vyskytnú chyby
Systém Android má skvelé výhody pre používateľov, pretože tento operačný systém je vždy otvorený pre zmeny a vylepšenia. Najlepšie je, že môžete ľahko konfigurovať a optimalizovať prácu zariadenia so systémom Android, aby ste zlepšili rýchlosť, rozšírenie životnosti batérie alebo dokonca nahradiť zásobný softvér užívateľovi alebo neoficiálnemu. Aby ste to mohli urobiť, musíte najprv vykonávať ďalšie operácie, ktoré poskytnú prístup k internému systému smartfónu alebo tabliet. Ako uvidíte, každá úloha si bude vyžadovať použitie obrazu na obnovu; Preto v tejto príručke vám povieme, aké ľahké je manuálne zadať režim obnovenia (režim obnovy) na bulted a nechcených telefónov Android.
Všetky android smartfóny a tablety majú obnovu zásob, predinštalované v ich systémoch. Stock Recovery môže byť použitý pre mnohé operácie, ako napríklad: Inštalácia aplikácií z karty SD, zálohovanie dát, postupy údržby a tak ďalej. Ale keď sa zaoberáte neformálnymi metódami, ako je napríklad jadro (jadro), rezervácia je zbytočná. V tomto prípade by mal byť nahradený užívateľom, operáciu, ktorá zvyčajne vyžaduje prístupový prístup (hoci nie vždy).
Vlastné obnovu Obrázky majú skvelé funkcie a možnosti, ktoré môžu používať užívateľmi Android, ktorí sa snažia nastaviť svoje telefóny. Tieto nástroje sú teda užitočné len vtedy, ak chcete vykonávať komplexné operácie na telefóne / tablete, inak bude výmena obrazu na obnovu zásob na používateľa bezvýznamný. Ako už bolo spomenuté zvyčajné obnovenie, je potrebné použiť pri pokuse o upgrade na beta, neoficiálny alebo vlastný firmvér alebo pri inštalácii vlastných jadier - po čom môžete smartphone alebo tableta, aby ste zlepšili rýchlosť alebo aktualizáciu životnosti batérie.
Najčastejšie používané zákazkové obrazy pre Android je CWM a TWRP, posledný z nich je zmyslová verzia prvého nástroja. Existuje mnoho ďalších regeneračných aplikácií, ktoré môžu byť nainštalované na systéme Android, ale odporúčame vám vyššie uvedené nástroje.
Ako už bolo uvedené, keď sa pokúsite nainštalovať vlastné obnovenie, môže byť potrebný prístupový prístup. V tomto prípade budete musieť najprv odomknúť váš smartphone / tablet (), potom nainštalovať aplikáciu a nakoniec sa tu vráťte a zistite, ako prevziať zariadenie so systémom Android do režimu obnovenia. Majte na pamäti, že pri vykurovaní telefónu, záruka je zrušená, a pre obnovenie pôvodného stavu budete musieť vrátiť späť do akciovej firmvéru alebo aktualizovať oficiálne vydanie softvéru Android.
Táto príručka je vhodná pre bujné aj zablokované smartfóny a tablety na Android, čo znamená, že sa môžete naučiť, ako sa prihlásiť do režimu obnovy. Táto metóda bude fungovať takmer všetky zariadenia so systémom Android, takže je to univerzálny sprievodca. Potrebujete tak prihlásiť sa do obnovy alebo obnovenia používateľa (CWM alebo TWRP) používať naše pokyny a zistiť, ako to urobiť.
Ak chcete vstúpiť do režimu obnovy, musíte stlačiť kombináciu tlačidiel na telefóne. Po prvé, musíte vypnúť zariadenie, počkajte niekoľko sekúnd a potom stlačte tlačidlo napájania a nastavte hlasitosť na niekoľko sekúnd. Potom by sa mal zobraziť režim obnovy. Ak to pre vás nepracuje, postupujte podľa nižšie uvedených pokynov.
Prihlásiť sa Režim obnovy (režim obnovy) na systéme Android Routed
- Táto metóda je jednoduchšia ako jednoduchá. Pozostáva z malého počtu krokov. Stiahnite si rýchlu aplikáciu zavádzania.
- Nainštalujte túto aplikáciu do telefónu alebo tabletu.
- Spustiť aplikáciu.
- V menu uvidíte nasledujúce položky: Obnova, Reboot, Bootloader a Vypnite. Vyberte obnovenie.
- Teraz sa vaše zariadenie reštartuje v režime obnovy.
Prihlásiť sa Režim obnovy (režim obnovenia) na blokovanom (nežiaducich) zariadení Android
- Ak chcete úspešne vykonať tieto kroky, budete potrebovať prístup k počítaču alebo notebooku.
- Budete tiež potrebovať USB kábel.
- V telefóne musí byť povolená USB Debug.
- Na počítači by mal byť Android SDK.
- Pripojte telefón k počítaču pomocou kábla USB.
- Nájdite priečinok Fastboot na počítači.
- Otvorte príkazový riadok.
- V riadku príkazu počítača zadajte "Adb Reboot Recovery".
- Po tom, telefón pôjde do režimu obnovy.
Výborný, náš tréning je dokončený. Teraz viete, ako vstúpiť do režimu obnovenia na rukách a zablokovaných zariadeniach so systémom Android. Teraz sa pohybujte dopredu a použite ponuku obnovy na inštaláciu vlastného firmvéru alebo vykonávať iné komplexné a výkonné operácie.
Rovnako ako u ľubovoľného operačného systému, v Android je tu špeciálny režim zaťaženia, keď sa zariadenie zapne, ale samotný systém nie je načítaný. Tento režim sa nazýva režim obnovy alebo v režime Ruskej obnovy. Tento režim je prezentovaný v ľubovoľnom zariadení so systémom Android a umožňuje obnoviť parametre, zmeniť firmvér, obnoviť firmvér z zálohy alebo jednoducho v prípade zavesenia. Je pozoruhodné, že na rozdiel od práv root, použitie režimu obnovy nie je nebezpečné, takže nie je zablokovaný vývojárom. Táto funkcia môže používať absolútne a úplne oficiálne. Urobme podrobný pohľad na to, ako ísť na obnovu na ľubovoľnom zariadení, ktoré je spustené na Android, a pre ktoré je zodpovedná každá položka jeho menu.
Režim obnovenia Otvorí prístup k systémovým funkciám
Metódy vstupu do režimu obnovy
Na samotnom zariadení
Štandardná metóda. Princíp vstupu do režimu obnovy je rovnaký pre všetky zariadenia - keď zapnete, musíte upnúť niekoľko tlačidiel. Najčastejšie je to hlasitosť smerom nahor, ale tieto možnosti sa môžu vyskytnúť aj:
- Samsung - Zapnutie + hlasitosti + "Domov".
- LG - Zapnutie tlačidla + hlasitosť nadol.
- Google Nexus, HTC - Zapnite + hlasitosť nadol a potom klepnite na Recovery.
- Niektoré modely Lenovo, Motorola - Zapnutie + hlasitosti + "Domov".
- Tlačidlo Sony - Power, po dvojitom vibráciách HP hlasitosť nahor.
Ak z nejakého dôvodu nie je možné vstúpiť do režimu obnovy so štandardnými prostriedkami, pokúste sa objasniť pokyny. Uvedené kombinácie pôsobia takmer vo všetkých prípadoch a budú fungovať tak, aby zadali štandardné menu obnovy a zvyku. Okrem toho môžete spustiť, aj keď sa tableta nenačíta alebo systém visí.
Ak máte rootové práva, budete potrebovať nainštalovaný terminálový emulátor aplikácie (https://play.google.com/store/Apps/details?id\u003djackpal.Androidterm). Po inštalácii budete musieť vyriešiť práva Superuser a zadajte dva príkazy: Prvý SU a potom reštartujte obnovu. Zariadenie sa reštartuje.

Prostredníctvom počítača
Predpokladom je povolený režim Debug cez USB (Nastavenie - pre vývojárov - ladenie cez USB, alebo vyberte príslušnú položku pri pripájaní k počítaču). Preto, ak bol predtým tento režim zakázaný, tablet sa nespustí, nebude uvoľnený.
Budete potrebovať program Spustiť ADB (http://cloud-androidp1.in/android/pc/project_site/adbprogramm/), kábel a pracovné zariadenie.
- Pripojte zariadenie k počítaču.
- Spustite program Spustiť ADB.
- V ponuke programu stlačte 4 a potom 3.

Zariadenie sa reštartuje v režime obnovy. Môžete vykonať postupy, ktoré potrebujete.
Ako používať režim obnovy
Ako sme hovorili, existuje štandardná regenerácia a zvyk, alebo zvyk. Mnohí skúsení užívatelia argumentujú, že možnosti prvej peknej vzácnej, takže je lepšie vytvoriť neoficiálne. Budeme o nich hovoriť o niečo neskôr, a teraz budeme analyzovať, čo menu položiek obnovy režim sa môžete stretnúť v zariadení.
Nainštalujte zips z SDCard - Inštalácia archívu s aktualizáciami uloženými na pamäťovej karte. Prostredníctvom tohto menu sa získajú root práva a firmvér sa vykonáva.
Vymazanie údajov / Factory Reset - Vymazanie dát / Reset Nastavenia na továreň - Úplné čistenie systémovej oddielu, resetujte všetky nastavenia do pôvodného stavu. Všetky aplikácie a parametre budú odstránené, ale mediálne súbory budú nedotknuté. Používa sa v kritických chybách, zlyhaní systému alebo pri vykonávaní nového firmvéru. Obzvlášť účinný nástroj v prípadoch, keď sa zariadenie nezapne.
Vymazať oddiel cache - obrys systému cache - časť systému, v ktorom sú dočasné súbory uložené a všetky nastavenia programu. Odporúča sa vykonať, keď sa firmvér zmení.
Zálohovanie a obnovenie - záložný systém a zotavenie z predtým vytvorených záloh.

Držiaky a skladovanie - Pre správnu prevádzku musia byť všetky časti systému správne namontované a pripojené. Takáto postup sa často vykonáva automaticky, ale niekedy sa musí niečo opraviť manuálne. Môžete tiež vyčistiť jednu z častí. Odporúčame vám použiť túto metódu len v prípade špecifickej potreby, inak sa súborový systém nebude zavádzať a tablet nebude fungovať.
Pokročilé - Doplnkové inštalácie, medzi ktorými sa reštartuje režim obnovy, čistenie vyrovnávacej pamäte Dalvik, reset systémových aplikácií. Najčastejšie používané profesionálnymi programátormi.
Riadenie, ak nie je uvedené inak, sa vykonáva (prechod na zoznam) a napájanie (vyberte položku ponuky). V niektorých prípadoch sa výber vyskytuje hlasitosť smerom nahor a chlpacia je hlasitosť nadol. V každom prípade systém nevyhnutne označuje presne spôsob spravovania sekcií menu. Existujú návrhy so senzorickou kontrolou.
Neoficiálne oživenie.
Ako už bolo uvedené, štandardný režim obnovy má veľmi často niekoľko obmedzených možností, takže je najlepšie využiť neoficiálny vývoj tretej strany. Najobľúbenejšie sú dva z nich - ClockworkMod Recovery (skrátene CWM) a projekt obnovenia tímu (skrátene TWRP). Obidva vývoj má vynikajúce funkčnosť a umožňujú vám to veľmi rýchlo a pohodlne zmeniť alebo zmeniť firmvér, získať práva root, resetujte inštaláciu do továrne alebo obnovte zálohu.

CWM podľa druhov veľmi veľa pripomína štandard, len s mierne odlišným umiestnením položiek ponuky. Pohyb cez menu sa vykonáva pomocou tlačidiel ovládania hlasitosti a výber je cez tlačidlo napájania. K dispozícii je zmyslová kontrola verzia. No, TWRP má nezvyčajné rozhranie dlaždice a je ovládané cez dotykovú obrazovku. Prechod menu sa vykonáva stlačením displeja a akcia musí byť potvrdená potiahnutím. V niektorých systémoch Android je jedna z týchto obnovenie nainštalovaná buď štandardne alebo štandardom. Inštalácia a sťahovanie vlastnej obnovenia sa môže líšiť v závislosti od modelu, takže informácie hľadajú v sekciách o vašom modeli tablety na špecializovaných fórach.



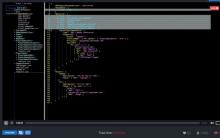


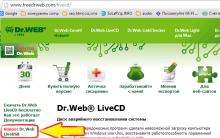





Voľný Windows Programy Stiahnite si zadarmo Antivirus AVG program
Ako urobiť anténu na televíziu s vlastnými rukami (55 fotografií): Tipy, kresby a inštalačné schémy Ako urobiť televíziu anténu v krajine
Kovový detektor Koschei Urob si sám
Návod na použitie detektora kovu Lethy A250
Minelab Safari alebo Garrett na Pro