Zdravím, čitatelia blogov! V tejto lekcii zvážime situáciu, ako je napríklad použitie počítača ako budíka, alebo skôr zapnutie alebo.
Myslím si, že každý začínajúci používateľ čelí otázke, ako vypnúť počítač podľa plánu? Koniec koncov, existujú situácie, keď počítač vykoná určitú úlohu, napríklad stiahne pre nás dôležité informácie z internetu, alebo to môže byť záznam údajov alebo niektoré ďalšie významné úlohy, ktoré je potrebné doviesť do logického záveru od okamihu, keď sú zaradené do exekučného radu. V takom prípade možno dokončenie úlohy očakávať pomerne neskoro v hodine, napríklad iba do 5. hodiny. Samozrejme, v tomto prípade môžete použiť ďalšie funkcie programy, ktoré umožňujú konfiguráciu vypnutia počítača po úspešnej operácii. Čo však v prípade, ak niektoré programy nedisponujú takými funkciami, ktoré by po dokončení úlohy vypínali počítač?
V takom prípade je vhodné použiť program automatické vypnutie počítač s názvom „Plánovač úloh“.
V operačnom systéme Windows 7 je plánovač úloh k dispozícii od inštalácie samotného systému. Pomocou plánovača úloh môžete ovládať výkon vášho počítača nastavením konkrétny tím... Ak chcete otvoriť plánovač úloh, kliknite na tlačidlo „Štart“ a do vyhľadávacieho panela napíšte „Plánovač“. Pre zväčšenie obrázkov kliknite na obrázky.

Potom na ňu kliknite ľavým tlačidlom myši a vo výsledku sa otvorí hlavné okno plánovača úloh. Potom musíme otvoriť sekciu „Vytvoriť jednoduchá úloha».

V novom okne, ktoré sa otvorí, musíme nastaviť požadované nastavenia... Najskôr poskytneme názov, napríklad „Vypnúť počítač“.
V ďalšej položke „Popis“ môžete určiť úlohu, ktorú vykonáva počítač, napríklad „Vypnúť počítač o 05:00“.

Potom kliknite na tlačidlo „Ďalej“ a ďalej ďalšie okno označujeme typ spustenia. Tu môžete pripnúť úlohu, ktorá sa má vytvoriť, aby sa napríklad vykonávala každý deň. Vyberám typ spustenia „Jednorázovo“ a v nasledujúcom odseku označujem čas vypnutia počítača, a to o 05-00.

Po nastavení času na vypnutie počítača budete musieť kliknúť na „Ďalej“. IN ďalši krok budeme musieť zvoliť program na vypnutie počítača. Kliknite na tlačidlo „Prehľadávať“ a vyberte príkaz Shutdown.exe na adrese: lokálny disk C - Windows - System32 - Shutdown.exe.

Do riadku „Argument“ musíme zadať príkaz „-s“, ktorý je zodpovedný za vypnutie počítača. V záverečnej fáze kliknite na „Ďalej“ a potom na „Dokončiť“ a minimalizujte okno plánovača úloh.

Keď nastane čas, kedy by sa mal počítač vypnúť, zobrazí sa upozornenie o tom, že sa počítač vypne do jednej minúty.

Takže pomocou plánovača úloh bude možné vypnúť počítač v nami stanovenom čase.
Zvážte ďalší príklad, keď je potrebné zapnúť počítač nastaviť čas (nastavte funkciu alarmu pre váš počítač). Na tento účel používame rovnaký plánovač úloh. Otvorte hlavné okno plánovača a kliknite na „Vytvoriť úlohu“.

V novom otvorenom okne na karte Všeobecné zadajte názov budíka, napríklad zapnutím počítača alebo. Do položky „Popis“ môžete napísať štart počítača, povedzme o 07-00. Na rozbaľovacej karte „Konfigurovať pre“ odporúčam zvoliť hodnota pre Windows 7 (ak máte nainštalovaný Windows 7).

Potom prejdite na ďalšiu kartu - to je „Spúšťače“ a kliknite na „Vytvoriť“. Vo výsledku sa otvorí okno „Vytvoriť spúšť“, v ktorom budete musieť nastaviť čas zapnutia alarmu, navyše v položke „Parametre“ môžete nastaviť frekvenciu zapínania alarmu: denné, týždenné, mesačné. Po vykonaní všetkých potrebných nastavení kliknite na tlačidlo „OK“.

Naplánovaná úloha zapnutia počítača sa teda zobrazí v poli na karte „Spúšťače“. Ďalej budete musieť prejsť na kartu „Akcie“ a kliknúť na tlačidlo „Vytvoriť“. V okne, ktoré sa otvorí, kliknite na tlačidlo „Prehliadať“ a vyberte si napríklad svoju obľúbenú položku hudobný súbor, ktoré sa prehrajú po zapnutí budíka. Po výbere hudobného súboru kliknite na tlačidlo „OK“.

Na nasledujúcej karte „Podmienky“ budete musieť začiarknuť políčko „Na dokončenie úlohy zobudiť počítač“ a potom kliknúť na „OK“.

Preto sme nastavili budík pre počítač. Nakoniec musíte počítač prepnúť do režimu dlhodobého spánku alebo spánku. Ak to chcete urobiť, kliknite na tlačidlo „Štart“ a potom na extra menu vypnutie a vyberte Spánok alebo Hibernácia. Do 30 sekúnd prejde počítač do režimu spánku a zapne sa v zadanom čase. V mojom príklade som použil windows Player Mediálny prehrávač... Mimochodom, nezabudnite upraviť hlasitosť gramofónu, inak sa môže stať, že sa počítač zapne a hlasitosť gramofónu je vypnutá.
Je potrebné poznamenať, že existuje pomerne veľa programov, ktoré obsahujú nielen funkcie zapínania a vypínania počítača, ale obsahujú aj rôzne pripomienky, diáre, chcem vám jeden z týchto programov predstaviť. Program sa volá. Tento program je distribuovaný úplne zadarmo a má dosť široký obsah funkčnosť pokiaľ ide o správu napájania počítača, môžete si ich stiahnuť kliknutím na odkaz nižšie.
Po stiahnutí tento program, rozbaľte archív a spustite súbor PowerOff63_RUS.exe, ktorý otvorí hlavné okno programu, ktoré, ako vidíte, obsahuje rôzne karty pre správu napájania počítača.

Štandardne sa otvorí prvá karta „Časovače“, ktorá obsahuje: informácie, pridané vlastnosti, Zaťaženie CPU. V sekcii ďalšie možnosti na karte „Časový plán“ môžete nakonfigurovať čas vypnutia, zvoliť všetky dni alebo konkrétny deň a podľa toho nastaviť čas.
Nasledujúce karty vám umožňujú prispôsobiť si diár podľa svojich predstáv, myslím si, že tu je všetko jasné. Na karte „Klávesové skratky“ môžete priradiť rôzne príkazy na ovládanie systému. Predpokladajme, že aby ste mohli nastaviť nejaký príkaz na ovládanie systému, najskôr musíte zaškrtnúť políčko a potom stlačiť a, zatiaľ čo držíte kláves Ctrl, navyše kliknite na ľubovoľné písmeno latinky.

Ďalšia karta „Plánovač“ vám umožňuje nastavenie konkrétna úloha a odošle ho v zadanom čase. Môžete napríklad požiadať o otvorenie programu textový súbor v danom časovom okamihu.

Na ďalšej karte "Nastavenia programu" zabezpečte automatický štart Vypnutie, musíte začiarknuť políčka tak, ako je to znázornené na obrázku. V takom prípade môžete podľa vlastného uváženia upraviť textové texty, ktoré sa zobrazia, keď počítač prejde do režimu spánku, po vypnutí a reštartovaní. Zvyšok nastavení som nechal ako predvolený.

Spravovať sa vo všeobecnosti nedá nič ťažké, stačí s týmto programom párkrát pracovať a už si osvojíte potrebné zručnosti v spravovaní systému.
To je na dnes všetko. Dúfam, že po prečítaní tento materiál, Budete vedieť, ako je zaradenie a! Uvidíme sa na nasledujúcej hodine!
Nie je žiadnym tajomstvom, že v dnešnej dobe je počítač oveľa jednoduchší. Jeho použitie je pohodlné a skutočne vám ušetrí veľa času hľadaním informácií. Často sa tiež používa na zábavu. Mnoho ľudí sleduje televízne programy, filmy alebo hrá hry. Často sa to stane takto: pozeráte film na počítači a po záverečných titulkoch sa vám už vôbec nechce vstávať a vypínať ho. Vedieť špeciálne tímy, týmto operáciám sa môžete vyhnúť. Počítač je možné nastaviť na automatické dokončovanie. cez príkazový riadok spríjemní sledovanie filmov. Tu si povieme niečo o poradí akcií, ako aj o skratke, ktorá funguje ako tlačidlo vypnutia.
Vypnutie počítača pomocou príkazového riadku
Môže to urobiť každý používateľ. Príkaz vypnutia vám s tým pomôže. Najprv sa musíte prihlásiť riadiace vedenie... Kliknite na tlačidlo „Štart“, umiestnite kurzor myši na položku „Všetky programy“ a pokúste sa tam nájsť položku „Príslušenstvo“. Keď na ňu kliknete, otvorí sa pred vami ponuka systému Windowsčo môže uľahčiť prácu. Jeden z týchto programov - Otvorte ho, pred vami sa zobrazí čierne okno. To je to, čo hľadáme. Pomocou neho môžete ovládať svoj počítač. Môžete tiež vypnúť počítač alebo zapnúť časovač. Aby si to obliekol určitý čas, stačí zadať príkaz „Vypnúť počítač“ prostredníctvom príkazového riadku. Vypnutie musíte napísať anglickými písmenami. Z angličtiny sa to prekladá ako „blízko“. Samotné zadanie tohto príkazu však nestačí. Je potrebné dodatočne vložiť „-“ a anglický list „s“. Celý kód vyzerá takto: „shutdown-s“. Po stlačení klávesu Enter bude tlačidlo vypnutia počítača fungovať.
Ako nastaviť automatické vypnutie počítača pomocou príkazového riadku?
Teraz vám povieme, ako urobiť počítač pohodlnejším. Bolo by pekné byť po chvíli sám. To možno vykonať aj prostredníctvom príkazového riadku. Musíte ísť na to cez "Štart" / "Všetky programy" / "Príslušenstvo" / "Príkazový riadok". Ďalej v otvorenom čiernom okne zadáte rovnaký príkaz ako pri vypnutí - „shutdown-s“. Je ale potrebné k nej pridať záznam, že počítač by sa nemal vypínať hneď, ale po chvíli, teda, pridať „-t“ za medzeru. Týmto bude počítaču jasne dané, že by sa mal po určitom čase vypnúť. Ďalej by ste mali určiť čas v sekundách, po ktorom by sa mal počítač vypnúť. Povedzme, že napísaním „shutdown -s -t 10“ počkáme na vypnutie po desiatich sekundách. Ak napíšete shutdown -s -t 6000, počítač sa vypne po 100 minútach. Pripomíname, že 10 minút pred dokončením práce sa na obrazovke objaví okno so zostávajúcim časom. Ak chcete zrušiť vypnutie, môžete to urobiť. Ako na to, si môžete pozrieť v článku nižšie.

Ako môžem zrušiť vypnutie svojho počítača?
Ak ste potrebovali počítač zapnúť na časovač, ale potom ste si to rozmysleli a túto akciu nepotrebujete, musíte do príkazového riadku zadať kód „shutdown -a“. Potom bude predchádzajúca operácia zrušená a môžete pokračovať v práci.

Skratka na vypnutie počítača
Súhlasíte, je to pohodlné, ak je možné počítač vypnúť pomocou ikony na ploche. Nemusíte zakaždým ísť do „štartu“. Kliknutím na ikonu sa vypnutie vypne. Môžete to urobiť sami a nezaberie vám to veľa času.

Ako môžem vytvoriť odkaz na vypnutie?
Ak sa rozhodnete vytvoriť skratku na vypnutie počítača, musíte podniknúť niekoľko krokov. Ak budete postupovať podľa pokynov, budete mať úspech. Ak to chcete urobiť, od začiatku na pracovnej ploche kliknite na kliknite pravým tlačidlom myši myšou to nazvať zvoľte "Vytvoriť". Ďalej kliknite na „odkaz“. Na ploche sa vytvorí jednoduchá ikona. Po jeho vytvorení sa zobrazí okno s otázkou „Pre ktorý prvok potrebujete vytvoriť odkaz?“ Bude obsahovať riadok na zadanie s názvom „určte umiestnenie objektu“. V ňom musíte napísať text podobný riadiacim slovám na vypnutie počítača pomocou príkazového riadku. Bude to však trochu iné. Príkaz bude vyzerať takto: Shutdown.exe -s -t 00. Po zadaní príkazu stlačte kláves Enter. Ďalej musíte pomenovať priečinok. Môžete to nazvať „vypnutie počítača“ alebo inak - pohodlne alebo ako sa vám páči. Kliknite na tlačidlo Dokončiť a priečinok sa vytvorí. Môžete tiež zmeniť ikonu tejto skratky. Kliknite na ňu pravým tlačidlom myši a potom zvoľte „Vlastnosti“. Prejdite do sekcie „Skratka“ a nižšie uvidíte ikonu „Zmeniť“. Kliknite, zvoľte ten, ktorý sa vám páči, kliknite na „Uložiť“ a „Hotovo“. Tento symbol umiestnite oddelene od ostatných, aby ste neskôr náhodne nevypli počítač. Dúfame, že vám tento článok pomohol pochopiť, čo je príkaz na vypnutie počítača a ako pre to vytvoriť skratku.
1. Pomocou ponuky Spustiť
Na aktiváciu časovača vypnutia potrebujete jediný príkaz, shutdown -s -t xxx. Namiesto troch X musíte zadať čas v sekundách, po ktorom dôjde k vypnutiu. Napríklad, ak zadáte shutdown -s -t 3600, systém sa vypne po jednej hodine.
Stlačte klávesy Win + R (otvorené), zadajte príkaz do poľa a kliknite na kláves Enter alebo OK.
Ak chcete zrušiť vypnutie, stlačte znova kláves Win + R, zadajte príkaz shutdown -a a kliknite na tlačidlo OK.
2. Používanie „Plánovača úloh“
Časovač teda doslova nespustíte: počítač sa vypne nie po určitej dobe, ale v presne stanovenom čase.
Najskôr otvorte ponuku Plánovač úloh. Ak to chcete urobiť, stlačte kombináciu klávesov Win + R, do poľa zadajte príkaz taskschd.msc a stlačte kláves Enter.
Teraz naplánujte vypnutie. Kliknite na pravý panel „Vytvorte jednoduchú úlohu“ a potom v okne sprievodcu zadajte jej parametre: ľubovoľný názov, režim opakovania, dátum a čas vykonania. Ako akciu úlohy vyberte možnosť „Spustiť program“. Do poľa Program alebo Skript zadajte shutdown a na susednom riadku argument -s. Potom kliknite na tlačidlo „Dokončiť“.

Ak chcete zrušiť vypnutie, znova otvorte Plánovač úloh. Potom kliknite na „Knižnica plánovača úloh“ na ľavom paneli, vyberte vytvorenú úlohu v zobrazenom zozname a kliknite na „Zakázať“ na pravom paneli.

3. Používanie softvéru tretích strán
Ak si nechcete pamätať príkazy a hrabať sa v nich, použite programy tretích strán... Pomôcka PC Sleep môže napríklad vypnúť počítač na časovač alebo presne v určený čas. Je to zadarmo a veľmi jednoduché.
Ak chcete aktivovať časovač vypnutia v režime spánku počítača, spustite program a v ponuke Výber funkcií vyberte položku Vypnúť. Potom začiarknite políčko Shutdown in a zadajte čas, po ktorom by sa mal systém vypnúť. Potom kliknite na tlačidlo Štart pre spustenie odpočítavanie.

Ak chcete zrušiť vypnutie, jednoducho maximalizujte okno programu a kliknite na tlačidlo Stop.
Funkciu PC Sleep je možné nakonfigurovať aj na vypnutie počítača v stanovenom čase. Ak to chcete urobiť, namiesto možnosti Vypnúť v vyberte možnosť Vypnúť v. Okrem toho môžete naplánovať nielen vypnutie, ale aj ďalšie činnosti: reštart, hibernáciu, hibernáciu a odhlásenie. Tieto možnosti sú k dispozícii aj v zozname Výber funkcií.
Ak chcete, aby počítač po skončení filmov zaspal, môžete si tiež prečítať o programe.
Ako nastaviť časovač vypnutia pre systém macOS
1. Používanie „Terminálu“
Sudo shutdown -h + xx vypne Mac po zadanom čase. Namiesto x zadajte počet minút. Napríklad zadaním sudo shutdown -h +60 sa po jednej hodine spustí časovač vypnutia.
Ak chcete zadať príkaz, otvorte aplikáciu Terminál, ručne zadajte alebo skopírujte vyššie uvedené znaky a stlačte kláves Enter. Ak sa zobrazí výzva, zadajte správcu. Potom začne odpočítavanie do vypnutia. Ak ju chcete zrušiť, znova otvorte Terminál, zadajte príkaz sudo killall shutdown a stlačte kláves Enter.

2. Používanie ponuky Úspora energie
V tejto časti môžete naplánovať vypnutie počítača na zadaný čas. Vynechať apple menu a kliknite na „ Systémové nastavenia”→“ Úspora energie ”→“ Časový plán ”. V okne, ktoré sa otvorí, začiarknite položku „Vypnúť“, zadajte deň v týždni a čas.

Keď nastane čas, na obrazovke sa zobrazí varovanie pred vypnutím. Ak nepoužívate tlačidlo Zrušiť, systém sa vypne po 10 minútach.
Naučiť samostatne vypínať počítač je užitočné pre mnohých používateľov. Ak nechávate poslednú sezónu šou na stiahnutie cez noc, chcete obmedziť čas počítačové hry pre dieťa alebo jednoducho čo najviac ušetriť na energii - pre Windows 7, 8 a 10 potrebujete časovač vypnutia počítača. Zvážte nástroje a programy tretích strán zabudované do systému Windows.
Automatické vypnutie počítača v systéme Windows 7 alebo 10 je možné nakonfigurovať pomocou samotného operačného systému bez inštalácie ďalších aplikácií. ale krásna škrupina ak táto akcia nie je poskytnutá, budete musieť zaregistrovať niekoľko parametrov v príkazovom riadku alebo v plánovači.
Príkazový riadok
Ak chcete spustiť príkazový riadok, v ponuke „Štart“ vyhľadajte časť „Systémové nástroje“ a kliknite na položku s rovnakým názvom. Zobrazí sa okno s čiernym pozadím a blikajúcim kurzorom. Môžete tiež otvoriť Spustiť alebo podržať Win + R, uvidíte malú čiaru. Vstúpiš do toho príkaz na vypnutie / s / t N. Tu „vypnutie“ je názov funkcie, „/ s“ je parameter úplného vypnutia počítača, „/ t N“ - označuje, že vypnutie prebehne za N sekúnd.
Ak potrebujete počítač po 1 hodine vypnúť pomocou príkazového riadku, zadajte príkaz shutdown / s / t 3600 a kliknite na tlačidlo „OK“. Zobrazí sa systémová správa s informáciou, že po uplynutí tohto času bude počítač vypnutý zadaný interval čas. Pred vypnutím sa zobrazí výzva na manuálne zatvorenie spustených aplikácií.
Ak chcete vynútiť ukončenie všetkých programov bez vašej účasti, pridajte do vzorca parameter / f. Ak sa rozhodnete časovač odstrániť, zadajte príkaz shutdown / a, potom sa automatické vypnutie počítača zruší. Na ukončenie relácie použite voľbu / l namiesto / s, aby ste počítač uviedli do režimu spánku - voľba / h.
Ak pravidelne potrebujete vypnúť počítač pomocou príkazového riadku, pripravte si skratku pre operáciu. Ak to chcete urobiť, kliknite pravým tlačidlom myši na pracovnú plochu, v ponuke „Vytvoriť“ prejdite na „Skratka“. V okne zadajte cestu k programu "C: \\ Windows \\ System32 \\ shutdown.exe" pomocou potrebné parametre... Automatické vypnutie po 1 hodine so zatvorením všetkých aplikácií bude zodpovedať príkazu „C: \\ Windows \\ System32 \\ shutdown.exe / s / f / t 3600“.

Ďalej pomenujte ikonu a kliknite na tlačidlo „Dokončiť“. Ak chcete zmeniť obrázok, vyberte vo vlastnostiach skratky možnosť „Zmeniť ikonu“. Potom, aby ste aktivovali časovač, stačí dvakrát kliknúť na skratku a počítač sa potom vypne dané množstvo sekúnd.
Na vypnutie počítača v systéme Windows 10 alebo inej verzii môžete použiť nástroj Plánovač úloh. Je skrytý v sekcii „Nástroje na správu“ ponuky „Štart“ a aplikáciu je možné vyvolať aj pomocou riadku taskschd.msc stlačením klávesov Win + R.
Ako nastaviť časovač vypnutia počítač so systémom Windows 7 alebo 10: V podponuke Akcia kliknite na Vytvoriť základnú úlohu. Zadajte ľubovoľný názov, vyberte frekvenciu vykonávania - denne alebo raz. V ďalšom kroku nastavte časovač na vypnutie počítača: tu nemusíte počítať sekundy, nastavte dátum a presný čas... Nastavte "Spustiť program" ako akciu, vypnite vypnutie pomocou argumentu / s v nastaveniach.

Úloha bude vytvorená a spustená na nastaviť čas... Ak sa vaše plány zmenia, môžete kedykoľvek upraviť parametre úlohy presunutím automatického vypnutia na inú hodinu.
Programy tretích strán
Na rozdiel od systému windows nástroje, ďalšie programy na automatické vypnutie počítača majú rozsiahlejšie nastavenia. Na spustenie časovača nemusíte odpočítavať čas v sekundách a manuálne registrovať parametre.
Stručná inteligentná utilita Vypnúť určené na automatické vypnutie počítača pod správa systému Windows 10, 8, XP alebo Vista. K dispozícii sú iba základné nastavenia: odhlásenie alebo úplné vypnutie PC, po stanovenom intervale alebo v stanovenom čase.

Program Vypnúť vie, ako po určitom čase vypnúť počítač. Nástroj má flexibilné nastavenie: plánujte podľa dní v týždni a zadaného času, vyberte akciu - vypnutie, reštart, spánok, prestávka Pripojenia VPN... Vypnutím môžete pred spustením funkcie zavrieť aplikácie a zobraziť varovanie. Automatické vypnutie tiež nie je možné spustiť podľa hodín, ale pri absencii činnosti procesora alebo používateľa po určité obdobie.

Utilitu si môžete stiahnuť v plná verzia alebo prenosný - nevyžaduje inštaláciu, beží z ľubovoľného média. Aplikácia pridáva do oblasti vlastnú ikonu oznámenia systému Windows, na spustenie úlohy, stačí na ňu kliknúť a zvoliť požadovaná funkcia... Switch Off má tiež webové rozhranie - pomocou neho môžete počítač vypnúť online v prehliadači z ľubovoľného zariadenia.
Program vie, ako nastaviť časovač vypnutia pre počítač so systémom Windows 10. Obslužný program poskytuje výber z niekoľkých možností činnosti, čas je nastavený - presný, po určitom intervale, každý deň alebo pri nečinnosti.

Pred automatickým vypnutím sa zobrazí pripomienka, z ktorej môžete odložiť zadanú akciu.
Multifunkčná aplikácia PowerOff pre Windows 7 alebo 10 má obrovské množstvo nastavení časovača pre vypnutie počítača. Vyberte akciu a nastavte čas spustenia štandardný režim... Funkcia môže byť spojená s úrovňou zaťaženia procesora alebo prehrávaním hudby prehrávačom Winamp. Obslužný program je schopný spravovať internetové pripojenie počítaním objemov prenosu.

Upozorňujeme, že keď zatvoríte program PowerOff, časovače sa vynulujú. Preto ho nastavte v nastaveniach tak, aby sa obslužný program minimalizoval namiesto úplného ukončenia, potom sa počítač po určenom čase vypne.
Záver
Naladiť automatické vypnutie počítačový časovač nie je ťažký. Použite príkazy systému Windows - toto je najrýchlejší - alebo iné aplikácie, ak potrebujete flexibilnejšie nastavenie.
Vypnutie počítača pomocou časovača je celkom typická úloha, ktorej čelí mnoho používateľov. Nie všetci však vedia, ako sa dá tento problém vyriešiť. V tomto článku si ukážeme, ako vypnúť počítač pomocou časovača vo Windows 7, 8, 10 a XP. Na vyriešenie tohto problému použijeme príkazový riadok, plánovač úloh a programy tretích strán.
Vypnite počítač pomocou časovača pomocou príkazového riadku
Najjednoduchšie a rýchly spôsob vypnutie počítača pomocou časovača znamená použitie príkazu „vypnutie“, ktorý funguje rovnako dobre aj vo Windows 7 aj v iných windows verzie. Tento príkaz je možné spustiť z príkazového riadku alebo pomocou ponuky Spustiť.
Príkaz vypnutia má veľa možností, ktoré vám umožňujú doladiť proces vypínania. Ďalej sa pozrieme na tie najzákladnejšie:
- / s - vypnutie počítača;
- / h - Prepnúť do režimu hibernácie;
- / f - Ukončenie platnosti zo všetkých otvorené programy bez varovania používateľa;
- / t - Nastaví časovač v sekundách.
Aby sme mohli počítač vypnúť časovačom pomocou príkazu shutdown, musíme použiť parametre / s (vypínací počítač) a / t (nastaviť časovač). Príkaz na vypnutie počítača bude teda vyzerať takto:
- Vypnutie / s / t 60
Po vykonaní takéhoto príkazu prostredníctvom príkazového riadku alebo ponuky „Spustiť“ sa počítač po 60 sekundách vypne.
Ak chcete reštartovať počítač pomocou časovača, musíte namiesto parametra / s použiť parameter / r. Rovnako je to aj so zimným spánkom. Použijeme / h namiesto / s a \u200b\u200bpočítač namiesto zapnutia prejde do hibernácie. Môžete tiež pridať parameter / f. V takom prípade sa okamžite spustí vypnutie (reštart, hibernácia) a všetky spustené programy sa zatvoria bez upozornenia používateľa.
Nevýhodou tohto spôsobu vypínania počítača je, že vypínacia úloha sa vytvorí iba raz. Ak potrebujete každý deň vypnúť počítač na časovači, musíte použiť Plánovač úloh alebo programy z vývojári tretích strán.
Používanie plánovača na vypnutie počítača na časovač
IN operačné systémy Windows 7, 8, 10 a XP sú veľmi mocný nástroj s názvom „Plánovač úloh“. Môžete ho použiť na vypnutie počítača na časovač. Ak chcete otvoriť plánovač úloh, otvorte ponuku Štart (alebo úvodnú obrazovku s dlaždicami, ak používate Windows 8) a vyhľadajte „Plánovač úloh“. Plánovač úloh môžete spustiť aj pomocou príkazu „taskschd.msc“.

Po spustení plánovača úloh kliknite na tlačidlo „Vytvoriť jednoduchú úlohu“. Je to na pravej strane okna.


Potom sa od nás žiada, aby sme označili, kedy chceme vykonať túto úlohu. Ak chcete počítač vypnúť časovačom iba raz, môžete zvoliť možnosť „Raz“. Ak potrebujete každý deň alebo v inom režime vypnúť počítač na časovači, môžete si zvoliť inú možnosť, ktorá vám vyhovuje.

V ďalšej fáze musíte určiť spúšťače tejto úlohy.


Potom musíme zadať príkaz vypnutia, ako aj parametre spustenia. O tom, ako sa používajú parametre spustenia tohto príkazu, sme už hovorili vyššie.


To je všetko, úloha na vypnutie počítača pomocou časovača bola vytvorená. Môžete si ich prezrieť v knižnici úloh.

Z obsahové menu (pravé kliknutie myšou) môžete spravovať vytvorenú úlohu.

Vlastnosti úlohy môžete vykonať, ukončiť, deaktivovať, vymazať alebo otvoriť.
Programy na vypnutie časovača
Ak vám opísané spôsoby vypínania pomocou časovača nevyhovujú alebo sa vám zdajú príliš komplikované, môžete počítač vypnúť pomocou programov tretích strán. Ďalej zvážime niekoľko takýchto programov.

Výkonný bezplatný program vypnúť počítač časovačom. Pomocou PowerOff môžete prispôsobiť takmer akýkoľvek detail. Na druhej strane kvôli obrovské množstvo funkcií je rozhranie tohto programu príliš preťažené. Z toho, čo pochopiť, môže byť veľmi ťažké.

Malý program na vypnutie počítača. Prepnúť program Vypnuté má málo funkcií a je ľahké a prehľadné rozhranie... Program má zabudovaný webový server, ktorý umožňuje vypnúť počítač pomocou lokálna sieť alebo cez internet.
Vývojár tohto programu na vypnutie počítača pomocou časovača deklaruje podporu iba pre Windows 7, 8 a XP. V systéme Windows 10 by to malo fungovať dobre.


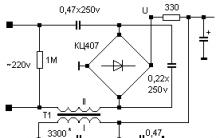








Ako prepojiť Twitter s VKontakte
Eliminujte ERR_CONNECTION_REFUSED VKontakte
Pripojenie bolo prerušené: opravuje sa chyba prehliadača
Batéria Tesla Model S.
Príspevky označené hymp lekcie Najnaliehavejšie úlohy