Kontrola veľký počítač Mobilné zariadenia používam už dlho. Ďalší z jednoduché telefóny(Siemens CX75) Inštaloval som dávno zabudnutú aplikáciu Bluetooth založenú na jazyku Java. Všetko bolo pomalé a nepohodlné, no vhodné na tie najjednoduchšie úlohy. Neskôr som na všetkých smartfónoch používal VNC alebo RDP pripojenie a následne som spoznal TeamViever a jeho mobilné verzie.
Tablet ako monitor
S kúpou tabletu sa mi v hlave objavil ďalší nápad. Keďže je obrazovka veľká a je tu HDMI výstup (v Asus PadFone cez špeciálny adaptér), znamená to, že môžete zariadenie používať ako externú obrazovku alebo len druhý monitor s dotykovou obrazovkou. Posledná okolnosť platí najmä pre Windows 8, ktorý je navrhnutý pre dotykovú obrazovku, hoci funguje skvele s konvenčnými metódami vstupu a ovládania. Úlohy pre druhý monitor myslím netreba vysvetľovať, ale výhody dotyková obrazovka na to - ešte viac. Zostáva len nájsť potrebný softvér a užívaj.
Zo všetkej rozmanitosti programov na pripojenie tabletu ako externého monitora boli len dva viac-menej normálne a pohodlné – AirDisplay a iDisplay. Oba programy sa najprv objavili na iOS a až potom boli prenesené na Android zariadenia. Nižšie budeme hovoriť o inštalácii programov a spôsoboch pripojenia.
Air Display
Najprv si povedzme o cene programu. Za verziu pre Android si pýtajú 10 dolárov. Serverová časť sa stiahne do počítača z oficiálnej stránky zadarmo. Je ale jasné, že bez mobilnej časti je tá druhá zbytočná. Cena je pomerne vysoká, ale iba jeden programátor vie, koľko úsilia bolo vynaložené.
Ponúkajú pripojenie cez Wi-Fi. Pokyny výslovne uvádzajú, že zariadenia musia byť v rovnakej sieti. Inštalácia serverovej časti do počítača je veľmi jednoduchá a zrozumiteľná pre každého. Počas procesu inštalácie sa do systému dodatočne nainštalujú ovládače pre externý monitor a druhý grafický adaptér. Toto je prvý nepríjemný moment - prečo potrebujete druhý grafický adaptér, keď môžete využiť možnosti toho, čo už je v počítači?
Po inštalácii na strane servera sa zobrazí výzva na reštartovanie počítača. Počas tejto doby si môžete kúpiť a nainštalovať mobilná časť naprieč Google Play.
Strana servera veľmi rýchlo našla stranu klienta a tablet sa pripojil ako druhý monitor v režime rozšírenej pracovnej plochy. Rýchlosť práce nie je zlá, ale v systéme Windows 7 sa objavil nepríjemný moment - Aero efekty nepracuj na tomto externý monitor... Som si viac než istý, že je to všetko kvôli virtuálnemu grafickému adaptéru, pretože výkonnú grafickú kartu nemožno softvérovo emulovať. V systéme Windows 8 sa takéto problémy nevyskytli, pretože neexistuje žiadne Aero. Ďalší nepríjemný moment súvisí so skutočnosťou, že je povolené iba Wi-Fi a iba v jednej sieti. Napríklad v sieti, kde Wi-Fi hotspot a počítač je pripojený káblom k centrálnemu vypínaču, program odmietol nájsť tablet, napriek tomu, že počítač a tablet sa cez sieť videli.
Ale aj na takýto program boli nejaké úlohy, o ktorých bude reč nabudúce.
Potreba druhej obrazovky môže vzniknúť od profesionálneho programátora a bežný používateľ... Ak v prvom prípade osoba potrebuje dva monitory veľká veľkosť aby ste mali predstavu o celom obrázku, v druhom niekedy stačí sedem až desať palcov navyše na uľahčenie práce textové dokumenty alebo mať prístup k niekoľkým programom naraz. Používateľ môže prísť na pomoc obvyklým tabletu... Vysielanie obrazu na jeho displej bude stáť oveľa menej ako nákup prídavný monitor... V niektorých prípadoch je používanie tabletu ako druhej obrazovky úplne zadarmo.
Pre každý operačný systém, ktorý váš tabletové zariadenie, existuje niekoľko spôsobov, ako organizovať takéto vysielanie. Líšia sa od seba zložitosťou a nákladmi na pripojenie.
Pre iOS a Proces Android synchronizácia obrazu je takmer rovnaká. Úlohou je nainštalovať aplikáciu na mobilné zariadenie, tablet alebo smartfón a inicializovať klienta na počítači. Nastavenie je totožné s možnosťami pri pripájaní konvenčný monitor... Hlavnými problémami, ktoré stoja za zamyslenie, sú, ktorý monitor zvoliť ako hlavný, ktorý program uprednostniť a ako nainštalovať tablet, aby bolo skutočne pohodlné ho používať. Posledný problém, mimochodom, nie je tak ťažké vyriešiť. Väčšina zariadení má puzdrá, ktoré možno použiť ako stojan. Vyvinuté bolo aj špeciálne príslušenstvo pre mobilné zariadenia. napr. FlipBlade od spoločnosti Belkin.

Synchronizácia displeja monitora a tabletu pomocou programu iDisplay možné za predpokladu, že obe zariadenia sú pripojené k rovnakej sieti. Táto metóda vhodné pre používateľov Windows aj pre tých, ktorí uprednostňujú Mac OS. Mobilné verzie klienta sú platené a budú stáť 4,99 USD. Kým sa operačný systém vyrovná s inštaláciou programu, mali by ste kontaktovať mobilná verzia aplikácie. Nájdete ho v príslušných predajniach. Po inštalácii aplikácia ponúkne zoznam monitorov dostupných na pripojenie. Výberom toho, ktorý chcete, narazíte na mierne oneskorenie. V tomto bode počítačový systém zobrazí správu o pripojení. Môžete povoliť, aby ste sa vždy pripojili k toto zariadenie alebo súhlaste s jednorazovou synchronizáciou.
Čo sa stane ďalej, závisí od operačného systému, ktorý používate na hlavnom zariadení. Používatelia Windows 8 obmedzená funkčnosť vysielania na obrazovky mobilných zariadení. Windows 7 a jeho predchodcovia poskytujú viac možností využitia funkcie zdieľania obrazovky na displeji tabletu. Rovnako ako pri druhom monitore môžete meniť polohu obrazu na displeji. Aby ste to dosiahli, musíte kliknúť pravým tlačidlom myši na ikonu pripojenia na paneli úloh a vyvolať ponuku, v ktorej by ste mali vybrať položku "Nastavenia". Je potrebné odkázať na požadovaný pododsek. Potom môžete potiahnuť okná na okraj hlavného monitora. Zobrazia sa na displeji vášho tabletu.

Ďalším riešením pre prácu s tabletom ako druhým monitorom je program Posuvník obrazovky ktoré ľahko nájdete v obchode aplikácie Google Hrať. Profesionálna verzia sa líši od základnej schopnosti ovládať prvky dotykovými pohybmi a ako asi tušíte, za tento doplnok si budete musieť zaplatiť. Spojenie medzi tabletom a počítačom prebieha opäť pomocou bezdrôtového pripojenia Wi-Fi. Klient nainštalovaný na PC nájde tablet podľa názvu, ktorý bol predtým špecifikovaný pomocou mobilnej verzie programu. Screenslider poskytuje ochranu údajov. Za týmto účelom požiada o zadanie PIN na oboch zariadeniach.
Existuje aj množstvo programov, ktoré umožňujú nielen ovládať obraz, rozširovať možnosti monitora, ale aj využívať tablet na diaľkové ovládanie pracovný stôl. Funkcionalita Remotix je napríklad zameraná presne na splnenie tejto úlohy prostredníctvom pripojenia k internetu cez zabezpečený kanál. Funkčné Prehliadač VNC a TeamViewer podobne ako pri popise schopností predchádzajúceho softvéru. Líšia sa od seba iba sadou nástrojov a drobnými doplnkami. Niektoré programy fungujú pri spojení nielen s pomocou Wi-Fi, ale aj cez USB, čo výrazne zvyšuje pohodlie tabletu ako druhého monitora, ak napríklad používateľ nemôže komunikovať cez prístupový bod.
Mimochodom, vysielanie obrazu funguje v opačná strana... Môžete preniesť obsah svojho displeja mobilné zariadenie k monitoru alebo televíznej obrazovke, aby sa zväčšila dostupná uhlopriečka na sledovanie filmov alebo prístup mobilné hry... Na tento účel vývojári začleňujú do funkcie technológiu bezdrôtového prenosu dát Miracast moderné tablety a smartfóny.
Aby sme boli spravodliví, musíme priznať, že nie všetky potreby sa dajú zladiť so spôsobom, ako zvýšiť možnosti monitora počítača, ako je napríklad pripojenie displeja tabletu. Existuje problém určitej latencie v odozve synchronizácie, takže úlohy, ktoré vyžadujú okamžité spracovanie údajov alebo sú príliš náročné na zdroje, nebudú primerane splnené. Jednoducho povedané, nebudete si môcť užívať moderná hra distribúciou obrazu medzi hlavným monitorom a tabletovým počítačom. Ale pre kancelárska práca alebo na sledovanie rôznych sociálnych sietí v reálnom čase, nič lepšie nevymyslieť.
Dobrý deň, pozorný čitateľ haber.
Po zverejnení témy s fotkami pracovísk Chabrovcov som ešte čakal na reakciu na „veľkonočné vajíčko“ na fotografii môjho zaprataného pracoviska, a to otázky vo forme: "Čo je to za tablet so systémom Windows a prečo má také malé ikony?"
Odpoveď je podobná „Koscheevovej smrti“ – veď tablet (bežný iPad 3Gen) v našom prípade funguje ako doplnkový monitor, na ktorom sa v režim celej obrazovky spustený virtuálny prístroj so systémom Windows 7 a všetko funguje pre úplné šťastie cez Wi-Fi. Toto je druhý malý IPS monitor s vysokým rozlíšením.
Ako rýchlo a jednoducho naučiť svoj Android / iOS tablet / smartfón fungovať ako doplnkový bezdrôtový displej pre Windows / Mac OS X pozri nižšie.
Keďže doma mám často zariadenia s rôznymi mobilmi operačné systémy, potom bolo pre mňa hlavným kritériom pre výber „programu na premenu tabletu / smartfónu na druhý monitor“:
- podpora pre Android a iOS;
- podpora pre Windows aj Mac OS X;
- prijateľná rýchlosť práce;
Príjemným prekvapením pre mňa bola skutočnosť, že vo výsledku zvolený program iDisplay vyvíja známa firma SHAPE, o ktorej produktoch na Habrahabr som (z vlastnej vôle a z vlastnej iniciatívy) už písal a dokonca viac než raz.
Pri pohľade do budúcnosti podotýkam, že úroveň komfortu z používania programu by som ohodnotil na 80-85%, ale alternatívne riešenia od známych AirDisplay a iných výrobcov ma sklamal oveľa viac.

Opis výhod programu z oficiálnej stránky je skôr lakonický, jediné, čo vás môže priviesť do strnulosti, je zmienka o možnosti súčasného pripojenia 36 (!) Zariadení pod Ovládanie iOS ak sa používa verzia iDisplay pre Mac OS X.
Ťažko si viem predstaviť iné prípady použitia, okrem realizácie flash mobu so zobrazením „longcote“ na 36 iPadoch zoradených za sebou. No, alebo si z iPhonu postavíte "plazmu" :)
Mimochodom, takáto funkcia nie je deklarovaná v popise verzie systému Windows.

Ako každý ďalší monitor, Pracovný priestor možno rozšíriť na druhý monitor alebo zrkadliť obraz. Nechýba podpora výberu orientácie zariadenia – stačí nasadiť tablet alebo smartfón. Okrem iného je možný režim „zdvojenia“ pixelov – t.j. obrazovka s rozlíšením 2048 x 1536 funguje ako 1024 x 768.
Necítil som potešenie z takéhoto rozhodnutia - samozrejme, že obraz je štyrikrát väčší, ale stráca sa jasnosť.

Aby program fungoval, musí byť nainštalovaný na tablete / smartfóne aj na prenosnom počítači / stolnom počítači. No, obe zariadenia musia byť v rovnakej sieti Wi-Fi.
V tejto fáze som sa dostal do úplne nečakaných ťažkostí.
Zatiaľ čo verzia pre Windows fungovala bez problémov, po nainštalovaní iDisplay na Mac OS X (mimochodom, inštalácia vyžaduje reštart) som narazil na úžasnú „chybu“ – na notebooku prestáva fungovať Drag-and-Drop. Áno áno! Môžete niečo chytiť, ale pustiť - nie.
Korešpondencia s tímom podpory mi umožnila zistiť dôvod tohto úžasného efektu – sú ním ovplyvnené iba MacBooky „a s prepínateľným Grafika Nvidia(9400M / 9600M GT). Pri inštalácii alternatívny vodič video, v ktoromkoľvek z Mac verzie OS X, to je úžasný problém.
Našťastie existovalo jednoduché riešenie – stačí dať systém na sekundu do režimu spánku – a problém zázračne zmizne (až do ďalšieho reštartu). Možno táto chyba nie je funkciou, ale bohužiaľ som nenašiel žiadne riešenia.
Na rozdiel od verzie pre Windows, ktorá sa skrýva v zásobníku a okrem malého menu je neprehliadnuteľná, verzia pre Mac je krajšia a pohodlnejšia. Najmä je tu samostatné okno s nastaveniami výkonu a dokonca aj ikona zariadenia, ku ktorému je pripojené tento moment.

Všetky nastavenia sú zapamätané automaticky, pri štarte systému je automatické načítanie. Program funguje s Windows XP (iba 32-bitová verzia), Windows Vista (32- a 64-bitová), Windows 7 (32- a 64-bitová) a dokonca aj Windows 8. Kompatibilita s Mac OS X - od verzie 10.5 resp. vyššie... Predvolený jazyk programu je angličtina, ale podporná služba prisľúbila, že v novom vydaní pridá ruský preklad.
Čo sa týka kompatibility so zariadeniami, testoval som ju na Android 2.3 a 4.0 a na iOS 5 a 6. verzii. Nevyskytli sa žiadne problémy a nové verzie aplikácie boli vydávané pomerne pravidelne.
Výkon, samozrejme, nestačí povedzme na sledovanie videa (na to sú iné aplikácie), ale ako miesto, kam sa dá „pretiahnuť“ messenger, prehliadač s Habrahabr resp. okno iTunes- funguje skvele.
Dúfam, že moje skúsenosti budú užitočné pre všetkých vlastníkov tabletov – a s uvedením Nexus 10 si každý bude môcť zaobstarať lacný prídavná obrazovka s ultra vysokým rozlíšením. Mimochodom, Nexus 7 funguje aj v tejto kapacite veľmi dobre. Linky na program nebudem dávať, kto má záujem nájde Obchod s aplikaciami a Google Play.
Napriek popísaným nedostatkom si myslím, že z osobne testovaných je najpohodlnejší. Ak ste sa dočítali až sem, ďakujem, znamená to, že ste sa nesnažili márne.
UDP: Zabudol som spomenúť - dotykový displej na tablete / smartfóne samozrejme funguje. Získate tak nielen druhý monitor, ale aj ďalší monitor s dotykovou obrazovkou.
Človek s tabletom na to skôr či neskôr myslí štandardné schémy pomocou vášho gadgetu môžete pripojiť ďalšie, nie menej užitočné. To znamená, že nielen listovanie v sociálnych sieťach, čítanie a pozeranie mačiek na YouTube, ale používanie gadgetu v pracovnom postupe - napríklad používanie tabletu ako monitora, primárneho alebo sekundárneho. Mimochodom, výrobcovia dronov na to mysleli už dlho - často si môžete na tablete zobraziť obraz z leteckej kamery. Na ovládacích paneloch mnohých moderných kvadrokoptér sú dokonca aj špeciálne.
Používanie tabletu ako druhého monitora je pohodlné a praktické
Ale nechajme drony na pokoji, nechajme oblohu túlať sa a skúsime vyriešiť prízemnejšiu úlohu – pripojiť tablet ako monitor k počítaču alebo notebooku.
Tradične najprv zvážime možné prípady použitia takéhoto balíka. Okamžite ma napadne myšlienka, že je možné vybrať poštu alebo kartu prehliadača s obľúbenou páskou na druhom monitore (tj na obrazovke tabletu) sociálna sieť... Takéto rozhodnutie má nepochybne právo na život, môžete tam preniesť aj YouTube, aby ste mohli súbežne s prácou sledovať zábavné videá.
Musíte však uznať, že poštu a dokonca aj YouTube je možné spustiť na tablete bez týchto problémov s pripojením k počítaču. Stojí za to lámať si hlavu nad tým, ako vyrobiť monitor z tabletu, aby ste na ňom potom mohli vykonávať činnosti, s ktorými sa už dokonale vyrovná? Tu samozrejme môžu do diskusie vstúpiť ospravedlňovatelia ovládania a klávesnice, úlohy sú vraj rovnaké, ale pohodlie je vyššie. Pochybný argument, keďže niekto radšej roluje myšou, niekto dotykovou obrazovkou – oba prístupy majú právo na život.

A predsa existujú reálne scenáre použitia tabletu na zvýšenie vlastnej produktivity zvýšením funkčnosti pracoviska. Napríklad spracovávate mediálny obsah. Potom veľmi pohodlné riešenie budú vyňaté na samostatnom malá obrazovkačasto používané panely nástrojov pre váš hlavný operačný softvér (mixážny pult pri spracovaní zvuku, palety pri práci s obrázkami atď.). Tak či onak, prísť na to, ako používať druhý monitor, je oveľa jednoduchšie, keď ho máte. Prejdime preto k hlavnej téme nášho rozhovoru.
Čo robíme, aby všetko fungovalo?
Ak teda chcete tablet používať ako druhý monitor, musíte nainštalovať príslušný softvér na počítači aj na ňom mobilný gadget. Možné možnosti existuje dostatočný výber tohto softvéru - Redfly ScreenSlider atď. Zameriame sa na jedno z osvedčených a populárnych riešení -. Výber tohto konkrétneho nástroja je spôsobený skutočnosťou, že je univerzálny, dostupný pre Windows, OS X, Android a iOS. Zvážte populárny balík Windows / Android, ostatné možnosti nemajú žiadne zásadné rozdiely.

Prvým krokom je stiahnuť a nainštalovať príslušný softvér. Verzia pre Windows sa dá stiahnuť z oficiálnej stránky, aplikácia pre Android z Google Play. Mimochodom, mobilná aplikácia vás bude stáť asi 5 dolárov, desktopová verzia je distribuovaná zadarmo. Je nepravdepodobné, že by inštalačný proces vyvolal u niekoho otázky, takže prejdime priamo k nastaveniu.
Ďalší dôležitý bod... Po nainštalovaní desktopovej časti programu musíte reštartovať počítač, inak budete dlho prekvapení a hľadať príčinu, že nič nefunguje.
Spôsoby použitia pomôcky iDisplay
Existujú dva spôsoby použitia pomôcka iDisplay na pripojenie tabletu k PC - cez USB alebo Wi-Fi. Funkcionalita sa s inými nemení, iba použiteľnosť (aj tak extra drôty nie vždy šťastný).
Ak používate pripojenie USB, po nainštalovaní a spustení iDisplay na oboch zariadeniach zadajte typ vášho pripojenia na tablete - USB. Ak „nehoríte“ túžbou zmiasť sa v drôtoch, potom si bez váhania vyberte výhoda Wi-Fi... Upozorňujeme, že tablet a počítač musia byť pripojené k rovnakej lokálnej sieti.
V aplikácii na tablete stlačením tlačidla plus pridáte počítač ako zdroj signálu. Budete musieť zadať IP adresu a port hlavného počítača (ak prejdete myšou na ikonu iDisplay pri hodinách, zistíte tieto údaje) a názov, ktorý môže byť ľubovoľný. Kliknite na „Pridať a pripojiť“.
Na obrazovke počítača by sa mala zobraziť žiadosť o pripojenie z vášho modulu gadget. Existujú tri možnosti žiadosti: odmietnuť, prijať jednorazovo alebo uložiť do budúcnosti, aby sa automaticky pripojila. Odporúčame vám vybrať si posledná možnosť pre tvoje pohodlie. Navyše, ak povolíte spustenie iDisplay pri štarte systému, tablet v prípade akejkoľvek vyššej moci ľahko vymení monitor.

V tomto bode môže obrazovka počítača niekoľkokrát zablikať a potom sa na obrazovke tabletu zobrazí vaša pracovná plocha. Teraz si môžete prispôsobiť druhú obrazovku v nastaveniach pracovnej plochy pracovná plocha systému Windows ako keby ste k počítaču skutočne pripojili ďalší monitor. Samostatne môžete nakonfigurovať spôsob použitia druhého displeja. Všetko závisí od toho, či na ňom budete duplikovať obrázok alebo na ňom rozšírite pracovný priestor.
Mimochodom, dôležitý bod - v predvolenom nastavení sa predpokladá, že pri rozširovaní je druhá pracovná obrazovka napravo od hlavnej. Ale aj toto je možné.
závery
Presne rovnakým spôsobom môžete pripojiť nielen tablet, ale aj smartfón, hoci pohodlnosť takéhoto riešenia je skôr kontroverzná. Stále pre stacionárne, nie mobilná aplikácia, čím väčšia uhlopriečka, tým pohodlnejšie. Napriek tomu taká možnosť je, čiže niekto pre ňu nájde využitie.
Ako vidíte, pripojenie tabletu ako druhého (alebo lepšie povedané - dodatočného) monitora k vášmu hlavnému počítaču nie je nič zložité. Každý môže vykonať týchto niekoľko jednoduchých akcií a potom si premyslieť scenáre použitia takéhoto balíka pri hľadaní optimálne riešenie, vhodné pre neho. Experimentujte a zdieľajte tento materiál so svojimi priateľmi!
Z času na čas mnohí z nás potrebujú dodatočný priestor na obrazovke pohodlné ovládanie všetkými otvorené okná a vykonávanie iných úloh. Mať druhý monitor v takýchto situáciách veľmi pomáha, no nie každý si to môže dovoliť, jednoducho preto, že nie každý ho má voľné miesto pre iný monitor. Ale ak máte tablet, uisťujem vás, že druhá obrazovka je takmer pripravená.
Pre šťastných Majitelia iPadov alebo tablety so systémom Android, existuje celý riadok spôsoby transformácie dotykové zariadenie do druhého monitora. Hneď podotýkam, že s prihliadnutím na priemernú uhlopriečku od 7 do 9 palcov budú možnosti používania tabletu ako druhého monitora značne obmedzené a na úpravu veľkých rozmerov ho takmer nechcete používať. tabuľky, Napríklad. Na určité úkony však postačí aj tablet.
Nezáleží na tom, či máte iPad alebo tablet s Androidom, proces pripojenia týchto zariadení ako druhého monitora nie je odlišný. Je potrebné nainštalovať klientskej aplikácie na tablete a na strane servera na PC. Okrem toho sa musíte postarať o to, ktorý z monitorov bude primárny.

Ako som už povedal, existuje niekoľko spôsobov, ako pripojiť tablet k druhému monitoru. Napríklad pomocou Air aplikácie Displej, ktorý je kompatibilný s iPad, iPhone a Android. Aplikácia je naozaj dobrá, ale jedna s značná nevýhoda- cena 9,99 dolárov. Zvážime však viac lacná možnosť menovite iDisplay.
Aplikácia iDisplay je k dispozícii pre iOS a Android (bude vás stáť 4,99 USD) a serverová časť kompatibilný s Windows XP (ale iba s 32-bitovou verziou) a všetkými Verzie systému Windows Vista, Windows 7 a Windows 8. Tablet a počítač musia byť navyše pripojené k rovnakému bezdrôtová sieť... Pre tento článok som použil iPad, ale proces inštalácie je rovnaký pre obe platformy.
Najprv si stiahnite počítačovú aplikáciu (dostupná zadarmo) pre Windows. Počas inštalácie sa môže zobraziť upozornenie, že sa inštaluje nový ovládač displeja, a budete vyzvaní na reštartovanie počítača. Počas čakania na reštart, aby ste nestrácali čas, môžete pokračovať v inštalácii mobilná aplikácia... môžete si kúpiť verziu pre iOS a pre Android.

Po spustení aplikácie na tablete sa na obrazovke zobrazí zoznam počítačov, na ktorých bola zistená serverová časť iDisplay. Po kliknutí na názov počítača v zozname sa spustí pripojenie.

Vlastne, to je všetko. Ak je všetko vykonané správne, na obrazovke vášho tabletu sa zobrazí obrázok z počítača. Teraz môžete potiahnuť okná z okraja monitora a zobrazia sa na obrazovke tabletu.
Prajem pekný deň!

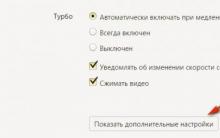


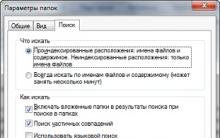
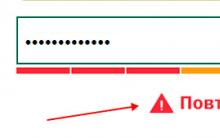





Na čo slúžia hodnotenia hotelov?
Zájazdy na Zanzibar. Korenie a Kamenné mesto
Ako volať Poľsko: metódy a základné pravidlá
Prázdne šablóny diplomov na stiahnutie
Poštové smerovacie čísla Ruska Poštové smerovacie číslo obce