Dobrý deň, milí návštevníci. Už je to dávno, čo som na stránkach tohto webu zverejnil sériu článkov. Táto séria článkov bola venovaná ZUP verzii 2.5. Uplynulo veľa času a teraz veľa účtovníkov pracuje celkom úspešne 1C ZUP 8.3 vydanie 3.1. Preto som koncipoval podobnú sériu článkov, ktorá bude venovaná špeciálne ZUP 3.1.
V dnešnej prvej publikácii sa pozrieme na základné nastavenia programu, ktoré si musíte nainštalovať alebo aspoň vedieť, kde si ich môžete nainštalovať v poradí začať pracovať v ZUP 3.0. Nebudem hovoriť o prenose dát zo ZUP 2.5 (o prenose som podrobne hovoril v) alebo zo ZIK 7.7, ale pokúsim sa vysvetliť, kde začať s evidenciou v konfigurácii ZUP 3.0 a na čo si dať pozor. Pozrime sa na nastavenia "Výpočet miezd", "Osobné záznamy" a samozrejme "Zásady účtovníctva" organizácií. Dotknime sa aj nových funkcií, ktoré sa objavili v ZUP 3.1 (mimochodom, stránka obsahuje sériu článkov, je tam veľa užitočných informácií).
✅
✅
Začíname v konfigurácii Riadenie miezd a ľudských zdrojov ed. 3.0 (ZUP 3.0.), prvé nastavenia je možné vykonať niekoľkými spôsobmi. Jedným z najjednoduchších je úvodné nastavenie programu pomocou sprievodcu nastavením.
Aby som článok nezahltil rôznymi schémami a nákresmi, nebudem zverejňovať screenshoty zo sprievodcu nastavením. Všetko je tam celkom jasné: musíte vyplniť toľko informácií, koľko vám toto počiatočné nastavenie ponúkne.
Iná situácia je možná, keď nechcete vypĺňať počiatočné údaje pomocou sprievodcu, ale chcete vykonať jemné úpravy počas práce s programom. To sa dá urobiť, mimochodom, často sa to robí, pretože niekedy nie je okamžite jasné, či je alebo nie je potrebné nastaviť toto alebo toto nastavenie. V tomto článku vám ukážem, kde môžete všetky tieto informácie vyplniť bez použitia „Program úvodného nastavenia“ v 1C ZUP 3.0.
Takže všetky nastavenia, ktoré nás budú zaujímať, sú v sekcii hlavného menu "Nastavenie". Táto sekcia obsahuje odkazy, ktoré nás budú zaujímať: Výpočet miezd, HR evidencia A Podrobnosti o organizácii(konkrétne sekcia "Zásady účtovníctva a ďalšie nastavenia" v detailoch organizácie)

Prvá vec, ktorú musíme urobiť, je zadať informácie o organizácii. Faktom je, že prázdna databáza ZUP 3.0 neobsahuje žiadnu organizáciu. Prázdna databáza ZUP 2.5 mala štandardne organizáciu s názvom „Naša organizácia“ (o účtovníctve v ZUP 2.5 som podrobne hovoril v sérii článkov). V ZUP 3.0 nič také nie je. Ak teda nezadáte aspoň názov novej organizácie a nepokúsite sa vytvoriť nového zamestnanca, nebude môcť uložiť - pretože organizáciu nemožno špecifikovať.
Ak chcete zadať informácie o organizácii v 1C ZUP 3.0, musíte prejsť do časti Nastavenia - Podrobnosti o organizácii. Otvorí sa okno na zadanie informácií o novej organizácii. V zásade môžete nastaviť iba názov a uložiť organizáciu, ale je lepšie zadať maximálny počet údajov, ktoré sú uvedené vo forme tohto adresára.
Napríklad je veľmi dôležité okamžite sa opýtať Informácie o registrácii na daňovom úrade(záložka „Hlavná“), keďže práve v kontexte tejto registrácie bude skutočnosť zaznamenaná výpočty, zrážky a odvody dane z príjmov fyzických osôb. A potom budú všetky tieto informácie zahrnuté do regulovaných správ 2-NDFL A 6-NDFL konkrétne z hľadiska registrácie na Federálnej daňovej službe. Mimochodom, v článku si môžete preštudovať mechanizmus účtovania vypočítanej a zrazenej dane z príjmu fyzických osôb, ako aj princíp vyplnenia 6-daňovej dane.
Je tiež dôležité špecifikovať informácie na kartách "kódy" A "Fondy". Tieto údaje sa používajú aj v regulovaných výkazoch - 4-FSS, RSV-1 a iných (o príprave RSV-1 som podrobne hovoril v ZUP 3.0).

Účtovné zásady a ďalšie nastavenia organizácie
✅
✅ KONTROLNÝ ZOZNAM pre kontrolu výpočtu miezd v 1C ZUP 3.1
VIDEO - mesačná samokontrola účtovníctva:
✅ Výpočet miezd v 1C ZUP 3.1
Pokyny krok za krokom pre začiatočníkov:
Samostatne by som chcel upriamiť vašu pozornosť na kartu "Zásady účtovníctva a ďalšie nastavenia." Tieto nastavenia sú jedinečné pre vašu organizáciu. Najzaujímavejšie a najvýznamnejšie parametre sú v "Zásady účtovníctva":
- Druh tarify poistného– určuje sadzobník pre výpočet poistného;
- Sú tam lekárnici; Existujú členovia letovej posádky; Existujú členovia posádky námorných plavidiel; Sú tam baníci– tieto zaškrtávacie políčka určujú, či má organizácia uvedených zamestnancov, a ak áno, mali by byť zaškrtávacie políčka zaškrtnuté. Potom bude možné zaškrtnúť príslušné políčka v časti „Pozícia“ pre takýchto zamestnancov alebo v „jednotke“, ak hovoríme o námorných plavidlách. Výsledkom je, že program bude účtovať ďalšie tarify pri výpočte odvodov (účinok týchto checkboxov som podrobne rozoberal v, bolo to napísané pre ZUP 2.5, ale princíp zostáva rovnaký).
- Sú tam zamestnanci s nárokom na predčasný dôchodok; Uplatňujú sa výsledky osobitného hodnotenia pracovných podmienok– ak zaškrtnete políčka, potom na pozícii a na personálnom oddelení (ak je dodržaný Harmonogram zamestnancov) bude možné uviesť informácie o pracovných podmienkach (škodlivé alebo ťažké) a výsledky osobitného hodnotenia (ak boli jeden). Na základe týchto údajov program vypočíta dodatočné poistné, ako aj zvýrazní dĺžku služby takýchto zamestnancov v individuálnych informáciách RSV-1.
- Princíp fungovania týchto nastavení je podrobnejšie popísaný v článku
- Sadzba odvodu do Sociálnej poisťovne NS a PZ– tu sa nastavuje táto sadzba))
- Vyplácanie dávok– ak vo vašom regióne prebieha pilotný projekt FSS a vyplácanie dávok sa presúva na FSS, potom je to presne nastavenie, ktoré potrebujete. Tu musíte uviesť, od akého dátumu bola výplata dávok prevedená do Fondu sociálneho poistenia (toto je dátum, od ktorého začal pilotný projekt fungovať vo vašom regióne)
- Uplatňujú sa štandardné odpočty dane z príjmu fyzických osôb– ak chcete, aby sa nárok na odpočet nahromadil v priebehu roka (napr. zamestnanec nemal v aktuálnom mesiaci žiadny príjem a nárok na odpočet sa prenáša do nasledujúceho mesiaca), musíte vybrať „kumulatívne počas zdaňovacieho obdobia“. Inak vyberáme „v medziach mesačného príjmu daňovníka“.
- Použiť oddelené územia – sprístupní adresár "Územia"., v ktorej môžete popísať niektoré územné podmienky, regionálny koeficient a spôsob účtovania miezd na tomto území. A potom presuňte zamestnanca na toto územie, aj keď presun na novú jednotku nebude potrebné vykonať (napríklad, ak zamestnanec začne vykonávať prácu v osobitnej oblasti, ale skutočný presun do inej jednotky sa nevyžaduje ). Prevod na územie môžete vykonať pomocou dokumentov "Presun osôb", "Pohyb medzi územiami", a dokument "Tabuľka".
- Používajte špeciálne pracovné podmienky - sprístupní referenčná kniha "Pracovné podmienky", v ktorom môžete konfigurovať pracovné podmienky analogicky s tým, ako sú nakonfigurované v adresári Pozícia/Staffing Unit (pre robotníkov). Potom môžete previesť zamestnancov do vytvorených Pracovných podmienok.
- Môže sa to vyžadovať napríklad vtedy, keď zamestnanec krátkodobo pracuje na pracovisku, pre ktoré sú zabezpečené určité pracovné podmienky (odlišné od jeho obvyklého pracoviska). Uskutočnenie presunu personálu na novú pozíciu v tejto situácii nie je príliš pohodlné (najmä ak je takáto krátkodobá práca častá), potom ho môžete jednoducho presunúť na vopred vytvorenú "Pracovné podmienky"(to sa vykonáva pomocou dokumentu „Tabuľka“). Podobný príklad je diskutovaný v .

Na karte „Zásady účtovníctva a iné nastavenia“ môžete nastaviť Zodpovedné osoby Celé meno manažéra, hlavného účtovníka, pokladníka na ich zobrazenie v tlačených formách dokumentu a v regulovaných zostavách (napríklad signatár v 6-NDFL).

Prejdime k poslednej skupine nastavení "Účtovníctvo a mzdy":
- Mzdové účtovníctvo; Účet, subconto– určí sa spôsob účtovania, ktorý sa použije pre druhy časového rozlíšenia pre celú organizáciu (pokiaľ tento spôsob nie je predefinovaný v divízii, formou časového rozlíšenia alebo priamo v karte zamestnanca).
- Termín výplaty mzdy– POZOR: nastavenie „Posledný deň aktuálneho mesiaca“ je lepšie nenastavovať, pokiaľ samozrejme nie je mzda vyplatená v posledný deň. Toto nastavenie pomáha vyplniť dátum platby pre medziplatobné akruálne doklady, ak sú vyplácané so mzdami. Tu uvedený dátum tiež ovplyvňuje výpočet dokladu "Odškodnenie za oneskorené mzdy."
- Dátum platby vopred - pomáha vyplniť dátum platby pre medziplatobné akruálne dokumenty, ak sú zaplatené vopred
- Platba sa spravidla uskutočňuje - Tu musíte uviesť spôsob platby, ktorý má väčšina zamestnancov organizácie. Spôsob platby môžete predefinovať v informáciách „Oddelenie“ a na karte „Zamestnanec“.

Nastavenie miezd v 1C ZUP 3.0
✅ Seminár „Lifehacks pre 1C ZUP 3.1“
Analýza 15 životných hackov pre účtovníctvo v 1C ZUP 3.1:
✅ KONTROLNÝ ZOZNAM pre kontrolu výpočtu miezd v 1C ZUP 3.1
VIDEO - mesačná samokontrola účtovníctva:
✅ Výpočet miezd v 1C ZUP 3.1
Pokyny krok za krokom pre začiatočníkov:
Stojí za zmienku, že nastavenia, ktoré sú v adresári „Organizácie“, sa vzťahujú iba na konkrétnu organizáciu. No v ZUP 3.0 je množstvo dôležitých parametrov, ktoré ovplyvňujú chod celej informačnej základne. Možno ich nájsť v časť hlavnej ponuky "Nastavenia".
Najprv sa pozrime na skupinu nastavení "Výpočet miezd"(časť hlavného menu "Nastavenia" - "Výpočet miezd"). Okamžite stojí za zmienku, že táto skupina nastavení má tiež vnorené nastavenia, ktoré je možné otvoriť pomocou odkazu „Nastavenie zloženia poplatkov a zrážok“(existuje veľa dôležitých a nevyhnutných nastavení pre prevádzku)

Začnime týmito parametrami. Zvážte formu "Nastavenie zloženia časového rozlíšenia a zrážok." Tu sa na záložkách nachádzajú zaškrtávacie políčka, ktoré určujú obsah zoznamu časového rozlíšenia a zrážok, ako aj zoznam dostupných dokladov. Ak napríklad na karte "Účtovanie absencií" začiarknite políčko "Pracovné cesty", následne sa v informačnej databáze otvorí prístup k dokladu „Služobná cesta“ a automaticky sa vytvorí typ časového rozlíšenia „Služobná cesta“. Tento princíp konfigurácie odlišuje 1C ZUP 3.0 - o tom som podrobne hovoril v článku. To znamená, že ak v programe nenájdete nejaký dokument, ktorý by tam mal byť, dôvodom je pravdepodobne to, že v nastaveniach nie je začiarknuté potrebné políčko.
Je tu pomerne veľa začiarkavacích políčok, takže zvýrazním tie najdôležitejšie:
- Záložka „hodinová mzda“:
- Ak vaša organizácia zaznamenáva čas po hodinách, vyžaduje sa typ časového rozlíšenia „Platba podľa mzdy (po hodinách)“ – začiarknite políčko « Aplikácia hodinovej mzdy» .
- Kontrolujeme aj políčka « Nočné hodiny », « Večerné hodiny » a/alebo « Nadčasy» , ak je potrebné v týchto časoch viesť evidenciu práce, program automaticky vytvorí príslušné druhy času a druhov časového rozlíšenia (viac o výpočte príplatkov za nočné a večerné hodiny)
- Samostatne začiarknem políčko „ Nadčasy so sumárnou evidenciou pracovného času»—otvorí prístup k dokladom „Evidencia nadčasov“ a k nastaveniam sumárneho účtovania v rozvrhoch práce. Mechanizmus je podrobne popísaný v článku.
- Karta Dovolenka- fajka "Dovolenka bez platenia": otvorí sa prístup k dokumentu „Dovolenka bez platenia“;
- Záložka Účtovníctvo neprítomnosti – fajka "Pracovná cesta" - povedané vyššie ; „Neprítomnosť a nedostavenie sa“ - prístup k dokumentu "Neprítomnosť, nedostavenie sa"()
- Záložka Iné časové rozlíšenie – začiarkavacie políčko „Práca cez sviatky alebo víkendy“ - prístup k dokumentu s rovnakým názvom a typmi časového rozlíšenia (); fajka "kusový zárobok"— podrobnosti o zárobkoch za kus sú popísané v článku
- Drží kartu- toto je miesto, kde musíte začiarknuť políčko „Zrážky podľa výkonných dokumentov“ aby v ZUP 3.0 bolo možné automatizovať výpočet zrážok podľa exekučných titulov (list. "exekučné listiny").

Teraz venujme pozornosť zoznamu nastavení priamo v sekcii "Výpočet miezd"(teda nie v doplnkovom tlačive „Nastavenie zloženia časového rozlíšenia a zrážok“, ale na hlavnom tlačive). Existuje tiež pomerne veľa začiarkavacích políčok a parametrov, takže zvýrazním tie hlavné:
- Výpočet a výplata miezd sa vykonáva za organizáciu ako celok– ak máte viacero divízií a akruálne/platobné doklady je potrebné zadať podľa divízií, potom toto zaškrtávacie políčko musí byť ZRUŠENÉ;
- Zárobky zamestnancov sú indexované– začiarknite políčko a v programe budú k dispozícii dokumenty, ktoré vám umožňujú indexovať vaše zárobky – „Indexovanie počtu zamestnancov“, „Indexovanie príjmov“;
- Pôžičky sa poskytujú zamestnancom– sprístupní sa mechanizmus účtovania pôžičiek a výpočtu vecných plnení – dokumenty „Poskytnutie pôžičky zamestnancovi“, „Zmluva o pôžičke zamestnancovi“, „Zmena podmienok zmluvy ...“, „Splácanie pôžičky . ..“ (časť Plat -> pozri aj -> Pôžičky zamestnancom);
- Platby na základe občianskych zmlúv sa evidujú– otvorí sa prístup k dokumentom „Zmluva (práca, služby)“, „Zmluva o autorskej objednávke“, „Potvrdenie o prevzatí vykonanej práce“. To všetko bude potrebné na vedenie záznamov podľa dohôd. Tento dokument je možné vyplniť z adresára „Zamestnanci“.
- Na jedného zamestnanca sa používa viacero tarifných sadzieb— umožňuje nastaviť stály ukazovateľ pre zamestnanca bez odkazu na konkrétne plánované časové rozlíšenie. Veľmi užitočná funkcia, vrelo ju odporúčam preskúmať;
- Využíva krátkodobé zmeny miezd v závislosti od vykonanej práce— umožňuje prepojiť používanie adresára „Places“, v ktorom môžete popísať plánované časové rozlíšenie špecifické pre toto pracovisko a prideliť toto pracovisko zamestnancovi (zamestnancom) na určité obdobie pomocou dokumentu „Zmena pracovísk“ —;
- Používa sa niekoľko druhov času– pripojí sa nový celkom užitočný mechanizmus, v ktorom bude môcť rozvrh práce odrážať viacero druhov času naraz. Hovoril som o tom v článku
- Ostatné príjmy fyzických osôb nesúvisiace so mzdou sa evidujú– dokument bude dostupný "Evidencia iných príjmov". Práve tento dokument má v ZUP 3.0 zaviesť platby ako nájomné za dopravu, nájomné bývanie a podobne;
- POZOR:Pri výpočte dávok sa berú do úvahy informácie pre výpočet celkového priemerného zárobku– Najlepšie je zrušiť začiarknutie tohto políčka. Ak to neurobíte, môže sa stať nasledovné. Ak si napríklad pri výpočte mzdy za dovolenku otvoríte kalkulačku na výpočet priemerného zárobku a pri zatváraní kalkulačky kliknete na OK, tak sa na výpočet práceneschopnosti použijú aj údaje na výpočet priemernej mzdy. Dosť kontroverzné správanie programu a preto odporúčam zaškrtnúť políčko VZLIETNUŤ;
- Pri prepočte tarifnej sadzby zamestnanca do nákladov na hodinu (deň) použitie– toto nastavenie je potrebné, aby program pochopil, ako prepočítať mesačnú mzdu zamestnanca na dennú alebo hodinovú mzdu. Takýto prepočet je potrebný napríklad pri výpočte Noc, Večer, Práca cez sviatky a víkendy. Vo všeobecnosti, pri výpočte tých časového rozlíšenia, ktoré vo vzorci používajú ukazovateľ „Náklady na deň a hodinu“;
- Ukazovatele určujúce zloženie súhrnnej colnej sadzby- toto nastavenie je neoddeliteľne spojené s predchádzajúcim. Tu sa určuje, čo presne je zahrnuté v celkovej tarifnej sadzbe, z ktorej sa počítajú „Náklady na deň za hodinu“ - prečítajte si viac o tejto téme
- Náhradu za oneskorené výplaty mzdy evidujte ako zdaniteľný príjem- diskutované v článku
Nastavenia personalistiky v 1C ZUP 3.0
Ďalšia podobná skupina nastavení sa týka parametrov personálneho účtovníctva ( sekcia Nastavenia -> Personálna evidencia).
- Využitie práce na čiastočný úväzok– v dokumente „Nábor“ alebo „Presun personálu“ bude možné uviesť neúplný počet sadzieb, za ktoré je zamestnanec prijímaný. články
Kódy sa priraďujú k prvkom adresára automaticky pri ich zaznamenaní. V tomto prípade sa k číslu pridá predčíslie organizácie a predčíslie informačnej databázy.
Ak chcete vykonať zmeny v referenčnom kóde, mali by ste začať upravovať kód. Potom sa zobrazí okno s výzvou na pokračovanie v úpravách:
Ak je úprava potvrdená, pole kódu bude dostupné na úpravu.
Poradie prvkov adresára
Poradie prvkov v adresároch sa konfiguruje pomocou tlačidiel s modrými šípkami:

V predvolenom nastavení ide o poradie, v ktorom sa informácie zobrazujú v rôznych zoznamoch a zostavách programu.
Aktuálne a nepoužívané prvky adresára
V 1C: ZUP 3 môžu byť nepoužité, nepodstatné prvky adresárov skryté zo zoznamu.
V adresári zamestnancov Ak to chcete urobiť, začiarknite políčko Nezobrazovať v zoznamoch. Všetky transakcie pre zamestnanca sú dokončené :

Potom budú takíto zamestnanci skrytí zo zoznamu zamestnancov.
Ak chcete takýchto zamestnancov znova vidieť, musíte zrušiť začiarknutie políčka nižšie vo formulári zoznamu zamestnancov Skryť zamestnancov, pre ktorých sa už nevykonávajú operácie :

V tomto prípade sú mená nerelevantných zamestnancov zobrazené v zozname ako prečiarknuté.
Tento princíp uplatňujú aj iné referenčné knihy.
Napríklad v adresári Časové rozlíšenie Pre typy časového rozlíšenia, ktoré sa nepoužívajú, je začiarkavacie políčko začiarknuté Časové rozlíšenie sa už nepoužíva :

V adresári divízie na sledovanie relevantnosti okrem začiarkavacích políčok Jednotka vytvorená A Jednotka rozpustená sú uvedené aj dátumy vytvorenia a zrušenia jednotky.

Pri vytváraní nového oddelenia zaškrtávacie políčko Jednotka vytvorená sa zvyčajne resetuje a v zozname jednotiek sa štandardne nezobrazuje. Ak chcete zobraziť takéto nové jednotky, ktoré ešte nie sú zahrnuté v organizačnej štruktúre, začiarknite políčko Zobraziť nové . Jednotka, ktorá ešte nebola vytvorená, bude zvýraznená tučným písmom:

Ak je jednotka rozpustená, v nastaveniach jednotky by ste mali začiarknuť políčko Jednotka rozpustená a potom sa nepoužíva :

Takáto jednotka sa nezobrazí v zozname jednotiek. Ak začiarknete políčko Show rozpustená , potom sa irelevantné jednotky v zozname zobrazia ako prečiarknuté prvky:

Podobný mechanizmus s dátumami vzniku a rozpustenia sa používa pre prvky adresára pozície A Personálny stôl .
Pre referenčné knihy divízie , pozície , Personálny stôl Zadáva sa dátum vzniku a rozpustenia:
- ak nie je udržiavaná história personálneho obsadenia - manuálne;
- ak sa vedie personálna história - automaticky na základe informácií z dokumentov Schválenie personálneho obsadenia A Zmena personálneho obsadenia (Personalistika - Personálne obsadenie - Zmeny v obsadení - Zmeny v obsadení).
Udržiavanie pracovného stola v podniku je veľmi pohodlné. Kedykoľvek môžete zistiť celkové jednotkové sadzby, koľko je obsadených a koľko je potrebných. Pracovná tabuľka sa používa aj v personálnych dokumentoch na prijímanie a preraďovanie zamestnancov do konkrétnych štábnych útvarov.
Pozrime sa na podrobné pokyny, kde nájsť a ako vytvoriť novú tabuľku zamestnancov v 1C 8.3 ZUP, ako vykonať zmeny v existujúcom dokumente a ako zmeniť plat zamestnanca.
Po prvé, aby ste povolili funkciu, ktorú zvažujeme, musíte vykonať určité nastavenia. Nachádzajú sa v ponuke „Nastavenia“ - „Ľudské zdroje“.
V zobrazenom okne kliknite na hypertextový odkaz „Nastavenie personálu“. Pred vami sa zobrazí formulár, kde ako prvé musíte nastaviť príznak na položke „Personál sa udržiava“. Aj v tomto formulári si môžete nastaviť automatické overovanie personálnych dokladov na dodržiavanie harmonogramu obsadzovania, povoliť vedenie histórie a mnohé ďalšie.

Schválenie personálneho obsadenia
Pracovnú tabuľku nájdete v 1C ZUP v menu „Personál“. Prvým krokom je schválenie. Robí to dokument s rovnakým názvom.
V prípade, že schválenie nebolo vykonané skôr, bude vám k dispozícii schválenie personálnej tabuľky. V tomto prípade je tento dokument už vytvorený a sledujeme hypertextový odkaz „Schváliť novú tabuľku zamestnancov“.

Pred vami sa zobrazí formulár nového dokumentu. V jej hlavičke uveďte organizáciu, divíziu a mesiac, od ktorého táto tabuľka zamestnancov nadobudne platnosť.

Keďže sme predtým schválili dve zamestnanecké pozície, tabuľková časť dokumentu sa vyplnila automaticky. V prípade vytvorenia prvého schválenia je potrebné pridať všetky potrebné pozície.
Pri pridávaní pozícií, ako aj dvojitom kliknutí ľavým tlačidlom myši na už vytvorenú, sa otvorí jej karta. V ňom musíte uviesť oddelenie a pozíciu. Názov sa vygeneruje automaticky a v prípade potreby ho možno zmeniť. Nastavuje sa tu aj počet jednotiek a harmonogram prác. V našom prípade ide o päťdňovú lehotu.

Na karte „Platba“ je uvedená hodnosť (ak bola funkcia údržby podľa hodnosti povolená v predtým nakonfigurovanom programe). V tabuľkovej časti sú uvedené všetky typy platieb aplikovaných na túto pozíciu personálnej tabuľky. V našom prípade riaditeľ dostáva iba plat 70 tisíc rubľov.
Upozorňujeme, že riadok s platbou je zvýraznený modrou farbou a v komentári je uvedený text „Zvýšený plat (+ 5 000);“. To znamená, že táto pozícia ShR bola predtým schválená s menšou sumou. Pri vytváraní novej pozície sa takýto komentár nezobrazí a čiara bude mať obvyklú čiernu farbu.
Na karte „Rozšírené“ môžete určiť podmienky a ich povahu, ako aj nastaviť dovolenky.

Po zadaní všetkých potrebných údajov do vytvorenej personálnej pozície kliknite na tlačidlo „OK“. Objaví sa v dokumente „Schválenie plánu zamestnancov“.
Rovnakým spôsobom pridajte všetky pozície do dokumentu a zaúčtovajte ho. Tiež z tohto dokumentu pomocou tlačidla „Tlačiť“ môžete vygenerovať objednávku na schválenie personálnej tabuľky a formulára T-3.
Teraz, keď sa vrátite k samotnej tabuľke zamestnancov, uvidíte v zozname všetky jednotky, ktoré ste zadali, s uvedením dátumu schválenia. Tu si môžete prezerať aj dokumenty, ktoré schválili a zmenili personálnu tabuľku, ako aj tieto dokumenty vytvárať. Na tlač správ použite ponuku „Tlač“.

V adresári pozícií sa zobrazia aj údaje z tabuľky obsadzovania (stĺpce „Zadané“ a „Dátum zápisu“). Tieto údaje sa zobrazia aj na samotnej pozičnej karte.

Zmeny v mzdách a plánovaných prírastkoch
Existujú prípady, keď pri vytváraní schválenia personálu došlo k chybe alebo je potrebné zmeniť časové rozlíšenie pre určitú pozíciu. Všetky takéto akcie možno vykonať v predtým vytvorenom schvaľovacom dokumente.
Vo formulári zamestnancov kliknite na odkaz „Otvoriť dokument, ktorý schválil aktuálnu tabuľku zamestnancov“.

V dokumente, ktorý sa otvorí, vykonajte všetky potrebné zmeny a odošlite ho. Taktiež tu môžete vytvoriť zmenu plánovaného časového rozlíšenia pomocou rovnomenného tlačidla.

V dôsledku toho sa vytvorí nový doklad, v ktorom bude uvedené, ktorým zamestnancom boli priradené aké časové rozlíšenie. Dátum účinnosti tohto časového rozlíšenia je uvedený v záhlaví dokladu.

Ako vykonať zmeny v personálnej tabuľke v 1C ZUP
Na vykonanie miestnych zmien v existujúcom personálnom stole (ktoré výrazne neovplyvňujú štruktúru podniku) je dokument „Zmeny pracovného stola“ určený v 1C ZUP 3.1. Nájdete ho v ponuke „Personál“ aj vo formulári zoznamu zamestnancov. V druhom prípade stačí kliknúť na hypertextový odkaz „Zmeniť aktuálnu tabuľku zamestnancov“.

Princíp vypĺňania tohto dokumentu nebudeme popisovať, keďže je to podobné ako pri vypĺňaní schválenia personálnej tabuľky.

Nahlasovanie
V tomto programe existuje veľa rôznych štandardných správ o personálnom obsadení. Nachádzajú sa v ponuke „Personál“ - „Personálne správy“.

Otvorí sa pred vami formulár, z ktorého si môžete vygenerovať množstvo reportov o personálnych záznamoch. Všetky prehľady, ktoré potrebujeme pre túto úlohu, sa nachádzajú v časti „Tabuľka zamestnancov“.


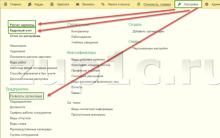
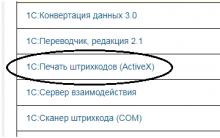
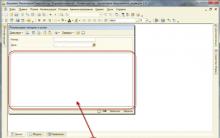
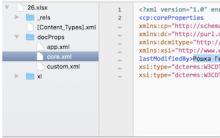
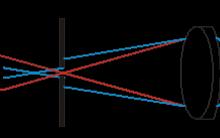





Prečo počítač nevidí telefón cez USB, ale nabíja sa?
Najlepšie hry s podporou gamepadu pre Android
Spárovanie so smartfónom a nastavenia
Rad mobilných procesorov Intel Haswell Core 4. generácie
Stiahnite si rozšírenú verziu protanki modpack pre wot