Wi-Fi dnes existuje takmer v každej domácnosti a kancelárii, ako aj v rôznych zábavných zariadeniach. To umožní používateľom ľahko sa pripojiť k internetu, keď to bude potrebné.
Bezplatný bezdrôtový prístup je, samozrejme, významnou výhodou, ale majitelia smerovačov sa obávajú nasledujúcej otázky: „Ako zistím, kto je pripojený ku konkrétnej sieti WIFI? Tento problém je dnes celkom bežný, takže stojí za to pochopiť všetky nuansy.
Smerovač môže uchovávať záznamy o činnosti v závislosti od konkrétneho modelu. Nájsť tam informácie, ktoré môžu byť užitočné, je však dosť problematické. Najjednoduchším spôsobom je pozrieť sa na aktuálny stav a určiť, koľko pripojených zariadení je. Je pravda, že táto metóda nie je dostatočne spoľahlivá, pretože zobrazuje informácie v určitom časovom období.
Čo by malo byť dôvodom na obavy?
Majitelia smerovačov by mali byť opatrní, ak sa vyskytnú nasledujúce problémy:
Znížená rýchlosť prenosu dát (je na to veľa dôvodov, ale najbežnejším je pripojenie zariadení iných ľudí);
intenzívne blikanie indikátora (podobný jav sa spravidla pozoruje pri výmene údajov s internetom).
Ak zariadenia momentálne nefungujú a indikátor svieti, je to dôvod na obavy.
Tabuľka pripojených zariadení
Používatelia sú ochotní použiť mnoho metód, aby zistili, kto sa pripojil k ich WIFI. Koniec koncov, to znižuje kvalitu práce majiteľa. Ak chcete skontrolovať, či pripojenie k sieti Wi-Fi vytvárajú bezohľadní používatelia, môžete použiť metódu zobrazenia tabuľky vybavenia. Na jeho implementáciu budete musieť zadať IP adresu do riadku prehliadača a potom spustiť interpret príkazov.
Vykonajú sa teda tieto akcie:
1. Prejdite do ponuky Štart.
2. Vyberte časť „Hľadať“.
3. Zadajte „cmd“ a stlačte „Enter“.
4. Spustí sa príkaz „ipconfig“. V blízkosti nápisu Predvolená brána môžete vidieť adresu smerovača.
Po zadaní prihlasovacieho mena a hesla sa v okne, ktoré sa zobrazí na obrazovke, zobrazí zoznam zariadení pripojených k smerovaču. V prípadoch, keď sú spozorované neznáme IP a MAC adresy, je potrebné týchto používateľov zablokovať. Môžete tiež obmedziť ich prioritu na určitý čas.
Ako zistiť, kto je pripojený k sieti Wi-Fi pri použití nastavení smerovača?
Táto metóda je celkom jednoduchá. Keď máte podozrenie, že sa niekto pripojil k WIFI, mali by ste tento odhad skontrolovať. Ak to chcete urobiť, budete musieť prejsť na nastavenia a určiť príslušnú kartu, kde sa zobrazia všetky informácie. Ak chcete navštíviť panel nastavení, musíte zadať čísla do panela s adresou vášho prehliadača, ktorý nájdete na zadnej strane smerovača. Môžu sa líšiť v závislosti od modelu smerovača, ale v zásade sú 192.168.0.1 alebo 192.168.1.1. Okrem toho sú tieto čísla, ako aj prihlasovacie meno a heslo, uvedené v technickej dokumentácii.
Po zadaní všetkých údajov budete musieť kliknúť na tlačidlo „OK“ a prejsť do nastavení zariadenia. Najprv budete musieť prejsť do časti „Základné nastavenia“ a potom navštíviť ponuku „Bezdrôtový režim“ a vybrať tam položku „Štatistika bezdrôtového režimu“. Vpravo v okne, ktoré sa otvorí, nájdete počet staníc pripojených k bezdrôtovému pripojeniu Wi-Fi.
V týchto štatistikách môžete vidieť aj MAC adresy zariadení, celkový počet paketov a typ šifrovania. Majitelia smerovačov, ktorí majú dostatok skúseností, vedia, že pripojenie ďalšieho zariadenia k svojej wifi si môžu skontrolovať pomocou kábla. Na tento účel slúži záložka „DHCP“, kde je potrebné nájsť položku „Zoznam klientov DHCP“. Ak sú pripojené zariadenia, zobrazí sa nielen ich MAC adresa, ale aj IP adresa.
Blokovanie adresy MAC niekoho iného
Keď vlastník bezdrôtového pripojenia zistí pripojenia iných ľudí, MAC adresa by mala byť zablokovaná. Je to celkom jednoduché, stačí odfiltrovať cudzie zariadenia. Na implementáciu takýchto cieľov by ste mali navštíviť sekciu „Filtrovanie MAC adries“ a vybrať položku „Povoliť“. Potom budete musieť nastaviť tlačidlo na prvom parametri. Potom sa zobrazí výzva na pridanie adresy niekoho iného a uloženie zmien. Vďaka tomu je možné zablokovať prístup na internet pre zariadenia tretích strán, ktoré už nebudú môcť využívať Wi-Fi.
Nastavenie hesla Wi-Fi
Ak chcete chrániť svoje Wi-Fi pred ostatnými používateľmi, musíte si nastaviť heslo. Potom bude prístup na internet obmedzený a majiteľ smerovača sa zbaví rôznych problémov spojených napríklad s nízkou rýchlosťou prenosu dát. Odporúča sa zvoliť si heslo veľmi opatrne. Je to potrebné, aby to nepovolané osoby nemohli rozlúštiť. Ak použijete jednoduchú a predvídateľnú šifru, nestane sa prekážkou pre ostatných používateľov pripájajúcich sa k bezdrôtovej sieti. Je vhodné použiť kombináciu veľkých a malých písmen, číslic a interpunkčných znamienok. Odporúča sa tiež, aby bol dlhší.
Vykonávanie skenovania lokálnej siete
Existuje ďalšia možnosť, ako zistiť, kto sa pripojil k WIFI. Pozostáva zo skenovania lokálnej siete. Najprv musíte zadať IP adresu počítača a vybrať požadovaný rozsah. Po dokončení kontroly sa zobrazia dve adresy:
— pripojené zariadenie;
- modem.
Ak je ich viac, znamená to, že zariadenia tretích strán sú pripojené k sieti Wi-Fi. Používatelia niekedy nainštalujú šifrovanie WEP, ale táto metóda je nespoľahlivá. Dnes existujú programy, ktoré vám umožnia hacknúť zabezpečenie a pripojiť sa k internetu. WPA je silnejšia bariéra, ale nie všetky staršie modely smerovačov podporujú tento protokol.
Bezdrôtový Network Watcher
Existuje program určený na testovanie WIFI pripojení tretích strán. Volá sa Wireless Network Watcher. Program by sa mal stiahnuť z oficiálnej webovej stránky. Vyhnete sa tak všetkým druhom falzifikátov. Program musí byť spustený zo zariadenia, ktoré je pripojené k smerovaču, v opačnom prípade nezíska program Wireless Network Watcher žiadnu výhodu.
Po dokončení skenovania môžete vidieť nielen počet pripojených zariadení, ale aj MAC adresy. Okrem toho bude viditeľné meno výrobcu. Pri používaní programu však nebude možné deaktivovať bezohľadných používateľov. Musíte ísť do nastavení zariadenia a blokovať adresy. Skúsení používatelia používajú špeciálny program, ktorý umožňuje určiť polohu pripojeného zariadenia s presnosťou až niekoľkých metrov.
Existuje mnoho spôsobov, ako zistiť, kto je pripojený k WIFI. Každý užívateľ si môže vybrať ten, ktorý mu najviac vyhovuje.
Dobrý deň.
Viete, že dôvodom poklesu rýchlosti na Wi-Fi sieti môžu byť susedia, ktorí sa pripojili k vášmu smerovaču a svojimi prepätiami zaberajú celý kanál? Navyše by bolo v poriadku, keby si to len stiahli, ale čo ak začnú porušovať zákon pomocou vášho internetového kanála? Reklamácie budú adresované predovšetkým vám!
Preto je vhodné nastaviť si heslo pre vašu Wi-Fi sieť a občas sa pozrieť, kto je pripojený k Wi-Fi routeru (aké zariadenia, sú vaše?). Pozrime sa bližšie na to, ako sa to robí ( Článok ponúka 2 spôsoby)…
Metóda číslo 1 - cez nastavenia smerovača
KROK 1 - zadajte nastavenia smerovača (definujte IP adresu pre zadanie nastavení)
Ak chcete zistiť, kto je pripojený k sieti Wi-Fi, musíte zadať nastavenia smerovača. Na to existuje špeciálna stránka, hoci sa otvára na rôznych smerovačoch - na rôznych adresách. Ako nájdem túto adresu?
1) Nálepky a nálepky na zariadení...
Najjednoduchším spôsobom je pozorne sa pozrieť na samotný router (alebo jeho dokumenty). Na tele zariadenia je zvyčajne nálepka, ktorá označuje adresu pre nastavenia a používateľské meno a heslo na prihlásenie.
Na obr. Obrázok 1 zobrazuje príklad takejto nálepky; na prístup k nastaveniam s právami „admin“ potrebujete:
- prihlasovacia adresa: http://192.168.1.1;
- prihlasovacie meno (používateľské meno): admin;
- heslo: xxxxx (vo väčšine prípadov predvolene nie je heslo zadané vôbec, alebo sa zhoduje s prihlasovacím menom).
Ryža. 1. Nálepka na smerovači s nastaveniami.
2) Príkazový riadok...
Ak máte na svojom počítači (notebooku) internet, môžete zistiť hlavnú bránu, cez ktorú sieť funguje (a to je adresa IP na vstup na stránku s nastaveniami smerovača).
Sekvenovanie:
- Najprv spustite príkazový riadok - kombináciu klávesov WIN + R, potom musíte zadať CMD a stlačiť ENTER.
- do príkazového riadku zadajte príkaz ipconfig/all a stlačte ENTER;
- Mal by sa zobraziť veľký zoznam, v ktorom nájdite svoj adaptér (cez ktorý sa pripája k internetu) a pozrite sa na adresu hlavnej brány (musíte ju zadať do panela s adresou prehliadača).
Ryža. 2. Príkazový riadok (Windows 8).
3) Špeciálne užitočnosť
Existuje špeciálna pomocné programy na vyhľadávanie a určenie IP adresy na zadanie nastavení. Jedna z týchto pomôcok je popísaná v druhej časti tohto článku (môžete však použiť aj analógy, aby toho „dobrého“ bolo na internete dosť :)).
4) Ak sa nemôžete prihlásiť...
Ak ste nenašli stránku nastavení, odporúčam prečítať si nasledujúce články:

Ryža. 3.TP-Link
Rostelecom
Ponuka v smerovačoch od spoločnosti Rostelecom je spravidla v ruštine a spravidla nie sú žiadne problémy s vyhľadávaním. Ak chcete zobraziť zariadenia v sieti, jednoducho rozbaľte „ Informácie o zariadení“, karta DHCP. Okrem MAC adresy tu uvidíte internú IP adresu v tejto sieti, názov počítača (zariadenia) pripojeného k Wi-Fi a čas strávený v sieti (viď obr. 4).
Ryža. 4. Router od spoločnosti Rostelecom.
Veľmi populárny model smerovača a často je ponuka v angličtine. Najprv musíte otvoriť sekciu Bezdrôtové pripojenie, potom otvorte podsekciu Stav (v zásade je všetko logické).
Ryža. 5. D-Link, ktorý sa pridal
Ak nepoznáte heslo na prístup k nastaveniam smerovača (alebo ich jednoducho nemôžete zadať, alebo nemôžete nájsť potrebné informácie v nastaveniach), odporúčam použiť druhý spôsob zobrazenia pripojených zariadení k vašej sieti Wi-Fi...
Metóda č.2 - cez špeciálne. užitočnosť
Táto metóda má svoje výhody: nemusíte strácať čas hľadaním IP adresy a zadávaním nastavení routera, nemusíte nič inštalovať ani konfigurovať, nemusíte nič vedieť, všetko prebieha rýchlo a automaticky (stačí spustiť jeden malý špeciálny nástroj – Wireless Network Watcher).
Malý nástroj, ktorý nevyžaduje inštaláciu, ktorý vám pomôže rýchlo určiť, kto je pripojený k smerovaču Wi-Fi, jeho MAC adresy a IP adresy. Funguje vo všetkých nových verziách systému Windows: 7, 8, 10. Nevýhodou je, že neexistuje podpora pre ruský jazyk.
Po spustení utility, uvidíte okno ako na obr. 6. Pred vami bude niekoľko riadkov - venujte pozornosť stĺpcu „Informácie o zariadení“:
- váš smerovač - váš smerovač (je zobrazená aj jeho IP adresa, adresa nastavení, ktorú sme tak „dlho“ hľadali v prvej časti článku);
- váš počítač - váš počítač (z toho, z ktorého práve spúšťate obslužný program).
Ryža. 6. Wireless Network Watcher.
Vo všeobecnosti je to mimoriadne pohodlná vec, najmä ak ste ešte veľmi dobre nerozumeli zložitosti nastavení smerovača. Je však potrebné poznamenať nevýhody tohto spôsobu identifikácie zariadení pripojených k sieti Wi-Fi:
- pomôcka zobrazuje iba online zariadenia pripojené k sieti (t.j. ak váš sused práve spí a má vypnutý PC, tak nenájde a neukáže, že je pripojený k vašej sieti. Pomôcku je možné minimalizovať na tray a to bude blikať, keď sa niekto nový pripojí k sieti);
- aj keď uvidíte niekoho „vonku“, nebudete mu môcť zakázať prístup alebo zmeniť heslo siete (na to musíte prejsť do nastavení smerovača a odtiaľ obmedziť prístup).
Týmto končím článok, budem vďačný za doplnenie k téme článku. Veľa štastia!
Otázka, ako zistiť, kto je pripojený k mojej WiFi, zaujíma veľa používateľov bezdrôtovej siete. Poďme zistiť, aké znaky môžu naznačovať, že existuje spojenie s treťou stranou. Dozvieme sa tiež, ako rozpoznať vaše zariadenie a deaktivovať nepotrebné. A zvážime možnosti obmedzenia pripojení a proces zmeny sieťového hesla.
Známky pripojenia niekoho iného k vašej sieti
Najprv si určme, ako zistiť, že ostatní používatelia sú pripojení k WiFi. Existuje množstvo znakov, ktoré by mali upozorniť majiteľa smerovača.
- Nízka rýchlosť sťahovania a nahrávania dát. Ak sa u vášho poskytovateľa nikdy nevyskytli žiadne problémy, potom sa prenos s najväčšou pravdepodobnosťou vynakladá na pripojené zariadenia tretích strán.
- Obmedzenie prístupu k niektorým stránkam z vašej IP adresy, ktoré predtým neboli dodržané.
- Po odpojení všetkých vašich zariadení od WiFi budú indikátory na smerovači naďalej signalizovať proces výmeny údajov.
Ak sa vyššie uvedené vyskytuje pravidelne, musíte skontrolovať, koľko zariadení používa váš prístupový bod na prístup na internet.
Spôsoby kontroly počtu pripojených zariadení
Poďme si odpovedať na otázku, ako vidieť, kto je pripojený k mojej WiFi. Len málo ľudí vie, ako skontrolovať, koľko zariadení je pripojených. Môžete použiť rozhranie smerovača alebo nástroj tretej strany. Pozrime sa bližšie na každú z možností.
Vo webovom rozhraní smerovača
Samotné webové rozhranie zariadenia pomôže poskytnúť informácie o tom, kto je pripojený k môjmu WiFi routeru. Ak to chcete urobiť, prejdite na nastavenia a otvorte požadovanú kartu.
Informácie o tom, ako otvoriť nastavenia zariadenia, sa nachádzajú na jeho spodnej strane alebo v sprievodných dokumentoch v krabici od smerovača.
Ak vás zaujíma otázka, ako zistiť, koľko aktívnych pripojení k smerovaču D-Link, musíte otvoriť sekciu Aktívna relácia. Zobrazí aj zariadenia pripojené k WiFi.
Používanie programov
Okrem stránky s nastaveniami smerovača vám pomôže špeciálny program skontrolovať, kto používa smerovač WiFi. Existuje mnoho vývojov na vyriešenie problému.

Toto nie je úplný zoznam podobného softvéru.
Ako zistiť, ktoré zariadenie je vaše
Teraz odpovedzme na otázku, ako zistiť, ktoré zariadenia pripojené k mojej sieti sú cudzie. Ak to chcete urobiť, musíte zistiť svoju MAC adresu a porovnať ju s existujúcimi.
Na mobilnom zariadení:
- Otvorte nastavenia modulu gadget.
- Prejdite do časti „O telefóne“.
- Otvorte všeobecné informácie o zariadení a nájdite MAC adresu v zozname.
Ak chcete zistiť adresu MAC počítača alebo prenosného počítača, postupujte podľa týchto krokov.

V dôsledku toho používateľ uvidí údaje o všetkých adaptéroch a príslušnom počítači MAC.
Vypnutie zariadení iných ľudí
Po identifikácii jedinečných adries vašich zariadení by ste mali odstrániť „susedov“ sediacich vo vašej sieti. Na to nám slúži webové rozhranie smerovača. Porovnávame naše MAC adresy s existujúcimi pripojeniami a identifikujeme nepotrebné. Potom v nastaveniach Wireless MAC Filtering nastavte nepotrebné pripojenia na Disabled pre smerovače TP-Link.
Pre D-Link kliknite na "odpojiť" pre pripojenie tretej strany v sekcii "zoznam staníc" v rozšírených nastaveniach.
Ako zablokovať všetky spojenia iných ľudí
Ak chcete obmedziť počet používateľov a zabrániť tomu, aby sa osoba znova pripojila k sieti, oplatí sa nastaviť špeciálne filtre. Pre povolené adresy MAC vytvorte filter „Prijať“ a zadajte údaje o svojom zariadení.
Môžete to urobiť naopak a nastaviť filter „odmietnutie“ a zadať tam údaje o zistených pripojeniach tretích strán.
Jedným z hlavných problémov pri používaní bezdrôtovej siete Wi-Fi je neoprávnený prístup k nej používateľmi tretích strán. Útočníci sa často pripájajú k sieti Wi-Fi niekoho iného, ktorá je chránená heslom, ktoré je príliš svetlé alebo ho vôbec nemá. Prítomnosť ďalších pripojení znižuje šírku pásma kanála pre každého klienta, v dôsledku čoho majiteľ smerovača zaznamená prudký pokles rýchlosti internetu. Vzniká rozumná otázka: „Ako zistím, kto je pripojený k mojej sieti Wi-Fi a ako blokovať nepozvaných hostí?
Známky pripojení tretích strán k sieti Wi-Fi
- Najviditeľnejším signálom, ktorý naznačuje výskyt ďalších používateľov, je zníženie rýchlosti prístupu na internet.
- Ďalším príznakom je neustále blikanie indikátorov na routeri v čase, keď sa zdajú byť všetky štandardné zariadenia vypnuté a nemali by dávať požiadavky.
Ako zobraziť pripojené zariadenia na paneli správcu smerovača Wi-Fi
Ak chcete skontrolovať, kto „sedí“ na vašej sieti Wi-Fi, musíte prejsť do nastavení smerovača. Ako príklad si uveďme router, ktorého konfiguráciu sme rozobrali v samostatnom článku. Ak chcete prejsť na webové rozhranie smerovača v ľubovoľnom prehliadači, zadajte adresu IP do panela s adresou 192.168.0.1 . Potom v zobrazenom okne zadajte svoje používateľské meno a heslo (v predvolenom nastavení admin A admin).
Ak ste už heslo zmenili pri počiatočnom nastavovaní smerovača, zadajte podľa neho novú hodnotu. Štandardné informácie pre prihlásenie do ovládacieho panela sieťového zariadenia sú zvyčajne uvedené na zadnej strane krytu.
Po odovzdaní autorizácie sa ocitneme v rozhraní administratívnej zóny smerovača. V prípade nášho TP-Link TL-WR841N zvoľte sekciu v menu Bezdrôtový režim – Štatistika bezdrôtového pripojenia(Bezdrôtové – bezdrôtové štatistiky). Pozrime sa, kto je momentálne pripojený k vašej sieti Wi-Fi.

Ak chcete identifikovať cudzie zariadenia, deaktivujte modul Wi-Fi na všetkých pripojených zariadeniach (tablety, notebooky, smartfóny). Ak je po takýchto akciách zoznam prázdny, v sieti nie sú žiadni cudzinci. V opačnom prípade dôjde k neoprávnenému pripojeniu. Kliknutím na tlačidlo „Blokovať“ tu môžete zablokovať prístup k sieti Wi-Fi pre nepotrebné zariadenia.
Ďalším spôsobom nastavenia zákazu je prejsť do časti „Filtrovanie MAC adries“, povoliť túto funkciu a pridať do pravidiel všetky nechcené adresy.

Podrobnejšie informácie o všetkých zariadeniach pripojených k vášmu smerovaču Wi-Fi, vrátane káblových, nájdete na karte „Zoznam klientov DHCP“ v časti DHCP. Niektoré modely smerovačov poskytujú možnosť blokovať pripojenia tretích strán prostredníctvom nastavení DHCP.

Používanie aplikácií tretích strán na monitorovanie Wi-Fi
Rôzne nástroje vám umožňujú určiť skutočnosť neoprávneného použitia bezdrôtovej siete. Jeden z najpopulárnejších - Bezdrôtový Network Watcher. Nájdenie a stiahnutie tohto programu nie je ťažké. Po spustení aplikácia prehľadá sieť a ukáže, kto je pripojený k smerovaču Wi-Fi.

Zoznam zobrazuje IP, MAC adresy, názvy zariadení a výrobcov. Váš smerovač a počítač majú v stĺpci „Informácie o zariadení“ špeciálne označenie - okamžite ich vylúčime zo zoznamu cudzincov. Zostávajúce riadky vyžadujú overenie. „Cudcov“ môžete identifikovať vypnutím „svojich“ zariadení (okamžite zmiznú zo zoznamu programu) alebo porovnaním MAC adries.
Nevýhody aplikácií zahŕňajú nedostatok funkcií v nich na obmedzenie prístupu útočníka, ak sa náhle objaví. Stále ho budete musieť zablokovať cez nastavenia smerovača Wi-Fi. Okrem toho bude skenovanie siete možné len vtedy, ak je k smerovaču pripojený káblom aspoň jeden počítač.
Medzi výhody utilít a konkrétne programu Wireless Network Watcher vyzdvihujeme možnosť sledovania všetkých pripojených zariadení na pozadí. Kliknite na položku ponuky „Možnosti“ a potom začiarknite políčka vedľa možností „Skenovanie na pozadí“ a „Pípnutie na novom zariadení“.

Teraz bude pripojenie akéhokoľvek zariadenia sprevádzané zodpovedajúcim zvukovým signálom.
Ako zabezpečiť bezdrôtovú sieť
Prvým krokom je zmena továrenského hesla na prístup k administratívnemu panelu smerovača Wi-Fi. Vo vzťahu k smerovačom TP-Link sa to robí v časti „Systémové nástroje“ – podsekcia „Heslo“.

Ak chcete zvýšiť úroveň zabezpečenia, môžete zaregistrovať aj konkrétne adresy MAC, ktoré budú môcť meniť nastavenia smerovača. Ak chcete zadať toto obmedzenie, prejdite na Bezpečnosť – lokálny manažment. Na karte, ktorá sa otvorí, nastavte prepínač do polohy „Správu môžu vykonávať iba počítače uvedené v zozname“ a nastavte potrebné adresy MAC.

Ďalšou povinnou položkou je nastavenie hesla priamo pre samotnú Wi-Fi sieť. Toto sa vykonáva na karte „Bezdrôtové zabezpečenie“ v časti „Bezdrôtové pripojenie“. Heslo by malo byť dostatočne dlhé a zložité, aby bolo ťažké ho uhádnuť. Je lepšie zvoliť metódu šifrovania WPA/WPA2.

Aby ste boli 100% chránení pred útokmi neidentifikovaných používateľov, mali by ste prísne definovať zoznam dôveryhodných MAC adries. Niečo podobné sme už urobili, keď sme chceli zakázať podozrivé adresy. Teraz naopak povolíme, ale len fixné. Poďme po ceste Bezdrôtový režim - Filtrovanie MAC adries(Wireless – Wireless MAC Filtering) a vyberte polohu prepínača „Povoliť prístup k staniciam špecifikovaným v zahrnutých položkách“. Nižšie pridáme povolené adresy. Teraz budú mať prístup k našej sieti Wi-Fi len oni.

Dúfame, že po prečítaní tohto článku budete môcť získať plnú kontrolu nad vašou domácou bezdrôtovou sieťou a otázka „Ako zistiť, kto je pripojený k mojej Wi-Fi“ už nebude taká aktuálna.
Šifrovacie protokoly WPA a WPA2, ktoré sa používajú na zabezpečenie bezdrôtových sietí, sa považujú za mimoriadne bezpečné. Nedávno takáto ochrana poskytla 100% dôveru v bezpečnosť vašej Wi-Fi za predpokladu, že používate dostatočne silné heslá. Nové vybavenie a moderné technológie však postupne umožňujú túto ochranu prelomiť.
Napríklad použitie výkonných grafických adaptérov na heslá hrubou silou vám umožní vybrať aj zložité klávesy v reálnom čase. Pre tých, ktorí si nemôžu dovoliť GPU za 500 dolárov, existujú špeciálne hackerské služby, kde vám môžu hacknúť akékoľvek heslo za veľmi skromnú sumu. Takže, ak už nemôžete ručiť za integritu svojej siete, ako potom viete, že bola napadnutá a darebáci sú už vnútri? S tým vám pomôžu dve malé pomôcky.
Ide o malú pomôcku od spoločnosti Nirsoft, ktorá prehľadá bezdrôtové siete a zobrazí zoznam všetkých počítačov a zariadení, ktoré sú aktuálne pripojené k sieti. Pre každý počítač alebo zariadenie pripojené do siete sa zobrazuje IP adresa, MAC adresa, názov a prípadne aj názov počítača.
Môžete tiež exportovať zoznam pripojených zariadení vo formáte HTML/XML/CSV alebo skopírovať zoznam do schránky.
Wireless Network Watcher môže pravidelne skenovať vašu sieť na pozadí. Ak sa zistia nové zariadenia, program upozorní používateľa zvukovým signálom.
SoftPerfect Wi-Fi Guard
Toto je ďalšia bezplatná aplikácia, ktorá vyhľadáva vo vašej sieti Wi-Fi nové pripojené zariadenia.
Ak sa nájde neznáme zariadenie, program upozorní používateľa, že bol zistený narušiteľ. Ak je vám zariadenie známe, môžete ho pridať na bielu listinu. Program mu už nebude venovať pozornosť.



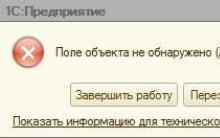
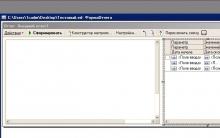






Profesie súvisiace s počítačom: zoznam, funkcie a odporúčania
Profesia: špecialista na informačnú bezpečnosť
Záruka na vybavenie s Aliexpress
Čo znamená preprava zrušená Aliexpressom?
Spracovanie objednávky pre Aliexpress