Stiahnite si video konvertor z webovej stránky Movavi, otvorte súbor a postupujte podľa pokynov na inštaláciu. Trvá to len pár minút. Program je kompletne preložený do ruštiny, takže bude veľmi ľahké ho pochopiť.
Vyberte súbor na konverziu
Po dokončení inštalácie spustite program a kliknite na tlačidlo Pridať súbory v ľavej časti horný roh, vybrať položku Pridajte video a pridať AVI súbory, FLV, WMV, MP4, MOV alebo iný formát na konverziu do MKV. Do programu môžete pridať aj filmy a videá MKV a previesť ich do iného formátu. Ak chcete pridať video DVD, z ponuky Pridať súbory vybrať položku Pridajte DVD a potom kliknite Otvorte DVD.
Vyberte formát
V spodnej časti rozhrania otvorte kartu Video, kliknite na sekciu MKV a vyberte príslušný profil zo zoznamu. Nastavenia videa môžete zmeniť manuálne: kliknutím na tlačidlo ozubeného kolieska pod panelom formátu otvorte editor nastavení.
Prekódovanie MKV na prehrávanie na PS4, PS3, Xbox, smartfóne so systémom Android, tablet iPad, mobilný telefón alebo iné zariadenie, otvorte kartu Zariadenia a vyberte profil pre váš model modulu gadget.

Začnite konvertovať súbory
Pred začatím konverzie kliknite na tlačidlo s obrázkom priečinka a vyberte miesto, kde budú zaznamenané nové videosúbory. Teraz môžete začať konvertovať: kliknite na tlačidlo Štart v pravom dolnom rohu. Konverzia môže trvať niekoľko minút alebo viac v závislosti od veľkosti a počtu zdrojových súborov.

Počkajte na dokončenie konverzie
Po dokončení konverzie sa otvorí priečinok s video súbormi. Výsledný súbor MKV môžete napáliť na DVD a prezerať si ho na širokouhlej obrazovke alebo video otvoriť v počítači pomocou prehrávača Movavi Player Mediálny prehrávač ako súčasť softvérového balíka Movavi Video Suite pre Windows. Okrem prehrávača médií a konvertora videa obsahuje programy na napaľovanie DVD, zachytávanie videa z obrazovky, vytváranie vlastných filmov a prezentácií, plnohodnotný editor videa a mnoho ďalšieho. Stiahnite si skúšobnú verziu Movavi Video Suite a vyskúšajte všetky tieto programy v akcii.
Ak ste konvertovali MKV do formátov pre mobilné telefóny resp herné konzoly, napíšte pripravené súbory k vášmu zariadeniu pripojením k počítaču: otvorte aplikáciu na prenos súborov a postupujte podľa jej pokynov. Movavi Video Converter stiera hranice medzi formátmi: teraz môžete jednoducho prenášať filmy a klipy do akéhokoľvek zariadenia na sledovanie videí.
"Ako previesť mkv na avi?"- zdalo by sa, že je to otrepaná téma, ale tu môžete niečo pridať. Ste unavení z toho, čo robíte, keď robíte podobná žiadosť, potom vyhľadávače vysypú celé balíky neznámeho softvéru, ktorý okrem všetkého ostatného ponúka na inštaláciu dodatočný softvér, prejdite na nejakú stránku alebo si nainštalujte niečo ako lištu Yandex. Osobne som z toho už unavený. Preto by som rád ponúkol jednoduchú možnosť ako previesť video z formátu .mkv do .avi, .webm, .mp4 atď. A aj naopak.
Touto možnosťou je prehrávač VLC, ktorý sa s touto úlohou dokonale vyrovná a nemá vyššie uvedené nevýhody. Má tiež širokú funkčnosť a vynikajúcu podporu. rôzne videá a audio kodeky.
Teraz začnime sprievodca krok za krokom pre konverziu videa.
ako previesť mkv na avi
Krok jedna
Najprv si musíte stiahnuť a nainštalovať VLC player. Sťahujeme z oficiálnej webovej stránky uvedenej na vyššie uvedenom odkaze. Nainštalujte a spustite.
Krok dva
Pridajte súbor na konverziu na zoznam skladieb. Nasledujúci obrázok ukazuje, že do zoznamu skladieb sa pridá súbor z pracovnej plochy.

Krok tri
Kliknite kliknite pravým tlačidlom myši myšou nad súborom v zozname skladieb vyvolajte kontextové menu a vyberte uložiť.

Krok štyri
Ďalej uveďte cestu, kam sa súbor skonvertuje, ako aj názov súboru s príponou. IN v tomto prípade toto je formát avi. Tiež je potrebné vybrať konverzný profil, ktorý bude indikovať, do akého formátu videa a zvuku chcete previesť zdrojový súbor, prejdite tiež do nastavení profilu a upravte parametre.

Krok päť
Po výbere profilu a prechode do jeho nastavení (Poznámka - Názov profilu je uvedený na obrázku) na karte "Zapuzdrenie" vyberte výsledný formát súboru. V tomto prípade AVI, môžete podobne vybrať akýkoľvek iný formát.

Krok šiesty
- kodek- V tento profil zostáva štandardne
- Bitová rýchlosť- nechajte na 0, bude sa rovnať bitovej rýchlosti zdrojový súbor
- Frekvencia snímok- tiež nechajte na 0, bude sa rovnať snímkovej frekvencii zdrojového súboru
- Šírka a výška- Môžete tiež nastaviť predvolenú hodnotu na 0.

Krok sedem
Začnime s konverziou

Spodná čiara
V dôsledku toho sa objaví streamovanie a nový súbor už s expanziou AVI, keď indikátor priebehu dosiahne pravý okraj, konverzia je dokončená. Tiež pomocou VLC hráč má schopnosť previesť nielen do AVI, ale aj v mnohých iných video a audio formátoch.
Často nájdete filmy vo formáte MKV. Tieto videá sú odlišné s vysokým rozlíšením, vyznačuje sa kvalitou prenosu obrazu, formát sa vyznačuje pokročilými funkciami - titulky, servisné poznámky atď. ale zadná strana Nevýhodou je, že tieto súbory zaberú veľa miesta.
V tomto článku budem hovoriť o tom, ako previesť MKV na AVI bez straty kvality. AVI je populárny formát, ktorý sa tiež vyznačuje prijateľnými dobrými obrázkami, podporovanými všetkými počítačmi a modernými mobilné zariadenia, ale vyznačuje sa hospodárnejšou spotrebou priestoru pevné disky.
Ako previesť MKV do AVI
Movavi Video Converter je moderný, rýchly a rusifikovaný nástroj, ktorý rieši tento problém.
Konvertor MKV do AVI si môžete stiahnuť tu - https://www.movavi.ru/support/how-to/how-to-convert-mkv-to-avi.html. Po stiahnutí do počítača ho nainštalujte. Inštalácia je bežná, jednoduchá a bez akýchkoľvek špeciálnych funkcií. Potom spustite program.
Kliknite na tlačidlo "Pridať súbor", vyberte video MKV v počítači a pridajte ho.
 Pridajte MKV do Movavi Converter.
Pridajte MKV do Movavi Converter. Prejdite na kartu „Video“ v dolnej časti a kliknite na tlačidlo „AVI“. Vyberte kvalitu, ktorú potrebujete.
 Na karte „Video“ kliknite na tlačidlo „AVI“ a vyberte kvalitu.
Na karte „Video“ kliknite na tlačidlo „AVI“ a vyberte kvalitu. A kliknite na tlačidlo "Štart".
 Kliknutím na tlačidlo "Štart" spustíte konverziu.
Kliknutím na tlačidlo "Štart" spustíte konverziu. Začne sa konverzia z MKV do AVI. Môže to chvíľu trvať. Čas prevodu závisí od konfigurácie počítača a veľkosti videa. Po dokončení procesu budete počuť zvukové upozornenie a uvidíte Otvorte zložku s hotovým súborom.
Je implementovaný Movavi Video Converter Super technológia Rýchlosť, ktorá vám umožní konvertovať aj veľké filmy čo najrýchlejšie a bez straty kvality.
Movavi Video Converter má ďalšie vlastnosti a funkcie, vďaka ktorým je tento nástroj univerzálnym prevodníkom multimediálnych súborov, čo je veľmi pohodlné.
Tu sú funkcie a vlastnosti, ktoré sa mi páčili najviac:
- Úplne rusifikované rozhranie, vďaka ktorému je používanie programu oveľa jednoduchšie.
- Dokáže konvertovať video, zvuk a obrázky všetkých populárnych formátov.
- Jedzte hotové šablóny pod rôzne zariadenia podľa typu zariadenia (počítače, tablety, smartfóny), operačných systémov, výrobcov a modelov.
- Môžete kombinovať niekoľko konvertibilné videá do jedného súboru.
- Bola predstavená jedinečná technológia Super Speed , vďaka ktorej je možné prevádzať veľké súbory takmer okamžite.
- Umožňuje používať hardvérová akcelerácia, čo ďalej zvyšuje rýchlosť konverzie.
Total Movie Converter je vybavený intuitívnym rozhraním a pohodlným sprievodcom nastavením. Preto je veľmi vhodný pre začiatočníkov. Na spracovanie vášho súbor MKV Nezaberie to veľa času. Tento konvertor FLV má množstvo jedinečných inovatívnych funkcií, ako je fragmentácia videa a optimalizácia videa pre konkrétne zariadenie.
Ako previesť súbory MKV
To možno vykonať tromi spôsobmi:- Cez používateľské rozhranie
- Z kontextového menu
- Z príkazového riadku
Konverzia súborov MKV nie je potrebná veľké úsilie. Spustite konvertor videa a vyberte súbory MKV, ktoré chcete previesť. Ak to chcete urobiť, kliknite na priečinok obsahujúci súbory MKV v zozname priečinkov vľavo a skontrolujte potrebné zdroje v zozname obsahu.
Vyberte požadovaný formát alebo zariadenia z panela formátovania alebo ponuky „Konvertovať“. Sprievodca vám pomôže nakonfigurovať nastavenia prevodu. Vyberte požadovaný typ kodek, možnosti kvality, bitové rýchlosti zvuku/videa, snímková frekvencia atď. Po vykonaní všetkých nastavení kliknite na tlačidlo „Štart“.
Ak chcete previesť video na pracovnej ploche, kliknite pravým tlačidlom myši na požadovaný súbor MKV a vyberte možnosť Previesť na obsahové menu. Ďalej postupujte podľa obvyklého postupu prevodu opísaného vyššie.
Môžete tiež použiť príkazový riadok na konverziu súborov MKV. Tento konvertor videa je shareware. Môžete si ho kúpiť hneď alebo ho používať 30 dní. Pri výbere sa nespoliehajte na popisy programov potrebnú užitočnosť. Podeľte sa o svoj osobný názor a navrhnite. Používatelia licencovaná verzia získať zadarmo technická podpora A pravidelné aktualizácie programy.
Inštrukcie
Nainštalujte program na konverziu video súborov. Dáta sú platené aj bezplatné. Ak sa zaoberáte nahrávaním videa, nahrávaním na disky a distribúciou, potom sa na tieto účely najlepšie hodí platený prevodník, ktorý vám umožní vykonávať veľké objemy práce vysokou rýchlosťou. Ak ho z času na čas potrebujete, stiahnite si ho voľný program akýkoľvek Video konvertor z oficiálnej webovej stránky http://www.any-video-converter.com/products/for_video_free/. Po inštalácii do počítača spustite program.
Otvorte požadovaný súbor mkv pomocou programu. Ak to chcete urobiť, kliknite na tlačidlo „Pridať video“ a v okne, ktoré sa otvorí Správca súborov uveďte cestu k videu. Po stiahnutí súborov sa v okne programu objavia informácie o konvertovanom filme.
Kliknutím myšou vyberte stiahnutý film a vyberte formát budúceho video súboru. Veľkosť disku DVD môžete zmenšiť jeho konverziou na jeden z mnohých formátov, ktoré sú uvedené v ľavom hornom rohu okna programu v rozbaľovacom zozname. Ak si plánujete prezerať komprimovaný film na počítači, vyberte formáty .avi, .divx, .xvid alebo .mpeg. Ak chcete tento film nahrať na internet, vyberte si formát .flv a ak si tento film plánujete pozrieť, vyberte formát .mp4.
Nastaviť požadované parametre video, ako je veľkosť, počet snímok za sekundu a kvalita zvuku (bitová rýchlosť a formát kodeku). To ovplyvní veľkosť a mieru zmenšenia video súboru.
Vyberte priečinok, do ktorého sa uloží konvertibilný súbor a potom kliknite na tlačidlo „Zakódovať“. Konverzia súboru bude nejaký čas trvať v závislosti od veľkosti pôvodného filmu a výkonu vášho počítača. Po dokončení sa zmenšený film zobrazí v priečinku, ktorý ste určili.
Zdroje:
- ako prekódovať mkv avi v roku 2019
Video formáty za v súčasnosti existuje veľa, ale nie každý prehrávač vo vašom počítači a nie každý prehrávač DVD dokáže prehrať video formát mkv, ale presne na to boli vynájdené konvertory.
Inštrukcie
Rôzne formáty prehrávanie zapnuté tento moment veľa. Ale často sa stáva, že keď ste si stiahli dlho očakávané film, nemôžete si to pozrieť, pretože váš počítačový prehrávač to kategoricky odmieta hrať. Áno, samozrejme, ovládač si môžete stiahnuť a nainštalovať. Ale čo ak to nepomôže? Koniec koncov, môžete naraziť na video formát mkv, pre ktoré neexistujú žiadne ovládače pre štandardné prehrávače Prvá vec, ktorú môžete v tomto prípade urobiť, je stiahnuť video-audio prehrávač z internetu. Predtým, ako si ho stiahnete, si ale prečítajte špecifikácie (alebo návod), t.j. súbor readme(ten Textový dokument pripojený k akémukoľvek programu). Mal by indikovať, ktoré video a audio formáty tento program prehráva. Nie je to však vždy vhodné, pretože tieto vyhľadávania môžu chvíľu trvať. dlho.
Jednoduchším spôsobom je napáliť ho na disk alebo ho hodiť elektronické média(USB). Ale aj tu je háčik. DVD prehrávače vo väčšine prípadov neprehrávajú formát mkv. Preto v čistej forme Toto video nemá zmysel nahrávať. Existuje však celkom jednoduché riešenie - prerobiť formát.
Na zmenu budete potrebovať špeciálny program. Existuje veľa konvertorov, ale niekedy sú problémy s ich používaním. Preto sa odporúča používať osvedčené programy. Pri akomkoľvek vyhľadávač Zadajte internet (mail, google, yandex atď.). Celkové video Konvertor. Stiahnite si program do počítača a nainštalujte ho.
Ak chcete previesť video, jednoducho ho presuňte do okna, ktoré sa otvorí, alebo kliknite na tlačidlo Nová úloha a otvorte ho po zadaní cesty, kde sa video nachádza vo vašom počítači. Ďalej kliknite na Konvertovať teraz a vyberte štandardný formát avi, ktorý podporuje akýkoľvek DVD prehrávač. Po zmene formátu pomocou programu ho odošlite na vymeniteľné médiá alebo napáliť na disk. Váš prehrávač určite prehrá skonvertované video.
Ako alternatívna možnosť môžete použiť iný konvertovací program. Volá sa ImTOO. Stiahnite si ho z internetu rovnako ako ten predchádzajúci. Tento program je zadarmo. Zvyčajne sa dodáva s kľúčom. Po spustení konvertora kliknite na tlačidlo Pridať súbor a nahrajte svoje video. Ďalej vyberte formát DivX Movie (*.avi), ktorý je štandardný. Kliknite na tlačidlo Štart a počkajte, kým program skonvertuje váš súbor. Potom si to nahrajte a vychutnajte si sledovanie.
Poznámka
Program ImTOO je licencovaný. Ale napriek tomu je to zadarmo. Preto aj keď k nemu existuje kľúč, stáva sa, že program si pýta aj názov organizácie. V tomto prípade stačí nájsť tento konvertor zo staršieho vydania, prevziať z neho názov organizácie a zadať ho Nová verzia.
MKV je flexibilný otvorený formát video, zvyčajne používané pre video Vysoké rozlíšenie (vysoké rozlíšenie). MKV je tiež základom pre WebM video, ktoré sa používa na vytváranie internetových videí, ktoré sú dostupné pre každého. Bohužiaľ, nie všetky zariadenia to podporujú prehrávanie MKV, napríklad iPad, iPod, iPhone, PSP a niektoré ďalšie. Preto často vyvstáva otázka konverzie formát MKV(matroska) na MP4, ktorá je všestrannejšia.

Budete potrebovať
- - Počítač;
- - Program WinX MKV Converter.
Inštrukcie
Konverzia MKV v MP4 vám umožňuje prezerať súbory matroska, kdekoľvek. Pri prevode môžete obmedziť alebo rozšíriť možnosti formátu matrosky: uložíte vysoké rozlíšenie a zvuk Surround, ale môžete zahrnúť aj ďalšie zvukové stopy, viacjazyčné titulky, kapitoly a ďalšie. Ak chcete, znížte veľkosť súboru MKV odstránením titulkov alebo jazykových skladieb, ktoré nepotrebujete.
Na prevod súborov MKV do MP4 je najvhodnejším programom WinX MKV Converter, pretože zaručuje vysoká rýchlosť konverziu a podporuje multithreading, čo je užitočné pre vlastníkov viacjadrové procesory(a teraz všetko moderné procesory viacjadrových). Prispôsobuje tiež režim kódovania VBR používaný v samotnom MKV. Pri kódovaní si môžete zvoliť požadovanú úroveň kvality alebo rozsah prijateľných dátových tokov.
Ak chcete pomocou tohto prevodníka previesť MKV na MP4, stiahnite si ho z webovej stránky vývojára a nainštalujte ho do počítača. Po spustení programu sa zobrazí hlavné okno, kliknutím na položku „Pridať súbor“ v ponuke nahráte video súbor na konverziu.
V „Zozname súborov“ môžete vidieť, že akékoľvek soundtrack je voliteľná a dá sa deaktivovať, môžete si vybrať, ktorú skladbu chcete previesť. Ako formát, ktorý chcete prenášať, vyberte z programovej ponuky „do MP4“ alebo „do HD MP4“ (ak chcete video s vysokým rozlíšením).
Ďalej kliknite ľavým tlačidlom myši na „Prehľadávať“ v oblasti nastavení výstupu a vyberte priečinok, ktorý chcete uložiť konečný súbor. Po dokončení všetkých vyššie opísaných krokov kliknite na tlačidlo „Štart“ a počkajte, kým sa nedokončí proces konverzie súboru MKV.
Dnes je zatvorený AVI kontajner nahradený novým MKV kontajner. S jeho pomocou môžete výrazne umiestniť veľká kvantita informácie na 1 MB obsadenosti miesto na disku. Na otváranie súborov s touto príponou sa používajú štandardné prehrávače médií s predinštalovanými sadami kodekov.

Budete potrebovať
- - softvér kmplayer;
- - balík kodekov K-Lite kodek Balenie.
Inštrukcie
Počas vývoja operačný systém Windows 3.1 videl zrodenie kontajnera AVI; v skutočnosti je stále nažive, ale vždy sa považoval za zlú pomoc pre najlepšia kvalita film, ktorý pozeráte. Tento kontajner je uzavretý softvér a funguje na princípe jednovrstvového súboru: za ním sa nahráva zvuk.
Nový kontajner MKV navrhli a vytvorili domáci výrobcovia v nádeji, že bude aktuálny ešte niekoľko rokov. Podstata kontajnera je jednoduchá - obsahuje informácie v niekoľkých prúdoch, čo vám umožňuje výrazne znížiť veľkosť súboru s rovnakou kvalitou ako AVI.
Na sledovanie filmu tohto formátu je spravidla potrebné nainštalovať štandardnú sadu kodekov, ale niektoré prehrávače médií to dokážu bez ďalšieho vybavenia, napríklad Kmplayer. Všetky potrebné kodeky sú už zabudované v distribúcii tohto nástroja.
Ak ste zvyknutí pozerať videá súbory pomocou iných programov má zmysel stiahnuť si jednu z piatich distribúcií z oficiálnej webovej stránky. Ak to chcete urobiť, kliknite na nasledujúci odkaz http://www.codecguide.com/download_kl.htm a vyberte ľubovoľnú zostavu kliknutím na tlačidlo Stiahnuť.
Po stiahnutí inštalačného balíka ho spustite tak, že naň dvakrát kliknete ľavým tlačidlom myši. V okne, ktoré sa otvorí na výber nainštalovaných kodekov, zrušte začiarknutie položky Médiá Klasický prehrávač ak ho nepoužívate. Ďalej začiarknite políčko vedľa DirectShow a vyberte nasledujúce možnosti: XviD kategória – najnovšia verzia XviD, DivX kategória – vyberte Najnovšia verzia, kategória H264 – vyberte ffdshow.
Pre MPEG a MPEG2 vyberte možnosti Cyberlink a Main Concept. Ak sú už nastavené a neaktívne, začiarknite políčko Predvolené nastavenie systému. Nasledujúce nastavenia ponechajte tak, ako sú: DirectShow audio, Other Audio a VFW. S najväčšou pravdepodobnosťou nebudete nástroje z tohto balíka používať, preto zrušte začiarknutie políčka Nástroje.
Kliknite na Ďalej a potom na Dokončiť. Teraz môžete spustiť prehrávač videa a skontrolovať funkčnosť nainštalovaných kodekov.
Video k téme
Medzi mnohými formátmi videa súbory objavila sa nová, pokročilejšia a kvalitnejšia metóda kódovania - MKV. MKV je projekt zameraný na vytvorenie otvoreného, flexibilného a multiplatformového formátu multimediálny súbor. Nazýva sa aj matrioška. Projekt zahŕňa vývoj troch rôzne druhy súbory; toto je MKV - pre video súbory, mka – pre audio súbory a mks – pre titulky.

Inštrukcie
Začnite sa zoznamovať s Matryoshkou pomocou MKVmerge GUI a jeho doplnku MKVExtract GUI, ktorý možno budete potrebovať, ak chcete rozložiť súbor MKV na jeho komponenty, ako aj BeLight, ktorý vám umožňuje prekódovať zvuk do AAC.
Spustite teda program a kliknutím na tlačidlo „pridať“ vyberte hlavný filmový súbor. Potom opätovným kliknutím na rovnaké tlačidlo načítajte zvukový súbor a/alebo titulky.
V poli „Predvolená stopa“ oproti ruskej stope môžete zadať „Áno“, ak ju chcete nastaviť ako predvolenú. V opačnom prípade sa prehrávanie spustí v inom jazyku a budete musieť manuálne prepnúť na ruštinu.
Ďalej v riadku „Výstupný súbor“ uveďte, kde sa bude nachádzať súbor MKV. Potom kliknite na tlačidlo „Štart“ a ak ste neurobili žiadne chyby, trpezlivo počkajte, kým sa kontajner znova zabalí, teraz s dvoma stopami.
Pre každý prípad spustite výsledný súbor a zistite, či sa hodí ruská zvuková stopa. V tejto fáze sa môže stať, že nebude synchronizovaná, pokiaľ zdroj skladby nezaručuje, že je špeciálne prispôsobená pre toto konkrétne vydanie filmu. Ak je desynchronizácia na začiatku a na konci filmu rovnaká, môžete sa pokúsiť situáciu celkom napraviť jednoduchým spôsobom pomocou schopnosti programu nastaviť oneskorenie pre konkrétnu zvukovú stopu.


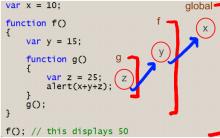


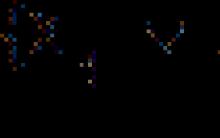
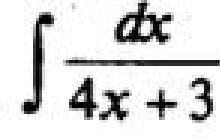




Vzor listu o zmene údajov o organizácii Pozor, zmenili sa údaje o banke príjemcu
Stiahnite si 1c enterprise 8
Čo robiť, ak „pole objektu nebolo zistené“
V parametroch vytvoríme report so zadanou frekvenciou na SKD 1s 8 SKD obdobie
Práca s Tvorcom zostáv a Tvorcom dopytov na vlastnom zdroji údajov