Dobrý deň!
Ktorý používateľ by nechcel, aby počítač bežal rýchlejšie?!
Nie je žiadnym tajomstvom, že v priebehu času sa každý počítač začne spomaľovať: Windows sa už neponáhľajú, PC sa začína dlhšie zapínať (vypínať), hry prichádzajú s vlysami a lagmi a dokonca aj jednoduché operácie, ako je spustenie prehliadača alebo prehrávač, prinúti vás zariadenie na pár sekúnd „premýšľať“ atď.
Stáva sa to najčastejšie v dôsledku skutočnosti, že v systéme Windows nikto nevyčistil a neoptimalizoval register, služby, staré „chvosty“ z predtým nainštalovaných programov, neodstránil dočasné súbory, vyrovnávaciu pamäť prehliadača atď. A čím viac času uplynulo od inštalácie systému Windows, tým viac je spravidla „rozsypané“ a tým viac to všetko ovplyvňuje výkon počítača.
V tomto článku sa chcem pozrieť na niekoľko pomôcok a programov, ktoré vám pomôžu vyriešiť tento problém a zrýchliť váš počítač.
Táto podsekcia článku poskytne programy na komplexné čistenie, optimalizáciu a údržbu systému Windows. Môžu robiť v automatickom režime to, čo iné nástroje robia v „manuálnom“ režime (s vaším priamym vedením). Tie. ušetríte čas a peniaze.
Pokročilá systémová starostlivosť
Advanced SystemCare je jedným z najlepších programov, ktoré vyčistia, ochránia a optimalizujú váš Windows od väčšiny problémov jedným alebo dvoma kliknutiami. Program je veľmi žiadaný po celom svete – stiahlo si ho a používa viac ako 150 miliónov používateľov!
Mimochodom, program je víťazom mnohých súťaží a niektoré počítačové publikácie ho odporúčajú štandardne nainštalovať spolu so systémom Windows.

Hlavné výhody:
- výrazne zrýchli váš systém, prístup na internet;
- vyčistí disk, register od nepotrebných „odpadkov“;
- optimalizuje a opravuje bezpečnostné problémy systému Windows;
- nájde a odstráni spyware a programy;
- úplne v ruštine;
- všetky akcie a nastavenia je možné vykonať 1-2 kliknutiami myšou;
- mimoriadne užívateľsky prívetivé rozhranie a rady umožňujú používať program aj začiatočníkom;
- automatické pripomenutie potreby vyčistiť a optimalizovať Windows (ak ste na to zabudli a dlho ste to nerobili);
- funguje vo Windows XP, 7, 8, 10, 32/64 bitov.
WinUtilities
Vynikajúci veľký balík nástrojov, ktorý sa vám bude hodiť pri všetkých príležitostiach. Balíček navyše obsahuje nielen pomôcky, ktoré sú potrebné na priamu údržbu Windowsu, ale napríklad aj na vyhľadávanie a obnovu súborov, ochranu súborov heslom, analýzu miesta na disku atď.
Celý balík nástrojov sa aktualizuje automaticky z webovej stránky výrobcu (pohodlné!). Všetky sú rozdelené do kategórií, čo výrazne uľahčuje hľadanie toho pravého. Balík je plne preložený do ruštiny, distribuovaný v niekoľkých verziách: platená, bezplatná (rozdiel vo funkčnosti).

Základné nástroje zabudované do WinUtilites
Hlavné nástroje a vlastnosti balíka:
- Čistenie diskov, registrov;
- odstránenie starých skratiek, programov;
- optimalizácia pamäte, RAM;
- optimalizácia a čistenie spúšťania systému Windows;
- defragmentácia systémového registra, diskov;
- ochrana programu;
- vymazanie histórie (napríklad história navštívených stránok je uložená v prehliadačoch);
- vymazanie súborov tak, aby ich nebolo možné obnoviť;
- obnovenie náhodne zmazaných súborov;
- hľadať duplicitné súbory;
- rozdelenie súborov tak, aby sa dali zapisovať na viacero médií;
- správa systému, plánovač úloh atď.
S ďalšími nástrojmi na optimalizáciu systému Windows sa môžete zoznámiť v tomto článku:
Nástroje na zrýchlenie počítačových hier
Pre mnohých používateľov slovo „zrýchlenie“ priamo súvisí s hrami (pretože prečo by malo byť zrýchlené v iných programoch?). Utilít na zlepšenie výkonu PC v hrách je pomerne veľa, tu chcem priniesť tie, ktoré naozaj fungujú (aj keď zrýchlia o skromných 10-15%, keď používatelia od nich očakávajú stovky percent...).
- ladenie a zrýchlenie nVidia -
- IntelHD akcelerácia -
- zrýchlenie AMD -
Zisk hry
Jednoduchý, ale účinný nástroj na zrýchlenie počítačových hier. Po stiahnutí a spustení stačí stlačiť iba jedno tlačidlo: "Optimalizovať teraz" (preložené z angličtiny: optimalizovať teraz).
Dôležité:
- skontrolujte, či pomôcka správne určuje váš operačný systém Windows;
- skontrolujte, či je váš procesor správne identifikovaný.

GameGain urobí na vašom Windowse potrebné úpravy, vďaka ktorým sa zvýši výkon v hrách. Mimochodom, aby ste posunuli posúvač na maximálny výkon (Maximum Bust) - musíte si kúpiť pomôcku.
Iobit-Game Buster
Webstránka: http://ru.iobit.com/gamebooster/
Game Booster je skvelý nástroj na zvýšenie výkonu počítača pri spúšťaní 3-D hier. Jedno alebo dve kliknutia myšou stačia na to, aby program automaticky využil všetky zdroje počítača na kvalitný herný proces.
Program je vyrobený v jednoduchom a intuitívnom dizajne, po spustení Game Booster - stačí stlačiť jedno tlačidlo pre zapnutie herného režimu (viď screenshot nižšie).
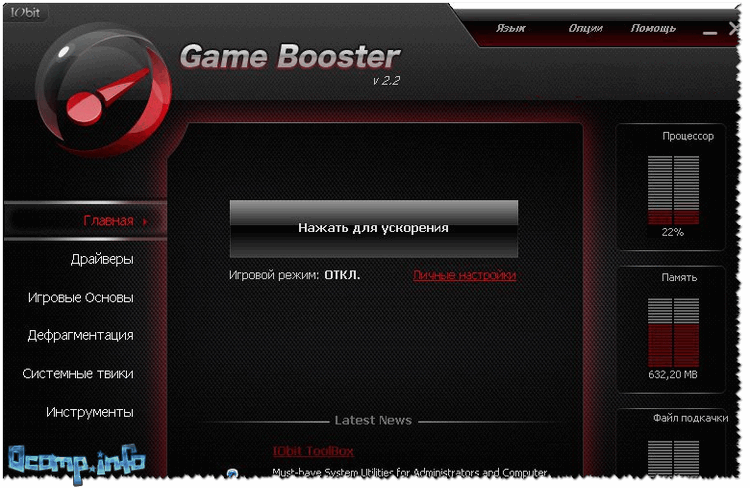
Hlavné výhody:
- zvýšenie „skutočného“ výkonu počítača v hre, pretože sa na to použijú takmer všetky voľné zdroje;
- ľahké a jednoduché zrýchlenie: iba 1 kliknutím myši (veľmi užitočné pre začínajúcich používateľov);
- nahrávanie videa a zvuku v reálnom čase;
- herné prostredie s „herným“ desktopom;
- ladenie a optimalizácia systému na zrýchlenie hier;
- práca v systéme Windows 7, 8, 10, podpora ruského jazyka.
herný požiar
Game Fire je ďalší známy program, ktorý skutočne zlepšuje výkon v počítačových hrách. Jednou z hlavných výhod programu je, že nemusíte tráviť veľa času študovaním niektorých nastavení hry, OS, nastavení registrov atď. - stlačením iba niekoľkých tlačidiel Game Fire uprednostní, vypne všetko nepotrebné a poskytne maximum zdrojov pre konkrétnu spustenú hru. V dôsledku toho bude hra fungovať výrazne rýchlejšie, počet snímok za sekundu sa zvýši (prísl.: tu), počet bŕzd a oneskorení sa zníži (a s najväčšou pravdepodobnosťou úplne zmiznú).
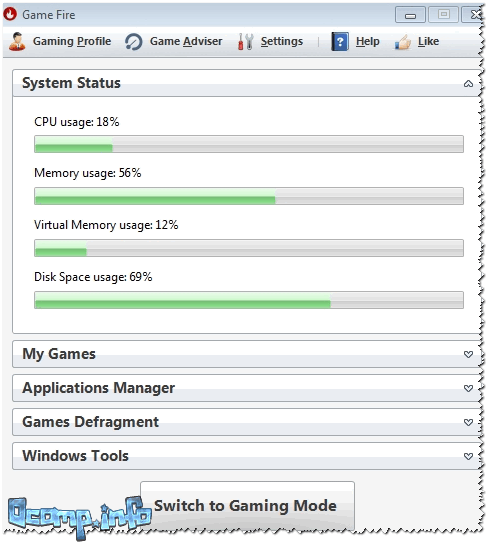
Kľúčové vlastnosti:
- ľahko a rýchlo pomáha zlepšiť výkon počítača v hrách;
- vstavaný defragmentátor hry;
- správa, spúšťanie, optimalizácia hier z jedného okna programu;
- program pracuje na automatickom pozadí, takže vás nebude rozptyľovať, keď to nie je potrebné;
- vstavaný správca úloh: zobrazuje iba tie procesy, ktoré je možné bez ujmy vypnúť (t. j. „nezabijete“ svoj Windows);
- pohodlné a intuitívne rozhranie;
- funguje vo všetkých verziách Windowsu počnúc XP (vrátane Windowsu 10).
Pomôcky na čistenie pevného disku Windows
Bez ohľadu na to, ako starostlivo pracujete v systéme Windows (a aj keď niekedy používate vstavaný čistič), časom sa v ňom nahromadí veľké množstvo „nevyžiadaných“ súborov a záznamov: vyrovnávacia pamäť prehliadača, dočasné súbory, „chvosty“ zo starého vzdialeného programy, chybné skratky, chybné záznamy v systémovom registri atď. To všetko si vyžaduje včasné čistenie a optimalizáciu.
Wise Disk Cleaner
Tento program je jedným z „najinteligentnejších“ čističov diskov: nájde a odstráni maximálne množstvo „odpadu“ a odstráni ho za minimálny čas (množstvo voľného miesta, ktoré tento program vyčistí – o akých sa iným nástrojom ani nesnívalo !).
Používanie programu je šialene jednoduché – po spustení máte štyri riešenia:
- rýchle čistenie (ak chcete rýchlo a bez váhania vyčistiť počítač od všetkého nadbytočného);
- hĺbkové čistenie: analýza a hľadanie všetkých „odpadkov“ v počítači zaberie viac času;
- čistenie systému;
- defragmentácia pevného disku(po vyčistení pre maximálne zrýchlenie odporúčam HDD aj defragmentovať).

Mimochodom, po analýze systému vám Wise Disk Cleaner povie, koľko miesta je možné uvoľniť a za akú cenu. Všetko, s čím nesúhlasíte, môžete po odškrtnutí políčka ponechať na svojom mieste.
Kľúčové vlastnosti:
- 4 sprievodcovia, ktorí vám pomôžu vyčistiť váš systém a defragmentovať váš HDD;
- veľmi hlboký stupeň čistenia, ktorý sa nenachádza v iných podobných zariadeniach;
- mega-priateľské rozhranie: čistenie trvá len 2 kliknutia myšou;
- úplne ruské rozhranie;
- podpora pre nový OS Windows 7, 8, 10 (32/64 bitov).
CCleaner

Jeden z najznámejších nástrojov na čistenie systému Windows od rôznych druhov odpadu: dočasné súbory, vyrovnávacia pamäť prehliadača, chvosty programov atď. Ako sa nástroj vyvíjal, bolo k nemu pridaných mnoho ďalších funkcií: kontrola spustenia, obnovenie systému, mazanie diskov, vyhľadávanie duplicitných súborov atď.
Pomôcka sa vyznačuje vysokým stupňom čistenia systému, nízkymi systémovými nárokmi, "inteligentnou" prácou (nevymažete nič zbytočné z nevedomosti - po ňom určite nebudete mať chyby vo Windows, všetko bude fungovať podľa očakávania!).

Kľúčové vlastnosti:
- inteligentné a rýchle čistenie disku a registra od všetkých druhov odpadu;
- vstavaný program na odinštalovanie: pomôže vám odstrániť akýkoľvek program, dokonca aj ten, ktorý nemožno odinštalovať bežným spôsobom;
- odstránenie "extra" programov zo spustenia;
- Obnovenie systému;
- čistenie systému od duplicitných súborov (predstavte si, že ste si stiahli tucet alebo dve zbierky obrázkov – každá má duplicitné obrázky. Ak máte veľa obrázkov, môžu výrazne zaberať miesto na HDD);
- Podpora ruského jazyka, OS Windows 7, 8, 10.
Pokyny na čistenie počítača od „nevyžiadaných“ súborov:
Programy na defragmentáciu pevného disku
Po vyčistení pevného disku od „odpadu“ je veľmi žiaduce defragmentovať (najmä ak sa to dlho nerobilo). Táto operácia umožňuje zvýšiť rýchlosť prístupu k súborom na disku. Viac o „mechanizme“ a princípe jeho fungovania sa dozviete na.
Iobit Smart Defrag
Bezplatný defragmentačný program, ktorý vám umožní zrýchliť a zvýšiť výkon vášho pevného disku na maximálnu možnú hodnotu. Program implementuje celkom zaujímavé algoritmy: Smart Defrag nielen defragmentuje pevný disk, ale aj distribuuje súbory na ňom v závislosti od frekvencie ich používania. Skráti sa tak čas prístupu k nim, vďaka čomu používateľ „vidí“ zvýšenie výkonu systému.
Ďalšou výhodou programu je, že funguje neviditeľne, v minimalizovanom režime automaticky, bez toho, aby odvádzal pozornosť používateľa od jeho aktuálnych záležitostí. Vhodné pre vysokokapacitné disky (ktoré sú teraz populárne všade).

Kľúčové vlastnosti:
- veľmi rýchla defragmentácia disku;
- pracovať v automatickom režime na pozadí;
- zvýšiť výkon disku vďaka "inteligentnej" defragmentácii;
- záruka zachovania dát a stabilnej prevádzky disku v prípade akýchkoľvek porúch v procese prevádzky6 výpadky napájania, chyby, zamrznutia PC atď.;
- úplne bezplatný program;
- podpora pre Windows 7, 8, 8.1, 10, rozhranie v ruskom jazyku.
Auslogics Disk Defrag
Napriek skutočnosti, že tento program je pomerne malý, defragmentuje pevný disk veľmi rýchlo a efektívne (a zanecháva mnohých konkurentov v tejto softvérovej oblasti).
Kvalitatívne optimalizuje súborový systém disku na zrýchlenie jeho práce. Dôkazom uznania programu je aspoň to, že ho používa viac ako 11 miliónov používateľov po celom svete!
Program sa používa veľmi jednoducho: stačí ho spustiť, stlačiť tlačidlo Štart a potom postupovať v súlade s odporúčaniami sprievodcu (najprv bude analyzovaný váš disk a potom bude poskytnuté odporúčanie o potrebe defragmentácie).

Kľúčové vlastnosti:
- defragmentuje veľmi rýchlo a efektívne;
- optimalizuje umiestnenie systémových súborov Windows s cieľom zlepšiť jeho výkon;
- môže defragmentovať konkrétne špecifikované súbory (táto možnosť nie je dostupná vo všetkých programoch);
- schopnosť pracovať na pozadí, aby nerozptyľovala používateľa;
- úplne zadarmo na domáce použitie;
- podporuje 100% ruský jazyk, funguje vo všetkých verziách systému Windows.
Ďalšie nástroje na defragmentáciu HDD -
Pomôcky na čistenie a zhutňovanie systémového registra
Všetky nastavenia v systéme Windows a vo väčšine programov, informácie o nainštalovaných programoch, službách atď., atď., sú uložené v systémovom registri. Ale napríklad pri vymazávaní programu – často o ňom ostanú informácie v registri (teda riadky, ktoré už nikto nepotrebuje) – a pri práci môžu byť takýchto riadkov stovky! Treba ich včas vyčistiť a dať do poriadku register. A čím správnejšie a bezchybnejšie je vyplnenie registra, tým rýchlejšie sa v ňom nájdu potrebné informácie. Optimalizáciou a čistením registrov teda zvyšujeme výkon nášho PC...
Výborná a jednoduchá pomôcka pre starostlivosť o register systému Windows. Po spustení programu stačí kliknúť na jedno tlačidlo a analyzovať stav vášho registra a potom ho vyčistiť (všetko je jednoduché a rýchle!).
Program podporuje plne ruský jazyk, má intuitívne rozhranie, ktoré pomôže aj úplne začínajúcim používateľom orientovať sa kde a čo ...
Mimochodom, okrem svojej hlavnej úlohy čistenia a kompresie registra vám program umožňuje optimalizovať systém na maximálne zrýchlenie!

Wise Registry Cleaner: čistič registrov, komprimovať a komprimovať
Kľúčové vlastnosti:
- čistenie systémového registra: cesty programov, aplikácií, typy súborov, zoznam histórie, DLL atď.
- optimalizácia systému na zrýchlenie počítača;
- kompresia systémového registra;
- vytvorenie zálohy (záložnej kópie registra), takže ak sa niečo pokazí, môžete vždy vrátiť systém do pôvodného stavu (mimochodom, ako často program používam - všetko vždy fungovalo dobre!);
- jednoduché a intuitívne rozhranie;
- podpora ruského jazyka.
Auslogics Registry Cleaner
Auslogics Registry Cleaner je jednoduchý a efektívny nástroj, ktorý vám pomôže zbaviť sa chýb registra, odstrániť staré a chybné záznamy, odstrániť nepoužívané kľúče. Nástroj je úplne zadarmo pre domáce použitie.
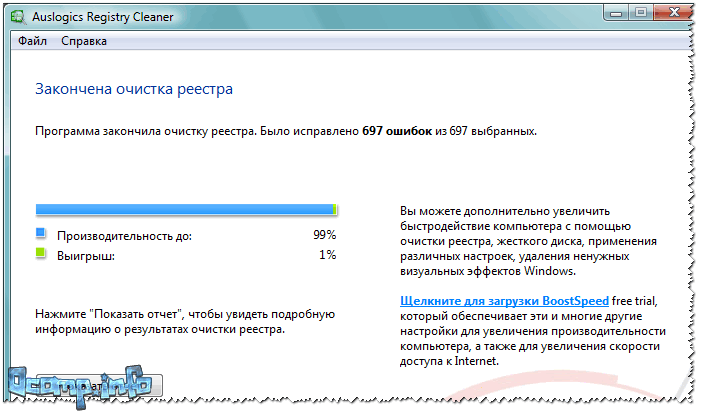
Kľúčové vlastnosti:
- vymazanie nepoužívaných kľúčov (kľúčov registra);
- opraviť chyby v registri;
- schopnosť vyhľadávať podľa: rozšírení, fontov, asociácií, DLL;
- pred zmenou registra je možné vytvoriť zálohu;
- po vyčistení systému - dostanete správu o opravených chybách a predpokladanom percentuálnom zvýšení výkonu systému (pozri obrazovku vyššie);
- podpora rozhrania v ruskom jazyku;
- nízke systémové požiadavky.
Dokončujem článok o tomto. Vopred ďakujem za doplnenie témy.
Všetko najlepšie!
Pretaktovanie je nútené zvýšenie taktovacej frekvencie procesora nad nominálnu. Hneď si vysvetlíme, čo tieto pojmy znamenajú.
Hodinový cyklus je podmienený, veľmi krátky časový úsek, počas ktorého procesor vykonáva určitý počet inštrukcií programového kódu.
A hodinová frekvencia je počet cyklov za 1 sekundu.
Zvýšenie taktovacej frekvencie je priamo úmerné rýchlosti vykonávania programu, to znamená, že pracuje rýchlejšie ako nepretaktované.
Jedným slovom, pretaktovanie umožňuje predĺžiť „aktívnu životnosť“ procesora, keď jeho štandardný výkon už nezodpovedá požiadavkám používateľa.
Umožňuje vám zvýšiť rýchlosť počítača bez výdavkov na nákup nového zariadenia.
Dôležité! Negatívne aspekty pretaktovania sú zvýšenie spotreby energie počítača, niekedy dosť citeľné, zvýšenie tvorby tepla a zrýchlené opotrebovanie zariadení v dôsledku abnormálnej prevádzky. Mali by ste si tiež uvedomiť, že pretaktovaním procesora pretaktujete spolu s ním aj RAM.
Čo treba urobiť pred pretaktovaním?
Každý procesor má svoj vlastný potenciál pretaktovania – hranicu taktovacej frekvencie, ktorej prekročenie vedie k nefunkčnosti zariadenia.
Väčšinu procesorov, ako napríklad intel core i3, i5, i7, je možné bezpečne pretaktovať len o 5 – 15 % pôvodnej úrovne a niektoré ešte menej.
Túžba vyžmýkať maximálnu taktovaciu frekvenciu z možnej nie je vždy opodstatnená, pretože pri dosiahnutí určitého prahu zahrievania procesor začne preskakovať cykly, aby znížil teplotu.
Z toho vyplýva, že pre stabilnú prevádzku pretaktovaného systému je potrebné dobré chladenie.
Navyše vzhľadom na zvýšenú spotrebu energie môže byť potrebné vymeniť napájací zdroj za výkonnejší.
Tesne pred pretaktovaním musíte urobiť tri veci:
- Aktualizujte svoj počítač na najnovšiu verziu.
- Uistite sa, že inštalácia je správna a bezpečná.
- Zistite pôvodnú rýchlosť vášho procesora (pozrite sa napríklad do systému BIOS alebo cez špeciálne nástroje).

Užitočné aj pred pretaktovaním otestujte procesor stabilita pri maximálnom zaťažení. Napríklad pomocou pomôcky S&M.

Potom je čas začať s „sviatosťou“.
Prehľad programov na pretaktovanie procesorov Intel
Nastaviť FSB
Ľahko použiteľná utilita, ktorá vám umožní pretaktovať procesor za chodu jednoduchým posunutím posúvača.
Po vykonaní zmien nie je potrebné reštartovať počítač.

Program je vhodný na pretaktovanie starých modelov procesorov ako Intel Core 2 duo aj moderných.
Nepodporuje však všetky základné dosky, čo je absolútna nevyhnutnosť, pretože pretaktovanie sa vykonáva zvýšením referenčnej frekvencie systémovej zbernice.
To znamená, že ovplyvňuje generátor hodín (čip PLL alebo, ako sa tomu hovorí, hodinový modul) umiestnený na základnej doske.
Či je vaša doska zaradená v zozname podporovaných, zistíte na stránke programu.

Poradte! Aby nedošlo k poškodeniu procesora, odporúča sa pracovať s SetFSB iba skúseným používateľom, ktorí rozumejú tomu, čo robia a sú si vedomí možných následkov. Okrem toho je nepravdepodobné, že by nepripravený používateľ mohol správne určiť model svojho generátora hodín, ktorý musí byť špecifikovaný manuálne.
Takže na pretaktovanie procesora pomocou SetFSB potrebujete:
- Zo zoznamu „Clock Generator“ vyberte model hodinového zariadenia nainštalovaného na vašej základnej doske.
- Kliknite na tlačidlo „Získať FSB“. Potom sa v okne SetFSB zobrazí aktuálna frekvencia systémovej zbernice (FSB) a procesora.
- Opatrne, v malých krokoch, posúvajte posúvač v strede okna. Po každom pohybe posúvača je potrebné sledovať teplotu procesora. Napríklad pomocou programu
- Po výbere optimálnej polohy posúvača musíte stlačiť tlačidlo Set FSB.
Plusom (a pre niektorých aj mínusom) utility SetFSB je, že nastavenia v nej vykonané budú platné len do reštartovania počítača. Po reštarte budú musieť byť preinštalované.
Ak to nechcete robiť zakaždým, pomôcku je možné umiestniť pri spustení.
CPUFSB
CPUFSB je ďalším programom v našej recenzii na pretaktovanie procesorov Intel Core i5, i7 a ďalších, ktorý si môžete stiahnuť z webovej stránky vývojára.
Ak poznáte utilitu CPUCool – komplexný nástroj na monitorovanie a pretaktovanie procesora, potom by ste mali vedieť, že CPUFSB je z neho extrahovaný modul na pretaktovanie.
Podporuje mnoho základných dosiek založených na čipsetoch Intel, VIA, AMD, ALI a SIS.

Na rozdiel od SetFSB má CPUFSB ruský preklad, takže je oveľa jednoduchšie pochopiť, ako ho používať.
Princíp činnosti týchto dvoch programov je rovnaký: zvýšenie referenčnej frekvencie systémovej zbernice.
Operačný postup:
- Zo zoznamu vyberte výrobcu a typ základnej dosky.
- Vyberte značku a model čipu PLL (generátor hodín).
- Kliknutím na „Získať frekvenciu“ zobrazíte aktuálnu frekvenciu systémovej zbernice a procesora v programe.
- Taktiež je potrebné po malých krokoch zvyšovať frekvenciu a zároveň kontrolovať teplotu procesora. Po výbere optimálneho nastavenia kliknite na „Nastaviť frekvenciu“.
CPUFSB umožňuje nastaviť frekvenciu zbernice FSB pri následnom spustení programu a pri ukončení. Aktuálne nastavenia sa tiež uložia, kým sa počítač nereštartuje.
SoftFSB
Našu recenziu dopĺňa utilita SoftFSB – ďalší nástroj na pretaktovanie procesora za behu. Ovládanie nie je o nič náročnejšie ako predchádzajúce programy.
Rovnako ako oni podporuje mnoho modelov základných dosiek, rôzne modely generátorov hodín a ľubovoľné procesory.
Na rozdiel od platených SetFSB a CPUFSB môžete SoftFSB používať zadarmo.
Neexistuje však žiadna záruka, že bude fungovať na vašom počítači, pretože už nie je podporovaný autorom.

Na pretaktovanie procesora pomocou SoftFSB potrebujete poznať aj model základnej dosky, PLL čip a byť pomerne skúseným používateľom.
Postup:
- V časti "FSB select" špecifikujte model dosky a generátor hodín.
- Stlačením tlačidla "GET FSB" zachytíte frekvenciu procesora a zbernice.
- Počas sledovania teploty procesora nájdite optimálnu frekvenciu posunutím posúvača v strede okna.
- Po výbere vhodnej hodnoty stlačte tlačidlo „SET FSB“.
Ako vidíte, všetko je tu rovnaké. Mnoho ďalších programov na pretaktovanie procesorov pod Windows pracuje podľa podobného algoritmu.
Okrem univerzálnych existujú nástroje na pretaktovanie, ktoré vydávajú samotní výrobcovia základných dosiek.
Ich používanie je o niečo jednoduchšie a bezpečnejšie, pretože sú navrhnuté pre jednoduchého používateľa a samozrejme nemôžu poškodiť systém.
Dôležité! Všetky uvažované programy vám umožňujú pretaktovať na prenosných počítačoch aj na stacionárnych počítačoch. Ale ak máte laptop, mali by ste byť veľmi opatrní, aby ste nezvýšili frekvenciu systémovej zbernice na vysoké hodnoty.
Zvyčajne je ľahké otriasť počítačom strednej triedy, ktorý má viac ako päť rokov. Ich úzke hrdlo spravidla nie je v procesore, ale v RAM, najčastejšie však v starom HDD. Pred aktualizáciou „náplne“ skontrolujte, či je použitý zdroj napájania dostatočný, ak inštalujete nové komponenty.
Zvýšenie pamäte RAM
RAM by mala byť viac ako 4 GB - menej sa neodporúča, inak si neustále všimnete spomalenie pri práci s niekoľkými programami alebo pri otváraní niekoľkých kariet v prehliadači. Nástroj CPU-Z vám ukáže, koľko pamäte má váš počítač a koľko. Po inštalácii spustite obslužný program a prejdite na kartu „Pamäť“.
Podrobnosti o pamäti nájdete na karte SPD. Na ľavej strane vyberte pamäťové sloty, aby ste videli, ktoré moduly sú nainštalované. Ak PC využívate najmä na surfovanie po webe a prácu s dokumentmi, postačí vám 8 GB RAM, ktoré sú však dostupné len v prípade, že máte 64-bitovú verziu Windows. V opačnom prípade sú 4 GB strop a rozšírenie PC nepomôže. Pre 64-bitové systémy je maximum 16 GB.
Mnohé staršie počítače stále bežia na pamäti DDR3 alebo dokonca DDR2. DDR4 nájdete v počítačoch vyrobených v roku 2015 a neskôr. Ale moduly treba vyberať podľa základnej dosky. Podrobné informácie sú uvedené v návode na použitie; ak niektorá nie je po ruke, na karte „Doska“ nástroja CPU-Z si pozrite model základnej dosky a vyhľadajte informácie na internete. Väčšina výrobcov zverejňuje podrobné zoznamy zariadení kompatibilných s ich doskami, vrátane pamäťových modulov.
Moduly s vysokou frekvenciou pamäte potrebujú bežní používatelia podmienečne: sú určené predovšetkým pre hráčov a nadšencov, čo vám umožní zvýšiť rýchlosť počítača o niekoľko percent.
Zrýchlite pomocou disku SSD

Jednou z najčastejších príčin pomalého spúšťania systému je konvenčná magnetická disková jednotka. V porovnaní s vysokorýchlostnými polovodičovými médiami jednoznačne strácajú. Pri dodatočnej montáži starého počítača sa spravidla používajú rozhrania SATA, modely s modernou technológiou NVMe sa neberú do úvahy: zaberajú málo miesta a vyznačujú sa vysokou rýchlosťou prenosu dát, ale vyžadujú slot M.2 na základnej doske.
Odporúča sa nainštalovať SSD s kapacitou najmenej 250 GB - to by malo stačiť pre Windows, najzákladnejšie programy vrátane kancelárskeho balíka, grafického editora, prehliadača fotografií a možno aj nejakej obľúbenej hračky. .
Mnoho výrobcov prikladá k svojim produktom program na prenos systému na rýchlejší disk. Ak nie, na prenos operačného systému na SSD môžete použiť univerzálny nástroj EaseUs Todo Backup Free. Ten sa časom využije ako systémový disk a na starý HDD bude možné ukladať dáta, dokumenty, filmy a fotografie.
Zriedkavý prípad: výmena procesora

Výmena procesora na optimalizáciu výkonu PC sa zvyčajne nerobí. Po prvé, faktom je, že procesor s výkonom nad určitými charakteristikami už nie je prekážkou v systéme. Po druhé, inštalácia nového CPU si vyžaduje starostlivejšiu prácu ako ktorákoľvek z iných možností, ktoré sú tu navrhnuté.
Často sa ukáže, že nový potrebuje inú zásuvku, čiže novú základnú dosku. CPU-Z vám pomôže zistiť, či potrebujete takúto konverziu: pozrite sa na informácie o procesore, ktorý používate na karte CPU. Ak je potrebná výmena, pred začatím nezabudnite aktualizovať systém BIOS. Informácie o dostupnej novej verzii nájdete na stránke výrobcu. Porovnajte číslo firmvéru s číslom uvedeným na stránke sťahovania a vyberte si najnovší, aj keď vyšiel pred tromi alebo štyrmi rokmi.
Intel Optane pre špeciálne príležitosti
V špeciálnych prípadoch je možné hardvér optimalizovať pomocou jednotky Intel Optane s rýchlou vyrovnávacou pamäťou, ktorá sa inštaluje medzi CPU a pevný disk. Moduly sú dostupné v dvoch verziách – 16 a 32 GB. Inštalácia vyžaduje modernú mikroarchitektúru Kaby Lake alebo vyššiu základnú dosku a slot M.2. Optane je pripravený na použitie po aktivácii v UEFI/BIOS. Modul urýchľuje nielen spustenie systému, ale aj spustenie "ťažkých" programov - Photoshop, Premier atď Zariadenie bude stáť 3000-6000 rubľov.
Inštalácia novej grafickej karty
Moderné grafické karty podporujú štandard PCI Express. Mnoho starších počítačov má slot PCIe, takže vám nič nebráni v dodatočnej montáži. Iná vec je, ak má doska len AGP alebo PCI slot – v tomto prípade nemá zmysel hovoriť o dodatočnej montáži, keďže sa do nich dajú osadiť iba staré karty. Ale na verzii PCIe nezáleží. Hlavná vec je, že existuje 16 (x16) riadkov - to je možné skontrolovať v CPU-Z na karte "Doska" v poli "Grafická zbernica".
Tiež sa treba uistiť, že napájanie stačí pre celý PC. Nové grafické karty v skutočnosti spotrebujú relatívne málo. Koľko závisí od konkrétnej karty. Ak napájací zdroj nedokáže pokryť požiadavky systému, vyskytnú sa chyby obrazu alebo poruchy.
Kontrola stavu ovládačov

Nainštalované ovládače majú veľký vplyv na výkon počítača. Mnoho používateľov používa staršie verzie, pretože aktualizácie je potrebné hľadať manuálne. Bezplatný nástroj Driver Booster Free ihneď po inštalácii prehľadá PC a nájde ovládače a ak nájde zastaranú verziu s dostupnými aktualizáciami, ponúkne vyriešenie problému niekoľkými kliknutiami.
Ak po všetkých navrhovaných vylepšeniach výkonu nie ste spokojní s rýchlosťou systému, možno budete musieť zvážiť kúpu nového počítača. Ani tie najsofistikovanejšie optimalizačné metódy nenapravia všetky nedostatky zastaraných zariadení.
Napriek tomu, že niektoré zdroje odporúčajú stiahnuť si špeciálne programy na pretaktovanie rôznych typov procesorov (Intel alebo AMD), najlepšie je zvýšiť takt CPU cez BIOS. Neexistuje overený softvér, ktorý by dokázal pretaktovať procesor. Je to spôsobené technickými obmedzeniami a skutočnosťou, že každý „kameň“ má svoje vlastné štandardy zvyšovania frekvencie. Môžu sa líšiť v závislosti od typu použitého chladenia. Odporúčame vám zistiť prípustné zaťaženie pre nainštalovaný model čipu a postupne meniť hodnoty pomocou pokynov napísaných špeciálne pre vašu verziu systému BIOS.
Prekročenie maximálneho povoleného prahu pretaktovania môže viesť k poruche zariadenia.
Programy na pretaktovanie grafických kariet
Programy na pretaktovanie grafických kariet vám pomôžu zmeniť hlavné ukazovatele výkonu na hardvérovej grafickej karte vášho počítača alebo notebooku - napätie, prípustnú teplotu, frekvenciu procesora a pamäte adaptéra, ako aj rýchlosť chladiča. Okrem úpravy nastavení vám tieto nástroje umožňujú zobraziť základné informácie o nainštalovanom hardvéri.
Zdôrazňujeme, že takéto programy by sa mali používať s externými grafickými zariadeniami, ktoré nie sú integrované v procesore alebo základnej doske. Iba v tomto prípade budete môcť získať merateľný účinok zo zmeny nastavení.
Spomedzi navrhovaných nástrojov vyzdvihujeme predovšetkým z dôvodu kompatibility s najväčším počtom zariadení.
Programy na pretaktovanie RAM (RAM)
Rovnako ako v prípade procesora neexistujú žiadne stabilné nástroje, ktoré môžu meniť frekvenciu pamäte RAM pomocou operačného systému. Tieto parametre je potrebné upraviť cez BIOS, navyše je dôležité, aby novú frekvenciu podporovala nielen pamäť, ale aj základná doska. Pokyny na zmenu frekvencií si môžete prečítať v používateľskej príručke k základnej doske.
Môžete sa stretnúť s názorom, že existujú programy na pretaktovanie „starých“ vzoriek RAM (DDR) na prenosných počítačoch, ale nepodarilo sa nám nájsť funkčné verzie takýchto nástrojov.
Programy na zlepšenie výkonu disku
Hlavnými faktormi ovplyvňujúcimi výkon pevných diskov je ich aktuálny stav a rozloženie súborov.
Aktuálny stav môžete skontrolovať analýzou S.M.A.R.T. a v prípade potreby zariadenie „správne“ naformátovať pomocou nástroja HDD Low Level Format Tool, ktorý získal v našej téme najviac bodov.
Výkon klasických pevných diskov navyše závisí od toho, ako rovnomerne sú dáta rozložené po povrchu. Mnoho rôznych systémových nástrojov obsahuje funkciu štruktúrovania súborov (defragmentáciu). Medzi špecializované riešenia vyčleňujeme a .
Programy na optimalizáciu systému Windows
Nástroje, ktoré pomôžu optimalizovať operačný systém, sme predtým zvažovali v samostatnom.
Ďalšie faktory ovplyvňujúce výkon
Ak používate externé zariadenia, majte na pamäti, že rýchlosť komunikácie závisí od použitého protokolu. Napríklad moderné telefóny a flash disky je lepšie pripojiť k portu USB, ktorý je kompatibilný s protokolom 3.0, má modrú farbu.
Nezabudnite tiež, že v dôsledku prítomnosti škodlivého softvéru sa počítač môže výrazne „spomaliť“. Na ochranu systému odporúčame používať antivírusové programy, ktorým sme venovali aj samostatný.
- Pomocou nižšie popísaných programov na vyváženie záťaže jadier procesora môžete distribuovať programy a služby podľa vlastného uváženia. Netestoval som, ako to bude, ak na jednom jadre spustíte viac ako 5 programov. Ale môžete skúsiť spustiť programy na dvoch jadrách, ak ich máte veľa a zvyšok jadier dať službám operačného systému. Áno, aj takéto možnosti sú možné teoreticky presne, ale ako som písal vyššie, túto metódu som neskúšal naplno, ale spustil som 5 programov na jednom jadre a fungoval. Odhlásiť nižšie úplne dole ako kto nastavil a ktorý program z nižšie popísaných? Ako bola záťaž rozdelená medzi jadrá procesora? Nižšie sa zoznámime so všetkými programami, ktoré môžu v tejto veci pomôcť.
- Nemôžete inštalovať programy na rozloženie záťaže na jadrá procesora, ale zavolajte všetky manipulácie vykonané pomocou Správcu úloh systému Windows. Otvorenie Správcu úloh nie je ťažké, na tento účel môžete stlačiť kombináciu klávesov Ctrl + Shift + Esc a Správca úloh sa okamžite otvorí. V okne „správca úloh“ nájdeme kartu „Podrobnosti“ a po výbere požadovaného procesu alebo programu kliknutím pravým tlačidlom myši na kontextové menu vyberte položku „Nastaviť afinitu“:
- Po výbere položky v kontextovej ponuke správcu úloh sa otvorí okno, v ktorom musíte začiarknuť alebo zrušiť začiarknutie políčok v závislosti od toho, ktoré jadrá procesora sa použijú pre tento program alebo proces:
- Zatvorte okno potvrdením "OK" a tak ďalej, myslím, že to nie je ťažké.
- Nerovnomerné využitie jadra procesora môže byť v neoptimalizovaných starších hrách. Aby ste zistili, ako je na tom záťaž vášho procesora, ktoré jadrá sa používajú pre program alebo hru. Ideme po ceste: Ovládacie panely > Nástroje na správu > Monitor prostriedkov:
- V monitore prostriedkov môžete zistiť, ktorý program používa ľubovoľné jadro vášho procesora. Po spustení hry si ju môžete vybrať medzi procesmi v ľavej časti okna, v pravej časti sa ukáže, ako je záťaž rozložená vo forme škály pre každé jadro zvlášť. Ak hra používa iba jedno jadro a ostatné sú len nečinné. Potom je potrebné rovnomerne rozložiť. Pomôžu s tým dva nástroje, z ktorých si môžete vybrať, jeden je bezplatný a druhý platený a začneme s tou bezplatnou:
- Pri prideľovaní systémových prostriedkov sa nemusíte vždy spoliehať na systém. Situácia je taká, že nie všetky programy správne využívajú využitie procesorových jadier, čo ovplyvňuje výkon počítača. S rýchlym rozvojom viacjadrového systému mnoho programov nepoužíva 2 alebo viac jadier procesora.
- CPU-Control dokáže manuálne rozložiť záťaž na jadrá každého procesu, čím sa dosiahne rovnomerné zaťaženie jadier procesora. Majitelia 2 a 4jadrových procesorov budú môcť nakonfigurovať správne využitie dostupných systémových prostriedkov.
- Pri súčasnej práci v 3 programoch náročných na procesor, ktoré nemajú prístup k viacjadrovým, bude rozumné distribuovať proces každého programu do samostatného nezaťaženého jadra (2, 3, 4), predtým upchať 1 jadro iným zahrnuté programy (na uvoľnenie 2, 3, 4 jadier). Nie nevyhnutne 3 programy, môže ich byť 10, hlavnou vecou je rozložiť zaťaženie čo najrovnomernejšie.
- Môžete vypnúť používanie 2 alebo viacerých jadier pre proces, ktorý to nepotrebuje, čím uvoľníte jadrá procesora pre iné programy.
- Aplikácia, ktorá potrebuje na normálnu prevádzku využívať 2 jadrá, by mala byť umiestnená na voľné jadrá (1 + 2, 1 + 3, 1 + 4, 2 + 3, 2 + 4, 3 + 4) po odstránení záťaže z iných programov od nich (presun na "zadarmo"). Pre náročný program sme zvolili 1 + 4 jadrá, čo znamená, že zvyšné procesy je potrebné umiestniť na 2 a 3 jadrá procesora. Ak je potrebné použiť 3 jadrá, potom je všetko rovnaké, ale preneste všetky ostatné procesy do jedného „voľného“ jadra.
- Používateľ môže procesorové jadrá využívať ľubovoľným spôsobom, všetko na základe svojich preferencií a úloh. Napríklad, aby prvé jadro fungovalo s editorom videa, druhé s grafickými aplikáciami a tretie nechajte na hru.
- Pri prvom spustení sa program otvorí v angličtine. Ak chcete prepnúť do ruštiny, musíte kliknúť na „Možnosti“ a potom vybrať jazyk „ruština“, ako je znázornené na obrázku nižšie. Neponáhľame sa zatvárať kliknutím na tlačidlo zatvárania, ako ukazuje číslo 2. Urobíme to o niečo neskôr.
- Ďalej v tom istom okne nastavíme začiarkavacie políčka o niečo vyššie v súlade s číslami, 1 spustiť z okien, 2 minimalizovať vedľa hodín v zásobníku, 3 koľko jadier má váš procesor, 4 zatvoriť.
- Pred nami je úvodná stránka programu. V pravom hornom rohu programu vyberte manuálny režim. Vyberieme proces, ktorý potrebujeme optimalizovať pre jadrá procesorov. Kliknite pravým tlačidlom myši na proces a vyberte jadro alebo jadrá, na ktorých bude bežať. Tiež na pravej strane okna, hneď pod, sú pripravené profily, môžete s nimi manipulovať a vidieť zmeny vo výkone.
- V pravom hornom rohu programu je 5 bodov, kde nastavujeme manuálny režim. Dal som ti príklad.
- Auto Mode: Používa všetky dva/štyri procesory na priraďovanie úloh.
- Manuálne: Vyberiete si jadrá na riadenie procesu.
- CPU 1: Všetky úlohy využívajú prvé jadro procesora.
- CPU 2: Všetky úlohy využívajú druhé jadro procesora.
- Off: CPU-Control vypnuté (predvolené).
- Platený program má okrem rozloženia záťaže na jadrá aj ďalšie funkcie. Ovládanie a zmena v programe automatického sťahovania. Schopnosť vytvárať profily a deaktivovať akékoľvek služby, keď začnete hrať, aby ste zvýšili výkon. Zobrazuje zaťaženie jadier. Užitočný nástroj, ak chcete nastaviť procesor počítača ako hodiny. Vytvorením profilov pre uniformu alebo naopak v poradí, ktoré potrebujete, načítaním jadier procesora, profilov, ktoré sa automaticky aktivujú v závislosti od spustenej utility a procesu v systéme. Pre jednoduchého používateľa je nástroj určite vhodný, pretože hoci má veľké alebo pomerne pokročilé rozhranie s nastaveniami, všetko je s dizajnom rozhrania urobené tak priateľsky a príjemné pre oči. Viac informácií nájdete v recenzii na oficiálnej stránke:
- Tento program funguje výlučne s procesormi AMD a plní rovnaké úlohy ako programy opísané vyššie. Alebo skôr rozdeľuje rovnomernú záťaž na jadrá procesora. Až teraz sa to trochu otestovalo a skutočne sa bez ohlásenia objavilo na stránke výrobcu. Funguje výhradne s určitými základnými doskami, bude tiež užitočný pre staršie hry, ktoré nepodporujú procesory s vysokým vláknom. Hoci všetky vyššie uvedené programy robia to isté. Pomôcka Dual-Core Optimizer nainštaluje ovládač do systému AMD Special Tool Driver, ktorý, ako sa hovorí, nemá nič spoločné s množstvom vlákien. Ale zdá sa mi, že ovládač sa používa na priamy prístup a nie cez rozhranie Windows api, čo robia programy opísané vyššie. Nižšie je tiež preklad z oficiálnej stránky, kde sa to veľmi podrobne rozoberá.
- PREKLAD:
- AMD Dual Core Optimizer môže pomôcť zlepšiť výkon PC videohier tým, že kompenzuje tie aplikácie, ktoré obchádzajú rozhranie Windows API pri synchronizácii pomocou priameho použitia inštrukcie RDTSC. Aplikácie, ktoré sa spoliehajú na RDTSC, nepoužívajú logiku v operačnom systéme na správne zohľadnenie vplyvu mechanizmov správy napájania na rýchlosť, ktorou sa zvyšuje počítadlo času TSC (TSC) procesora. AMD Dual-Core Optimizer pomáha opraviť výsledné efekty videa alebo iné nesprávne efekty časovania, ktoré môžu tieto aplikácie zaznamenať na systémoch s dvojjadrovými procesormi, tým, že pravidelne upravuje takty jadra, aby boli synchronizované.
- Chcel som poprosiť majiteľov tejto pomôcky Dual-Core Optimizer, aby sa v komentároch nižšie odhlásili, na ktorých základných doskách a procesoroch to funguje a ako sa to prejavuje. Pomôcku si môžete stiahnuť na oficiálnej webovej stránke:
- Program pomerne rozsiahlej akcie, povedzme, dokáže nielen rozložiť záťaž na jadrá procesora. Program Process Lasso obsahuje veľa nastavení pre systém a samostatne nainštalované programy, ako aj procesy bežiace v systéme. Process Lasso sleduje príliš veľké, neopodstatnené požiadavky programov na výkon CPU. Zaseknuté procesy v systéme alebo mnohé procesy, ktoré dlho nereagujú na požiadavky, môžu viesť k zamrznutiu alebo chybám systému ako celku. Process Lasso tiež znižuje prioritu príliš opakujúcich sa programových požiadaviek, čím vracia OS z pozastaveného stavu do normálnej prevádzky. Nestabilitou systému sú aj neuzatvárateľné procesy, Process Lasso zvládne aj túto úlohu. Stručne povedané, program Process Lasso bol vytvorený na také účely ako: zníženie priority vykonávania programu, ukončenie pozastavených procesov, registrácia dokončených procesov.
- Pomocou programu môžete tiež nezávisle meniť zaťaženie jadier procesora pre každý spustený program alebo systémový proces. Ako to urobiť, je znázornené na obrázku nižšie:
- Nebudem popisovať všetky funkcie programu, poviem vám len, ako zmeniť zaťaženie procesora alebo rozdeliť zaťaženie medzi potrebné jadrá procesora, v skutočnosti bol článok napísaný na tento účel. Ak máte nejaké otázky, určite na ne odpoviem v komentároch nižšie.











Wargame: Red Dragon sa nespúšťa?
Smutný escobar „Tvár súdneho systému Ukrajiny“
ROME Total War – ako odomknúť všetky frakcie?
Ako vypnúť funkciu TalkBack?
Prehľad alternatívneho firmvéru HTC Desire A8181 Bravo Ako nainštalovať súbor firmvéru pre HTC Desire