—
—
—
—
—
Áno, Media Playe Classic je úplne bezplatný prehrávač médií.
Kde si môžem stiahnuť Media Play Classic?
Vždy aktualizované MPC si môžete stiahnuť kliknutím na toto .
Na aké operačné systémy je možné MPC nainštalovať?
MPC je možné nainštalovať na všetky operačné systémy rodiny Windows. Aktualizovanú verziu prehrávača MPC HC je možné nainštalovať aj na 64-bitové operačné systémy.
Budú vychádzať ďalšie nové verzie Media Playe Classic?
Nie, tento projekt bol zastavený už v roku 2006, ale keďže MPC bol open source, našli sa dobrovoľníci, ktorí nechceli, aby Media Playe Classic „zomrelo“ len tak. Výsledkom bolo, že od toho istého roku 2006 sa nové verzie programu začali vydávať len pod trochu iným názvom „Media Player Classic Home Cinema“.
Je pravda, že Media Playe Classic nevyžaduje inštaláciu?
Áno, toto je úplná pravda. Keď si stiahnete MPC, stačí naň dvakrát kliknúť a je pripravený.
Je v prehrávači taká funkcia, že si zapamätá miesto, kde bolo video v momente vypnutia a po zapnutí pokračuje z neho?
Nie, takáto funkcia neexistuje.
Odpovede na otázky o funkciách a možnostiach MPC:
Pri sledovaní filmu v prehrávači MPC HC sa v ľavom rohu zobrazí nápis „Prehrávanie“, ak stlačím pauzu, zobrazí sa nápis „Pauza“. Ako odstrániť nápis?
Ak chcete tento nápis odstrániť, musíte urobiť nasledovné: otvorte kartu „Zobraziť“ -> „Nastavenia“ v zobrazenom okne, vyberte kartu „Prehrávač“ a zrušte začiarknutie políčka „Zobraziť OSD“.
Je možné pomocou tohto prehrávača zachytiť snímku z videa?
Áno, táto možnosť existuje. Ak chcete urobiť snímku obrazovky počas sledovania videa, kliknite na „Súbor“ -> „Uložiť obrázok...“. Okrem snímok obrazovky videa môžete vytvárať rôzne miniatúry so snímkovou frekvenciou 5 sekúnd.
S najväčšou pravdepodobnosťou máte nesprávny režim ukladania obrázkov. Dá sa uložiť len v režime WMR (+EMR pre MPC HC).
Ako zmeniť oneskorenie zvuku v MPC?
Ak chcete zmeniť oneskorenie zvuku v prehrávači, použite tlačidlá „+“ alebo „-“ na numerickej klávesnici. Pri každom stlačení tlačidla sa oneskorenie zvuku zmení o 10 milisekúnd.
Po zmene hlasitosti v MPC sa zmení aj úroveň WaveOut v systémovom mixéri. prečo je to tak?
S najväčšou pravdepodobnosťou máte výstup zvuku nastavený na WaveOut na karte Výstup. Ak chcete tento problém vyriešiť, nastavte ho na Predvolené alebo DirectSound.
V tejto príručke sa na to pozrieme bližšie Nastavenie K-Lite Mega Codec Pack- najobľúbenejší balík kodekov. Skúsení používatelia považujú tento materiál za zbytočný, no začiatočníci majú často problémy s inštaláciou tejto súpravy.
Stiahnite si balík kodekov K-lite Mega Codec Pack z oficiálnej stránky. Nainštalujte balík kodekov zatvorením všetkých programov. V prvom okne spustenia inštalačného programu kliknite na Ďalšie. V ďalšom okne skontrolujte Pokročilý režim (zobrazia sa všetky možnosti)— Pokročilý režim (zobrazené sú všetky možnosti). Kliknite Ďalšie znova.
Uvidíte hlavné okno s nastavenia programu K-Lite Mega Codec Pack. V hornom rozbaľovacom menu vyberte Profil 7: Veľa vecí- najkompletnejšia inštalácia. Používatelia najčastejšie nechávajú nastavenia „tak, ako sú“, ale parametre si môžete zmeniť aj sami, v takom prípade sa názov profilu v hornom riadku zmení na Vlastný výber (Špeciálne parametre). Predvolené nastavenia sú dobre optimalizované, takže je len na vás, či v nich niečo zmeníte alebo nie, ja len vysvetlím niektoré nuansy. Upozorňujeme, že pri výbere nastavení sú na prvom mieste odporúčané.
Pozor! Aj v ponuke výberu profilu uvidíte nápis (bez prehrávača) - (bez prehrávača). Ak vyberiete profil s týmto názvom, nesúhlasíte s inštaláciou prehrávača Media Player Classic a použijete prehrávač nainštalovaný v systéme. Je to na vás, ale na prehrávanie videa to odporúčam.
Pri výbere možnosti s prehrávačom vám ponúknu dve edície slávneho Klasický prehrávač médií(Bežné - Normálne) a (Domáce kino - Domáce kino). Radšej využívam druhú možnosť, resp.
Aké filtre použiť v K-Lite Mega Codec Pack
Teraz prejdime k úvahe o navrhovaných filtroch na prehrávanie mediálnych súborov. Aby vám to bolo jasnejšie:
Filter je dekodér médií používaný na dekódovanie videa, ktorý podporuje mnoho formátov videa a zvuku. V súčasnosti sú najpopulárnejšie filtre - ffdshow a LAV.
Rovnako druhá podsekcia po výbere prehrávača budú filtre na dekódovanie videa DirectShow - filtre na dekódovanie videa DirectShow (DirectShow je rozhranie na implementáciu týchto filtrov v prostredí Windows). Ak chcete použiť všetky druhy video štandardov (napríklad H.264), K-Lite Mega Codec ponúka niekoľko možností.
Nebudem sa púšťať do podrobného porovnávania použitých filtrov, podľa vlastného uváženia môžete použiť ffdshow aj LAV, oba projekty sú hodné výberu.
Som zástanca LAV filtre a uveďte ich Výhody ale aj nevýhody :
- Veľká sada video dekodérov, vysoká kvalita.
- Na základe ffmpeg, ako je filter ffdshow, ale na rozdiel od ffdshow je implementované multi-threading.
- Zahŕňa autorov vlastný vývoj dekodéra CUDA pre grafické karty Nvidia.
- Podpora exotických profilov Hi10P, Mpeg 4:2:2 atď.
- Podpora bitstreamu. Podpora TrueHD a DTS-HD.
Nevýhody:
- Horší ako ffdshow v nedostatku postprocesných filtrov.
- Je vhodné použiť pre nie príliš ťažké video súbory, pre FullHD video použite dekodéry DXVA.
V kapitole Filtre na dekódovanie zvuku DirectShow sú uvedené sady filtrov zodpovedných za dekódovanie zvuku. Odporúčam vám použiť LAV alebo ffdshow.
Pomôcka na prepínanie zvukových stôp
Okrem sady filtrov pre každý formát videa a zvuku je potrebné vybrať rozdeľovač ( v podsekcii zdrojové filtre DirectShow), ktorý rozdeľuje tok informácií prijatých z kontajnera, ktorý podporuje (najbežnejšie kontajnery sú *mkv, *m2ts, *ts a samozrejme *avi) na video, audio a titulky, ktoré sú odovzdané príslušným dekodérom. Rozdeľovač vám umožňuje vybrať zvukovú stopu a titulky na prehrávanie. Je dôležité ihneď pochopiť, že nie všetky rozbočovače fungujú rovnako dobre s dekodérmi. To je jeden z hlavných dôvodov, prečo si výber budete musieť premyslieť. Môžem vám odporučiť Haali štiepačka alebo LAV Splitter.
Všetky ostatné parametre môžete ponechať ako predvolené. Kliknite Ďalšie, zobrazí sa okno s výberom priečinka pre umiestnenie, kliknite znova Ďalšie. V ďalšom okne Vyberte Ďalšie úlohy(Vyberte ďalšie úlohy) sa zobrazia možnosti komponentov, ktoré ste vybrali, takže ich kompletné zloženie sa môže líšiť.
Dôležité položky v okne dodatočných úloh:
- Obnovte všetky nastavenia na predvolené hodnoty nastavenia všetkých komponentov sa obnovia na odporúčané hodnoty (možnosť je relevantná pri aktualizácii balíka kodekov).
- Ďalšie skratky- ďalšie skratky pre Media Player Classic na plochu (Desktop) a/alebo na panel rýchleho spustenia (QuickLaunch) a skratku pre nástroj Codec Tweak.
konfigurácia ffdshow (nastavenia filtra ffdshow)
- Skryť ikony systray— skryť systémové ikony, pri prehrávaní video súboru funguje ffdshow a na systémovej lište sa zobrazujú ikony, ktoré poskytujú rýchly prístup k jeho nastaveniam. Zaškrtnutím políčka vypnete zobrazovanie ikon.
- Obmedziť použitie na aplikácie z bielej listiny- vo ffdshow je "biely zoznam" aplikácií kompatibilných s týmto filtrom, respektíve je k dispozícii "black list". Zaškrtnutím políčka bude ffdshow môcť používať iba programy z „bielej listiny“.
- Vynútiť výstup RGB32- keď je táto možnosť aktivovaná, ffdshow bude výstup videa vo farebnom priestore RGB32. Je to potrebné na prispôsobenie farebného zobrazenia, ale táto možnosť je náročná na procesor.
- normalizácia objemu- normalizácia hlasitosti, táto možnosť je užitočná, ak je úroveň hlasitosti veľmi nízka. Odporúčam vám však zaškrtnúť políčko v nastaveniach prehrávača Media Player Classic (možnosť je popísaná nižšie).
Konfigurácia Haali Media Splitter (nastavenia Haali Splitter)
- Skryť ikonu systray— skryť ikonu na systémovej lište. Začiarknutím tohto políčka môžete prepínať medzi zvukovými prúdmi a jazykmi titulkov zo zásobníka bez toho, aby ste museli prejsť do ponuky prehrávača.
Konfigurácia Media Player Classic (nastavenia Media Player Classic)
- video renderer- Odporúčam vám, aby ste si vybrali EVR alebo madVR renderer.
Renderer (alebo renderer) je program, ktorý vykresľuje (získava obrázok).
- Použite interný vykresľovač titulkov- pre titulky použite vstavaný renderer. Toto nastavenie je potrebné na používanie hardvérovej akcelerácie.
DirectX Video Acceleration(skrátene DXVA) je rozhranie určené na dekódovanie videa pomocou procesora grafickej karty.
- Použite vysoké rozlíšenie vykresľovania- Umožňuje titulky vo vysokom rozlíšení.
- Povoliť interný dekodér MPEG-2— použite interný dekodér MPEG-2. Napríklad ste spokojní s dekodérom v už nainštalovanom prehrávači tretej strany.
- normalizácia objemu- Normalizácia zvuku.
- Nainštalujte jazykové súbory pre MPC-inštalovanie jazykových súborov, ak chcete povoliť požadovaný jazyk, musíte prejsť na záložku Jazyk zobrazenia.
Vychytávky
- - umožňuje vybrať statické, animované a animované titulky s vyrovnávacou pamäťou.
V tomto okne môže byť viac položiek v závislosti od nastavení. Budú otázky, píšte do komentárov. Teraz stlačíme tlačidlo Ďalšie a prejdite do okna Hardvérová akcelerácia . Budete musieť vybrať filtre pre štandardy H.264 a VC-1. Pre vlastníkov grafickej karty NVIDIA zvoľte LAV Video - NVIDIA CUVID v oboch bodoch (modely staršie ako 8800GT), pre používateľov grafických kariet ATI - LAV Video DXVA2 native (modely začínajúce od série HD). Žiadne nastavíme iba vtedy, ak ani centrálny procesor ani grafická karta nepodporuje hardvérovú akceleráciu videa. Ďalšie možnosti je potrebné vybrať v závislosti od konfigurácie počítača a nastavení balíka kodekov. ffdshow DXVA Decoder má dobré recenzie a veľa závisí od balíka: použitý renderer a filter na spracovanie HD videa.
V ďalšom okne si môžete vybrať softvérový prehrávač, ku ktorému chcete priradiť svoje mediálne súbory, teda ktorý prehrávač chcete prehrať.
Kliknite Ďalšie, začiarknite políčka vedľa požadovaného formátu média pre každý prehrávač vybratý v predchádzajúcom okne. Kliknite znova Ďalšie a vyberte konfiguráciu reproduktorov.
Kliknite znova Ďalšie, v okne sa zobrazí konfigurácia, ktorú ste sa rozhodli nainštalovať. Kliknite Inštalácia, počkajte, kým sa balík nainštaluje. Po inštalácii sa zobrazí výzva na začiarknutie políčok pred filtrami, ktoré si môžete nakonfigurovať podľa svojich predstáv. Kliknite Skončiť.
P.S. Skontrolujte výkon svojho prehrávača. Ak máte nejaké problémy, napíšte do komentárov nižšie.
Inštalácia Media Player Classic je veľmi jednoduchá, najmä ak si prečítate náš jednoduchý a podrobný návod na inštaláciu na Windows 7. Náš portál vždy obsahuje najnovšie verzie programov, preto odporúčame stiahnuť si Media Player Classic z tohto odkazu.
Návod:
- Stiahnite si a otvorte inštalačný súbor prehrávača a potom kliknite na OK.
- Potom kliknite na "ďalej".

- Začiarknite políčko "Súhlasím s podmienkami zmluvy" a kliknite na tlačidlo, ktoré sa zobrazí "ďalej".

- Odporúčame kliknúť ďalej "ďalej" na inštaláciu prehrávača do predvoleného priečinka. Ak ho však chcete nainštalovať do iného priečinka, kliknite na "Preskúmanie" a zadajte požadované miesto inštalácie.

- Tu kliknite tiež na "ďalej" a ak chcete ešte predtým, zrušte začiarknutie nepotrebných políčok.

- Znova kliknite na tlačidlo "ďalej".
- Môžete určiť, že skratka programu bude na pracovnej ploche pre všetkých používateľov, pre aktuálneho používateľa, alebo môžete dokonca odstrániť ikonu z pracovnej plochy zrušením začiarknutia príslušných políčok. Po kliknutí na "ďalej".

- Teraz kliknite na tlačidlo "Inštalácia".
- Počkajte na inštaláciu. Po kliknutí na "Dokončiť".

Blahoželáme vám k inštalácii Media Player Classic do vášho počítača.
MPC je univerzálny program na prehrávanie audio-video súborov na vašom PC. Windows ponúkame zadarmo.
Tento prehrávač dokáže rozpoznať a prehrať väčšinu známych formátov, video aj zvuk. Hlavnou výhodou softvéru je široká škála špecializácií v nastaveniach prehrávania.
Základy MPC-HC
Rozhranie MPC je prezentované v mnohých jazykoch vrátane ruštiny. Stačí si stiahnuť Media Player Classic pre Windows a počas inštalácie vybrať jazyk na paneli. 
Pomocou karty "Súbor - Vlastnosti" môžete získať informácie o prehrávanom súbore: od počtu snímok za sekundu až po podrobný popis rozlíšení videa. A aby sa titulky zobrazili, musíte postupovať podľa záložky „Navigácia – Ponuka titulkov“. Ak ešte nie sú vložené do súboru videa, môžete si ich stiahnuť a pridať cez "Súbor - Databáza titulkov".
Stretli ste sa už s .avi filmami, kde je v popise naznačených niekoľko zvukových stôp, ale je tam len jeden súbor? V ponuke Prehrávanie - Zvuk vyberte požadovanú zvukovú stopu. Často ide o rôzne možnosti hlasu. Napríklad dabing a amatérska realizácia dvojhlasne.
Ovládacie prvky a klávesové skratky tohto kina je možné prispôsobiť. Napríklad chcete, aby pauza nastala pri stlačení medzerníka. Otvorte "Zobraziť - Nastavenia" alebo stlačte O na anglickom rozložení. V ponuke, ktorá sa otvorí, nájdite „Kľúče“. Všetky funkcie klávesových skratiek sú uvedené tu. Nájdite parameter "Pauza" a do stĺpca "Kľúč" zadajte "medzera".
Výhody a rozsah funkcií klasického prehrávača médií
Stiahnutie prehrávača médií classic pre Windows neznamená len inštaláciu prehrávača. MPC obsahuje celý rad balíkov kodekov, ktoré zabezpečia prehrávanie väčšiny moderných formátov v prostredí Windows. Ak sa niektorý mediálny súbor neprehrá, neprepadajte panike. Navyše stačí nainštalovať K-Lite, ktorý obsahuje všetky chýbajúce kodeky. Tento softvér len dopĺňa MPC. 
Tento prehrávač vám dáva možnosť plne ladiť video alebo audio streamy. V menu (angl. O) je k dispozícii široká škála nastavení manuálneho prehrávania. Ak napríklad zvuková stopa vo video súbore zaostáva alebo je zvuk príliš tichý, môžete ho na karte „Audio Switch“ zosilniť alebo posunúť.
Spomedzi mnohých programov Media Player Classic pre PC je najlepšou voľbou. Vo svojej podstate ide o bezplatný program prispôsobenia. S ním budete mať viac radosti zo sledovania filmov. A ak ste profesionál vo svojom odbore, potom ho prispôsobte externým filtrom, aby ste si domáce kino idealizovali.
Toto je pohodlný prehrávač vo všetkých plánoch. Je založený na klasickom Media Player Classic a má zabudovanú sadu mediálnych kodekov, vďaka ktorým dokáže prehrávať mnoho formátov audio a video súborov bez inštalácie kodekov tretích strán.
Za účelom inštalácie Media Player Classic (MPC), musíte postupovať podľa niektorých z nasledujúcich pokynov.
Krok 1. Ak chcete spustiť proces inštalácie prehrávača, dvakrát kliknite na inštalačný súbor. V okne výberu jazyka inštalácie vyberte ruský a stlačte OK.

Krok 2. Pred pokračovaním v inštalácii Media Player Classic sa odporúča zatvoriť ostatné aplikácie, aby ste predišli chybám pri inštalácii. Kliknite pre pokračovanie v inštalácii. Ďalej.

Krok 3. Pozorne si prečítajte Licenčnú zmluvu. Po dohode s ním dajte vypínač do režimu Súhlasím s podmienkami zmluvy. A potom stlačte Ďalej.

Krok 4. V okne Výber inštalačného priečinka ponechajte predvolenú cestu alebo ju zmeňte kliknutím na tlačidlo Preskúmanie. Na inštaláciu Media Player Classic budete potrebovať 11,9 MB voľné miesto na pevnom disku. Pokračujte v inštalácii kliknutím Ďalej.

Krok 5. Vyberte komponenty, ktoré chcete nainštalovať. Ak to chcete urobiť, začiarknite alebo zrušte začiarknutie políčok vedľa tohto komponentu. Kliknite Ďalej.

Krok 6. V novom okne môžete vybrať priečinok z ponuky Štart. Ak nechcete vytvoriť priečinok pomocou ponuky Štart, začiarknite políčko Nevytvárajte priečinok v ponuke Štart. Pokračujte kliknutím Ďalej.

Krok 7. V ďalšom okne Vyberte ďalšie úlohy. V bloku Ďalšie ikony začiarknite alebo zrušte začiarknutie políčka Vytvoriť ikonu na ploche a vyberte, komu ich chcete nainštalovať Len pre aktuálneho používateľa alebo Pre všetkých používateľov tohto počítača. Potom kliknite Ďalej.

Krok 8. Všetko je pripravené na inštaláciu. V strede okna sa vám zobrazia všetky informácie o inštalácii. Kliknutím nainštalujete MPC Inštalácia.

Krok 9. Spustí sa proces inštalácie, počas ktorého sprievodca inštaláciou skopíruje a nainštaluje všetky potrebné súčasti. Inštalácia trvá 5-10 sekúnd.





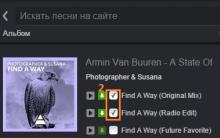






Ako sa objavila služba priamej rezervácie
Program na vytváranie GIF z videa
Ruský operačný systém Rosa Desktop
Ruské operačné systémy: existujú, ale prečo?
Nastavenie pošty v Kerio Mail Server pomocou protokolov SMTP a POP3 na Yandex