() - to bezplatný nástroj obnoviť údaje z NTFS disky... Program je kompaktný, spoľahlivý a mimoriadne jednoduchý na používanie. Niektorí používatelia, najmä tí, ktorí nie sú dostatočne skúsení, však môžu mať pri používaní programu problémy alebo otázky. Preto sme vytvorili tento návod, ktorý popisuje všetky funkcie programu a dáva odpovede na väčšinu otázok. Pred kontaktovaním nášho tímu podpory si prečítajte tento dokument.
Obnova zmazaných súborov
Nástroj na obnovenie Obnoviť súbor zadarmo má intuitívne rozhranie krok za krokom, ktoré vyžaduje od používateľa minimum akcií. Proces obnovy je rozdelený do niekoľkých krokov, pričom v každom z nich si program vyžiada príslušné údaje. Všetko, čo musíte urobiť, aby ste obnovili svoje súbory, je postupovať podľa pokynov na obrazovke a zadať potrebné informácie alebo vykonajte požadované akcie, ako aj použite tlačidlo Ďalšie(Ďalej), na ktorú chcete prejsť ďalši krok... Upozorňujeme, že pre správna práca jeho programy musia byť spustené s právami správcu.
1. Uvítacia obrazovka

V tomto kroku program zobrazí uvítacia správa... Ak chcete prejsť do ďalšej fázy obnovy, kliknite na tlačidlo Ďalšie(Ďalej).
2. Výber disku
V tomto kroku obnovy musíte vybrať disk, ktorý potrebujete, zo zoznamu diskov NTFS nájdených vo vašom systéme. Stačí si vybrať požadované písmeno prejdite v zozname a kliknite Ďalšie(Ďalej). Program začne skenovať vybratý disk, či neobsahuje odstránené súbory a priečinky. Tento proces spravidla trvá niekoľko sekúnd, no vo vašom prípade môže byť v závislosti od veľkosti disku a jeho obsahu o niečo dlhší. Po dokončení tejto operácie program automaticky prejde na ďalší krok sprievodcu obnovou.

3. Výber súborov na obnovenie

Toto Hlavná obrazovka Sprievodca obnovou, ktorý vám umožňuje zobraziť odstránené súbory a priečinky, ako aj označiť ich na obnovenie. Ak si nie ste istí, kde sa požadovaný súbor nachádza, použite vstavané vyhľadávanie, ktoré podporuje masky (na nahradenie ľubovoľnej postupnosti znakov v názve alebo prípone súboru použite hviezdičku (*).
Obrazovka sprievodcu obnovou je rozdelená na dve funkčné oblasti. Ľavá strana windows obsahuje strom, ktorý vám umožňuje navigáciu vzdialené priečinky na vybranom disku. Obsah zvoleného priečinka je zobrazený v tabuľke na pravej strane obrazovky. Zobrazí sa aj tabuľka dôležité vlastnosti a vlastnosti súboru. Pomocou červenej šípky nad tabuľkou sa môžete posunúť o úroveň vyššie.
Tabuľka obsahuje zoznam odstránených súborov vo vybranom tento moment priečinok a jeho vlastnosti: veľkosť v bajtoch, dátum a čas vymazania, atribúty a hlavne stupeň vymazania súboru. Ak boli tie časti disku, kde sa súbor nachádzal, prepísané, obnova zdrojový súbor bude to nemožné. Na urýchlenie procesu môžete použiť tlačidlo Vyberte iba dobré súbory(Vyberte len dobré súbory) pod tabuľkou vyberte tie súbory, ktoré budú obnovené s vysokou pravdepodobnosťou. Tlačidlá Vybrať všetko(Vybrať všetko) a Odznačiť všetko(Zrušiť výber) umiestnené vpravo vám umožňuje vybrať všetky súbory naraz alebo zrušiť výber všetkých súborov, resp. Rovnaké funkcie sú dostupné v kontextovej ponuke, ktorá sa otvorí po kliknutí kliknite pravým tlačidlom myši prejdite myšou nad voľnú plochu stola.
Po výbere súborov na obnovenie kliknite na tlačidlo Ďalšie(Next) v spodnej časti obrazovky prejdete na ďalší krok.
4. Výber priečinka na uloženie obnovených súborov
V tejto fáze obnovy musíte určiť miesto, kde sa uložia všetky vybrané súbory. Dá sa to urobiť niekoľkými spôsobmi. Ak chcete vybrať priečinok, zadajte jeho názov a cestu do vstupného poľa v hornej časti okna programu alebo použite štandardný dialóg otvorte súbor kliknutím na príslušné tlačidlo napravo od poľa. Môžete si tiež vybrať jednu z už používaných ciest kliknutím na malé tlačidlo so šípkou na pravej strane poľa a výberom požadovanej cesty z rozbaľovacieho zoznamu.
Budete tiež musieť zadať požadovaný režim obnovenia. Použite možnosť Strom adresárov(Strom priečinkov), ak chcete, aby program obnovil pôvodnú štruktúru priečinkov v zadanom umiestnení. Pomocou možnosti Jeden adresár pre všetky súbory(Jeden priečinok pre všetky súbory) spôsobí, že Recovery Toolbox File Undelete Free uloží všetky vybraté súbory do priečinka, ktorý ste určili Ukončiť alebo použiť tlačidlo späť(Späť) sa vrátite k jednému z predchádzajúcich krokov a zopakujte obnovenie s rôznymi nastaveniami. Môžete sa tiež vrátiť k prvému kroku obnovy nový súbor alebo súbor súborov.
Ako môžeš vidieť Recovery Toolbox File Undelete Freečo najintuitívnejšie. Ak máte nejaké otázky alebo problémy pri používaní programu, kontaktujte naše oddelenie podpory - radi vám pomôžeme.
[e-mail chránený] Obnova súboru je jedným z najlepších softvérov na obnovu dát s podporou najpopulárnejších súborových systémov (FAT12, FAT16, FAT32, NTFS, NTFS5, NTFS + EFS). Pracuje s pevnými diskami: IDE, ATA, SCSI, flash disky, pamäťové karty a diskety, ako aj polia RAID, čo je dôležité najmä pre správcov systému. Ale tiež bežný používateľ obnovenie odstránených alebo poškodených súborov je jednoduché.
Program je schopný rozpoznať 28 typov súborov na základe ich podpisov. Môžu to byť dokumenty, fotografie alebo obrázky, hudba, videá, archívy atď. Pre profesionálnych a amatérskych fotografov je tu možnosť vyhľadávať RAW fotografie používané výrobcom ich fotoaparátu (Leica, Canon, Nikon, Sony atď.), čo zúži vyhľadávanie a skráti čas obnovy snímok.
Dve možnosti obnovenia: QuickScan (rýchle) a SuperScan (pomalé), ako aj filter vyhľadávania, a to aj podľa časti názvu súboru, pomôžu skrátiť čas vyhľadávania a obnovy požadované súbory... Algoritmy programu v každom prípade umožňujú rýchlu obnovu dát aj z veľkých HDD, čo je často pre konkurenčné utility nedosiahnuteľné.
Rozhranie programu bude zrozumiteľné aj pre neskúseného používateľa, ale aj tí skúsení, ktorí čelia obnove informácií prvýkrát, môžu mať otázky a ťažkosti. Spísali sme návod na používanie Active File Recovery, ktorý vás prevedie procesom obnovy od spustenia aplikácie až po radosť po obnovení stratených dát.
Inštrukcie na používanie [e-mail chránený] Obnova súboru
Pre názorné príklady vzali sme štyri súbory: video (mp4), zvuk (mp3), Dokument programu Word(doc) a obrázok (jpg). Tieto súbory boli uložené na kartu pamäť microSD a naformátoval ho. Teraz sa pokúsme obnoviť tieto súbory po formátovaní a uistite sa, že program funguje.
Obrázok č. 1: Súbory na obnovenie
Obrázok č. 2: Formátovanie pamäťovej karty
Po rozbalení archívu s programom spustite súbor “ FileRecovery.exe". Otvorilo sa úvodné okno operačného systému Windows (pozri od #4), kde vidíme všetky pripojené úložné zariadenia, medzi ktorými je pamäťová karta, ktorú sme naformátovali (ChipBnk Flash Disk). Vyberte ho a kliknite na „SuperSkan“ pre presnejšie pomalé skenovanie pamäťovej karty.
Obrázok č. 3: Spustenie [e-mail chránený] Obnovenie súboru
Obrázok č. 4: Výber zariadenia na skenovanie
Otvorí sa malé okno s nastaveniami skenovania. Dá sa to vyhľadať odstránené oddiely, ak nejaké boli, a nižšie vyberte typy súborov, ktoré bude program hľadať podľa podpisov. Ak potrebujete nájsť a obnoviť všetko, čo bolo na disku pred formátovaním alebo odstránením, ponechajte len "Všetko (pomaly)", ale nezabudnite, že skenovanie bude trvať oveľa dlhšie.
Obrázok č. 5: Nastavenia skenovania
Ak presne viete, aké typy súborov potrebujete obnoviť, vyberte „Niektoré“ a kliknite na „Vybrať ...“. Zaškrtnutím políčok len vedľa tých prípon súborov, ktoré nás zaujímajú, skrátime čas vyhľadávania. V našom prípade som označil štyri typy súborov (Pozri od. №6).
Obrázok č. 6: Výber typu súboru
Teraz kliknite na "OK" a "Štart". Proces skenovania sa spustil a priebeh vidíme graficky v ľavom dolnom rohu v percentách.
Obrázok č. 7: Proces skenovania
Po dokončení skenovania sa na ľavej strane programu pod všetkými zariadeniami zobrazí priečinok „SuperScan“ s dátumom a časom. Otvoríme ho a vpravo vidíme typy súborov, ktoré program našiel. Vyberte ich a kliknite v hornej časti ikony s nápisom „Obnoviť“. Ak chcete obnoviť naše súbory, budeme vyzvaní, aby ste uviedli miesto, kde budú uložené. Po výbere miesta uloženia kliknite na „Obnoviť“, čím sa spustí proces obnovy.
Obrázok č. 8: Záchrana dát
Po dokončení obnovy údajov prejdite do priečinka, ktorý uvádza, kde boli uložené naše súbory, každý vo svojej vlastnej sekcii. Kontrolujeme výkon a sme spokojní! Jedinou nevýhodou je, že program po naformátovaní nedokázal obnoviť názvy súborov, ale nie vždy to tak je.
Aktívna obnova súborov - pohodlná pomôcka obnoviť stratené údaje. Niekedy je takáto operácia veľmi dôležitá, pretože naša pohoda často závisí od informácií.

Popis obnovy aktívneho súboru
Existuje mnoho rôznych nástrojov na obnovu stratených údajov, ale väčšina z nich nepracuje správne alebo jednoducho vytvára dojem nejakej činnosti. A ako šťastie, v takých chvíľach ich musíte okamžite obnoviť dôležité súbory... Obnova súboru je skvelý nástroj splniť takúto úlohu. Jednoduchosť jeho rozhrania a krokový typ obnova informácií robí svoju prácu, dokonca aj dieťa sa s touto úlohou dokáže vyrovnať.

Ďalšou dôležitou výhodou File Recovery je rýchlosť práce. Skenovanie trvá približne 2 až 3 minúty a obnova je ešte rýchlejšia. Aplikácia navyše môže bežať aj vtedy, keď sa Windows ani nespustí. Pomoc s aplikáciou bude potrebná, keď náhodné vymazanie súbory, následky vírusovej aktivity alebo omylom naformátovaný disk. Môžete obnoviť akékoľvek informácie aj z poškodených adresárov alebo súborov.

Výhody Active File Recovery tu ešte nekončia, informácie je možné obnoviť z polí RAID, a to na vysoká rýchlosť a zaručene bezpečné. Keď je aplikácia spustená, vytvorí sa dočasný obraz, z ktorého sa následne obnovia dáta.

O niečo nižšie si môžete zadarmo stiahnuť nové vydanie Active File Recovery v ruštine. Súbor nepotrebuje aktivačný kľúč ani crack, už bol cracknutý, program si môžete nainštalovať a používať. Aktivačný kód je integrovaný do inštalačného programu.

Medzi pozitívne aspekty aplikácie patrí malá veľkosť a nedostatok modulárna štruktúra... Po dokončení inštalácie spustite program. Rozhranie je kompletne lokalizované, takže s ním nebudete mať žiadne problémy. Najprv vyberte jednotku alebo priečinok, z ktorého chcete obnoviť informácie, a kliknite na „Ďalej“. Každý krok je sprevádzaný návodom, tu sa nebudete mýliť.

Aplikácia funguje na Windows 7 a novšom OS, sťahuje sa z priameho odkazu, nie je potrebný torrent klient.
Vývojár: LSoft Technologies Inc
Ahojte chalani. Ak si chcete zaobstarať kvalitný softvér na obnovu dát, tak ste trafili do čierneho. Tu je najviac najlepšie službyšpecializujúca sa na opravy a zálohovanie dáta z rôznych médií digitálnych súborov... Dovoľte mi predstaviť vám krátka recenzia Aktívny softvér na obnovu súborov. Na stránke Safe -Data .ru zadarmo Stiahnuť ▼aktívnysúborzotavenie môže každý návštevník nášho internetového zdroja. Stačí použiť jednu z troch najpopulárnejších služieb hostenia súborov. Dnes prácu skontrolujeme Súborové aplikácie Obnova (verzia 10.0.8) na USB kľúči. Vývojár softvér je LSoft Technologies Inc.
AktívneSúborzotavenie je univerzálny softvérový nástroj, ktorý je schopný vykonávať celý rad operácií zameraných na obnovenie prístupu k strateným súborom. Nástroje tohto nástroja vám umožňujú skopírovať vzdialené a poškodené informácie z jedného pamäťového média na druhé bez ohrozenia kvality súborov. Pomocou obnovy súborov môžete oživiť dôležité údaje z ľubovoľného vymeniteľného zariadenia súborovú architektúru bol buď FAT (12,16,32), NTFS 5 alebo NTFS. Jeden z charakteristické rysy program možno nazvať jeho schopnosťou obnoviť informácie z polí RAID rôznych konfigurácií (0,1,5). Pre nadchádzajúci test sme dostali najčerstvejšie vydané v roku 2013 Aktívna verzia Obnova súboru. Stiahnuť ▼ aktívnysúborzotavenie zadarmo a bez registrácie môžete na tejto stránke portálu Safe -Data .ru.
Stiahnite si tento úžasný program do počítača a nainštalujte ho operačný systém tvoj počitač. Pripojte sa odnímateľné zariadenie na ukladanie údajov na príslušný port osobný počítač a spustite Active File Recovery. Po malej analýze konfigurácie vášho systému sa otvorí pracovné okno nášho nástroja. Ako vidíte, pozadie jej okna je vyrobené v tmavosivých tónoch a jazyk rozhrania je iba angličtina. Nebojte sa však, pretože aj minimálne znalosti v angličtine vám umožní úspešne vykonávať resuscitáciu stratené súbory... Na konci dňa môžete vždy ťažiť z našich odborných znalostí v oblasti obnovy dát. V prvom kroku vyberieme zdroj odstránených súborov. Vľavo vo vertikálnom zozname lokálne zariadenia označovať fyzický disk... Ďalej ho vyberte v centrálnej časti systém súborov a kliknite na tlačidlo "SuperScan".


Pred očami sa nám objavilo okno s možnosťami hĺbkového skenovania USB pamäťového zariadenia. Na karte „Všeobecné“ (základné nastavenia) nižšie určujeme typ platformy súborov reanimovaného disku Flash. Nezabudnite tiež aktivovať vyhľadávanie všetkých súborov na disku. Kliknutím na „Skenovať“ spustíme analýzu disku a vyhľadávanie vymazaných údajov. Môžeme vidieť kvalitu informácií, ktoré sú na ňom zaznamenané grafická schéma sektory vymeniteľného zariadenia. Teraz musíme len chvíľu počkať. Po niekoľkých minútach sa dokončí skenovanie jednotky Flash.


Posledná fáza reanimácie odstránených súborov. V stĺpci „Zariadenia lokálneho systému“ jedným kliknutím vyberte časť „SuperScan“ a potom znova vyberte súborový systém našej jednotky USB. V hlavnom oddelení okna aplikácie Active File Recovery ich nájdeme odstránené súbory, ktoré je potrebné obnoviť, a po ich výbere kliknite na tlačidlo „Obnoviť“. Označíme priečinok na uloženie údajov a obnovíme ho pomocou tlačidla „Obnoviť“. Týmto sa uzatvára prehľad Active File Recovery v 10.0.8.
Šťastnú obnovu dát!
Ak sa vám program páčil, zdieľajte odkaz so svojimi priateľmi.
1) - Active File Recovery (rapidgator.net).
Vývojár programu: www.file-recovery.net
Ahoj Drahí priatelia! Dnes napíšem článok o tom najsvätejšom, čo na počítači máme, samozrejme o informáciách, presnejšie o tom, ako obnoviť stratené alebo poškodené informácie z pevný disk alebo iné digitálne médiá.
Viete, asi začnem malou odbočkou, pred pár rokmi som si do priečinka v počítači zbieral všeličo rôzne programy, ktorý som potom nainštaloval priateľom a známym. Úprimne povedané, nepamätám si ako, ale vymazal som ich, mám tiež tento zvyk, všetko vymažem pomocou Shift + Del.
Bolo mi ich tak ľúto, že si to neviete predstaviť, vtedy som sa ich ani nepokúšal obnoviť. Možno ste mali podobné prípady, takže dnes vám poviem o programe Starus Obnovenie partície čo by ma vtedy určite zachránilo.
Pevné disky, flash disky a iné digitálne média, tá vec je určite veľmi cool, ale ak nie na jednu vec. Rovnako ako všetky zariadenia sa pokazia a spravidla sa pokazia nesúci veľký problém, ktorý sa prejavuje stratou informácií.A strata súborov z počítača alebo flash disku je veľký problém, dobre, ak by bolo niekoľko filmov a ak sú tam dôležité dokumenty alebo tisíce fotografií, ako napríklad ten môj, naozaj ich nechcem stratiť.
Ale ak sa to už stalo, stále ich môžete obnoviť pomocou veľmi výkonného a zároveň výkonného jednoduchý nástroj Obnova Starus Partition.

2. Po stiahnutí programu do počítača začneme s inštaláciou. Dvakrát kliknite myšou na stiahnutý súbor a postupujte podľa pokynov.





3. To je všetko, Starus Partition Recovery je nainštalovaný, začnime s obnovou súborov. Po inštalácii sa program sám spustí, prípadne ho spustí pomocou zástupcu na ploche. Pracovné okno programy a ako som povedal, sprievodca obnovou súboru vyzerá takto (na obrázok sa dá kliknúť):

4. Pozrime sa bližšie na to, ako funguje sprievodca obnovou súboru. Práca s ním je veľmi pohodlná a jednoduchá.


Tu vyberieme disk, z ktorého potrebujeme obnoviť informácie, a klikneme na „Ďalej“.

V tejto fáze povieme Starus Partition Recovery, ako skenovať vybraný disk. Urobiť rýchla kontrola, táto metóda je najvhodnejšia, ak potrebujete obnoviť nedávno odstránené súbory. Alebo úplná analýza, program nájde všetko možné súbory a obnoviť ich. Pokračujeme kliknutím na tlačidlo „Ďalej“.

Tu musíte počkať, kým program prehľadá disk a dá nám výsledok.

Program mi dal výsledok, ak chcete prejsť na zobrazenie obnovených súborov, kliknite na „Dokončiť“.
Zobrazte a obnovte nájdené súbory
5. Posledný krok pri obnove súborov je to ich prezeranie a ukladanie. Po dokončení skenovania som dostal nasledujúci výsledok:

Všetko je tu také jednoduché, vyberieme súbor, ktorý potrebujeme, a okamžite ho môžete zobraziť v pravom okne, ak ide o priečinok, môžete ho otvoriť. Ak chcete uložiť súbor, ktorý potrebujeme, urobíme toto:

Vyberte jeden alebo viac súborov a stlačte tlačidlo v hornej časti "Obnoviť".

Ako môžete vidieť, vývojári programu Starus Partition Recovery vyskúšali a urobili niekoľko spôsobov, ako uložiť obnovené informácie. Dá sa uložiť do HDD, napáliť na CD / DVD, vytvoriť obraz disku alebo dokonca nahrať cez FTP. Môžete si vybrať ľubovoľnú možnosť, ktorá vám vyhovuje. Dôrazne vám odporúčam neukladať obnovené informácie na rovnaký disk, z ktorého ste ich obnovili. A tak sa zdá byť všetko.
Ako vidíte, všetko je veľmi jednoduché a veľmi funkčné. Starus Partition Recovery je naozaj veľmi mocný nástroj, ktorý dokáže uložiť akékoľvek informácie z akéhokoľvek úložného zariadenia a tento proces bude veľmi jednoduchý bežných používateľov... Ako vždy sa teším na vaše komentáre. Veľa šťastia a postarajte sa o svoje informácie!
Viac na stránke:
Aktualizované: 13. augusta 2012 autorom: admin


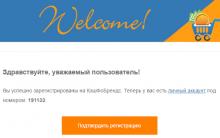


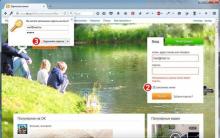
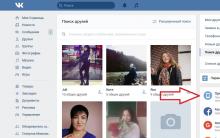




Kde nájsť stiahnuté súbory z internetu v počítači
Vytvorenie hesla a overenie spoľahlivosti
Ako si vytvoriť vlastné emotikony na svojom smartfóne Vytvorte si vlastný emotikon
ako zobraziť heslo pre wifi
Dočasná pošta Ako rýchlo vytvoriť poštovú schránku