Pretože každý, kto si nainštaloval aplikáciu Bluestacks pre PC, čelia rovnakému problému so zmenou jazyka, rozhodli sme sa napísať článok, v ktorom vám povieme podrobne a so snímkami obrazovky: Ako zmeniť jazyk v Bluestacks na angličtinu.
Vstupný jazyk Bluestacks
Používatelia sa väčšinou stretávajú s týmto problémom ihneď po a, t.j. pri prvom spustení aplikácie, po inštalácii, pretože za účelom začnite používať bluestacks, musíte pridať účet Google a ako ho pridať, ak je predvolené ruské rozloženie klávesnice, ktoré nemožno zmeniť. Samotný proces zmeny jazyka na angličtinu v nastaveniach Bluestacks je pomerne jednoduchý, len musíte vedieť, kde to urobiť. Keďže v ponuke nastavení Bluestcks je niekoľko položiek súvisiacich s jazykom, mnohí používatelia sa to snažia zmeniť všade, kde je to možné, v dôsledku toho sa samotné rozhranie aplikácie zmení na angličtinu, ale zmena rozloženia klávesnice je stále nedostupná.
Ako zmeniť jazyk v Bluestacks
Ak chcete zmeniť vstupný jazyk v Bluestacks, musíte vykonať nasledujúce kroky, ako na obrázku nižšie: ↓
- 1. Kliknite na tlačidlo „Domov“.
- 2. Otvorte priečinok (kliknutím na znamienko plus) „Všetky aplikácie“

- 3. Otvorte „Nastavenia“ ↓

- V nastaveniach Bluestacks vyberte "Zmeniť nastavenia klávesnice" ↓

V predvolenom nastavení všetko vyzerá takto: ↓ a vstup sa vykonáva na ruskom rozložení klávesnice


V okne, ktoré sa otvorí, kliknite na riadok „Prispôsobiť rozloženie klávesnice“: ↓

Vyberte angličtinu (USA)

Stlačte šípku späť ↓

Na výber je rozloženie klávesnice, pre zmenu rozloženia stlačte CTRL + medzerník ↓
Skúsili sme...fungovalo to? Dobre! Gratulujem! Ak to nefungovalo, skontrolujte, či bolo všetko vykonané správne v krokoch opísaných vyššie.
Teraz poďme do menu:

A prejdite na stránku na pridanie účtu Google:

Vyberte existujúci (ak existuje), ak nie, pozrite si, ako vytvoriť účet BlueStacks ↓

A pokojne zadajte informácie o svojom účte ↓

Ďakujem za pozornosť! Ak niečo nefunguje a vyskytnú sa problémy pri zmene rozloženia, napíšte do komentárov o problémoch, pokúsime sa ich spoločne vyriešiť.
Mnohí používatelia programu BlueStacks čelia takému problému, ako je zmena jazyka rozloženia klávesnice. Predvolené používanie ruského jazyka vo vašom operačnom systéme vám umožní používať ho vo vnútri aplikácie, a to aj v rozložení klávesnice. Aby ste mohli používať rozloženie klávesnice okrem ruštiny, angličtiny alebo iného jazyka, musíte si ho pridať v nastaveniach aplikácie. Tento podrobný návod s fotografiami vám ukáže, ako zmeniť jazyk (ruštinu a angličtinu) v emulátore BlueStacks.
Krok 1
Ako zmeniť jazyk rozloženia klávesnice v BlueStacks
Začnite spustením programu dvojitým kliknutím na skratku ľavým tlačidlom myši.
Krok 2
Kliknite na tlačidlo „Nastavenia“, ktoré sa zobrazuje vo forme ozubeného kolieska, a v zozname, ktorý sa otvorí, vyberte riadok „Nastavenia“.

Krok 3
V sekcii „Osobné“ kliknite na „Jazyk a vstup“.

Krok 4
Teraz v bloku „Physical Keyboard“ kliknite na položku „AT Translated Set 2 keyboard“.

Krok 5
V tejto fáze kliknite na riadok „Prispôsobiť rozloženie klávesnice“.

Krok 6
Ďalším krokom je začiarknutie políčok vedľa zvoleného jazyka. Pri výbere angličtiny začiarknite políčko vedľa položky „Angličtina (USA, medzinárodná).

Krok 7
V riadku „ruština“ necháme značku. Po výbere potrebných jazykov sa kliknutím na šípku (číslo 2 v príklade fotografie) vrátime do ponuky nastavení.

Krok 8
Ak chcete prepínať medzi jazykmi v rozložení klávesnice, stlačte kombináciu klávesov „CTRL + medzerník“.

Krok 9
Ako zmeniť jazyk programu Bluestacks z ruštiny na angličtinu
Zvážte možnosť zmeny jazyka programu z ruštiny na angličtinu. Ak to chcete urobiť, kliknite na ozubené koleso a v okne, ktoré sa otvorí, vyberte položku „Nastavenia“.

Krok 10
V časti „Osobné údaje“ vyberte „Zmeniť jazyk“.

Krok 11
Teraz vyberte zo zoznamu "Angličtina" a kliknite na riadok ľavým tlačidlom myši. Jazyk programu bol zmenený na angličtinu.

Krok 12
Ako zmeniť jazyk Bluestacks z angličtiny na ruštinu
Teraz vám ukážem, ako zmeniť jazyk aplikácie BlueStacks z angličtiny na ruštinu. Prechod na položku nastavení na zmenu jazyka programu je rovnaký ako pri metóde zmeny jazyka z ruštiny na angličtinu. Potom v bloku "Osobné" kliknite na riadok "Zmeniť jazyk".

Krok 13
Teraz vyberte zo zoznamu jazykov „ruštinu“ a ľavým tlačidlom myši kliknite na riadok s vybraným jazykom. Jazyk programu bol zmenený z angličtiny na ruštinu. Ak vám informácie pomohli - kliknite na Ďakujem!

Video: ako zmeniť jazyk v bluestacks
Ovláda sa aplikácia po nainštalovaní BlueStacks pomocou klávesnice počítača alebo notebooku? predvolená. Tento typ zadávania údajov však nie vždy funguje správne. Napríklad pri prepnutí do angličtiny na zadanie hesla sa rozloženie nie vždy zmení, a preto je zadávanie osobných údajov nemožné. Ale tento problém sa dá vyriešiť a počiatočné nastavenia sa dajú zmeniť. Teraz vám ukážem, ako zmeniť vstupný jazyk v BlueStacks.
Zmena jazyka vstupu
1. Prejdite na "Nastavenie" BlueStacks. Otvárame "Vybrať IME".

2. Vyberte typ rozloženia. "Povoliť fyzickú klávesnicu" už ho máme štandardne, aj keď sa v zozname nezobrazuje. Vyberme si druhú možnosť "Povoliť klávesnicu na obrazovke".

Teraz poďme do vyhľadávacieho poľa a skúsme niečo napísať. Keď umiestnite kurzor do tohto poľa, v spodnej časti okna sa zobrazí štandardná klávesnica pre Android. Myslím, že s prepínaním medzi jazykmi nebudú žiadne problémy.

Poslednou možnosťou v tejto fáze je konfigurácia klávesnice. Dvojitým kliknutím na "Vybrať predvolený editor IME pre Android", vidíme pole "Nastavenie metód vstupu". Prejdite do okna nastavení klávesnice.
Využite plný potenciál svojho smartfónu na počítači prispôsobením možností systémov Android pre Windows alebo MacOS. Emulátor BlueStacks je nástroj, ktorý už patrične ocenili po celom svete. Aplikácia sa od analógov odlišuje vysokou produktivitou, intuitívnym menu a bohatým výberom nastavení. Už pri prvom spustení môžete ľahko pochopiť, ako písať v BlueStacks v angličtine, ruštine a iných jazykoch, pomocou metód zadávania na obrazovke alebo klávesnice osobného počítača.
Funkcie emulátora Androidu pre prehrávač aplikácií BlueStacks
Keď potrebujete bezplatný emulátor mobilnej platformy, určite zvážite BlueStacks App Player. S jeho pomocou bude môcť každý používateľ multifunkčných gadgetov zobraziť svoje obľúbené hry a aplikácie predtým vytvorené pre zariadenia s Androidom na veľkej obrazovke svojho notebooku.

Je potrebné poznamenať, že žiadny zo známych analógov sa nemôže porovnávať z hľadiska produktivity s BlueStacks. Program podporuje spustenie viac ako 86 % hier, ako aj 96 % aplikácií z Play Marketu. Okrem toho je softvér synchronizovaný s účtom Google ľubovoľného používateľa. Táto funkcia umožňuje vykonávať akúkoľvek akciu v nainštalovaných aplikáciách súčasne na rôznych zariadeniach, bez obáv zo straty dôležitých dát alebo ukladania, ako je to v prípade hier.
Významnou výhodou emulátora je tiež podpora najpopulárnejších platforiem - Windows a MacOS. Softvér funguje rovnako dobre pod oboma operačnými systémami, vďaka čomu môžete naplno využiť potenciál aplikácií pre Android.
Pokyny na zmenu vstupného jazyka v BlueStacks
Otázka, ako vytvoriť ruský jazyk v BlueStacks, sa často pýtajú používatelia emulátora. Riešenie tohto problému si nevyžaduje špeciálne zručnosti a schopnosti. Stačí použiť nasledujúci návod:
- Aktivujte ľubovoľné pole, do ktorého potrebujete zadať text. V našom prípade je to sekcia Prihlásenie pri prihlasovaní sa do svojho účtu.
- Kliknite na obrázok klávesnice, ktorý sa zobrazí vpravo dole.
- Uistite sa, že je prepínač nastavený do polohy vypnuté. To vám umožní používať nielen klávesnicu na obrazovke, ale aj hardvérovú klávesnicu.
- Vyberte „Nastavenia metódy vstupu“.

- V okne nastavení, ktoré sa otvorí, vyberte nastavenia klávesnice kliknutím na príslušnú ikonu.

- Kliknite na sekciu „Vstupné jazyky“.

- Pri prvom nastavení programu sa označí stĺpec „Jazyk systému“. Zrušte začiarknutie – otvorí sa prístup k ďalším jazykom.

- Vyberte si ruštinu, angličtinu alebo akýkoľvek iný jazyk, ktorý budete používať.

Tým sa dokončí nastavenie jazyka v emulátore. Teraz môžete písať text pomocou pohodlnej klávesnice na obrazovke alebo pevnej klávesnice.
Ak pri prihlasovaní do účtu potrebujete písať v angličtine
V BlueStacks môže každý používateľ, ktorý si nainštaloval softvér do svojho počítača, pri prihlasovaní do svojho účtu písať v angličtine. Jednou z najjednoduchších metód na zmenu jazyka pri zadávaní akýchkoľvek údajov je prístup k ikone klávesnice, ktorá bola uvedená v pokynoch na nastavenie. Po aktivácii poľa na zadanie požiadavky sa v časti „Jazyky vstupu“ zobrazí ponuka s vami zvolenými jazykmi.

Zmena jazyka vstupu pomocou klávesových skratiek
Ak chcete zmeniť vstupný jazyk v BlueStacks pomocou klávesnice pracovnej plochy, pripravte sa na to, že štandardné klávesové skratky Ctrl + Shift alebo Alt + Shift nefungujú. Na zmenu jazyka v programe je k dispozícii iná kombinácia - Ctrl + medzerník. Stačí pár dní používania a budete písať do BlueStacks rovnako ľahko, ako by ste to normálne robili na PC so systémom Windows alebo MacOS.
kopírovanie
Keď ste prišli na to, ako zmeniť jazyk na angličtinu v BlueStacks, musíte sa naučiť kopírovať údaje pomocou stacionárnej klávesnice počítača. Môžete použiť známe Ctrl+C (na kopírovanie) a Ctrl+V (na prilepenie). Ak používate iba metódy zadávania na obrazovke, mali by ste pamätať na to, že kopírovanie je možné vykonať jednoduchým výberom textu ľavým tlačidlom myši a prilepenie je možné vykonať dlhým stlačením ľavého tlačidla v príslušnej oblasti obrazovky. (kam chcete umiestniť skopírované informácie).
Nastavenie prepínača rozloženia
Problém, s ktorým sa stretáva každý druhý používateľ obľúbeného emulátora, je chyba pri zmene jazyka. Mnohí nevedia, čo robiť, ak BlueStacks nepíše v angličtine. Dôvodom môže byť dodatočný softvér. Napríklad program Punto Switcher je v konflikte s nastaveniami emulátora, čo má negatívny vplyv na výkon aplikácie počas procesu písania. Pred vykonaním globálnych zmien alebo preinštalovaním programu sa preto uistite, že iný softvér v počítači nie je v konflikte s emulátorom.
Ako zmeniť vstupný jazyk Bluestacks: Video
Pre operačný systém Android bolo vytvorených mnoho zaujímavých hier a aplikácií. Zoznam nových programov sa neustále aktualizuje. Preto by si mnohí majitelia počítačov chceli vyskúšať hranie hier pre Android bez smartfónu. Teraz je to možné s emulátorom PC. Používatelia, ktorí si už program nainštalovali, sa často zaujímajú o to, ako zmeniť jazyk v BlueStacks na angličtinu.
Faktom je, že v najnovšej verzii aplikácie je predvolene aktivované ruské rozloženie klávesnice. Pri spustení programu je potrebné zadať prihlasovacie meno a heslo. Keďže sú údaje v angličtine, je potrebné ich skopírovať z textového editora. Aby ste sa vyhli zbytočným manipuláciám, musíte vedieť, ako zmeniť jazyk v BlueStacks na angličtinu. Tento článok popisuje osvedčený spôsob prekladu textu do iného rozloženia klávesnice.
Spustite BlueStacks: v angličtine
Najprv musíte otvoriť program. V okne aplikácie kliknite na ikonu "Všetky programy". Potom musíte otvoriť nastavenia. Môžete to urobiť kliknutím na ikonu ozubeného kolieska. Ďalej vyberte časť „Zmeniť nastavenia klávesnice“.
Potom musíte otvoriť kartu „Jazyk a vstup“. Tu musíte vybrať fyzickú klávesnicu. Ďalej postupujte podľa odkazu v zobrazenom okne a nakonfigurujte rozloženie. Na stránke, ktorá sa otvorí, musíte označiť anglický jazyk. Ostatné začiarkavacie políčka musia zostať nedotknuté. Potom môžete nastavenia zatvoriť.

Ako zmeniť jazyk v BlueStacks na angličtinu, ak používateľ nenašiel fyzickú klávesnicu? Ak to chcete urobiť, prejdite do nastavení. Potom by ste mali otvoriť sekciu „Vybrať editor IME“. Ďalej musíte vybrať riadok "Povoliť fyzickú klávesnicu". Potom zopakujte vyššie uvedené kroky.
Prepínanie rozloženia klávesnice
Ako zmeniť jazyk v BlueStacks na angličtinu po zmene nastavení? Ak to chcete urobiť, stlačte klávesy Ctrl + medzerník. Používateľ bude mať prístup nielen k ruštine, ale aj angličtine.

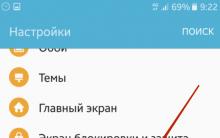


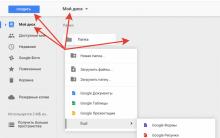
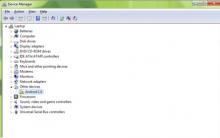
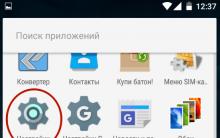




Aplikácia Xbox Video prehľad funkcií Xboxu
HSS - pílové kotúče vyrobené z rýchlorezných ocelí HSS pílové listy na kov
COB alebo SMD: Ktorý typ čipu je efektívnejší pre LED podsvietenie?
led matrix smd led matrix
Programy na optimalizáciu rezania materiálu