Optimalizácia priečinka v Prieskumník systému Windows je parameter ladenia, ktorý sa netýka tradičného chápania pojmu „optimalizácia“ aplikovaného na sféru softvérové produkty. Nejde o maximalizáciu výhodných nastavení kvôli výkonu pri práci s priečinkami, ale o možnosti využitia tabuľkový pohľad prieskumník šablón pre zobrazenie jednotlivých charakteristík súborov.
Šablóny sa vzťahujú na jeden alebo oba typy obsahu uloženého v priečinkoch. Samostatné priečinky zvykom Profil systému Windows- "Obrázky", "Dokumenty", "Videá", "Hudba" - pôvodne nastavené na typ obsahu. Vyvolaním kontextového menu v ktoromkoľvek z týchto priečinkov a výberom položky "Vlastnosti"

na karte „Nastavenia“ v okne vlastností sa zobrazí stĺpec „Optimalizovať tento priečinok“, ktorý umožňuje výber jedného alebo druhého typu obsahu – „Bežné položky“, „Dokumenty“, „Obrázky“, „Videá “, „Hudba“.

Pre určené priečinky užívateľský profil typ obsahu je prednastavený. Jediné, čo sa dá v rámci ich takzvanej optimalizácie vyladiť, je zaškrtnutie políčka pre aplikáciu šablóny na všetky podpriečinky, aby sa nastavenia aplikovali na podpriečinky.

Predvolené pre všetkých ostatných Priečinky Windows vybraný typ obsahu je „Zdieľané položky“, ale tento typ možno zmeniť na akýkoľvek iný tak, že ho vyberiete z rozbaľovacieho zoznamu a kliknete na „Použiť“ v spodnej časti okna.

Šablóny zobrazenia charakteristík súboru sú výberom pre každý typ obsahu určitých stĺpcov tabuľky v prieskumníkovi. Niektoré zo stĺpcov sú predvolene aktívne a niektoré sú uvedené v potenciáli a možno ich použiť na karte Windows 8.1 a 10 Prieskumník „Zobraziť“. Po kliknutí na tlačidlo "Pridať stĺpce" sa zobrazí zoznam na pridanie stĺpcov tabuľky. Aby sa požadované stĺpce zobrazili v tabuľke, musíte zaškrtnúť ich políčko.
V zobrazení tabuľky v prieskumníkovi systému Windows 7, ak chcete pridať stĺpce iných charakteristík súboru, musíte vyvolať kontextové menu v hornej časti tabuľky. Rovnaká metóda funguje pre systémy Windows 8.1 a 10.
Pre priečinky, ktoré sú optimalizované pre typ obsahu Zdieľané položky, tabuľka prieskumníka súborov štandardne zobrazuje stĺpce pre dátum úpravy súboru, typ súboru a veľkosť súboru. Potenciálne môžu byť zahrnuté také charakteristiky ako: dátum vytvorenia, autori, značky, názov. Typ obsahu „Dokumenty“ poskytuje okrem aktívnych a neaktívnych stĺpcov bežných položiek aj neaktívny stĺpec pre kategórie súborov. Pri type obsahu „Obrázky“ sa dodatočne zobrazuje veľkosť obrázka a značky. Zaškrtnutím príslušných políčok je možné aktivovať stĺpce dátumov vytvorenia, úpravy, fotografovania, hodnotenia.
Typ obsahu „Video“ v tabuľke prieskumníka je okrem štandardných charakteristík súboru nakonfigurovaný aj na zobrazenie predvoleného trvania video súborov podľa času. Prípadne je možné využiť stĺpce dátumov vytvorenia a úpravy video súborov.
Najviac charakteristík získame v tabuľke prieskumníka pri optimalizácii priečinkov pre typ obsahu Hudba. V prípade zvukových súborov systémový prieskumník možno premeniť na niečo ako funkčné rozhranie audio prehrávača so zobrazením žánru hudby, interpretov, albumov, roku vydania, dĺžky skladby atď.
Čo dáva takúto optimalizáciu priečinkov? Tabuľkové zobrazenie súborov s ich rôznymi charakteristikami je vhodné pri práci s veľkým množstvom dát. Nájsť požadovaný súbor, ak napríklad zabudnete svoj názov, ale zapamätáte si nejakú inú vlastnosť, tabuľku v prieskumníkovi možno zoradiť podľa tejto vlastnosti. Ak zoradíte súbory podľa jedného alebo druhého kritéria, niektoré z nich pod alebo nad určitou vlastnosťou možno hromadne vymazať, skopírovať alebo presunúť ich výberom pomocou kláves Shift + Page Down alebo Shift + Page Up. Pravda, aby bolo možné triediť tabuľku prieskumníka podľa údajov jednotlivých súborov, samotné súbory musia byť na tieto údaje optimalizované.
Na uľahčenie práce s tabuľkou prieskumníka nie je potrebné použiť nastavenia optimalizácie priečinkov pre konkrétny typ obsahu. Pre akýkoľvek priečinok v Prostredie Windows v Prieskumníkovi si môžete nastaviť vlastný výber stĺpcov tabuľky. Ak to chcete urobiť, v systéme Windows 8.1 a 10 na karte "Zobraziť" musíte stlačiť tlačidlo "Pridať stĺpce" a potom - "Vybrať stĺpce". V zobrazenom okne je potrebné odškrtnúť jednotlivé stĺpce z obrovského zoznamu možných, ktoré sa zobrazia v tabuľke prieskumníka, a kliknúť na „OK“.
Rovnaké okno na pridávanie stĺpcov tabuľky sa zobrazí aj po kliknutí na nápis „Podrobnosti“. obsahové menu volal na vrchole tabuľky. Týmto spôsobom môžete pridať stĺpce do tabuľky Prieskumníka systému Windows 7.
Otvárajú sa priečinky pomaly?
Dobrý deň, milí hostia!
Už ste niekedy pozorovali takýto efekt: nahromadili ste toho veľa rôzne súbory z internetu a tento priečinok sa začal pomaly otvárať, keď doň vstúpite? Aj keď to môže byť akýkoľvek iný priečinok s veľké množstvo súbory. Pri otváraní som pozoroval podobné brzdy rôzne počítače so svojimi klientmi aj mimo nej. Nahnevalo ma to, samozrejme, rovnako ako aj teba. A teraz sa podelím o metódu, ktorá zvýši rýchlosť otvárania priečinka v systéme Windows (7, 8 alebo 10).
Prečo sa vaše priečinky načítavajú tak pomaly?
Ide o dlhodobú funkciu, ktorá sa datuje od r Windows Vista. Umožňuje používateľovi „vysvetliť“ Prieskumníkovi, aký typ súborov sa nachádza v určitých adresároch, aby sa optimalizoval spôsob ich zobrazenia.
Ak napríklad vytvoríte priečinok Hudba a potom tam skopírujete niektoré súbory mp3, Prieskumník Windows ho automaticky optimalizuje pre hudobný obsah. To znamená, že keď otvoríte priečinok, všimnete si nové stĺpce, ktoré tam predtým neboli, napríklad „Názov, interpret, album“. Môžete si to vyskúšať a uvidíte sami.
Ale keď je priečinok optimalizovaný pre "Obrázky", ale v skutočnosti veľa najviac rôzne súbory, z ktorých skutočné obrázky nie sú väčšie ako 1 %, potom sa táto funkcia zmení z pohodlnej a príjemnej funkcie na otravnú a otravnú chybu. Koniec koncov, keď je priečinok optimalizovaný pre obrázky, keď ho otvoríte, Explorer okamžite začne triediť všetky súbory vo vnútri, aby skontroloval a aktualizoval všetky miniatúry / miniatúry všetkých nájdených súborov, najmä ak došlo k nedávnym zmenám (pridanie / odstránenie ).
A ak sú vo vnútri stiahnuté programy, o ktoré sa váš antivírus okamžite začne zaujímať? Viete si predstaviť, ako Prieskumník a antivírus napadli rovnaký priečinok v rovnakom čase? A ak existuje niekoľko tisíc súborov? V takejto situácii dokonca mocný a moderný počítač pri takejto záťaži môže byť zamyslený a dobre sa zapotiť a ten starý bude vo všeobecnosti pevne visieť :)
Takáto katastrofa je v prvom rade typická pre priečinok Downloads (Downloads), do ktorého sa z internetu sťahuje všetko za sebou a ruky ani nohy tam nedočiahnu. Vďaka automatická detekcia Z nejakého dôvodu je priečinok Stiahnuté súbory štandardne typu Obrázky. Otázka „prečo“ je lepšie adresovať vývojárom a my lepšie odpovieme na otázku „Ako to opraviť“.
Ako urýchliť otváranie pomalého priečinka?
Keď presne viete, kde je nastavenie uložené, riešenie problému vyzerá ako hračka. Najprv vyberte problematický priečinok, napríklad Stiahnuté súbory. Ak máte niekoľko takýchto priečinkov, vyberte nadradený adresár, ktorý ich kombinuje.
Keď ste sa rozhodli pre priečinok, kliknite naň kliknite pravým tlačidlom myši myšou alebo na prázdne miesto v nej a vyberte Vlastnosti.


Na karte Nastavenia v časti Aký typ priečinka potrebujete? bezprostredne pod bodom Optimalizujte tento priečinok existuje rozbaľovací zoznam s typmi obsahu.

Vyberte Spoločné prvky. Okrem toho môžete začiarknuť políčko nižšie Použite rovnaký vzor na všetky podpriečinky. Kliknite na tlačidlo OK.

Zmeny by sa mali prejaviť okamžite. Prejdite do priečinka me-e-e-slow a obnovte ho pomocou F5 alebo znova zadajte. Problém by mal byť preč.
Pomohol tento článok vyriešiť problém so závesnými priečinkami? Podeľte sa v komentároch.
Vyjadril som svoj názor na optimalizáciu a predstavil som určitý plán na optimalizáciu počítača, ktorý sa mi zdá najlogickejší.
Prvým bodom tohto plánu je optimalizácia užívateľských dát. Toto sú používateľské súbory.
Videl som pomerne veľa domácich počítačov a musím povedať, že je to zrejmé skúsených používateľov veci úplne ignorujú takmer všetci začiatočníci a rozprávame sa ide o ukladanie osobných údajov používateľa v počítači. Opakovane som zvýšil táto téma v mojich videách a teraz zopakujem niektoré z hlavných bodov.
O čistení registra
Najprv však malá lyrická odbočka ...
Nie je to tak dávno, čo som vyjadril svoj názor na pravidelnéčistenie . Túto operáciu považujem za nerozumnú a potenciálne nebezpečnú, ale mnohí používatelia v komentároch namietali a odvolávali sa na analógiu s bytom a tvrdili, že register je ako byt, ktorý je potrebné pravidelne čistiť, inak sa čoskoro nebude dať dostať cez špinu, prach a rozhádzané veci.
K čisteniu registra sa vrátime v niektorej z nasledujúcich poznámok, no teraz som si na register spomenul len v kontexte, že čistenie registra je zásah do vnútorných procesov operačného systému A túto akciu, z môjho pohľadu je absolútne nesprávne porovnávať s upratovaním bytu, čo je vonkajší proces. Ale táto analógia je veľmi správna, pokiaľ ide o poradie v súboroch používateľa.
Neporiadok v byte je neporiadok v súboroch v počítači.

V otázkach optimalizácie je veľa vecí navzájom tak prepojených, že sa to pokúšam oddeliť tento proces do štádií úplne neizoluje jedno štádium od druhého. Mám na mysli, že poradie v súboroch používateľa môže mať vplyv na operačný systém, o optimalizácii si povieme neskôr.
V prvom rade sa to týka systémový disk.
O systémovej jednotke
Na počítačoch používateľov sú spravidla dve jednotky - C a D, aj keď ich môže byť viac alebo naopak iba jednotka C.
V tom, že bude len jeden disk alebo ich bude viac ako dva, nie je zločin. Toto je osobná záležitosť každého užívateľa. Len si uvedomte, že Windows potrebuje určitý zdroj za jeho prácu a jednu z naj dôležité parametre, je voľné miesto na systémovej jednotke počítača, teda na jednotke, na ktorej je nainštalovaný systém Windows.
Nedostatok potrebného priestoru určite povedie k výraznému spomaleniu prevádzky operačného systému, a tým aj počítača ako celku.
Mnohí používatelia o tejto otázke vôbec neuvažujú a márne.
Uložením informácií na ploche, v štandardných priečinkoch Dokumenty, Obrázky alebo Hudba, využívate miesto na disku systému. Ak neovládate hlasitosť voľné miesto skôr či neskôr budú problémy.
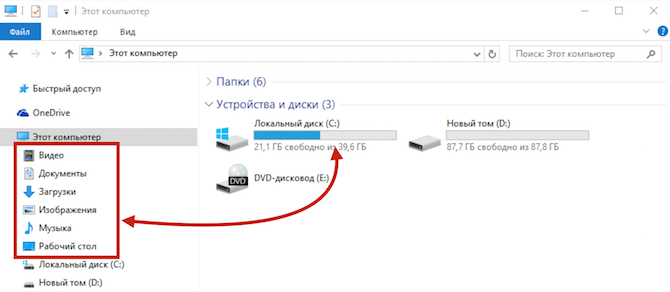
S vedomím tejto skutočnosti by ste ju mali brať do úvahy pri svojej práci na počítači a možností je veľa. Každý užívateľ si vyberie možnosť pre seba.
Ak tak ako ja radi používate štandardné nástroje operačný systém, ako je napríklad pracovná plocha alebo štandardné priečinky, potom by ste mali sledovať množstvo voľného miesta na systémovej jednotke a zabrániť jej preplneniu.
Koľko miesta by malo byť na jednotke C?
Koľko voľného miesta by však malo byť na systémovej jednotke?
Táto otázka je nejednoznačná a odpoveď na ňu závisí od mnohých faktorov vrátane verzie nainštalovaného operačného systému. Vo všeobecnosti odporúčam ponechať si aspoň 5 GB a ideálne 10 GB voľného miesta. To bude stačiť pre každého Verzie systému Windows a pri súčasných objemoch pevné disky, takmer vždy je možné prideliť takýto objem.
Nezabudnite však, že okrem operačného systému sú na počítači nainštalované programy, ktoré pri inštalácii a svojej práci využívajú aj systémový disk.
Možno ste si všimli, ako sa mení množstvo voľného miesta na jednotke C, hoci nič nesťahujete z internetu, nepresúvate žiadne súbory do počítača a neinštalujete nové programy. Táto zmena súvisí s fungovaním operačného systému a nainštalovaných programov.
K tejto problematike sa vrátime v budúcich videách. Medzitým je potrebné pripomenúť, že prítomnosť určitého voľného miesta na systémovom disku je kritická pre fungovanie operačného systému a jeho nedostatok negatívne ovplyvní rýchlosť práce.
Optimalizácia užívateľských dát
Aké sú teda kroky, ktoré môžete podniknúť na optimalizáciu údajov.
Krok 1: Vytvorte ďalšiu jednotku
Ak má váš počítač iba jeden disk C, potom by som odporučil zaobstarať si ďalší disk. Teda zlomiť HDD váš počítač na dva logické disky - C a D.
Prítomnosť viac ako jedného logického disku je, aj keď nie kritická, ale stále dôležitým bodom.
Po prvé, je ľahšie ovládať voľné miesto na systémovej jednotke.
Po druhé, informácie o iných logických jednotkách nebudú závisieť od systému a prípadu ukončite Windows v prípade zlyhania bude možné systém jednoducho obnoviť do prevádzkyschopného stavu, napríklad jeho preinštalovaním od začiatku alebo obnovením z obrazu. V tomto prípade to nijako neovplyvní vaše osobné súbory, pretože budú na inej logickej jednotke.
Rozdelenie pevného disku počítača pomocou nástrojov samotného systému Windows je absolútne bezpečné. mám samostatné video na túto tému a odkaz na ňu nájdete pod týmto videom.
Krok 2: Presuňte štandardné priečinky
Použitie je celkom pohodlné, keďže vás systém často vyzýva požadovaný priečinok pri sťahovaní alebo ukladaní súborov zodpovedajúcich typov, čo urýchľuje prácu na počítači.
Štandardné priečinky som ignoroval, ale potom som si uvedomil, že som na inom disku vytvoril presne tie isté priečinky Fotky, Filmy alebo Hudba. To znamená, že v skutočnosti duplikujem štandardné priečinky. A začal som ich používať, ale nebojte sa, že veľkosť môjho užívateľské priečinky môžu ovplyvniť systém, presunul som ich na iný disk.
Zároveň sa priečinky zobrazujú aj v programe Prieskumník rovnakým spôsobom a práca s nimi sa nijako nemení, len sú fyzicky umiestnené na inej logickej jednotke.
To sa robí jednoducho – vytvorte priečinky Hudba, Fotografie, Filmy a Dokumenty, napríklad na jednotke D. Názov priečinkov môže byť ľubovoľný.


Z ponuky vyberte „Vlastnosti“ a prejdite na kartu „Umiestnenie“. Tu určíme priečinok, ktorý sme práve vytvorili na inom disku.

Podobnú akciu je potrebné vykonať pre všetky štandardné priečinky.
Krok 3 Optimalizujte pracovnú plochu
Mnoho ľudí má svoje súbory na pracovnej ploche.
Desktop- je to len špeciálny priečinok na počítači, ktorého obsah sa zobrazuje na obrazovke. Tento priečinok sa nachádza na systémovej jednotke v používateľskom profile, čo znamená, že všetky vaše súbory, ktoré stiahnete alebo skopírujete na plochu, zaberajú miesto na tejto jednotke.
Ak si to nepamätáte, môžete veľmi jednoducho zaplniť systémový disk a Windows sa citeľne spomalí kvôli nedostatku zdrojov.

Analógia so skutočným desktopom je 100% - nemusíte naň ukladať všetky svoje veci.

Dajú sa starostlivo vyskladať do škatúľ (teda do priečinkov) a na stole nechať len to, čo by ste chceli mať vždy po ruke alebo s čím budete v blízkej dobe potrebovať pracovať.
Všetko ostatné je možné presunúť napríklad do štandardných priečinkov, ktoré už budú na inom disku.
Krok 4: Usporiadajte si priečinok Stiahnuté súbory
Programy, ktoré majú možnosť sťahovať súbory z internetu, zvyčajne buď používajú ten štandardný, alebo si vytvárajú svoje vlastné, ale faktom je, že všetky tieto priečinky sú štandardne umiestnené na systémovej jednotke.

Nemá zmysel meniť umiestnenie tohto priečinka, ale je veľmi potrebné udržiavať v ňom poriadok.
Opakovane pozoroval obrázok, keď v tomto priečinku boli stovky súborov, z ktorých mnohé boli stiahnuté niekoľkokrát. Zároveň to môžu byť súbory s veľkosťou stoviek megabajtov alebo viac. Všetky tieto svinstvá samozrejme zaberajú miesto na systémovom disku a mnohí začiatočníci o ich existencii ani nevedia.
Tu je potrebné dodržať len jedno pravidlo – priečinok Downloads musí byť vždy prázdny.
Keď si niečo stiahnete z internetu, okamžite analyzujte, či stiahnutý súbor splnil vaše očakávania alebo nie. Ak áno, presuňte ho do priečinka, do ktorého patrí viac, napríklad do jedného zo štandardných priečinkov.
NEZABUDNITE ihneď alebo aspoň pravidelne vymazať súbory z priečinka Stiahnuté súbory.
Zmysluplné je pozrieť sa aj do nastavení programu, ktorým sťahujete súbory, do akého priečinka umiestňuje stiahnuté z internetu.
V prvom rade hovoríme o prehliadači, ktorý používate, alebo o programe sťahovania, ako je Download Master.

Takéto programy si dokážu, ako som už povedal, vytvárať vlastné priečinky, čo znamená, že treba sledovať situáciu pre každý program zvlášť, prípadne si v nastaveniach všetkých programov nastaviť cestu k jednému priečinku Downloads a udržiavať poriadok len v ňom. Táto možnosť sa mi zdá najlogickejšia.
Krok 5. Vyčistite používateľské súbory
Pre niekoho to môže znieť zvláštne, ale osobne som neraz videl obraz úplného chaosu v osobných údajoch.
Pomerne často môžete nájsť duplicitné súbory a priečinky, pretože veľa začiatočníkov nepresúva, ale kopíruje údaje. V dôsledku toho sa v počítači objaví veľa duplikátov, ktoré zaberajú slušné množstvo miesta.
A tento chaos vytvára problémy pre používateľa, pretože nemôže rýchlo nájsť potrebné informácie, ako aj pre operačný systém, pretože s nárastom počtu súborov sa zvyšuje aj jeho zaťaženie.
Existuje veľa programov (vrátane bezplatných), ktoré vám umožňujú vyhľadávať duplicitné súbory v počítači. Ale pravdupovediac, nikdy som ich nepoužil, pretože z môjho pohľadu je to len polovičné riešenie problému. Blokády zo súborov v počítači radšej ručne vytriedim a tie, ktoré už nepotrebujem, hneď vymažem a zvyšok roztriedim do tematických priečinkov.
Vo všeobecnosti som za generálne upratovanie a nie na povrchné činnosti!
Zhrnutie
V dôsledku toho by som chcel poskytnúť algoritmus, ktorý je možno trochu drastický a bude si vyžadovať čas, ale je 100% účinný a umožní vám skutočne vykonať všeobecné čistenie a upratovanie a potom ho iba udržiavať. .
Na to potrebujeme druhý ťažký disk resp odnímateľné tvrdé disk. Objem disku by mal byť dostatočný na to, aby sa naň preniesli všetky potrebné údaje.
- Vytvorte štruktúru priečinkov, ktoré potrebujeme odpojiteľný disk a začnime riešiť blokády v počítači, pričom na vymeniteľný pevný disk prenesieme len to, čo skutočne potrebujete.
Štruktúrou priečinkov mám na mysli tematické priečinky ako Fotografie, Filmy, Hudba, Práca atď. Teda tie priečinky, ktorých názvy budú zodpovedať informáciám v nich uloženým. - Vytvorte zoznam programov, ktoré používate. To sa dá urobiť otvorením .
Analyzujte všetky programy v tomto zozname a zapíšte si iba tie, ktoré potrebujete.
Ďalej sa uistite, že tieto programy môžete nainštalovať neskôr. Teraz je možné stiahnuť z internetu veľa programov (ak nie všetky). Ale možno je pre vás pohodlnejšie používať nie najnovšiu verziu programu a nebudete si ju môcť stiahnuť len tak. Preto sa oplatí uistiť sa, že k nim máte prístup inštalačné súbory všetky programy, ktoré potrebujete.
Súbor programov, ktoré používate, preto spravidla nie je taký veľký túto operáciu nebude trvať dlho.
- Preinštalujte systém Windows. Zároveň kompletne formátujeme všetko ťažké počítačový disk. Mám niekoľko videí o inštalácii systému Windows a dokonca aj celý bezplatný kurz. Preto bol tento proces už podrobne analyzovaný pre všetky populárne operačné systémy a video nájdete na mojej webovej stránke alebo kanáli YouTube.
- Počas Inštalácia systému Windows, alebo hneď po ňom vytvoríme prídavný disk ak predtým neexistoval. To znamená, že dbáme na to, aby mal počítač aspoň dve logické jednotky - C a D. Existuje video, ako to urobiť.
- Nainštalujte iba do počítača požadované ovládače zariadenia a len požadované programy, ktorých zoznam sme vytvorili skôr.
- Ak používate štandardné priečinky Hudba, Filmy, Obrázky a Dokumenty, následne ich dáta prenesieme na iný disk a následne k počítaču pripojíme vymeniteľný pevný disk a do počítača prenesieme všetky vaše informácie, ktoré už budú v štruktúrovanej podobe. Všetky tieto súbory sa samozrejme skopírujú do prídavného logický pohon, nie na systémový disk.
- Na ploche je umiestnené len to najnutnejšie.
V budúcnosti zachováme poriadok vytvorený takouto prácou.
Keď na počítači otvoríte rôzne priečinky na prezeranie obsahu, možno ste si všimli, že súbory v nich uložené môžu byť prezentované vo forme tabuľky, dlaždice, obsahu, zoznamu alebo ikon. Ak chceš priviesť všetko na to isté aplikáciou parametrov aktuálny pohľad všetkým priečinky optimalizované pre podobný obsah. Napríklad priečinok s obrázkami je optimalizovaný pre súbory obrázkov a ak chcete, aby všetky priečinky obrázkov vyzerali určitým spôsobom, povedzme veľké ikony potom to môžeš aplikovať zobraziť pre všetky priečinky tohto typu.
Najprv sa musíte rozhodnúť, ktoré zobrazenie priečinkov a súborov určitého typu je pre vás pohodlnejšie. Ak to chcete urobiť, otvorte ponuku "Zobraziť" a skontrolujte príslušné zobrazenie.
Potom rozbaľte ponuku „Nástroje“, ak máte povolené „Vždy zobrazovať ponuky“, alebo tlačidlo „Usporiadať“. Kliknite na "Možnosti priečinka"
a prejdite na kartu „Zobraziť“.
Tu v oblasti "Zobrazenie priečinkov" kliknite na tlačidlo "Použiť na priečinky".
Potom kliknite na „Áno“ a „OK“.
V prípade potreby neskôr zmeniť pohľad, ak chcete nastaviť pôvodné možnosti priečinka, budete musieť kliknúť na tlačidlo "Obnoviť zobrazenie priečinka".
V prípade potreby zmeniť typ súboru, pre ktoré optimalizovaný priečinok, musíte zmeniť nastavenia tohto priečinka. Ak to chcete urobiť, kliknite pravým tlačidlom myši na priečinok a vyberte položku „Vlastnosti“.
Kliknite na kartu Nastavenia, vyberte typ súboru z rozbaľovacieho zoznamu Optimalizovať tento priečinok a potom kliknite na tlačidlo OK.











Osobný účet poistenca
Automatický identifikačný systém Spoločné používanie AIS s elektronickým mapovým systémom
Wargame: Red Dragon sa nespúšťa?
Smutný escobar „Tvár súdneho systému Ukrajiny“
ROME Total War - ako odomknúť všetky frakcie?