Situácie, keď používatelia omylom natrvalo odstránili nejaký potrebný súbor alebo naformátovali flash disk s dôležitými informáciami, sa vyskytujú pomerne často. V týchto prípadoch by ste však nemali zúfať. Z disku sa predsa niečo vymazalo, fyzicky sú tieto dáta stále uložené. Hlavná vec je, že nie sú prepísané. Existuje niekoľko spôsobov, ako efektívne obnoviť údaje na pevnom disku aj na jednotke Flash. Budeme brať do úvahy najúčinnejšie.
Obnova informácií z pevného disku pomocou štandardných nástrojov systému Windows
V prvom rade sa uistite, že položky, ktoré hľadáte, nie sú v koši. Ak sú tam, potom všetko, čo potrebujete, je kliknúť pravým tlačidlom myši na súbor a vybrať "Obnoviť".
Ak ste v koši nenašli súbor, ktorý vás zaujíma, mali by ste vyskúšať nasledujúcu metódu. Kliknite na Štart => Ovládací panel => Systém a údržba => Zálohovanie a obnovenie. Ďalej vyberte príkaz „Obnoviť systémové nastavenia alebo počítač“ a postupujte podľa pokynov sprievodcu.
Druhou možnosťou je kliknúť na komponent Počítač a vybrať jednotku alebo priečinok, kde boli uložené odstránené súbory. kliknite pravým tlačidlom myši na tento objekt a kliknite na „Obnoviť predchádzajúcu verziu“. V tomto poli uvidíte zoznam predchádzajúcich verzií jednotky alebo priečinka. Bude obsahovať súbory zahrnuté v zálohe. Tu budete mať prístup aj k bodom na ich zálohovanie.
Obnova údajov z pevného disku pomocou špeciálnych nástrojov
Ak chcete obnoviť údaje z pevného disku, prejdite do ponuky "Štart" a vyberte "Počítač". Ďalej nájdite jednotku alebo priečinok, kde boli uložené odstránené údaje, ktoré vás zaujímali. Kliknite pravým tlačidlom myši na jednotku alebo priečinok a vyberte možnosť Obnoviť predchádzajúcu verziu. Potom sa zobrazí zoznam súborov vrátane tých, ktoré hľadáte (uložené v zálohe). Dvakrát kliknite na hľadaný objekt a vyberte verziu (ak ste napríklad odstránili priečinok dnes, vyberte včera) a potom presuňte obnovený súbor (priečinok) na iné miesto.
Recuva vás napríklad po spustení vyzve, aby ste zadali typ súborov, ktoré je potrebné nájsť a obnoviť, ako aj miesto, kde sa nachádzali. Potom sa spustí skenovanie - nájdené súbory, ktoré je možné úplne vrátiť, sú zvýraznené zelenou farbou. Ďalším krokom je obnova. Pri skenovaní odporúčame nastaviť "Hĺbková analýza".
Obnova dát z flash disku
Je tiež možné obnoviť zmazané súbory na USB disku. Pred použitím aplikácií však disk oskenujte antivírusom. Môžete to urobiť pomocou alebo . Faktom je, že niektoré škodlivé programy môžu vyvolať skrytie údajov - nebudú zobrazené.
Ak sa ukázalo, že informácie na jednotke USB boli napriek tomu vymazané, môžete ich oživiť pomocou nástrojov Easy Drive Data Recovery alebo.
Pri zadávaní miesta, kde chcete nájsť údaje odoslané neznámemu, zvoľte "Vymeniteľný disk" ("Pamäťová karta", "Zadané umiestnenie"). Upozorňujeme, že niektoré údaje je možné obnoviť iba čiastočne. Počas analýzy Recuva označí to, čo je pochybné, žltou alebo červenou farbou (na rozdiel od tých, ktoré budú 100% obnovené - sú označené zelenou farbou).
Existuje vysoká pravdepodobnosť, že sa „všetko vráti do normálu“, ak ste po odstránení niečoho neuložili na jednotku Flash nič. Nevýhody bezplatných programov, ktoré poskytujú obnovu zmazaných súborov, sú buď obmedzenie doby používania alebo obmedzenie funkčnosti (rozhodujúci význam tu má podpora rôznych súborových systémov a rôznych formátov hľadaných súborov). Vo výbere môžete porovnávať utility od rôznych výrobcov.
Napriek hmatateľnému pokroku, vďaka ktorému sa počítačová technika stáva výkonnejšou a spoľahlivejšou, je otázka bezpečnosti dát na pevnom disku aktuálnejšia ako kedykoľvek predtým. Objemy uložené na takýchto diskoch totiž rastú veľmi rýchlo a dokonca sa stáva, že stratu nie je možné okamžite zistiť.
Preto je dôležité naučiť sa rozpoznať prvé príznaky problémov s pevným diskom, aby ste si mohli včas zálohovať dôležité dáta, dokončiť dôležitý projekt alebo predísť prestojom počítača kúpou nového disku vopred. Ak ste čakali na poruchu, mali by ste vedieť, ako obnoviť pevný disk pri zachovaní dôležitých informácií.
Ako rozpoznať problém
Vonkajšie znaky, pomocou ktorých môžete určiť poruchu pevného disku, sú veľmi zrejmé, pretože stabilita celého systému závisí od fungovania tohto prvku.
- pri zapnutí je počuť kliknutia, systém Windows sa nespustí, monitor nič neukazuje;
- Windows sa prestal spúšťať, zobrazujú sa chybové hlásenia;
- počas prevádzky počítač pravidelne zamrzne, pri ukladaní súborov sa objavujú chyby atď.;
- kopírovanie, mazanie, ukladanie súborov je extrémne pomalé, pričom proces pravidelne zamrzne a potom pokračuje;
- chýbajú potrebné súbory alebo priečinky, pri pokuse o otvorenie dokumentov sa zobrazí chybové hlásenie.
Všetky tieto znaky môžu samozrejme naznačovať poruchu iných komponentov počítača, ale pevný disk sa stále považuje za najdôležitejší, pretože na ňom sú uložené všetky používateľské údaje.
Ako pochopiť, či je obnova dát možná?
Keď sa stretnete s hotovou vecou, že kritická súčasť počítača sa pokazila, prvou zrejmou otázkou je, ako obnoviť súbory na pevnom disku. Pozrime sa na možnosti riešenia problému.
Ak chcete zistiť, ako obnoviť pevný disk a či je to vôbec reálne, pomôže iba jeho testovanie, ktoré sa vykonáva štandardnými nástrojmi zabudovanými do systému Windows a pomocou špecializovaných programov.
V prvom prípade je potrebné, aby sa spustil samotný systém Windows, čo nie je vždy možné, pretože ak sa pevný disk pokazí, stane sa nedostupným spolu s ostatnými súbormi a priečinkami. Je to jednoduchšie, keď problém súvisí s poruchou druhého pevného disku, ktorý sa nedá spustiť, ale používa sa výlučne na ukladanie rôznych údajov.

Jedna z bežných možností overenia je nasledovná - po odpojení všetkých káblov a odskrutkovaní montážnych skrutiek je potrebné odpojiť pevný disk od počítača a pripojiť ho k inému známemu dobrému počítaču ako druhý disk. V tomto prípade je ľahké skontrolovať, či sú potrebné informácie neporušené (môžete ich tiež okamžite skopírovať na iné médium).
Druhá možnosť overenia je o niečo komplikovanejšia, ale len preto, že vyžaduje, aby si používateľ najskôr pripravil bootovacie CD. Aj keď sa dá v prípade potreby napísať na inom počítači, pretože takéto komponenty sú zvyčajne univerzálne, nie sú viazané na konkrétny systém. S takýmto testovaním je napríklad jednoduchšie nájsť riešenie na otázku, ako obnoviť odstránený pevný disk.
V každom prípade, keď na počítači beží aj zastaraná verzia systému Windows alebo iný program, ktorý umožňuje prezeranie obsahu diskov, môžete sa už uistiť, že sa čítajú priečinky alebo kopírujú súbory z chybného disku.
Stojí za zmienku, že ak ovládate techniku práce s internými jednotkami systémovej jednotky, používateľ už nebude mať problém s obnovením externého pevného disku. Ukazuje sa, že otázka nie je taká ťažká. Okrem toho bude jasné, ako obnoviť pevný disk prenosného počítača.
Programy na testovanie
Existuje veľa nástrojov na kontrolu stavu pevných diskov a niektoré ponúkajú nielen identifikáciu chýb a porúch, ale aj opravu niektorých z nich, ktoré sa ešte dajú opraviť. Z tohto dôvodu sú všetky programy zvyčajne rozdelené do niekoľkých kategórií.
- Pomôcky na kontrolu povrchu pevných diskov a opravu chybných sektorov. Napríklad HDD Scan alebo HDD Regenerator.
- Programy na kontrolu logickej štruktúry disku a nápravu všetkých zistených problémov. Napríklad Norton Disk Doctor.
Úplne univerzálne programy neexistujú, hoci sa ich vývojári softvéru snažia vytvárať. Faktom je, že postup obnovy sektorov, súborov a priečinkov pevného disku si vyžaduje špecifické znalosti, ktoré si vyžadujú vhodných špecialistov. Preto najvýkonnejšie a najefektívnejšie programy nemajú žiadne univerzálne funkcie, ale pracujú s jednou alebo dvoma funkciami.
No, keď existuje overený pevný disk, ako obnoviť údaje, nemalo by byť pochýb, pretože. slúžia na to aj špeciálne programy.
Skenovanie HDD
Najdostupnejšie pre bežného používateľa sú tie nástroje, ktoré bežia pod Windowsom. Majú jasné a známe rozhranie, ktoré úplne opakuje iné používateľské programy.
Jedinou nevýhodou takýchto produktov je, že sa dajú použiť iba vtedy, keď je ako druhý disk pripojený zlyhaný pevný disk. Nikto síce nevylučuje možnosť stiahnutia špeciálnej verzie Windowsu z CD, kde môžete spustiť všetky bežné programy vrátane kontroly disku.

Jeden z najbežnejších programov možno nazvať HDD Scan. Jeho funkčnosť je obmedzená na získavanie informácií o stave pevného disku.
- Tri režimy kontroly povrchu disku: "čítanie", "mazanie", "kontrola".
- Čítanie informácií SMART z pamäte pevného disku, ktorá obsahuje všetky hardvérové chyby, ktoré sa vyskytli aspoň raz počas prevádzky.
Okrem toho program určí presný model disku, zväzok a verziu firmvéru, pod ktorým pevný disk beží. Ale, bohužiaľ, takýto softvér nevie, ako obnoviť oddiely pevného disku, takže ak sú poškodené, povrchová kontrola nebude fungovať.
Regenerátor HDD
Tento program má známe rozhranie systému Windows a obsahuje súbor funkcií na kontrolu a obnovu povrchu pevného disku, najmä:

Ak chcete spustiť kontrolu jednotky, po spustení programu vyberte požadovanú jednotku a kliknite na tlačidlo "Spustiť proces". Môže sa zobraziť upozornenie, že musíte ukončiť všetky programy, ktoré používajú kontrolovaný disk. S tým musíme súhlasiť a počkať si na koniec testu. Program dokáže automaticky opraviť chyby.
Stojí za zmienku, že pred obnovením pevného disku by ste sa mali pokúsiť skopírovať údaje, ktoré sú stále k dispozícii na čítanie, na iné médium. Ak ale nie sú vôbec čitateľné, nezostáva nič iné, len sektory pevného disku obnoviť.
Programy na obnovu dát z pevného disku
Programy na obnovenie údajov z pevného disku z nejakého dôvodu sa pre bežného používateľa považujú za ťažké. Ale nie je to tak, väčšina z nich má známe rozhranie systému Windows a ponuku v ruskom jazyku. Stačí si pozorne preštudovať navrhované položky a dokonca aj nepripravený používateľ bude môcť obnoviť všetko, čo je na to stále k dispozícii.
Programy možno rozdeliť do dvoch hlavných kategórií:
- tie, ktoré hľadajú odstránené súbory, ako napríklad Undelete;
- tie, ktoré hľadajú súbory na pevnom disku, ako napríklad ZAR (Zero Assumption Recovery).

Funkcionalita programov druhého typu zvyčajne zahŕňa vyhľadávanie zmazaných súborov, takže sa ukazujú ako univerzálnejšie, čo však nijako neovplyvňuje ich efektivitu, pretože všetky stratené súbory, či už ide o manuálne vymazanie alebo náhodnú stratu v dôsledku zlyhanie softvéru, sa hľadajú pomocou jedného algoritmu.
ZAR
Program ZAR (Zero Assumption Recovery) je považovaný za pomerne pokročilý, pokiaľ ide o jeho možnosti. Toto je napríklad jeden z prvých nástrojov na obnovu dát, ktorý rozumie ruským znakom v názvoch súborov a priečinkov.

Hlavné funkcie tohto programu sú pôsobivé:
- podpora všetkých známych súborových systémov (FAT, FAT16, FAT32, NTFS);
- obnova oddielov pevného disku;
- podpora ruštiny a iba dlhé názvy súborov;
- podpora pre komprimované disky;
- dokáže prebudovať polia RAID.
Všetky tieto možnosti sa ľahko používajú. Postup spustenia pozostáva z výberu požadovaného disku a kliknutia na tlačidlo „Ďalej“. Na konci hľadania súborov bude stačiť vybrať tie, ktoré sú skutočne potrebné, a určiť priečinok, do ktorého sa majú skopírovať obnovené súbory.
Hlavná vec je zásobiť sa ďalším pevným diskom a trpezlivosťou, pretože tento program funguje dlho (veľké disky je možné spracovávať niekoľko hodín). Druhý disk je potrebný, pretože súbory sa obnovujú kopírovaním, čím sa zabráni zápisu na poškodený disk a zvýši sa šanca na uloženie ďalších súborov.
Napriek určitým požiadavkám program dokonale rieši problém, ako obnoviť oddiely pevného disku. Preto je taká populárna. Okrem toho vám pomôcka umožňuje vyriešiť problém, ako obnoviť externý pevný disk.
Je možné vrátiť dáta bez špeciálnych programov?
Na obnovenie samotných pevných diskov a informácií z nich už bolo vyvinutých dostatok nástrojov, ale všetky majú nejakú nevýhodu. Napríklad, ľahko použiteľné programy so známym rozhraním sú zvyčajne platené, čo si vyžiada určité výdavky na nákup licenčného kľúča. Demo verzie alebo programy s malou sadou funkcií sú distribuované bezplatne.
Ďalší variant. Výkonné a efektívne programy vyžadujú špecifické znalosti používateľa. Napríklad práca s príkazovým riadkom, znalosť celej štruktúry ukladania dát na disku atď. Postup obnovy však napriek tomu vykoná samotný program.
Robiť niečo manuálne jednoducho nebude fungovať kvôli banálnej neznalosti toho, ako to urobiť. A dokumentáciu nenájdete ani na internete. Koniec koncov, vývoj softvéru je obchod a nikto nebude súhlasiť s jednoduchým rozdávaním technológií obnovy na bezplatné použitie.
Jedinou možnosťou, kedy si vystačíte s prostriedkami samotného operačného systému, je odstránenie pevného disku zo zoznamu ovládačov. Ako ho obnoviť? Dá sa to urobiť jednoduchým reštartom. Ovládač sa automaticky nájde a disk sa znova zobrazí.
Časté mýty o obnove a strate dát
V praxi existujú celkom zaujímavé, až vtipné mýty, ktoré sú však dosť húževnaté a vďaka internetu sa šíria od jedného používateľa k mnohým ďalším.

Medzi najtrvalejšie mýty patria tieto:
- Ak pevný disk začne cvakať a vydávať ďalšie nezrozumiteľné zvuky, musíte naň zľahka poklepať skrutkovačom alebo iným ľahkým nástrojom.
V skutočnosti by tieto komponenty nemali byť vystavené žiadnemu nárazovému zaťaženiu, najmä keď už začali mať problémy. Akýkoľvek cudzí zvuk vo vnútri puzdra bohužiaľ znamená, že zlyhala servisná stopa, ktorá je potrebná na samoladenie a presnú činnosť čítacej hlavy. Najčastejšie sa na zotavenie budete musieť obrátiť na servisné stredisko, kde je špeciálne vybavenie, ktoré vám umožní obísť takýto problém. Doma nemôžete robiť nič.
- V čisto upratanej miestnosti, kde nie je prach, je potrebné rozobrať pevný disk a odstrániť všetky nečistoty spadnuté pod hlavu, ktoré prekážajú pri čítaní údajov.
V skutočnosti je to absolútne nemožné! Doma je vždy prach, aj keď ho nevidíte, a pre povrch magnetických diskov je veľmi nebezpečný. Vzdialenosť medzi hlavou a povrchom disku je veľmi malá a aj na prvý pohľad nepostrehnuteľný kúsok povedie k poškriabaniu a úplnému zlyhaniu mechaniky.
- Existujú „stroje“, ktoré obnovujú pevné disky po akomkoľvek zlyhaní.
V skutočnosti existuje zariadenie, ktoré umožňuje čítať dáta z poškodených diskov, no pre jeho fungovanie musia byť splnené určité požiadavky a podmienky, napríklad elektronika mechaniky musí byť v dobrom stave, povrch diskov nesmie byť poškriabaný atď. Samotný prvok po zreštaurovaní stále podlieha iba recyklácii. O tom, ako opraviť poškodený pevný disk, by teda nemal byť spor. Toto je vyriešený problém. Úloha je tu úplne iná - ako obnoviť informácie o pevnom disku.
- Stratené údaje môžete obnoviť v akejkoľvek situácii pomocou bezplatných programov.
V skutočnosti bezplatné nástroje fungujú iba s najjednoduchšími prípadmi, pretože. efektívny algoritmus má vývojára, ktorý nebude len distribuovať výsledky svojej práce. Najjednoduchšie programy vám najčastejšie umožňujú obnoviť len nedávno odstránené súbory a vážne zlyhania vyžadujú použitie profesionálnych softvérových nástrojov.
Ako predchádzať problémom?
Pokiaľ ide o ochranu pevných diskov pred poruchami, výrobcovia vytvorili mnoho rôznych technológií. Niektoré z nich sú lepšie, iné horšie. Pevné disky v notebookoch prinajmenšom bez problémov vydržia prácu pri šoférovaní a prenášaní počítača v rámci domu z miestnosti do miestnosti.
Čo sa však tento najdôležitejší komponent nikdy nenaučil vydržať, sú kvapky, najmä keď je zapnutý. Najčastejšie je príčinou zlyhania nárazové zaťaženie, takže na otázku, ako chrániť pevný disk pred zlyhaním, existuje jedna odpoveď. Musí byť chránený pred nárazmi a silnými otrasmi. A nemusíte si lámať hlavu nad tým, ako obnoviť pevný disk.
V iných prípadoch sú rôzne technológie dosť účinné a dokážu obnoviť všetky stratené údaje.
Ukladanie informácií v digitálnej forme má mnoho výhod, z ktorých najvýznamnejšou je množstvo dát, ktoré je možné uložiť do najmenšej jednotky pamäte digitálneho zariadenia. Ale tento spôsob skladovania má aj svoje nevýhody. Ak dôjde k poruche úložného zariadenia, zlyhaniu operačného systému alebo k chybám používateľa, môže dôjsť k strate údajov. Našťastie vo väčšine prípadov neúmyselné vymazanie súborov nie je trvalé a pri správnom a včasnom prístupe je možné ich obnoviť.
Obnova zmazaných súborov je možná vďaka samotnému algoritmu zapisovania informácií na pevný disk. Nové súbory sa nezapisujú do prázdnych sektorov alebo buniek, ale cez predtým vymazané, fyzicky uložené na disku, kým nie sú úplne prepísané. To znamená, že pri odstraňovaní sa súbory nezničia okamžite. Namiesto toho systém vymaže prvý znak názvu súboru a miesto, ktoré zaberá, označí ako voľné, pričom samotný súbor zostane na disku. Výnimkou sú SSD disky so zapnutou funkciou TRIM, bunky takýchto médií sú úplne vyčistené, takže obnova náhodne zmazaných súborov sa stáva takmer nemožnou úlohou.
Je teda možné obnoviť súbory odstránené z počítača? Áno, celkom, pokiaľ neboli prepísané inými údajmi. Na tieto účely je najlepšie použiť špeciálne programy, pretože samotný Windows nemá žiadne zrozumiteľné prostriedky. Súbory môžete obnoviť pomocou štandardných nástrojov iba vtedy, ak boli presunuté do koša a tiež ak má systém povolenú funkciu tieňovej kópie a / alebo históriu súborov. Najprv sa pozrime na príklad obnovenia súborov odstránených z pevného disku bez použitia programov tretích strán.
Obnova odstránených súborov pomocou systému Windows
Ak v systéme Windows 7 a 10 otvoríte vlastnosti ľubovoľného priečinka alebo súboru, uvidíte kartu „Predchádzajúce verzie“ a v nej zoznam záloh objektov. Aj keď boli súbory odstránené mimo koša, stačí vybrať požadovanú verziu zálohy a kliknúť na tlačidlo „Obnoviť“ alebo „Otvoriť“.
Ale nie všetko je také jednoduché. Faktom je, že karta „Predchádzajúce verzie“ bude pre vás s najväčšou pravdepodobnosťou prázdna, aspoň vo vlastnostiach adresárov na disku používateľa. Aby sa mohli vytvárať kópie, musí byť ochrana povolená vo vlastnostiach systému pre príslušný oddiel, teda .

Poznámka: vymazané súbory môžete obnoviť pomocou funkcie „Predchádzajúce verzie“ iba vtedy, ak boli umiestnené v priečinkoch a nie v koreňovom adresári disku.
Je veľmi žiaduce, aby bola v systéme povolená aj funkcia „História súborov“, ktorá zabezpečuje pravidelné zálohovanie obsahu používateľských knižníc a pracovnej plochy.

Primárne sa to týka systémov Windows 8 a 8.1, kde vo vlastnostiach objektov chýba záložka „Predchádzajúce verzie“. Je ťažké s istotou povedať, čo prinútilo vývojárov Microsoftu odstrániť ju z ôsmej verzie a potom ju vrátiť v desiatej, samotná technológia tieňovej kópie však zostala nedotknutá.
O tom, ako obnoviť súbory odstránené z počítača získaním priameho prístupu k tieňovým kópiám, sa bude diskutovať nižšie, ale teraz si povedzme pár slov o histórii súborov. Táto možnosť sa objavila v systéme Windows 8 ako alternatíva k funkcii „Predchádzajúce verzie“, ktorá bola viazaná na vytváranie bodov obnovenia systému. Funkcia História súborov je nezávislá, ale na jej použitie musí byť k počítaču pripojený ďalší fyzický disk alebo USB flash disk, prípadne sieťový disk.
Obnoviť zmazané dáta je s ním veľmi jednoduché. Ak to chcete urobiť, kliknite na odkaz „Obnoviť osobné súbory“, v okne, ktoré sa otvorí, vyberte priečinok alebo súbor, ktorý sa v ňom nachádza, a kliknite na tlačidlo so zaoblenou šípkou.

Teraz, pokiaľ ide o obnovu súborov z tieňových kópií v systéme Windows 8 a 8.1. Ako už bolo spomenuté, v týchto verziách systému chýba záložka „Predchádzajúce verzie“. Čo ak teda potrebujete obnoviť konkrétny súbor, naozaj sa potrebujete vrátiť k predchádzajúcemu bodu obnovenia? Vôbec to nie je potrebné.
Otvorte príkazový riadok ako správca a spustite príkaz vssadmin zoznam tieňov.

V dôsledku toho získate zoznam všetkých bodov obnovenia. Venujte pozornosť parametru "Zdrojový zväzok", bude označovať písmeno jednotky, z ktorej sa chystáte obnoviť údaje. Potom po určení čísla zálohy (je uvedené na konci hodnoty parametra "Hlasitosť tieňovej kópie") spustite nasledujúci príkaz:
mklink /d %SystemDrive%/shadow //?/GLOBALROOT/Device/HarddiskVolumeShadowCopy7/

V tomto príklade je bod obnovy číslo 7, vaša hodnota bude iná. V dôsledku vykonania príkazu sa v koreňovom adresári jednotky C zobrazí symbolický odkaz tieň.

Kliknutím na ňu sa dostanete presne do tieňovej kópie!

Táto metóda funguje rovnako dobre v systéme Windows 7, 8, 8.1 a 10, ale opäť si musíte uvedomiť, že má zmysel uchýliť sa k nej iba vtedy, ak je v systéme povolená funkcia vytvorenia bodu obnovenia systému.
Obnova súborov pomocou špeciálnych programov
Vyššie sme podrobne preskúmali, ako obnoviť súbory odstránené z koša počas jeho čistenia alebo stratené z iných dôvodov pomocou samotného systému. Ako je uvedené vyššie, všetky tieto metódy majú značné obmedzenia. Aby ste mohli obnoviť údaje priamo z disku a nie zo záloh, mali by ste použiť špeciálne programy, medzi ktorými sú platené aj bezplatné.
R-štúdio
R-štúdio je výkonný profesionálny program na obnovu zmazaných súborov z rôznych digitálnych zariadení, od pevných diskov po CD / DVD-ROM a pamäťové karty. Aplikácia podporuje všetky populárne súborové systémy, polia RAID, dokáže vytvárať obrazy fyzických diskov a jednotlivých zväzkov. Napriek tomu, že R-Studio je zamerané na pokročilých používateľov, postup obnovy dát v ňom nie je náročný.
Po spustení programu vyberte v ľavom stĺpci cieľový disk alebo oddiel a kliknite na ikonu „Zobraziť obsah disku“ na paneli nástrojov.

V tomto prípade sa vľavo zobrazí zoznam vzdialených adresárov a vpravo ich obsah označený červenými krížikmi.

Začiarknite políčka pri objektoch, ktoré chcete obnoviť, a z hlavnej ponuky vyberte možnosť „Obnoviť skontrolované“. Ďalej v okne, ktoré sa otvorí, budete musieť zadať priečinok na uloženie súborov, v prípade potreby nastaviť ďalšie možnosti obnovenia a kliknúť na tlačidlo OK.

Ak sa súbory stratili v dôsledku poškodenia alebo formátovania súborového systému, je vhodné skontrolovať disk výberom príslušnej možnosti v hlavnom menu.

Predbežné skenovanie médií vám umožňuje vykonávať holistickejšie a hĺbkové analýzy, čo znamená zvýšenie šance na obnovenie stratených údajov.

Po dokončení postupu sa v zozname diskov objaví nový prvok „Nájdené podľa podpisov“.

Vyberte ho myšou, kliknite v pravom stĺpci na odkaz „Súbory nájdené podľa informácií o typických znakoch ich dátovej štruktúry“, v ďalšom okne označte potrebné prvky a obnovte ich.

Ontrack EasyRecovery
Ďalší profesionálny komerčný produkt, ktorý vám umožní rýchlo a efektívne obnoviť zmazané súbory. Ontrack EasyRecovery má užívateľsky prívetivé rozhranie vo forme sprievodcu krok za krokom, čo výrazne uľahčuje prácu s programom. Aplikácia podporuje obnovu dát z pevných diskov, ZIP a CD/DVD diskov, flash diskov, pamäťových kariet, polí RAID a rôznych zariadení s flash pamäťou.
Postup obnovy v Ontrack EasyRecovery pozostáva z niekoľkých krokov. V prvej fáze budete vyzvaní na výber typu média, v druhej musíte určiť konkrétny disk alebo oddiel, v tretej budete musieť vybrať operáciu (v tomto príklade ide o obnovu).



Ak to chcete urobiť, vyberte v stromovom prehľade adresár s odstránenými súbormi (označí sa zelenou farbou), kliknite naň pravým tlačidlom myši a z ponuky vyberte možnosť „Uložiť ako“.

Môžete tiež obnoviť jednotlivé súbory tak, že urobíte to isté v pravom stĺpci okna programu. Ak prepnete na kartu „Ukážky“, môžete si prezerať miniatúry obnovených súborov, takéto zobrazenie je však dostupné len pre obrázky.
Recuva
Z bezplatných programov na obnovenie odstránených súborov môžete odporučiť Recuva. Tento jednoduchý a zároveň efektívny nástroj umožňuje obnoviť akýkoľvek typ údajov z rôznych digitálnych médií, podporuje prezeranie náhľadov obrázkov a hexadecimálnych kódov súborov rôznych formátov.
Recuva sa veľmi ľahko používa. Po spustení programu vyberte v rozbaľovacom zozname hlasitosť a kliknite na tlačidlo "Analyzovať". Program prehľadá médium a zobrazí zoznam odstránených súborov.

Označte položky, ktoré potrebujete, pomocou začiarkavacích políčok, kliknite na tlačidlo „Obnoviť“ a zadajte adresár, do ktorého sa majú uložiť.

Môžete tiež použiť kontextové menu tak, že v ňom vyberiete možnosť „Obnoviť vybraté“.

Program má jednoduché vyhľadávanie podľa názvu súboru a formátu, je možné zobraziť základné informácie - stav, dátum vytvorenia a úpravy, veľkosť a celú cestu.

Treba o tom vedieť
Podrobne sme teda preskúmali, čo robiť, ak ste požadovaný súbor odstránili. Používanie programov tretích strán má v tomto prípade svoje výhody, pretože umožňuje obnoviť súbory, aj keď je oddiel odstránený a súborový systém je poškodený, ale je potrebné pamätať na niečo. Ak omylom vymažete alebo stratíte súbory, nezapisujte žiadne údaje do oddielu, v ktorom sa nachádzali, pretože hrozí prepísanie sektorov, ktoré ich obsahujú.
Z tohto dôvodu by mal byť program obnovy nainštalovaný na „voľný“ oddiel iný ako ten, z ktorého sa chystáte obnoviť. V ideálnom prípade musíte vybrať pevný disk, pripojiť ho k inému počítaču a začať z neho skenovať. Obnovené súbory tiež nemôžete uložiť do rovnakého oddielu, v takom prípade riskujete ich úplnú stratu. To znamená, že ak obnovujete súbory z jednotky D, mali by ste ich uložiť na jednotku C alebo USB flash disk.
Obnova dát z pevného disku sa vykonáva v prípadoch, keď je potrebné získať všetky informácie, ktoré sa na ňom predtým nachádzali.
K jeho strate môže dôjsť z rôznych dôvodov, ktorých vytvorenie sa vykonáva diagnostikou a spustením špeciálnych programov.
Zoznam dôvodov straty informácií z disku
Z mnohých dôvodov, ktoré vedú k vymazaniu údajov, možno rozlíšiť štyri skupiny:
1. Dôsledok nesprávnych ľudských činov:
- Náhodné formátovanie alebo vymazanie informácií.
- Nesprávne usporiadanie úložného priestoru
Veľmi často sa však na vyriešenie tohto druhu problému môžete pokúsiť použiť špeciálne programy na obnovu údajov.
Poradte! S kompetentným prístupom to nebude mať žiadne riziko pre ďalší proces vymáhania, a preto, ak vám nič nebude fungovať, špecializované firmy vám stále budú vedieť pomôcť. Ďalej sa pozrieme na to najlepšie z programov na obnovu dát.
Informácie sa stávajú nedostupnými v dôsledku fyzického poškodenia pevného disku a jeho jednotlivých komponentov, a to čítacej a zapisovacej hlavy alebo motora.
Na obnovenie údajov v takejto situácii budete potrebovať pomoc špecialistov na opravu pevných diskov.
Kolísanie napätia, prepätia alebo poklesy alebo úplné výpadky napájania môžu poškodiť zariadenia, ktoré ukladajú dáta.
Podľa výskumu Bell Labs je 80-86 percent straty dát spôsobených nestabilným napätím.
Používatelia systému Windows majú veľmi často problémy s operačným systémom, po ktorom sa prestane spúšťať.
V takýchto prípadoch si väčšina používateľov myslí, že všetky údaje z pevného disku sa vymažú a jediným východiskom z tejto situácie je kontaktovať špecializované servisné stredisko.
V skutočnosti však všetky údaje zostávajú na pevnom disku a zlyhanie operačného systému s tým nemá nič spoločné.
Programy na obnovu dát z disku
Pomôcka pre poškodený disk je skvelý spôsob, ako obnoviť údaje sami. Patria sem nasledujúce programy:
- Recuva. Tento program je poskytovaný úplne zadarmo. Vyznačuje sa jednoduchou inštaláciou a používaním, ako aj rýchlou obnovou dát.
Softvér má však aj svoje nevýhody: pri rekonfigurácii digitálneho média nemajú obrázky a dokumentáciu šancu na obnovenie.
- Obnoviť plus. Takýto program si neporadí so všetkými správcami informácií. Je však celkom efektívny pri obnove údajov z pevného disku.
Sťahovanie a inštalácia nespôsobuje problémy a nástroj oživí až 90 percent stratených informácií. UndeletePlus je poskytovaný v ruštine, čo umožňuje jeho používanie širokej mase obyvateľstva.
- R-štúdio. Pomôcka odvádza vynikajúcu prácu s hlavnými dôvodmi vymazania údajov, ale je k dispozícii iba v platenom prístupe. Poradí si s takými úlohami, ako sú: vrátenie dát z diskov, flash diskov, pamäťových kariet a podobne.
Softvér navyše pomáha obnoviť zmazané dáta z poškodených a opätovne zaregistrovaných médií. Program je ponúkaný z disku alebo z internetu.
- softvér na obnovu. Napriek jedinému názvu je tento program súborom programov pre každý jednotlivý prípad. Sú najefektívnejšie. To sa deje vďaka každému jednotlivému disku.
Takže tu môžete zdôrazniť:
- Pomôcka pre prácu so všetkými súborovými systémami.
- Program na prácu s oddielom NTFS.
- Aplikácie pre aktivity s FAT32.
- Program s dvoma komponentmi: Súbor a Fotografia.
- Pomôcka na prácu so súbormi.
- Aplikácia na prácu s fotografiami.
- File Repair je program, ktorý obnovuje a upravuje zdeformované obrázky a dokumenty.
- Program je ideálny, keď potrebujete obnoviť súbory a obrázky. Dá sa použiť aj v prípade poškodenia jednotlivých plôch.
- Hviezdny Phoenix. Takýto program poskytuje každému používateľovi vynikajúce príležitosti na obnovu údajov, fotografií a videí. Jeho výhodou je vopred zostavené menu so zoznamom všetkých vymazaných údajov.
Vďaka nemu môže používateľ obnoviť len to, čo potrebuje.
- Počítač na záchranu dát. Tento program vám umožňuje nielen obnoviť stratené dáta, ale aj obnoviť RAID. Zavádza sa z disku, čo vám umožňuje nestarať sa o nemožnosť spustenia, keď je operačný systém zavesený.
- Seagate File Recovery pre Windows. Starý, ale veľmi efektívny program, ktorý obnovuje nielen všeobecné údaje, ale aj jasný obraz každého obrázka.
Navyše je schopný vytiahnuť informácie aj po preregistrácii celého systému a jeho jednotlivých komponentov.
- Regenerátor HDD. Táto aplikácia sa ľahko spravuje a efektívne obnovuje pevné disky. Pri úplnom zlyhaní sa program s opravou nevyrovná, ale rýchlo diagnostikuje a opraví chyby prítomné na disku.
- Program vracia a znovu zostavuje dáta aj po ťažkom poškodení a posunutí oddelení na disku.
Jeho použitie pozostáva zo série sekvenčných akcií, ktoré budú zrozumiteľné aj pre neskúseného používateľa internetu a špeciálnych programov.
Nemali by ste sa obávať nemožnosti obnovenia informácií na disku. Pri absencii formátovania akýkoľvek nástroj ľahko oživí akýkoľvek súbor. Pred formátovaním sa na disku nachádza súbor, ktorý zmizol z pevného disku.
Pri prezeraní programov na HDD sa však takýto súbor považuje za zmizol, čo znamená, že ho môžu nahradiť nové súbory a priečinky. Po vykonaní takejto akcie súbor úplne zmizne.
Na základe vyššie uvedeného môžeme dospieť k záveru: najprv by ste sa mali pokúsiť obnoviť aspoň časť vymazaných údajov a až potom „napísať“ niečo nové.
V tomto videu môžete vidieť ďalšie programy a spôsoby obnovenia informácií:
Ako obnoviť dáta z pevného disku
Obnova dát na pevných diskoch, flash diskoch či flash kartách je veľmi populárna téma.
Mnohí z nás aspoň raz omylom vymazali potrebné súbory z počítača. Je známe, že pri odstraňovaní do koša sa nestane nič fatálne: informácie sa fyzicky neodstránia, ale prenesú sa na špeciálne miesto na disku, v prípade potreby nie je ťažké ich vrátiť. Používatelia si často myslia, že vymazanie pomocou Shift + Del vedie k úplnému „prepísaniu“ súborov. V praxi sa aj potom dajú dáta reálne obnoviť. Pokúsme sa zistiť, ako obnoviť údaje z pevného disku.
Vo väčšine prípadov je možné súbory obnoviť pomocou špeciálneho softvéru.
Po operácii formátovania alebo úmyselnom vymazaní informácií je možné všetko vrátiť späť; na tento účel bolo vyvinutých mnoho pohodlných nástrojov:
- Recuva;
- Disková vŕtačka;
- PhotoRec;
- Balík R-Studio získava na popularite
Postup je dostupný iba na fungujúcom zariadení. Ak sa pokúsite obnoviť údaje na jednotke, ktorá vŕzga a cvaká, na jej častiach sa môžu objaviť škrabance (existuje vysoké riziko nenávratnej straty údajov).
S určitými zručnosťami sa informácie dajú ľahko obnoviť jedným z prostriedkov z vyššie uvedeného zoznamu. Ak nepomôžu, využite služby počítačových služieb.
Takéto programy najskôr naskenujú všetky informácie v zariadení, potom vytvoria akúsi „mapu“, ktorá zobrazuje umiestnenie kúskov, ktoré nás zaujímajú. Tu sa vytvárajú prepojenia medzi súbormi a sektormi, názvy, veľkosti a mnohé ďalšie funkcie súborového systému. V poslednej fáze sa potrebné údaje prenesú na iný disk. Pri obnovení balíkov sa na zdrojovú jednotku nezapisuje.
Pozrime sa bližšie na známe balíčky na obnovenie pamäte po naformátovaní. Pamätajte, že po stiahnutí takýchto nástrojov do počítača ich musíte skontrolovať pomocou antivírusov: hackeri často pestujú rôzne vírusy a ďalší, absolútne nepotrebný softvér.
PhotoRec
Tento nástroj vám umožňuje rýchlo vrátiť potrebné typy súborov do vášho počítača. Softvér používa špeciálne algoritmy práce, vďaka ktorým je rádovo vyšší ako jeho náprotivky.
Prvá verzia bola navrhnutá iba pre prácu cez "cmd", čo nebolo pre začínajúceho používateľa príliš pohodlné. Vývojári tvrdo pracovali a od verzie 7 začali uvoľňovať užívateľsky prívetivé rozhranie, ktoré sa stalo oveľa jednoduchším.

Môžete ho získať zadarmo z internetu, ak chcete pracovať, mali by ste spustiť súbor *.exe v archíve. Proces obnovy stratených súborov vyzerá takto:
- Spustite program;
- vyberte zariadenie, na ktorom sa predtým nachádzali potrebné súbory;
- špecifikovať súborový systém;
- zadajte cestu, kde budú uložené obnovené súbory;
- kliknutím na "File Formars" vyberte požadovaný typ (video, obraz disku, fotografia, hudba);
- kliknite na tlačidlo "Hľadať".

Pomôcka v automatickom režime prenesie informácie, ktoré vás zaujímajú, do predtým určeného priečinka, nie sú potrebné žiadne ďalšie kroky.
Recuva
Recuva nevyžaduje platené predplatné, nezaberá príliš veľa virtuálnej pamäte, logika prevádzky je elementárna. Jeho schopnosti bude môcť využiť aj začínajúci používateľ, čo je veľmi potešujúce. Dáta môžete vrátiť z pevného disku aj z microSD alebo flash disku. Ak potrebujete obnoviť určitý typ súboru, Recuva vám povie, ako to urobiť.

Inštalačný balík môžete získať zadarmo stiahnutím z webu. Vstavaný sprievodca vám pomôže pracovať s nástrojom, existuje ruský jazyk. Ak hovoríme o účinnosti, potom program funguje 100% iba vtedy, ak sa po odstránení nedotkol pevný disk. Inými slovami, pomôcka pomáha vrátiť sa o niekoľko krokov späť.
File Scavenger
Používa sa na vrátenie súborov z flash diskov a pevných diskov. Produkt je pozoruhodne efektívny a možno ho použiť v kombinácii s RAID. Program je schopný po opakovanom prepísaní a formátovaní vrátiť informácie kus po kuse.
Jedinou nevýhodou nástroja sú jeho náklady - za normálnu prevádzku budete musieť zaplatiť za celý balík. Aby nedošlo k poškodeniu fyzického pevného disku, odborníci odporúčajú najprv vytvoriť obrázok a potom s ním pracovať.
Produkt nevyžaduje povinnú inštaláciu, po stiahnutí ho stačí spustiť kliknutím na .exe súbor. Stabilná práca je poskytovaná používateľom systémov 7, 8, 10 z Windows, ako aj starých dobrých XP.
Je potrebné dodržať iba dva kroky:
- Do poľa "Hľadať" zadajte typ strateného súboru (môžete tam nechať znak "*", funguje to ako pri bežnom vyhľadávaní);
- V ďalšom voľnom poli uveďte disk alebo konkrétny oddiel, na ktorom budeme hľadať.

Okrem týchto polí má program „prepínač“ na výber typu vyhľadávania. Po stlačení tlačidla "Skenovať" program začne konať a zobrazí zoznam požadovaných prvkov.
Rýchlosť: Práca s 16 Gb flash kartou trvala menej ako 30 minút.
Keď nájdete požadovaný súbor, postupujte podľa pokynov popísaných v obslužnom programe.
R-štúdio
Tento balík rešpektujú milióny používateľov. Program je považovaný za jeden z najefektívnejších. Tu je zoznam hlavných vlastností a funkcií:
- Návrat RAID;
- možnosť obnovy z prostriedkov rôznych konfigurácií a typov;
- prijímanie súborov pri prepisovaní oddielov zariadenia alebo strate údajov v dôsledku vírusových programov;
- tvorba obrazov na obnovu, práca so samotným obrazom;
- funguje na Mac OS X, Linux, Windows.

Profesionálny balík umožňuje vrátiť súbory, ktoré boli z jedného z dôvodov poškodené, boli zámerne poslané do koša alebo boli naformátované. Ak OS nefunguje, pomôcku môžete spustiť z disku alebo flash karty.
Disková vŕtačka
Tento typ softvéru bol dostupný iba pre produkty Apple, no pre milovníkov Windowsu bola nedávno vydaná kompatibilná verzia. Pomôcka, rovnako ako ostatné, umožňuje obnoviť fotografie a dôležité súbory z rôznych jednotiek bez veľkého zaťaženia. Medzi výhody patrí použitie obrázkov, ako aj prívetivé rozhranie.

Výsledky
Ako vidíte, existuje veľa softvérových nástrojov, ktoré vám umožňujú obnoviť informácie z disku. Niektoré nástroje sú distribuované bezplatne, za niektoré možnosti musíte zaplatiť, ale majú širšiu funkčnosť a kvalitu. Výber je na tebe! Ak sa problém nedá vyriešiť, obráťte sa na špeciálny servis.

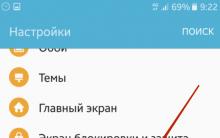


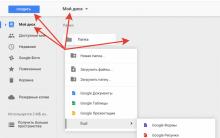
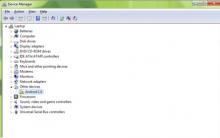
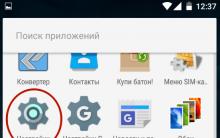




Aplikácia Xbox Video prehľad funkcií Xboxu
HSS - pílové kotúče vyrobené z rýchlorezných ocelí HSS pílové listy na kov
COB alebo SMD: Ktorý typ čipu je efektívnejší pre LED podsvietenie?
led matrix smd led matrix
Programy na optimalizáciu rezania materiálu