Ponuka Mozilla Firefox, rovnako ako v každom inom prehľadávači, je možné odstrániť z panela s nástrojmi, čím sa rozšíri oblasť zobrazenia obsahu stránky na výšku jedného panela s ponukami. V prípade, že sa ponuka prehliadača dlhší čas nepoužíva, je vhodné ju odstrániť (skryť) a v prípade potreby ju môžete kedykoľvek vrátiť späť a vykonať potrebné opravy v systémových nastaveniach.
Možno sa niekomu bude takýto postup javiť ako nepríjemný a nepríjemný, iba nie pre tých používateľov, ktorí sú nútení prehliadať internetové stránky pomocou malá obrazovka netbook, notebook alebo malý notebook, kde sa počíta každý voľný pixel obsadený ovládacím panelom prehliadača Firefox.
Ako odstrániť (skryť) a ako sa vrátiť mozilla menu Firefox, povieme vám to v rámci tohto článku. Postupne by som chcel odporučiť čitateľom, ktorí tento prehliadač ešte nepoužívajú, aby ho osobne ohodnotili pri práci. Ako sa zdá autorovi článku, dnes je to Mozilla najlepší prehliadačktorý je pozoruhodný a zaujímavý svojimi nastaveniami, doplnkami, aplikáciami, rozšíreniami!
S Firefoxom aktualizovaným na najnovšia verzia, môžete si robiť, čo chcete. Existuje toľko možností a doplnkov, ktoré zjednodušujú život používateľa, že tomuto softvérovému „stroju“ bude venovaná viac ako jedna inštrukcia na našej stránke.
Ako odstrániť a vrátiť sa do ponuky Mozilla Firefox: podrobné pokyny
1. Ak chcete spravovať ponuky a panely prehľadávača Firefox, musíte presunúť kurzor myši nad nástroje, karty a okná. horný okraj (hlavička prehliadača), kliknite na pravé tlačidlo. Pravé tlačidlo myši otvorí tie možnosti akcií, ktoré sú používateľovi k dispozícii:
Ak ste si vybrali správne voľné miesto na hlavičke programu a po stlačení pravého tlačidla myši na tomto mieste uvidíte obrázok ako na snímke obrazovky. Pokiaľ nie, a obsah otvorenej ponuky je iný, skúste to znova posunutím kurzora myši do pravej voľnej oblasti.
2. Po otvorení ponuky (ako na snímke obrazovky vyššie) musíte začiarknuť alebo zrušiť začiarknutie políčka vedľa položky „Panel s ponukami“. Ak je začiarknuté políčko, zobrazí sa ponuka. Ak je políčko odstránené, bude skryté.
Žiadne začiarknutie - nie a ponuka Mozilla Firefox:

Je tu začiarknutie - je tu aj ponuka Mozilla Firefox:

Skrytie alebo vrátenie ponuky Mozilla Firefox je také ľahké, že všetko je doslova otázkou dvoch kliknutí. Nič zložité. Rovnakým spôsobom môžete spravovať aj ďalšie ponuky prehliadača, napríklad skryť alebo zobraziť panel s záložkami, ako aj vlastné ponuky väčšiny rôzne aplikácie, doplnky a doplnky programu.
Ak na paneli, ktorý sa otvorí pravým tlačidlom myši, vyberte položku „Zmeniť“, dostanete sa na položku. Ďalšie nástroje a funkcií “, odkiaľ môžete produkovať viac hlboké prispôsobenie prehliadač Mozilla Firefox.

Štvrtá verzia kultového prehliadača Mozilla Firefox potešila dlhoročných fanúšikov aj tých, ktorí sa s „ohnivou líškou“ ešte len začínajú zoznamovať.
Jeden z zaujímavé inovácie stalo sa z neho také „usporiadanie“ ponuky prehliadača v skromne vyzerajúcom tlačidle s nápisom „Firefox“. Je potrebné poznamenať, že táto jednoduchosť klame. Za tým sa skrýva značný arzenál ovládacích prvkov a nastavení programu.
V tejto lekcii prídeme na to, aké tajomstvá v sebe ukrýva tento malý oranžový obdĺžnik ...
V skutočnosti tu nie sú žiadne tajomstvá. Kliknite na „Firefox“ a pozrite si malý zoznam príkazov. Pravdepodobne ste si všimli, že je konvenčne rozdelený na dve časti. Začnime s väčšou, ľavou stranou. Tento stĺpec v nová verzia prehľadávač nahradil predtým samostatné položky ponuky „Súbor“ a „Upraviť“.
Čo tu môžeme robiť? Napríklad napríklad kliknutím na položku „Nová karta“ môžeme vytvoriť práve túto kartu, samostatné nové okno alebo otvoriť požadovaný súbor v prehliadači.
Ďalej je uvedený zaujímavý odkaz so zaujímavým názvom „Spustiť súkromné \u200b\u200bprehliadanie“.
Ďalší bod hovorí za všetko - vytlačí sa stránka.
Zaujímavé je akési podmenu s názvom „Vývoj webu“. Je to súbor tímov, ktoré majú pomôcť používateľom Mozilla Firefox, ktorí používajú prehliadač ako mechanizmus na vytváranie internetových stránok. Jedným kliknutím myši môžete zavolať pohodlnú webovú konzolu a chybovú konzolu, zobraziť zdroj vyberte požadované kódovanie a tiež prejdite na offline režim práca.
Nasledujúce položky ponuky prepnú prehľadávač na režim celej obrazovkya tiež zahŕňajú funkciu „Sync“, ktorá slúži na synchronizáciu relácií. Môžete napríklad synchronizovať všetky záložky a heslá tak, aby fungovali na inom počítači, alebo preniesť celú históriu relácií do mobilného zariadenia.
Prejdite do pravého alebo modrého stĺpca. Tu umiestnené tlačidlá slúžia na ovládanie funkcií súvisiacich priamo s prehliadaním webu. Tu môžete vyvolať ovládací panel záložiek, zobraziť históriu návštev a zoznam súborov na stiahnutie. Nižšie je uvedená podkapitola na správu doplnkov, keď na ňu kliknete, otvorí sa celú stránku, kde môžete vybrať požadované rozšírenia a doplnky.
Ak ale kliknete na položku „Nastavenia“, otvorí sa rozšírená ponuka pre správu nastavení prehliadača. Jednoduché umiestnenie kurzora myši na tento riadok vám umožní zobraziť celý zoznam príkazov ponuky, ktoré je možné v prehliadači pripnúť ich začiarknutím. Posledné tlačidlo, ako obvykle, vyvolá ponuku pomoci. Nezabudnite, že to je miesto, kde potrebujete získať informácie o verzii a aktualizáciách prehľadávača.
Okno ponuky „Firefox“ zatvoríte kliknutím na tlačidlo „Skončiť“.
Taký je - „Ognelis“, dokázal skryť toľko funkcií pod jedným jednoduchým tlačidlom v hornej časti okna prehliadača. Ale toto je skutočne pohodlnejšie a nemôžete s tým polemizovať. Mimochodom, vývojári poskytli veľmi užitočnú funkciu na krátkodobé volanie tradičného typu ponuky. Ak to chcete urobiť, stačí stlačiť tlačidlo „Alt“. Taktiež vypne zobrazenie zoznamu položiek ponuky.
Viete, ako nastaviť expresný panel v mozille? Myslíte si, že je to veľmi ťažké? V skutočnosti je všetko jednoduché, stačí použiť podrobný návod.
Hlavnou výhodou expresného panela je, že nemusíte zakaždým zadávať adresu často navštevovaného webu. Stačí ho uložiť raz - a na stránku môžete vstúpiť jedným kliknutím myši. Ak neviete, ako taký panel nainštalovať do prehliadača Mozilla, prečítajte si tento článok.
Expresná inštalácia panelu
Na rozdiel od opery, v Mazile tento panel predvolene nie je k dispozícii. Budete si musieť nainštalovať zvláštny prírastok do prehliadača. Nie je ťažké to urobiť, navyše rozšírenie je zadarmo. A aby ste si ho stiahli, nemusíte na internete nič hľadať, deje sa to prostredníctvom internetového prehliadača. Ak chcete nainštalovať rozšírenie, postupujte takto:
- Otvorte prehliadač, zobrazí sa ponuka úvodnej stránky prehliadača;
- Prejdite do sekcie „Nástroje“ (nachádza sa vľavo hore);
- Potom kliknite na „Doplnky“;
- Potom kliknite na riadok „Získať doplnky“;
- Zobrazí sa okno s vyhľadávacím formulárom, kde musíte zadať „ Rýchla voľba", Potom stlačte„ Enter “;
- Vyberte požadovanú možnosť z poskytnutého zoznamu;
- Uvidíte tlačidlo „Inštalovať“, kliknite naň;
- Po dokončení sťahovania sa zobrazí správa: „Program sa nainštaluje po reštartovaní prehliadača.“ Kliknite na tlačidlo „reštartovať teraz“;
- Po reštartovaní prehliadača sa otvorí stránka s dostupnými príponami. Program Krátka voľba tam už nebude. Kliknite na tlačidlo „Rozšírenia“;
- Kliknite na „Nástroje“ a potom vyberte „Možnosti“;
- Potom prejdite na položku „Základné“;
- V riadku „Pri štarte“ vyberte „Zobraziť prázdnu stránku“ a potom „OK“;
- Zatvorte kartu a potom prehľadávač;
- Znova spustite prehliadač;
- Teraz to uvidíte ďalej úvodná stránka objavil sa panel expresov. Obsahuje prázdne bunky, ktoré je možné vyplniť často otvorenými stránkami.
Plnenie expresného panelu
Postupujte nasledovne:
- Prejdite na často navštevovanú stránku;
- Umiestnite kurzor do panela s adresou a kliknite naň ľavým tlačidlom myši. Adresa sa zmení na modrú;
- Na paneli nástrojov zvoľte „Upraviť“ a kliknite na „Kopírovať“;
- Potom otvorte nová karta, objaví sa expresný panel;
- Kliknite na ňu pravým tlačidlom myši a zvoľte "Zmeniť";
- Kliknite myšou do poľa „Adresa“, kliknite tam pravým tlačidlom myši a stlačte „Vložiť“;
- Začiarknite políčko vedľa položky „Vytvoriť miniatúru z ...“;
- A zrušte začiarknutie políčka „Dynamický“;
- V riadku „Názov“ pomenujte odkaz, ako sa vám páči, a kliknite na „OK“.
Teraz uvidíte miniatúru v jednej z buniek v paneli expresu. Ak na ňu kliknete, budete presmerovaní zo stránky na web.
Ak potrebujete vymazať obrázok z machu, kliknite naň kliknite pravým tlačidlom myši myšou a zvoľte „Vymazať“. Ak potrebujete zmeniť adresu odkazu alebo zmeniť jeho názov, zvoľte „Zmeniť“.
Povolenie panela s nástrojmi
Ak pracujete v Mozile, možno budete musieť aktivovať aj panel s nástrojmi. Túto operáciu vykonáte takto:
Ak počas spustenia prehliadača nenájdete okná programu, aktivuje sa režim celej obrazovky. Pre výstup kliknite na funkčné tlačidlo „F11“. Môžete to urobiť inak:
Spravidla sa takmer všetky panely zobrazujú v hornej časti prehľadávača, nie však všetky. Panel doplnkov je umiestnený v spodnej časti.
- Presuňte kurzor na hornú časť okna a chvíľu ho nechajte v tejto polohe - mal by sa zobraziť panel;
- Kliknite na ňu a kliknite na položku „Ukončiť režim celej obrazovky“;
- Ak okno nezmizne a na obrazovke sú iba karty s internetovými adresami, posuňte kurzor myši na časť panela, kde nie sú žiadne karty, a kliknite na ňu pravým tlačidlom myši. V ponuke, ktorá sa otvorí, vyberte panely, ktoré sa majú zobraziť v prehľadávači.
Tlačidlo Yandex.Bar
Samostatne by sa malo povedať o rozšírení „Yandex.Bar“ v objímke. Pomocou neho si môžete prispôsobiť okno prehliadača podľa svojich potrieb. Ak je aplikácia stiahnutá a nainštalovaná, môžete aktivovať aktiváciu jej tlačidla na paneli rovnakým spôsobom, ako je popísané vyššie. Ak je rozšírenie nainštalované, ale tlačidlo sa vám nezobrazuje, postupujte takto:
- V sekcii Nástroje vyberte možnosť Doplnky. Otvorí sa karta.
- V ňom otvorte ponuku „Rozšírenia“ a nájdite riadok „Yandex.Bar“;
- Kliknite na „Povoliť“;
- Reštartujte prehliadač.
Teraz sa na paneli zobrazí tlačidlo Yandex.Bar.
Potom môžete panel Bar prispôsobiť
Kliknite na Otvoriť. V novom dialógovom okne môžete vybrať tlačidlá, ktoré chcete pridať. Tieto tlačidlá sa nachádzajú vľavo. A napravo sú funkcie, ktoré už boli pridané na panel s nástrojmi.
Moderný prehliadač ponúka množstvo možností pre pohodlná práca... Ak ste si práve nainštalovali webový prehliadač, pozrite sa, aké možnosti sú k dispozícii. Otvorte ponuku v machu, preskúmajte funkcie, vyberte si, čo potrebujete, čo sa dá robiť. Používatelia niekedy ani nevedia, že dokončenie niektorých akcií (ktoré im trvajú veľa času) môže trvať niekoľko sekúnd (niekedy stačí kliknúť na tlačidlo myši). IN štandardné nastavenia často nie veľmi užitočné funkcie, mnohé z nich sú dodatočne aktivované.
Priblížte Mozillu
Ak nastavujete expresný panel v tento prehliadačpotom možno budete musieť upraviť mierku. Faktom je, že v tomto prehliadači neexistuje okno, ktoré by bolo zodpovedné za stupnicu. Ak nie ste spokojní s veľkosťou zobrazenej stránky, postupujte takto:
- Na ovládacom paneli otvorte sekciu „Zobraziť“;
- Prejdite na kartu „Mierka“;
- V zozname, ktorý sa otvorí, môžete zvoliť, ktorým smerom chcete zväčšovať. Pre zvýšenie - stlačte „CTRL +“, pre zníženie - „CTRL-“. Existuje aj kombinácia klávesov „CTRL + 0“ - na nastavenie mierky na pôvodné parametre.
Nastavením expresného panelu do šmuhy a jeho umiestnením na panel s nástrojmi potrebné tlačidlá, optimalizujete proces používania prehliadača a urobíte ho pre seba čo najproduktívnejším.
Panel nástroje FireFox poskytuje ľahkú a rýchly prístup na všetky druhy bežných funkcií prehľadávača. Toto je veľmi pohodlný panel, vďaka čomu má používateľ ľahký prístup k tejto alebo tej príležitosti. Dnes si povieme ako prispôsobiť tento panel nástrojov vo FireFoxe.
Ako zobraziť alebo skryť panely nástrojov v prehliadači FireFox
Drvivú väčšinu panelov nástrojov vo FireFoxe je možné skryť alebo zobraziť. Čo sa zobrazí a čo sa nezobrazí, je len na vás. Skryť alebo ukázať požadovaný panel nástrojov kliknite pravým tlačidlom myši na panel kariet v zobrazenom okne obsahové menu kliknite na požadovaný panel nástrojov, potom sa zobrazí alebo skryje.
K dispozícii je celkom 5 panelov, a to:
- Lišta ponuky - Štandardný panel prehliadač FireFox od štandardné funkcieako Súbor, Upraviť, Pomocník atď. Štandardne vo Windows 7 a Windows Vistaa tiež vo Windows 8 je tento panel skrytý. Ak ju chcete dočasne zobraziť a je skrytá, stlačte kláves Alt.
- Lišta kariet - Štandardná lišta, ktorú nemožno nijako skryť, sú tu umiestnené všetky vaše karty.
- Navigačná lišta - Táto lišta obsahuje navigačné nástroje, menovite tlačidlá Domov, Späť, Vpred, Pole pre adresu a ďalšie. Tento panel je možné ľubovoľne skryť, je však predvolene zapnutý.
- Panel so záložkami - štandardný skrytý panelktorý ukladá všetky vaše záložky.
- Panel Doplnky - Nachádza sa v spodnej časti prehliadača, štandardný skrytý panel, ktorý ukladá vami nainštalované a spustené rozšírenia. Je to tento panel, ktorý poskytuje prístup k bežiacim rozšíreniam.
Ako prispôsobiť panely s nástrojmi
Všetky panely nástrojov sú prispôsobiteľnéa aby ste ich mohli prispôsobiť, musíte otvoriť okno s nastaveniami panelov nástrojov. Kliknite pravým tlačidlom myši na panel kariet. V zobrazenej kontextovej ponuke vyberte možnosť nastavenie“, Potom sa otvorí okno pre nastavenie panelov nástrojov.
Presunutím ikon ich môžete umiestniť na požadované miesto a tam, kam chcete. To sa deje veľmi ľahko. V zozname ikon vyberte tú, ktorú potrebujete, a presuňte ju na požadovaný panel. Môžete tiež oddeliť skupiny ikon pomocou špeciálny odznak - oddeľovač.
FireFox poskytuje dostatok príležitostí v zmysle prispôsobenie ikon a panelov a je to proste super.




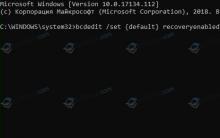
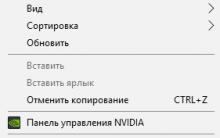





Zmena predvoleného písma v písme Word sa nezmení v programe Word
Dokument programu Word sa neotvorí
Vzduchový a štrukturálny hluk
Čo robiť, ak namiesto textu (v programe Word, prehliadači alebo textovom dokumente) hieroglyfy
Ako odstrániť číslovanie z jednotlivých stránok v programe Word