Pozdravujem všetkých!
Nie je to tak dávno, čo som sledoval veľmi zábavný (až vtipný) obrázok: v práci jeden chlap, keď mu prestala fungovať myš, stál a nevedel, čo má robiť - nevedel ani vypnúť počítač ... Medzitým vám hovorím, veľa akcií, ktoré používatelia to robia pomocou myši - dá sa to urobiť rýchlo a ľahko pomocou klávesnice. Dokonca poviem viac - rýchlosť práce sa výrazne zvyšuje!
Mimochodom, myš som na to dosť rýchlo zafixovala - takto sa zrodila téma tohto článku. Tu chcem uviesť niekoľko tipov, čo môžete skúsiť urobiť, aby ste obnovili činnosť myši ...
Mimochodom, budem predpokladať, že vaša myš vôbec nefunguje - t.j. ukazovateľ sa ani nepohne. V každom kroku teda uvediem tlačidlá, ktoré je potrebné stlačiť na klávesnici, aby sa mohla vykonať táto alebo táto akcia.
Problém číslo 1 - ukazovateľ myši sa vôbec nehýbe
Toto je pravdepodobne to najhoršie, čo sa mohlo stať. Pretože niektorí používatelia sa na to jednoducho vôbec nepripravili :). Mnohí ani nevedia, ako v takom prípade vstúpiť na ovládací panel alebo spustiť film, hudbu. Poradíme si to.
1. Kontrola vodičov a konektorov
Prvá vec, ktorú odporúčam urobiť, je skontrolovať vodiče a konektory. Drôty často hryzú domáce zvieratá (napríklad mačky to milujú), náhodne zauzlené atď. Mnoho myší, keď ich pripojíte k počítaču, začne svietiť (vnútri LED svieti). Venujte tomu pozornosť.
Skontrolujte tiež port USB. Po upevnení káblov skúste reštartovať počítač. Mimochodom, niektoré počítače majú tiež porty na prednej strane systémovej jednotky a na zadnej strane - skúste pripojiť myš k iným portom USB.
Všeobecne základné pravdy, ktoré mnohí zanedbávajú ...
2. Kontrola batérie
To platí pre bezdrôtové myši. Skúste batériu vymeniť alebo nabiť a potom znova skontrolujte.
3. Riešenie problémov s myšou pomocou sprievodcu zabudovaným do systému Windows
Vo Windows existuje špeciálny sprievodca, ktorý je navrhnutý len na vyhľadanie a automatické odstránenie rôznych problémov s myšou. Ak LED dióda myši svieti, po pripojení k počítaču, ale stále nefunguje, musíte vyskúšať tento nástroj vo Windows (pred zakúpením novej myši :)).
1) Najskôr otvorte riadok spustenia: stlačte súčasne tlačidlá Win + R (alebo tlačidlo Vyhraťak máte Windows 7).
2) Na vykonávací riadok napíš príkaz Ovládanie a stlačte kláves Enter.
3) Potom stlačte tlačidlo niekoľkokrát TAB (v ľavej časti klávesnice, vedľa Zámok veľkých písmen ). Môžete si pomôcť sami šípky ... Úloha je jednoduchá: je potrebné zvýrazniť časť „ Hardvér a zvuk „. Screenshot nižšie ukazuje, ako vyzerá zvýraznená časť. Po výbere - stačí stlačiť kláves Zadajte (otvorí sa táto časť).
Ovládací panel - hardvér a zvuk.
5) Ďalej pomocou tlačidiel TAB a šípka zvýraznite myš a potom stlačte kombináciu klávesov Shift + F10 ... Potom by ste mali mať okno s vlastnosťami, v ktorom bude cenená záložka. “ Riešenie problémov "(Pozri snímku obrazovky nižšie). Vlastne to otvorte!
Rovnakú ponuku otvoríte: vyberte myš (kláves TAB) a stlačte kombináciu klávesov Shift + F10.
Mimochodom, po kontrole pre vás nemusia byť žiadne pokyny a váš problém bude odstránený. Na konci kontroly preto kliknite na tlačidlo Dokončiť a reštartujte počítač. Možno po reštarte bude všetko fungovať ...
4. Kontrola a aktualizácia ovládača
Stáva sa, že Windows nesprávne detekujú myš a nainštalujú „nesprávny ovládač“ (Alebo došlo iba ku konfliktu ovládačov. Mimochodom, predtým, ako myš prestala pracovať, nenainštalovali ste žiadny hardvér? Možno už poznáte odpoveď?!) .
Ak chcete zistiť, či je všetko v poriadku s vodičom, musíte otvoriť správca zariadení .
1) Stlačte tlačidlá Win + R , potom zadajte príkaz devmgmt.msc (snímka obrazovky nižšie) a stlačte kláves Enter.
2) Malo by sa otvoriť "správca zariadení" ... Všimnite si, či sú pred akýmkoľvek zariadením (najmä pred myšou) nejaké žlté výkričníky.
3) Aktualizácia ovládača: len s šípky a tlačidlá TAB zvýraznite svoje zariadenie a potom stlačte tlačidlá Shift + F10 - a vyberte „Aktualizovať ovládače“ (obrazovka nižšie).
4) Ďalej vyberte automatickú aktualizáciu a počkajte, kým Windows skontroluje a nainštaluje ovládače. Mimochodom, ak aktualizácia nepomôže, skúste odstrániť zariadenie (a spolu s ním aj ovládač) a potom ho znova nainštalovať.
Možno vám bude užitočný môj článok s najlepšími programami na automatickú aktualizáciu:
5. Kontrola myši na inom PC, notebooku
Posledná vec, ktorú odporúčam v prípade podobného problému, je testovanie myši na inom PC, notebooku. Ak to nefunguje ani tam, je veľká pravdepodobnosť, že sa to skončilo. Nie, môžete sa do toho pokúsiť dostať spájkovačkou, ale to, čo sa nazýva „ hra - nestojí za sviečku«.
Problém číslo 2 - ukazovateľ myši zamrzne, pohybuje sa rýchlo alebo pomaly, trhane
Stáva sa, že sa zdá, že ukazovateľ myši na chvíľu zamrzne a potom sa pohybuje ďalej (niekedy sa pohybuje iba trhane). Môže sa to stať z niekoľkých dôvodov:
- : v tomto prípade sa spravidla počítač spravidla spomalí, veľa aplikácií sa neotvára atď. Ako zvládnuť zaťaženie procesora som popísal v tomto článku :;
- prerušenia systému „Práca“, narušenie stability počítača (pozri odkaz vyššie);
- problémy s pevným diskom, diskom CD / DVD - počítač nemôže nijako čítať údaje (myslím si, že si to mnohí všimli, najmä keď vyberiete problematické médium - a zdá sa, že počítač visí). Myslím, že mnohým ľuďom bude odkaz na vyhodnotenie stavu ich pevného disku užitočný :;
- niektoré druhy myší „Vyžadovať“ špeciálne nastavenia: napríklad herná počítačová myš http://price.ua/logitech/logitech_mx_master/catc288m1132289.html - môže sa správať nestabilne, ak políčko nie je odstránené zvýšená presnosť ukazovateľa... Okrem toho možno budete musieť nainštalovať pomocné programy, ktoré sú súčasťou disku dodaného s myšou (je lepšie nainštalovať všetky, ak sa vyskytnú problémy) ... Tiež odporúčam prejsť do nastavení myši a zaškrtnúť všetky políčka.
Ako skontrolujem nastavenie myši?
Ty otváraš ovládací panel, potom prejdite do sekcie „ Hardvér a zvuk„. Potom otvorte sekciu „Myš“ (obrazovka nižšie).
- rýchlosť ukazovateľa: skúste to zmeniť, príliš rýchly pohyb myši ovplyvňuje jeho presnosť;
- zvýšená presnosť polohovania ukazovateľa: začiarknite alebo zrušte začiarknutie tohto políčka a skontrolujte myš. Niekedy je tento kliešť kameňom úrazu;
- zobraziť stopu ukazovateľa myši: ak zaškrtnete toto políčko, budete pozorovať, ako na obrazovke zostane stopa z pohybu myši. Na jednej strane to pre niektorých používateľov bude dokonca pohodlné (napríklad ukazovateľ sa dá nájsť rýchlejšie alebo ak natáčate video pre niekoho z obrazovky, ukážte, ako sa ukazovateľ pohybuje) , na druhej strane mnohí považujú toto nastavenie za „brzdu“ myši. Vo všeobecnosti skúste zapnúť, vypnúť.
Myšový adaptér: usb-\u003e ps / 2
Problém číslo 3 - dvojité (trojité) kliknutie funguje (alebo 1 tlačidlo nefunguje)
Tento problém sa najčastejšie vyskytuje u starej myši, ktorá už celkom dobre fungovala. A najčastejšie musím povedať, že sa to deje s ľavým tlačidlom myši - keďže na ňu padá všetka hlavná záťaž (aj pri hrách, aj pri práci vo Windows).
Mimochodom, na túto tému som už mal blogový príspevok, v ktorom som radil, aké ľahké je zbaviť sa tohto neduhu. Išlo o jednoduchý spôsob: zamieňajte ľavé a pravé tlačidlo na myši. To sa deje rýchlo, najmä ak ste už niekedy v rukách držali spájkovačku.

Výmena pravého tlačidla myši za ľavé tlačidlo myši.
Ak ste to neurobili, existujú dve možnosti: opýtajte sa suseda alebo priateľa, ktorý sa to chystá urobiť; alebo choďte do obchodu pre nový ...
Mimochodom, ako doplnok môžete rozobrať tlačidlo myši, potom vybrať medenú dosku, vyčistiť ju a ohnúť. Podrobne si o tom môžete prečítať tu (článok je síce v angličtine, ale všetko je zrejmé z obrázkov): http://www.overclockers.com/mouse-clicking-troubles-diy-repair/
PS
Mimochodom, ak sa vaša myš pravidelne zapína a vypína (čo je, mimochodom, tiež nezvyčajné) - 99% problému je v kábli, ktorý pravidelne opúšťa a spojenie sa stratí. Pokúste sa to opraviť napríklad páskou - takto vám myš bude slúžiť viac ako jeden rok.
Môžete tiež vyliezť pomocou spájkovačky, po odrezaní 5 - 10 cm drôtov na „správnom“ mieste (kde došlo k ohybu), ale nebudem to radiť, pretože pre mnohých používateľov je tento postup komplikovanejší ako ísť do obchodu po novú myš ...
ZO nová rada pre myš. Eak ste fanúšikom novo zameraných strieľačiek, stratégií, akčných hier - chceli by ste modernú hernú myš... Špeciálne tlačidlá na tele myši pomôžu zvýšiť mikroovládanie v hre a efektívnejšie vydávať príkazy a ovládať vaše postavy. Navyše, ak jedno tlačidlo „letí“, môžete kedykoľvek presunúť funkciu jedného tlačidla na druhé (tj. Tlačidlo znova priradiť (o tom som písal vyššie v článku)).
29.02.2016
Teraz má takmer každý počítač alebo notebook. Súhlasíte, je dosť ťažké si predstaviť svoj život bez tohto zariadenia. A ak je doma predovšetkým prostriedok zábavy, potom v práci je mimoriadne dôležitým nástrojom. Pre väčšie pohodlie pri používaní stolného počítača a notebooku bola vynájdená klávesnica a myš. Ten z nejakého dôvodu niekedy nefunguje správne alebo jednoduchšie - zamrzne. Pokúsme sa zistiť, čo je príčinou tejto poruchy a ako ju napraviť.
- Lámanie.
Prvá a najočividnejšia vec, ktorá ma napadne, je porucha. To je celkom možné. Samotná myš by sa mohla zlomiť, kábel (bezdrôtový adaptér) by sa mohol poškodiť a musíte pochopiť, či je to skutočne tak. Starostlivo skontrolujte neporušenosť ramena a drôtu. Ak máte doma inú myš, skúste ju pripojiť.

- Port pre pripojenie.
Je dosť možné, že príčina poruchy nie je v myši, ale v konektore, do ktorého ju pripájate. Ak ide o štandardný (PS / 2) port, to znamená jediný svojho druhu na zadnej strane počítača, jediným riešením problému je nákup USB alebo bezdrôtovej myši, ktorej zdroj signálu je opäť pripojený k portu USB. Ak je vaša myš už pripojená k tomuto konektoru, vyberte ju z jedného portu a zapojte ju do druhého. Možno je problém v ňom.

- Znečistenie.
Ak má vaša myš guľové koleso, otočte ju, vyberte túto guľku a všetko tam dôkladne očistite. Pri dlhodobom používaní manipulátora sa tam hromadí obrovské množstvo nečistôt, prachu, vlasov a iných zvyškov. To všetko má samozrejme negatívny vplyv na myš, až po nereagovanie na akcie používateľa.
Ak máte optickú myš, môžete a mali by ste ju tiež občas vyčistiť. Jediná vec, ktorú môžete v tomto prípade urobiť, je vyčistiť malú priehlbinu, kde je umiestnená optika. Ak sa vám to nezdá dostatočné, skúste myš rozobrať, ale urobte to iba vtedy, ak ste si istí, že ju môžete dať znova dokopy. V opačnom prípade si peniaze vopred vyčleňte na nákup nového manipulátora.

- Počítačový vírus.
Možno ste práve zachytili vírus na internete, ktorý teraz vážne zaťažuje váš operačný systém, čo spôsobí, že myš zamrzne a spolu s ňou aj všetko ostatné, čo sa stane v počítači. V takom prípade môžete iba skontrolovať počítač na prítomnosť vírusov a prípadne ich odstrániť pomocou .

Ak dôjde k zamrznutiu myši iba pri štarte systému a potom prejde, dôvodom môže byť veľký počet programov v ponuke spustenia, ktoré sa začínajú spustením operačného systému. V skutočnosti väčšinu z nich nepotrebujete, aspoň nie okamžite po zapnutí. Navrhujeme, aby ste vypli to, čo urgentne nepotrebujete. Antivírus by samozrejme mal zostať aktívny.
Ak to chcete urobiť, otvorte „ Správca úloh» ( Ctrl+ Posun+ Esc) a prejdite na časť „“.

- Slabý systém, náročné programy.
Možno myš zamrzne kvôli tomu, že váš počítač nezvláda úlohy, ktoré sú mu priradené. To sa často stáva u starších strojov, keď sa pokúšate spustiť nejaký náročný program. Počas procesu spustenia nemusí myš na akcie používateľa reagovať. Riešenie problému v tomto prípade nie je najnepríjemnejšie - buď je potrebné vylepšiť počítač jeho aktualizáciou, alebo ho jednoducho nezaťažovať niečím, čo si nemôže dovoliť.

To je všetko, teraz už viete čo robiť, ak myš na počítači zamrzne, ako aj všetky dôvody, prečo k tomu môže dôjsť.
Myš je neoddeliteľnou súčasťou takmer každého moderného počítačového systému. Bez toho je veľa činov nemožné. A je to o to nepríjemnejšie, akkurzor myši sa nehýbe, ale myš funguje... To znamená, že je zapnutá indikácia napájania, zariadenie je pripojené k počítaču, ale nie je pozorovaná žiadna reakcia na činnosť používateľa.
Môže to mať niekoľko príčin, ako aj spôsoby riešenia. Všetky z nich možno rozdeliť na:
- softvérové \u200b\u200bproblémy;
- hardvérové \u200b\u200bproblémy.
Problémy so softvérom
V prvom rade je potrebné odpovedať na otázku,čo robiť, ak myš nefunguje, môžeme vám odporučiť trochu počkať. Je dosť možné, že počítač jednoducho „zamrzol“ a prestal reagovať na príkazy nielen z myši, ale aj z iných zariadení.
Ak to nie je problém, môžete vymenovať nasledujúce riešenia:
- reštartujte počítač. Možno vás prekvapí, koľko problémov je možné vyriešiť jednoduchým reštartom počítača;
- je možné, že sa ovládače myši „zrútili“. Prirodzeným východiskom je ich opätovná inštalácia;
- musíte tiež skontrolovať, či myš detekuje samotný systém. Ak to chcete urobiť, vyvolaním kontextovej ponuky ikony Tento počítač vyberte položku Vlastnosti. Potom prejdite na kartu „Správca zariadení“ a v okne, ktoré sa otvorí, nájdite možnosť „Myši a ďalšie ukazovacie zariadenia“. Tu by mala byť viditeľná myš používateľa. Ak tam nie je, môžete sa ho pokúsiť znova pripojiť a v prípade potreby znova nainštalovať ovládač;
- ak je problém pozorovaný v konkrétnom programe, má zmysel skontrolovať, či je myš nastavená v nastaveniach tohto programu.
Problémy s hardvérom
Ak boli všetky tieto problémy vyskúšané elimináciou, ale nepriniesli výsledky, potom je namieste otázka: akmyš visí na počítači, čo má robiť - zostáva otvorená.

A v takom prípade musíte prejsť na takzvané „hardvérové“ alebo hardvérové \u200b\u200bproblémy:
- pripojovací kábel je poškodený. Môžete sa pokúsiť nájsť a vyplniť medzeru;
- v porte počítača nie je žiadny kontakt. Príslušná zásuvka pre pripojenie môže byť uvoľnená. Môžete skúsiť pripojiť myš k inej;
- ak je myš bezdrôtová, dôvod môže súvisieť aj s elektromagnetickým rušením. Napríklad, ak je v blízkosti iná bezdrôtová myš, alebo ak v blízkosti pracuje silný zdroj elektromagnetického žiarenia. Tiež má zmysel skontrolovať, či nie sú vybité batérie;
- dôvodom nefunkčného stavu guľových aj optických myší môže byť kontaminácia pracovného povrchu samotného zariadenia alebo podložky (alebo iného pracovného povrchu). Podľa toho musíte vyčistiť myš, podložku atď.
Tip: Ak zlyhajú iné možnosti, príčina poruchy je oveľa vážnejšia, musíte prístroj preniesť do servisného strediska.
Môže však byť oveľa jednoduchšie jednoducho kúpiť novú myš ako opraviť starú.
Problémy so zamrznutím manipulátora môžu byť samy osebe. Na odstránenie problému je potrebné čo najpresnejšie identifikovať jeho príčinu. To je niekedy veľmi ťažké urobiť. Preto by sa podľa možnosti mali brať do úvahy všetky nuansy. Platí to najmä pre notebooky - u kompaktných notebookov sa tento typ problému vyskytuje najčastejšie.
Zamrzajú dôvody
Všetky dôvody na zmrazenie manipulátora v počítači možno rozdeliť do dvoch hlavných typov:
- hardvér;
- softvér.
Softvérové \u200b\u200bporuchy sú najčastejšie spojené s ovládačmi, ako aj niektorými chybami v systéme, čo je konflikt medzi nainštalovaným hardvérom. Chyby hardvéru sú zvyčajne oveľa komplikovanejšie, ich počet je tiež podstatne väčší.
Medzi hardvérové \u200b\u200bdôvody na zmrazenie osobného počítača patria:

Ak je tam začiarknutá značka, musíte ju odstrániť. Možno počítač jednoducho vypne myš, aby šetril elektrickú energiu. Okrem toho by ste mali čo najlepšie skontrolovať samotný konektor USB. Často sa to stane, keď je to zle spájkované na nie veľmi kvalitných doskách. A pri nepresnej manipulácii sa nohy kontaktov jednoducho zlomia.
Softvérové \u200b\u200bchyby: riešenia
Problémy s hardvérom sú oveľa menej časté. Vo väčšine prípadov je na vine softvér. Väčšina moderných myší USB sa zvyčajne sama identifikuje podľa operačného systému Windows a nainštaluje sa. Ale to nie je vždy dobré, pretože niektoré pomôcky majú svoje vlastné špecifiká. A štandardný všeobecný ovládač pre ne nefunguje.
Keď myš zamrzne, použite softvér dodávaný výrobcom v súprave s myšou. Alebo si stiahnite oficiálne ovládače z renomovaného zdroja. Vo veľmi mnohých prípadoch to pomôže vyriešiť tento typ problému.

Ak po inštalácii nových ovládačov zablokovanie pretrváva, mali by ste skontrolovať „správcu zariadenia“. Ak sú vedľa ikoniek otáznik / výkričník, musíte ich preinštalovať.
Nastavenie a kalibrácia myši sa vykonáva nasledovne:

Možno je nastavená príliš nízka rýchlosť jazdy. Tento parameter môžete skontrolovať v časti „Parametre ukazovateľa“.
Existuje veľmi veľké množstvo problémov, ktoré môžu spôsobiť nemožnosť normálnej činnosti manipulátora. Je nevyhnutné skontrolovať ich všetky - iba tak sa zbavíte zamrznutia. Najskôr by ste mali venovať pozornosť vodičom.
Napriek zjavnej jednoduchosti je to rovnako zložité kompozitné zariadenie ako v iných častiach počítača. A samozrejme je tiež náchylný na rozbitie, ak sa s ním zaobchádza hrubo. Existuje určitá pevnosť v ťahu, pri ktorej dosiahnutí sa myš pokazí. Porucha sa často prejaví v tom, že kurzor myši prestane pracovať.
Zamrzne
Existuje niekoľko typov (príznakov) zhoršenej výkonnosti. Prvým je problém, ktorý zamrzne kurzorom myši. Môže sa vyskytnúť pomerne veľa dôvodov na vznik takejto poruchy. Najprv zvážime čisto mechanické vplyvy. Kurzor myši sa niekedy pri práci s počítačom začne chvieť alebo sa zastaví na danom mieste. To znamená, že jednoducho prestane poslúchať používateľa. Väčšinou za to môže používateľ.
- Problém môže nastať v dôsledku nedostatočnej úpravy a čistoty na pracovisku. Existuje niekoľko možností, ako túto situáciu napraviť. Najskôr stôl očistite, zotrite všetok prach z povrchu, utrite vlhkou handričkou. Potom jemne očistite „oko“ myši - oblasť, kde sa laser dotýka povrchu. Ak to nepomôže, opatrne odskrutkujte myš a vyčistite ju zvnútra.
- Kurzor myši môže tiež visieť kvôli tomu, že sa spomalí celý systém. Navyše to nie je vždy softvérová chyba. Ak je to váš domáci počítač, skúste ho rozobrať a oprášiť. K tomu je najvhodnejší špeciálny vysávač predávaný v obchodoch s počítačmi alebo bežný domáci vysávač nakonfigurovaný na vyfukovanie. Môže byť tiež potrebné vymeniť tepelný tuk na procesore. Je však lepšie zveriť to profesionálom.
To je to, čo môžeme urobiť bez toho, aby sme sa dotkli operačného systému počítača. Zdrojom problému však nie je vždy upchatie. Poďme sa pozrieť na niekoľko chýb.

Systém
Na fórach sa často vyskytujú sťažnosti: "Pravidelne vypínam počítač. Z nejakého dôvodu začal kurzor myši blikať." A naozaj, prečo? Mnoho používateľov si neuvedomuje, že sami uvedú počítač do nefunkčného stavu. Napríklad neustále vypínanie počítača pomocou vypínača riskujete, že na pevnom disku vytvoríte celú sériu chýb vrátane tých, ktoré ovplyvňujú kurzor myši. Ak to chcete opraviť, môžete použiť systémový príkaz CHKDSK. Ak to chcete urobiť, spustite alebo jednoducho zadajte príkaz CHKDSK C: / F / R do poľa Spustiť v ponuke Štart. Potom sa zobrazí okno, v ktorom sa povie, že na spustenie kontroly musíte reštartovať počítač. Zadajte „Y“ a stlačte kláves Enter. Potom reštartujeme systém pomocou ponuky „Štart“. Na otázku, či chcete zrušiť kontrolu disku, na nič neklikajte a počkajte.

Iný variant
Odporúča sa skontrolovať chyby na disku čo najčastejšie, vyhnete sa tak mnohým problémom súvisiacim nielen s myšou. Ak vám žiadny z programov na kontrolu chýb nepomohol, môžete skúsiť preinštalovať ovládače. Ak to chcete urobiť, buď odstráňte staré pomocou správcu zariadení, alebo si stiahnite pomôcku na automatické aktualizácie. Môžete napríklad vyskúšať bezplatnú verziu Driver Booster. Ak nič z vyššie uvedeného nepomáha, skúste myš otestovať na inom počítači. Možno sa jej životnosť skončila.
„Cheshire“
Okrem zmrazenia kurzora nastáva ďalší problém. Konkrétne zmizne kurzor myši. Rovnako ako v predchádzajúcom prípade existuje niekoľko možností, prečo sa to môže stať.

Ak pracujete v ľubovoľnom prehľadávači a kurzor náhle zmizne, skúste v prehliadači zakázať niektoré doplnky. Konkrétne flash player. Možno problém spočíva v ňom, a nie v samotnej myši.
- Ďalšou možnosťou je problém s grafickou kartou. Vyčistite ho od prachu, skontrolujte výkon chladiaceho systému.
- Skontrolujte systém, či neobsahuje chyby spôsobom, ktorý bol v článku uvedený o niečo skôr.
- Preinštalujte ovládače, doplnky v prehľadávačoch.
- Ak kurzor zmizne, neponáhľajte sa reštartovať počítač. Stačí odpojiť a znova pripojiť myš ku konektoru.
- V nastaveniach môže byť značka začiarknutia, takže kurzor zmizne, keď píšete z klávesnice. Ak to chcete opraviť, postupujte takto: „Ovládací panel“ - „Myš“ - „Možnosti ukazovateľa“ - „Skryť ukazovateľ počas zadávania pomocou klávesnice“ - Zrušte začiarknutie políčka - „OK“.
- Problémom môže byť nesprávne nakonfigurovaný operačný systém. Skúste teda zmeniť štýl. Ak to nepomôže, stiahnite si kurzory tretích strán a nainštalujte ich do systému.
- Sedem problémov - jeden RESET. Poslednou možnosťou je preinštalovanie celého systému. A najlepšie nie ten, v ktorom došlo k zlyhaniu.
Dúfajme, že tieto tipy vám pomôžu vyriešiť zlyhania, pri ktorých kurzor myši nefunguje.
V tomto článku vám poviem o troch, ktoré vám pomôžu pri práci na počítači. Nedávno som sa jedného z nich dozvedel sám.
Takže, ako povedal Gagarin - poďme!
1. V systéme Windows môžete podľa potreby rýchlo vyvolať informácie o súbore alebo priečinku. To znamená, že neklikajte myšou, ale jednoducho stlačte dve klávesy na klávesnici. Z tohto dôvodu musíte vybrať požadovaný súbor alebo priečinok a stlačiť kombináciu klávesov Alt + Enter.
Neverte mi? Vyskúšaj to teraz. Naozaj to funguje!
2. Ďalej trochu upravíme prehliadač Google Chrome. Keď som tento trik nepoznal, tento sprievodca mi sám prebral nervy. Problém bol v tom, že keď v prehliadači visela karta, bolo potrebné prostredníctvom správcu úloh systému Windows resetovať celý program Google Chrome.
Škoda, že ostatné karty obsahovali užitočné informácie. Narazil som na nejaký užitočný zdroj, otvoril odkaz na inej karte a visel. A všetko bolo preč!
Ukázalo sa však, že môžete „resetovať“ iba tie karty, ktoré sú skutočne zaseknuté. A zvyšok zostane takpovediac v pracovnej kondícii. Každá karta je koniec koncov samostatný proces, ktorý je možné vypnúť osobitne.
Prehliadač Google Chrome má zabudovaného správcu úloh. Tu s ním budeme pracovať. Môžete ju zavolať stlačením klávesov Shift + Esc. A pred vami sa objaví okno dispečera, v ktorom bude zoznam mien všetkých kariet prehliadača.
Po výbere problémovej karty jednoducho kliknite na tlačidlo „dokončiť proces“ a pokračujte.
3. Raz moja myš z nejakého dôvodu začala žiť svoj vlastný život. Bolo veľmi nepohodlné pohybovať kurzorom do požadovaného bodu - kurzor skákal do všetkých strán a tvrdohlavo sa nechcel pohnúť tam, kam som potreboval.
Vymenil som koberec, vyčistil myš, ale nič nepomohlo. Problém vyriešila jedna malá funkcia systému Windows. Faktom je, že všetky informácie, ktoré prechádzajú z myši do počítača, sú uložené v špeciálnej vyrovnávacej pamäti.
Štandardne je dĺžka takéhoto paketu 100 jednotiek. Stáva sa, že dĺžka vyrovnávacej pamäte je pomerne malá. A preto k takýmto problémom dochádza u myši. Ak chcete vyriešiť tento problém, stačí zvýšiť počet dátových paketov.
To je možné urobiť nasledovne: v mojich XP start-control panel-mouse-hardware-properties-additional parameters.
V niektorých verziách systému XP je cesta nasledovná: start-control panel-device manager-myši a ďalšie ukazovacie zariadenia... A pomocou pravého tlačidla myši musíte kliknúť na požadovanú položku zariadenia. V rozbaľovacej ponuke zvoľte možnosť „vlastnosti“ a potom „ďalšie“. A tam už zmeniť údaj „100“ na „150“ alebo „200“.
Po takýchto zmenách myš prestane skákať všetkými smermi a bude nepochybne vykonávať vaše manipulácie.
Pri práci na počítači sa môžete stretnúť s problémom, ako je napríklad zamrznutie, chvenie alebo zmiznutie kurzora myši. To sa dá vysvetliť skutočnosťou, že samotné zariadenie je chybné alebo došlo k poruchám softvéru.
Ak zamrzne, ako prvé vám napadne skontrolovať, či je vodič zariadenia dobre zasunutý do konektora počítača. Je možné, že USB port, ku ktorému je myš pripojená, je chybný, takže musíte skúsiť zasunúť zástrčku do iného konektora. Aby ste sa uistili, že samotné zariadenie nefunguje správne, musíte vziať inú myš a skontrolovať, ako sa pohybuje kurzor pri práci s ním.
Často sa stáva, že kurzor myši zmizne, keď sa do optického konektora dostanú cudzie predmety, chlpy domácich miláčikov, prach. Ak ich nie je možné úplne odstrániť, musí sa myš rozobrať a vyčistiť. Ak to chcete urobiť, stačí odskrutkovať jednu skrutku a odstrániť horný kryt. Odstráňte všetky nečistoty vo vnútri, najmä tam, kde dopadá lúč.
Ak je myš bezdrôtová, musíte skontrolovať, či nie sú vybité batérie, a skontrolovať silu signálu. Signály z iných zariadení pripojených cez USB porty môžu rušiť činnosť ukazovateľa. V takom prípade kurzor myši buď zamrzne, nijako nereaguje na pohyby, alebo pravidelne zmizne a objaví sa. V takom prípade pripojte zariadenia, ako napríklad USB modem a myš, z rôznych strán počítača. Odporúča sa udržiavať mobilné telefóny ďalej od spusteného počítača.
 Ak sa kurzor myši spomalí, neznamená to, že je samotné zariadenie chybné. Možno len potrebujete zvýšiť rýchlosť ukazovateľa. Ak to chcete urobiť, musíte prejsť na "Ovládací panel" cez "Štart" a otvoriť kartu nastavení v nastaveniach myši. Tu môžete zmeniť rýchlosť kurzora podľa svojich predstáv, nezabudnite uložiť nastavenia.
Ak sa kurzor myši spomalí, neznamená to, že je samotné zariadenie chybné. Možno len potrebujete zvýšiť rýchlosť ukazovateľa. Ak to chcete urobiť, musíte prejsť na "Ovládací panel" cez "Štart" a otvoriť kartu nastavení v nastaveniach myši. Tu môžete zmeniť rýchlosť kurzora podľa svojich predstáv, nezabudnite uložiť nastavenia.
K zamrznutiu kurzora myši môže dôjsť v dôsledku poškodenia systémových súborov vírusmi. V takom prípade potrebujete USB cez „Ovládací panel“ v sekcii „Pridať alebo odstrániť programy“ a znova ho nainštalovať. Ovládač USB nájdete online alebo si ho môžete stiahnuť z disku predávaného s myšou. Po preinštalovaní musíte skontrolovať funkčnosť zariadenia.
Kurzor myši môže počas práce v prehľadávači zmiznúť alebo nebude reagovať na pohyb. Ak sa to stane iba v prehliadači, musíte ho najskôr skúsiť preinštalovať.
 Ak sa nič nezmenilo, problém je pravdepodobne v doplnku Adobe Flash Player, preto sa odporúča nahradiť starú verziu novšou. Okrem toho môžete deaktivovať doplnky v nastaveniach prehľadávača, ale potom na týchto webových stránkach nebudete môcť vidieť obrázky vo formáte Flash.
Ak sa nič nezmenilo, problém je pravdepodobne v doplnku Adobe Flash Player, preto sa odporúča nahradiť starú verziu novšou. Okrem toho môžete deaktivovať doplnky v nastaveniach prehľadávača, ale potom na týchto webových stránkach nebudete môcť vidieť obrázky vo formáte Flash.
Stáva sa, že kurzor myši zamrzne, keď v počítači beží veľa procesov, čo výrazne zaťažuje pamäť a procesor. V takom prípade sa odporúča deaktivovať nepotrebné procesy a odstrániť ich z automatického spustenia.
Problém s kreslením kurzora sa dá niekedy vyriešiť preinštalovaním ovládačov grafickej karty a ich nahradením novšími verziami.
V niektorých prípadoch je možné pohybom kurzora spojiť použitie animovaných ukazovateľov. Aby ste sa zbavili problému, musíte zvoliť štandardný typ kurzora.
Existujú dva hlavné dôvody pomalého počítača. Prvý priamo súvisí s jeho výkonom - ak je pracovná plocha stará, fyzicky nedokáže rýchlo pracovať s „ťažkými“. Obrázok na obrazovke je prekreslený príliš pomaly, myš môže prestať reagovať na manipulácie, indikátor pevného disku ukazuje, že je pevný disk načítaný - nedostatok pamäte RAM núti systém aktívne používať stránkovací súbor.
Ak je počítač starý, odpoveď na otázku - čo robiť, ak sa počítač spomalí a myš zamrzne, je veľmi jednoduchá, musíte inovovať systém. Situáciu je možné napraviť nainštalovaním účinnejšieho procesora, dobrej grafickej karty a pridaním pamäte RAM.
Druhým dôvodom pomalosti počítača sú chyby operačného systému. Napriek všetkému je Windows veľmi nestabilný, jeho súbory môžu byť ľahko poškodené vírusmi, výpadkami prúdu, nesprávnou činnosťou programu. Pomalý počítač zvyčajne spôsobujú problémy so softvérom. Ich odstránením môžete vrátiť systému pôvodný výkon.
Obnovuje sa normálna prevádzka počítača
Čo robiť, ak počítač spomalí a myš skočí? Najskôr je potrebné skontrolovať systém na prítomnosť vírusov a aktualizovať antivírusové databázy. Často ide o vírusovú infekciu, ktorá počas prevádzky spôsobuje rôzne poruchy.
Otvorte „Správcu úloh“ stlačením kombinácie klávesov Ctrl + Alt + Del a vyhodnotte, ktoré procesy systém najviac načítajú. Často môžete vidieť, že konkrétny proces využíva CPU najmenej o 90 percent. Ak vám názov procesu nie je známy, vyhľadajte jeho popis vo vyhľadávacom nástroji. Takáto žiadosť musí byť odstránená. Skontrolujte, či sa nachádza v priečinku pri spustení. Najjednoduchším spôsobom je použiť bezplatný nástroj, ktorý nie vždy dokáže zistiť príčinu problému. Preto je v zložitých prípadoch najlepšie požiadať o pomoc servisné stredisko. Ak váš počítač nefunguje dobre, zavolajte nám - náš odborník vykoná potrebné opravy rýchlo, efektívne a za minimálny poplatok. Skúsenosti našich majstrov nám umožňujú vyrovnať sa s akýmikoľvek problémami, s prácou u nás budete spokojní. Nestrácajte čas a energiu na riešenie problémov sami - stačí vytočiť naše číslo a všetky problémy budú minulosťou!
Dobrý deň, čitatelia.
Niektorí používatelia sa nachádzajú v situácii, keď sa kurzor myši drží na osobnom počítači alebo notebooku. Ak chcete problém vyriešiť, musíte zistiť dôvody, prečo sa tak stalo. A je ich zase veľa. V tomto prípade je potrebné vziať do úvahy všetky nuansy vrátane zariadenia, ku ktorému je manipulátor pripojený.
Prvé sú zvyčajne spojené s sprievodným softvérom - ovládačmi. Okrem toho interné chyby systému a zriedkavé konflikty medzi pripojenými zariadeniami ovplyvňujú správnu činnosť. Alebo bolo jednoducho urobené nesprávne nastavenie.
Ak sa dá všetko vyššie uvedené opraviť pomerne ľahko, hardvérové \u200b\u200bchyby sa budú ťažšie „liečiť“. Patria sem nasledujúce ochorenia:
poškodenie drôtu;
slabé alebo chýbajúce napájanie na pripojovacom porte;
problémy vo vnútri manipulátora.
Hardvérové \u200b\u200bchyby - eliminácia()
Bez ohľadu na verziu operačného systému nainštalovaného v počítači, či už je to Windows 7 alebo Windows 10, je potrebné venovať pozornosť predovšetkým integrite samotného zariadenia. Ak je na pripojenom komponente náhle zreteľne viditeľné vonkajšie poškodenie, existuje veľká šanca, že by sa vo vnútri dosky mohla vyskytnúť čip alebo iné narušenie kontaktov. Bohužiaľ, pri absencii príslušných znalostí a potrebného vybavenia bude riešenie problému mimoriadne ťažké.
Manipulátor sa niekedy vypne v dôsledku poruchy pripojeného kábla. Ak viete presne, kde je útes, existuje šanca problém vyriešiť svojpomocne, hoci to nebude najestetickejšie. Takže musíte vypnúť komponent, vystrihnúť problémovú časť drôtu. Potom odizolujte kontakty na dvoch častiach kábla a spojte príslušné jadrá dohromady. Potom je nevyhnutné každú jednotlivú „zákrutu“ uzavrieť izolačným materiálom - zvyčajne sa používa lepiaca páska. A potom je už všetko skryté pod zmršťovacou fóliou. Aj keď samozrejme bude pohodlnejšie použiť rovnakú elektrickú pásku.
Osobne som týmto spôsobom niekoľkokrát obnovil myši od rôznych výrobcov. To samozrejme nemôže zaručiť dlhú životnosť komponentu v budúcnosti. Po takýchto operáciách je teda lepšie hľadať nový prvok. Do tej doby si vystačíte s „ vzkriesený»Manipulátor.
V niektorých prípadoch počítač automaticky vypne napájanie z portu USB, ku ktorému je pripojená myš. A na prenosných počítačoch je táto situácia bežnejšia ako na stacionárnych strojoch. Výsledkom je, že prvok, ktorý potrebujeme, neplní všetky predpísané funkcie. Ak chcete skontrolovať situáciu v systéme Windows 8 a iných operačných systémoch najbližších verzií, musíte vykonať niekoľko akcií:

Je potrebné poznamenať, že rovnaká metóda je použiteľná aj pre Windows XP.
Softvérové \u200b\u200bchyby - eliminácia()
Hneď je potrebné povedať, že problémy tohto druhu sa objavujú častejšie. Faktom je, že väčšina moderných manipulátorov je určená operačným systémom v automatickom režime, čo nie je vždy vynikajúca voľba, pretože niektoré hračky majú svoje vlastné vlastnosti. Preto štandardné ovládače poskytované v systéme jednoducho nie sú vhodné.

Čo robiť v tomto prípade? Musíte použiť riešenie, ktoré je súčasťou položky. Alebo hľadajte potrebný softvér na oficiálnej webovej stránke. Týmto sa zvyčajne problém vyrieši.
Ak si všimnete, že sa kurzor na obrazovke naďalej správa zvláštne, skontrolujte systém, či neobsahuje vírusy. V niektorých situáciách je problémom malware. Po jeho odstránení by malo všetko fungovať normálne.
Ako vidíte, existuje veľa dôvodov, prečo sa kurzor nemusí správať tak, ako predtým. Ak sa chcete vrátiť k plnej funkčnosti, musíte najskôr zistiť dôvod.
Dúfam, že dokážete vyriešiť problémy s myšou.
Myš je neoddeliteľnou súčasťou takmer každého moderného počítačového systému. Bez toho je veľa činov nemožné. A je to o to nepríjemnejšie, ak kurzor myši sa nehýbe, ale myš funguje... To znamená, že je zapnutá indikácia napájania, zariadenie je pripojené k počítaču, ale nie je pozorovaná žiadna reakcia na činnosť používateľa.
Môže to mať niekoľko príčin, ako aj spôsoby riešenia. Všetky z nich možno rozdeliť na:
- softvérové \u200b\u200bproblémy;
- hardvérové \u200b\u200bproblémy.
Problémy so softvérom
V prvom rade je potrebné odpovedať na otázku, čo robiť, ak myš nefunguje, môžeme vám odporučiť trochu počkať. Je dosť možné, že počítač jednoducho „zamrzol“ a prestal reagovať na príkazy nielen z myši, ale aj z iných zariadení.
Ak to nie je problém, môžete vymenovať nasledujúce riešenia:
- reštartujte počítač. Možno vás prekvapí, koľko problémov je možné vyriešiť jednoduchým reštartom počítača;
- je možné, že sa ovládače myši „zrútili“. Prirodzeným východiskom je ich opätovná inštalácia;
- musíte tiež skontrolovať, či myš detekuje samotný systém. Ak to chcete urobiť, vyvolaním kontextovej ponuky ikony Tento počítač vyberte položku Vlastnosti. Potom prejdite na kartu „Správca zariadení“ a v okne, ktoré sa otvorí, nájdite možnosť „Myši a ďalšie ukazovacie zariadenia“. Tu by mala byť viditeľná myš používateľa. Ak tam nie je, môžete sa ho pokúsiť znova pripojiť a v prípade potreby znova nainštalovať ovládač;
- ak je problém pozorovaný v konkrétnom programe, má zmysel skontrolovať, či je myš nastavená v nastaveniach tohto programu.
Problémy s hardvérom
Ak boli všetky tieto problémy testované metódou eliminácie, ale nepriniesli žiadne výsledky, potom zostáva otázka: ak myš zamrzne v počítači, čo robiť, zostáva otvorená.

A v takom prípade musíte prejsť na takzvané „hardvérové“ alebo hardvérové \u200b\u200bproblémy:
- pripojovací kábel je poškodený. Môžete sa pokúsiť nájsť a vyplniť medzeru;
- v porte počítača nie je žiadny kontakt. Príslušná zásuvka pre pripojenie môže byť uvoľnená. Môžete skúsiť pripojiť myš k inej;
- ak je myš bezdrôtová, dôvod môže súvisieť aj s elektromagnetickým rušením. Napríklad, ak je v blízkosti iná bezdrôtová myš, alebo ak v blízkosti pracuje silný zdroj elektromagnetického žiarenia. Tiež má zmysel skontrolovať, či nie sú vybité batérie;
- dôvodom nefunkčného stavu guľových aj optických myší môže byť kontaminácia pracovného povrchu samotného zariadenia alebo podložky (alebo iného pracovného povrchu). Podľa toho musíte vyčistiť myš, podložku atď.
Tip: Ak zlyhajú iné možnosti, príčina poruchy je oveľa vážnejšia, musíte prístroj preniesť do servisného strediska.
Môže však byť oveľa jednoduchšie jednoducho kúpiť novú myš ako opraviť starú.
Ahojte všetci! Myš visí na počítači, čo robiť? Ďalej sa budem venovať tejto otázke. Myš je jednou z hlavných súčastí počítača. Bez tohto zariadenia bude dosť problematické na ňom pracovať. Často sa stáva, že počítačová myš prestane správne fungovať.
Najbežnejšou „závadou“ myši je jej zmrazenie. Ak sa to stane, nie je potrebné byť nervózny a vystrašený. Najskôr musíte zistiť príčinu nesprávnej činnosti manipulátora. Toto je dosť náročná operácia, ale v tomto článku vám poviem o všetkom, čo je potrebné zohľadniť pri oprave obľúbenej počítačovej myši.
Predtým, ako začnete s opravou myši, musíte zistiť dôvod, prečo nefunguje správne. Existujú dva hlavné typy zmrazenia:
- Hardvér;
- Softvér.
Takže ak sú dôvodom chyby softvéru, tu musíte hľadať problémy v ovládačoch alebo v rámci samotného operačného systému. Okrem toho nezabudnite na hardvér nainštalovaný v počítači. Niektoré zariadenia sa môžu navzájom jednoducho konfliktovať.
Čo sa týka hardvérových chýb, je ich oveľa viac. Podľa toho bude o niečo ťažšie ich opraviť, ako softvér „zaostáva“.

Teraz sa pozrime, aké chyby hardvéru môžu viesť k pomalému a zmrazeniu vášho počítača:
- V prvom rade je to poškodený alebo nepracujúci kábel USB;
- Ak nie je pripojený pripojovací port;
- Poškodená počítačová myš;

- Ďalej si musíte pamätať o úplnej činnosti USB vstupu. Je to tak, že niektoré kontakty môžu zmiznúť, a podľa toho bude myš fungovať zakaždým. Kým nepohnete káblom alebo USB konektorom;
To sú hlavné hardvérové \u200b\u200bdôvody zamrznutia pádla. Ak po podrobnej kontrole myš stále nefunguje správne, je pravdepodobné, že ide o chyby softvéru. Môže ich byť niekoľko:
- Najprv musíte skontrolovať potrebné ovládače. Často sa stáva, že je nainštalovaná nesprávna verzia alebo dokonca stará;
- Ďalej skontrolujte nastavenie myši. Môže to byť nesprávne nakonfigurované;
- Z dôvodu prítomnosti niektorých pripojených zariadení môže byť funkčnosť manipulátora narušená.
VIDEO: KONFIGURÁCIA MYŠI - ŠTART
CHYBY HARDWARU: NÁPRAVNÉ OPATRENIA
Prišli sme k tomu najzákladnejšiemu - k riešeniu problémov. Predtým, ako začnete liezť do systému, skontrolujte, či je počítačová myš neporušená. Ak by spadol alebo narazil, je možné, že sa vo vnútri prístroja môže odlepiť kontakt na špeciálnej doske. Pri absencii špeciálneho spájkovacieho stroja a schopnosti spájkovať by bolo najlepšie nechať túto myš alebo ju dať niekomu, kto dokáže tento problém vyriešiť.

Jedným z najbežnejších dôvodov je rozbitie samotného kábla, ktorý spája myš s počítačom. Oprava takéhoto drôtu vás bude stáť zhruba rovnakú cenu ako nový manipulátor. Preto je len na vás, či si opravíte alebo zakúpite novú funkčnú myš.

Je tiež bežné, že sa počítač automaticky odpojí od primárneho rozbočovača USB. Vďaka tomu môže byť zariadenie nefunkčné. Môžete to skontrolovať podľa týchto pokynov:
- Musíte otvoriť "Ovládací panel". Pre tých, ktorí to nevedia, je to v ponuke Štart;
- V skratke s názvom „Systém“ budete musieť nájsť kartu „Hardvér“. Vstupujeme na túto kartu;
- Tu klikne na „Správca zariadení“;
- Vizuálne hľadáte položku s názvom „USB Universal Bus Controller“;

- Na tejto karte kliknite na „USB rozbočovač“;
- Nájdeme „Správa napájania“. Kliknite na túto položku;
- Na tejto karte môžete pred sebou vidieť položku „Povoliť vypnutie zariadenia, aby šetrilo peniaze“. Ak je oproti tejto položke značka začiarknutia, odstráňte ju. Faktom je, že počítačový systém sa môže často prepnúť do úsporného režimu a podľa toho vypnúť niektoré zariadenia.

CHYBY SOFTVÉRU: NÁPRAVNÉ OPATRENIA
Napriek skutočnosti, že sa vyskytujú hardvérové \u200b\u200bchyby, je pravdepodobnejšie, že softvér bude mať na svedomí brzdný výkon počítačovej myši. Dnes sa vytvára obrovské množstvo myší a takmer všetky sú automaticky detekované systémom Windows. Nie všetky moderné pomôcky sú však vybavené potrebným ovládačom a sú pripravené prijať podmienky pripojenej myši. Nemalo by sa zabúdať ani na toto.
Je potrebné poznamenať, že pri nákupe drahých manipulátorov je v súprave dodaný špeciálny disk s potrebnými ovládačmi. Okrem toho je možné ich stiahnuť z oficiálnych webových stránok výrobcu myší. Takéto programy sa zvyčajne rozdávajú úplne zadarmo. Po nainštalovaní týchto pomôcok môže myš fungovať správne.

Ak vám to tiež neprinieslo pozitívne výsledky, musíte prejsť do ponuky „Správca zariadení“. Ak sa vyskytnú chyby, môže byť pri niektorých ikonách otáznik alebo výkričník. Tieto ovládače, oproti ktorým sú podobné značky, budete musieť preinštalovať.
Teraz si povieme niečo o prispôsobení myši. Mnoho používateľov sa s touto operáciou nikdy predtým nestretlo. Teraz vám podrobne a krok za krokom poviem, ako sa to deje.
Teraz má takmer každý počítač alebo notebook. Súhlasíte, je dosť ťažké si predstaviť svoj život bez tohto zariadenia. A ak je doma predovšetkým prostriedok zábavy, potom v práci je mimoriadne dôležitým nástrojom. Pre väčšie pohodlie pri používaní stolného počítača a notebooku bola vynájdená klávesnica a myš. Ten z nejakého dôvodu niekedy nefunguje správne alebo jednoduchšie - zamrzne. Pokúsme sa zistiť, čo je príčinou tejto poruchy a ako ju napraviť.
- Lámanie.
Prvá a najočividnejšia vec, ktorá ma napadne, je porucha. To je celkom možné. Samotná myš by sa mohla zlomiť, kábel (bezdrôtový adaptér) by sa mohol poškodiť a musíte pochopiť, či je to skutočne tak. Starostlivo skontrolujte neporušenosť ramena a drôtu. Ak máte doma inú myš, skúste ju pripojiť.

- Port pre pripojenie.
Je možné, že príčina poruchy nie je v myši, ale v konektore, do ktorého ju pripájate. Ak sa jedná o štandardný (PS / 2) port, to znamená jediný na zadnej strane vášho počítača, jediným riešením problému je nákup USB alebo




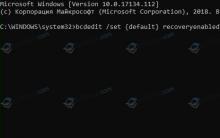
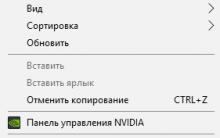





Zmena predvoleného písma v písme Word sa nezmení v Word
Dokument programu Word sa neotvorí
Vzduchový a štrukturálny hluk
Čo robiť, ak namiesto textu (v programe Word, prehliadači alebo textovom dokumente) hieroglyfy
Ako odstrániť číslovanie z jednotlivých stránok v programe Word