Viete, ako nastaviť expresný panel v mozille? Myslíte si, že je to veľmi ťažké? V skutočnosti je všetko jednoduché, stačí použiť podrobný návod.
Hlavnou výhodou expresného panela je, že nemusíte zakaždým zadávať adresu často navštevovaného webu. Stačí ho uložiť raz - a na stránku môžete vstúpiť jedným kliknutím myši. Ak neviete, ako taký panel nainštalovať do prehliadača Mozilla, prečítajte si tento článok.
Expresná inštalácia panelu
Na rozdiel od Opery tento panel nie je v systéme Mazil štandardne poskytovaný. Budete si musieť nainštalovať špecializovaný doplnok prehliadača. Nie je ťažké to urobiť, navyše rozšírenie je zadarmo. A aby ste si ho stiahli, nemusíte na internete nič hľadať, deje sa to prostredníctvom internetového prehliadača. Ak chcete nainštalovať rozšírenie, postupujte takto:
- Otvorte prehliadač, zobrazí sa ponuka úvodnej stránky prehliadača;
- Prejdite do sekcie „Nástroje“ (nachádza sa vľavo hore);
- Potom kliknite na „Doplnky“;
- Potom kliknite na riadok „Získať doplnky“;
- Zobrazí sa okno s vyhľadávacím formulárom, kde musíte zadať „Rýchla voľba“ a potom stlačiť „Enter“;
- Vyberte požadovanú možnosť z poskytnutého zoznamu;
- Uvidíte tlačidlo „Inštalovať“, kliknite naň;
- Po dokončení sťahovania sa zobrazí správa: „Program sa nainštaluje po reštartovaní prehliadača.“ Kliknite na tlačidlo „reštartovať teraz“;
- Po reštartovaní prehliadača sa otvorí stránka s dostupnými príponami. Program Krátka voľba tam už nebude. Kliknite na tlačidlo „Rozšírenia“;
- Kliknite na „Nástroje“ a potom vyberte „Možnosti“;
- Potom prejdite na položku „Základné“;
- V riadku „Pri štarte“ vyberte „Zobraziť prázdnu stránku“ a potom „OK“;
- Zatvorte kartu a potom prehľadávač;
- Znova spustite prehliadač;
- Teraz uvidíte, že panel expresu sa objavil na úvodnej stránke. Obsahuje prázdne bunky, ktoré je možné vyplniť často otvorenými stránkami.
Plnenie expresného panelu
Postupujte nasledovne:
- Prejdite na často navštevovanú stránku;
- Umiestnite kurzor do panela s adresou a kliknite naň ľavým tlačidlom myši. Adresa sa zmení na modrú;
- Na paneli nástrojov zvoľte „Upraviť“ a kliknite na „Kopírovať“;
- Potom otvorte novú kartu, zobrazí sa expresný panel;
- Kliknite na ňu pravým tlačidlom myši a zvoľte "Zmeniť";
- Kliknite myšou do poľa „Adresa“, kliknite tam pravým tlačidlom myši a stlačte „Vložiť“;
- Začiarknite políčko vedľa položky „Vytvoriť miniatúru z ...“;
- A zrušte začiarknutie políčka „Dynamický“;
- V riadku „Názov“ pomenujte odkaz, ako sa vám páči, a kliknite na „OK“.
Teraz uvidíte miniatúru v jednej z buniek v paneli expresu. Ak na ňu kliknete, budete presmerovaní zo stránky na web.
Ak potrebujete vymazať obrázok z machu, kliknite naň pravým tlačidlom myši a vyberte príkaz „Vymazať“. Ak potrebujete zmeniť adresu odkazu alebo zmeniť jeho názov, zvoľte „Zmeniť“.
Povolenie panela s nástrojmi
Ak pracujete v Mozile, možno budete musieť aktivovať aj panel s nástrojmi. Túto operáciu vykonáte takto:
Ak počas spustenia prehľadávača nenájdete okná programu, aktivuje sa režim celej obrazovky. Ak ju chcete opustiť, kliknite na funkčné tlačidlo „F11“. Môžete to urobiť inak:
Spravidla sa takmer všetky panely zobrazujú v hornej časti prehľadávača, nie však všetky. Panel doplnkov je umiestnený v spodnej časti.
- Presuňte kurzor na hornú časť okna a chvíľu ho nechajte na tejto pozícii - mal by sa zobraziť panel;
- Kliknite na ňu a kliknite na položku „Ukončiť režim celej obrazovky“;
- Ak okno nezmizne a na obrazovke sú iba karty s internetovými adresami, posuňte kurzor myši na časť panela, kde nie sú žiadne karty, a kliknite na ňu pravým tlačidlom myši. V ponuke, ktorá sa otvorí, vyberte panely, ktoré sa majú zobraziť v prehľadávači.
Tlačidlo Yandex.Bar
Samostatne by sa malo povedať o rozšírení „Yandexbar“ v objímke. Pomocou neho si môžete prispôsobiť okno prehliadača podľa svojich potrieb. Ak je aplikácia stiahnutá a nainštalovaná, môžete aktivovať jej tlačidlo na paneli rovnakým spôsobom, ako je popísané vyššie. Ak je rozšírenie nainštalované, ale tlačidlo sa vám nezobrazuje, postupujte takto:
- V sekcii Nástroje vyberte možnosť Doplnky. Otvorí sa karta.
- V ňom otvorte ponuku „Rozšírenia“ a nájdite riadok „Yandex.Bar“;
- Kliknite na „Povoliť“;
- Reštartujte prehliadač.
Teraz sa na paneli zobrazí tlačidlo „Yandex.Bar“.
Potom môžete panel Bar prispôsobiť
Kliknite na „Otvoriť“. V novom dialógovom okne môžete vybrať tlačidlá, ktoré chcete pridať. Tieto tlačidlá sa nachádzajú vľavo. A napravo sú funkcie, ktoré už boli pridané na panel s nástrojmi.
Moderný prehliadač ponúka veľa možností pre pohodlnú prácu. Ak ste si práve nainštalovali webový prehliadač, pozrite sa, aké možnosti tam sú. Otvorte ponuku v machu, preskúmajte funkcie, vyberte si, čo potrebujete, čo sa dá robiť. Používatelia niekedy ani nevedia, že dokončenie niektorých akcií (ktoré im trvajú veľa času) môže trvať niekoľko sekúnd (niekedy stačí kliknúť na tlačidlo myši). V štandardných nastaveniach často chýbajú veľmi užitočné funkcie, mnohé z nich sú aktivované dodatočne.
Priblížte Mozillu
Ak prispôsobujete panel expresov v tomto prehliadači, bude možno potrebné upraviť mierku. Faktom je, že tento prehliadač nemá okno, ktoré by bolo zodpovedné za stupnicu. Ak nie ste spokojní s veľkosťou zobrazenej stránky, postupujte takto:
- Na ovládacom paneli otvorte sekciu „Zobraziť“;
- Prejdite na kartu „Mierka“;
- V zozname, ktorý sa otvorí, môžete zvoliť, ktorým smerom chcete zväčšovať. Pre zvýšenie - stlačte „CTRL +“, pre zníženie - „CTRL-“. Existuje aj kombinácia klávesov „CTRL + 0“ - na nastavenie mierky na pôvodné parametre.
Nastavením expresného panelu v objímke a umiestnením potrebných tlačidiel na panel s nástrojmi optimalizujete proces používania prehľadávača a urobíte ho čo najproduktívnejším.
Ďalšia aktualizácia Mozilla Firefox priniesla vážne zmeny v rozhraní a pridala špeciálne tlačidlo ponuky, ktoré skrýva hlavné časti prehliadača. Dnes si povieme, ako je možné tento panel prispôsobiť.
Panel Express - špeciálne menu v prehliadači Mozilla Firefox, v ktorom môže používateľ rýchlo prejsť do požadovanej časti prehľadávača. V predvolenom nastavení tento panel umožňuje rýchlo prejsť na nastavenia prehliadača, otvoriť históriu, spustiť prehliadač na celú obrazovku a oveľa viac. V závislosti od požiadaviek používateľa možno nepotrebné tlačidlá z tohto expresného panela odstrániť pridaním nových.

Ako prispôsobiť expresný panel v Mozille Firefox?
1. Otvorte expresný panel kliknutím na tlačidlo ponuky prehliadača. V dolnej časti okna kliknite na tlačidlo „Zmeniť“ .

2. Okno bude rozdelené na dve časti: v ľavej časti sú tlačidlá, ktoré je možné pridať na panel expresu, a v pravej časti samotný panel expresu.

3. Ak chcete z expresného panela odstrániť nepotrebné tlačidlá, podržte nepotrebné tlačidlo myši a presuňte ho do ľavej časti okna. Naopak, tlačidlá sa pridávajú do expresného panelu.

4. Dole je tlačidlo Zobraziť / skryť panely ... Kliknutím na ňu môžete ovládať dva panely na obrazovke: panel s ponukami (zobrazuje sa v najhornejšej časti prehľadávača, má tlačidlá „Súbor“, „Upraviť“, „Nástroje“ atď., Ako aj panel so záložkami (pod adresným riadkom) budú umiestnené záložky prehliadača).


Po niekoľkých minútach nastavovania expresného panela môžete prehľadávač Mozilla Firefox úplne prispôsobiť podľa svojho vkusu, vďaka čomu bude prehliadač o niečo pohodlnejší.
Panel nástrojov FireFox poskytuje ľahký a rýchly prístup k najrôznejším typickým funkciám prehľadávača. Jedná sa o veľmi pohodlný panel, vďaka ktorému má používateľ ľahký prístup k jednej alebo druhej funkcii. Dnes si povieme ako prispôsobiť tento panel nástrojov vo FireFoxe.
Ako zobraziť alebo skryť panely nástrojov v prehliadači FireFox
Drvivú väčšinu panelov s nástrojmi vo FireFoxe je možné skryť alebo zobraziť. Čo sa zobrazí a čo sa nezobrazí, je len na vás. Ak chcete skryť alebo zobraziť požadovaný panel s nástrojmi, kliknite pravým tlačidlom myši na panel s kartami, v zobrazenej kontextovej ponuke kliknite na požadovaný panel s nástrojmi, potom sa zobrazí alebo skryje.
K dispozícii je celkom 5 panelov, a to:
- Lišta ponuky - Štandardný panel prehľadávača FireFox so štandardnými funkciami ako Súbor, Upraviť, Pomocník atď. Tento panel je predvolene skrytý v systémoch Windows 7 a Windows Vista, ako aj v systéme Windows 8. Ak ju chcete dočasne zobraziť a je skrytá, stlačte kláves Alt.
- Lišta kariet - Štandardná lišta, ktorú nemožno nijako skryť, sú tu umiestnené všetky vaše karty.
- Navigačný panel - Tento panel obsahuje navigačné nástroje, konkrétne Domov, Späť, Vpred, Panel s adresou atď. Tento panel je možné ľubovoľne skryť, je však predvolene zapnutý.
- Panel so záložkami - štandardný skrytý panel, do ktorého sa ukladajú všetky vaše záložky.
- Panel doplnkov - Nachádza sa v spodnej časti prehľadávača, štandardný skrytý panel, v ktorom sa ukladajú nainštalované a spustené rozšírenia. Je to tento panel, ktorý poskytuje prístup k bežiacim rozšíreniam.
Ako prispôsobiť panely s nástrojmi
Všetky panely nástrojov sú prispôsobiteľnéa aby ste ich mohli prispôsobiť, musíte otvoriť okno s nastaveniami panelov nástrojov. Kliknite pravým tlačidlom myši na panel kariet. V zobrazenej kontextovej ponuke vyberte možnosť nastavenie“, Potom sa otvorí okno pre nastavenie panelov nástrojov.
Presunutím ikon ich môžete umiestniť na požadované miesto a tam, kam chcete. To sa deje veľmi ľahko. V zozname ikon vyberte tú, ktorú potrebujete, a presuňte ju na požadovaný panel. Skupiny ikon môžete tiež oddeliť pomocou špeciálnej ikony oddeľovača.
FireFox poskytuje dostatok príležitostí z hľadiska prispôsobenie ikon a panelov a je to proste super.
Larisa Viktorovna Vyskubova, 11/11/11
Aktualizácia k 28/16/16
Nedávno sa na internete objavili stránky, ktorých doména sa nachádza v zóne Ruskej federácie, to znamená, že adresa takejto stránky nie je napísaná latinskými písmenami, ale azbukou, za doménou cyriliky je bodka, potom písmená rf
Napríklad: http: //megaservicespb.rf/
Mnoho internetových prehliadačov, programov a služieb novej azbuke nerozumie. Pre správnu funkciu prekódujú ruské písmená do takzvaného Punycode.
Ak je pri nastavovaní panela expresu v riadku adresy lokality napísaná takáto cyrilica, potom pri otvorení stránky kliknutím na vyplnenú bunku dôjde k chybe.
Aby programy a služby vedeli, ako skutočne vyzerajú cyrilické domény latinskými písmenami, existuje určitá služba, ktorej aktívny odkaz vyzerá takto:
https://2ip.ru/punycode/
V prípade potreby použite túto službu, otvorte ju pomocou odkazu.
Do poľa „Doména“ zadajte adresu cyriliky a kliknite na tlačidlo „Preložiť“.
Skopírujte prijatý kód latinskými znakmi a pri nastavovaní expresného panela ho zadajte do riadku webovej adresy.





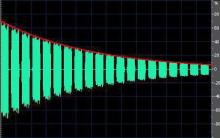
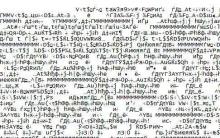




Problémy so sivým iPhone počas prevádzky
Čo je „sivý“ iPhone a stojí za to si takéto zariadenie kúpiť
Linka dôvery - čo to je, prečo je to potrebné, ako to funguje, čo je regulované?
Prečo potrebujete linku dôvery Dôvody kontaktovať linku dôvery
Prečo potrebujete linku pomoci Čo sa myslí pod linkou dôvery