Pri tlači súboru pdf sa na tlačiarni vytlačia hieroglyfy alebo, ako povedali moji účtovníci v mojej starej práci: „Vitaly príď k nám o vytlačiteľné pdf abrakadabra vytlačené." Dnes v práci vznikli tie isté odpadky a pretože. Snažím sa vo svojom blogu popísať maximálne riešenie takýchto problémov a rozhodol som sa uverejniť pokyny na opravu hieroglyfov v súboroch pdf. Tento problém sa teda dá vyriešiť tromi spôsobmi (možno ich je viac, ale opíšem tie, ktoré poznám).

1 spôsob
Toto je najspoľahlivejší a časom overený spôsob!!
- Otvorte Editor databázy Registry (Štart -> Spustiť -> regedit.exe)
- Ísť do
HKEY_LOCAL_MACHINE\SOFTWARE\Microsoft\Windows NT\CurrentVersion\FontSubstitutes - Odstrániť parametre: "Courier,0"="Courier New,204"
"Arial,0"="Arial,204" - Reštartujte PC
PS Reštartovanie počítača je nutnosťou!!!
2 spôsobom
Pravdepodobne najdlhší zo všetkých troch spôsobov je stiahnuť si rusifikovanú verziu samotnej čítačky Adobe:
- Stiahnite si najnovšiu verziu programu Adobe Reader z oficiálnej webovej stránky http://get.adobe.com/ru/reader/
- Potom otvorte súbor a užívajte si život
2 spôsobom
Prvý spôsob je teda najrýchlejší, ale aj najnekvalitnejší z hľadiska rozlíšenia tlačeného dokumentu:
- Pri tlači dokumentu prejdite na položku Rozšírené a vyberte možnosť Tlačiť ako obrázky (Súbor - Tlačiť - Pokročilé - Začiarkavacie políčko Tlačiť ako obrázok)
4 spôsob
Táto metóda je najúčinnejšia a najdôležitejšia. riešenie tohto prevýšenia bude implementované na úrovni registra systému Windows:
- Stiahnite si Adobe Reader (je to dôležité pre budúcnosť, pretože je lepšie mať najnovšiu verziu tohto programu)
- Vytvorte súbor reg a pridajte doň nasledujúce riadky, potom ho spustite, súhlaste so všetkým, čo hovorí, a reštartujte počítač.
Dobrý deň.
Pravdepodobne každý používateľ PC sa stretol s podobným problémom: otvoríte webovú stránku alebo dokument Microsoft Word - a namiesto textu uvidíte hieroglyfy (rôzne "kryakozabra", neznáme písmená, čísla atď.) (ako na obrázku vľavo ...)).
No, ak tento dokument (s hieroglyfmi) nie je pre vás obzvlášť dôležitý, ale ak si ho potrebujete prečítať?! Dosť často sa mi podobné otázky a prosby o pomoc pri objavovaní takýchto textov pýtajú. V tomto krátkom článku chcem zvážiť najobľúbenejšie dôvody vzhľadu hieroglyfov (samozrejme a odstrániť ich).
Hieroglyfy v textových súboroch (.txt)
Najpopulárnejšia záležitosť. Faktom je, že textový súbor (zvyčajne vo formáte txt, ale sú to aj formáty: php, css, info atď.) rôzne kódovania.
Kódovanie- ide o množinu znakov potrebných na plnohodnotné zabezpečenie písania textu v určitej abecede (vrátane číslic a špeciálnych znakov). Viac podrobností o tom tu: https://en.wikipedia.org/wiki/CharacterSet
Najčastejšie sa stane jedna vec: dokument sa jednoducho otvorí v nesprávnom kódovaní, čo spôsobí zmätok a namiesto kódu niektorých znakov sa zavolajú iné. Na obrazovke sa objavujú rôzne nezrozumiteľné znaky (pozri obr. 1) ...
Ryža. 1. Poznámkový blok – problém s kódovaním
Ako sa s tým vysporiadať?
Podľa môjho názoru je najlepšou možnosťou inštalácia pokročilého poznámkového bloku, napríklad Notepad++ alebo Bred 3. Poďme sa na každý z nich pozrieť bližšie.
Poznámkový blok++
Jeden z najlepších notebookov pre začiatočníkov aj profesionálov. Výhody: bezplatný program, podporuje ruský jazyk, funguje veľmi rýchlo, zvýrazňovanie kódu, otváranie všetkých bežných formátov súborov, veľké množstvo možností vám umožňuje prispôsobiť si ho pre seba.
Pokiaľ ide o kódovanie, vo všeobecnosti je tu úplné poradie: existuje samostatná časť "Kódovanie" (pozri obr. 2). Skúste zmeniť ANSI na UTF-8 (napríklad).
Po zmene kódovania sa môj textový dokument stal normálnym a čitateľným - hieroglyfy zmizli (pozri obr. 3)!
Ryža. 3. Text sa stal čitateľným... Notepad++
Vychovaný 3
Ďalší skvelý program navrhnutý tak, aby úplne nahradil štandardný poznámkový blok v systéme Windows. Tiež "ľahko" pracuje s mnohými kódovaniami, ľahko ich mení, podporuje obrovské množstvo formátov súborov, podporuje nový OS Windows (8, 10).
Mimochodom, Bred 3 veľmi pomáha pri práci so „starými“ súbormi uloženými vo formátoch MS DOS. Keď ostatné programy zobrazujú iba hieroglyfy, Bred 3 ich ľahko otvorí a umožní vám s nimi pokojne pracovať (pozri obr. 4).
Ak namiesto textu, hieroglyfy v programe Microsoft Word
Prvá vec, ktorú musíte venovať pozornosť, je formát súboru. Faktom je, že počnúc programom Word 2007 sa objavil nový formát - „ docx“ (kedysi to bol len „ doc «). Nové formáty súborov sa zvyčajne nedajú otvoriť v „starom“ programe Word, ale niekedy sa stáva, že sa tieto „nové“ súbory otvoria v starom programe.
Stačí otvoriť vlastnosti súboru a potom sa pozrieť na kartu Podrobnosti (ako na obrázku 5). Tak zistíte formát súboru (na obr. 5 - formát súboru je „txt“).
Ak je formát súboru docx - a máte starý Word (nižšia ako verzia 2007) - potom stačí aktualizovať Word na 2007 alebo vyšší (2010, 2013, 2016).
Ďalej pri otváraní súboru Poznámka(v predvolenom nastavení je táto možnosť vždy povolená, pokiaľ, samozrejme, nemáte „nerozumiete ktorej zostave“) - Word sa vás znova opýta: v akom kódovaní sa má súbor otvoriť (táto správa sa zobrazí s akýmkoľvek „náznakom“ problémy pri otváraní súboru, pozri obr. 5).
Ryža. 6. Word - konverzia súborov
Word najčastejšie automaticky určí požadované kódovanie, ale text nie je vždy čitateľný. Keď sa text stane čitateľným, musíte nastaviť posúvač na požadované kódovanie. Niekedy musíte doslova uhádnuť, kde bol súbor uložený, aby ste si ho mohli prečítať.
Ryža. 8. prehliadač zistil nesprávne kódovanie
Ak chcete opraviť zobrazenie stránky: zmeňte kódovanie. Toto sa vykonáva v nastaveniach prehliadača:
- google chrome: možnosti (ikona v pravom hornom rohu) / rozšírené možnosti / kódovanie / Windows-1251 (alebo UTF-8);
- Firefox: ľavé tlačidlo ALT (ak máte vypnutý horný panel), potom zobrazenie stránky / kódovanie / vyberte požadované (najčastejšie Windows-1251 alebo UTF-8);
- opera: Opera (červená ikona v ľavom hornom rohu) / stránka / kódovanie / vyberte tú, ktorú potrebujete.
PS
V tomto článku sa teda analyzovali najčastejšie prípady výskytu hieroglyfov spojených s nesprávne definovaným kódovaním. Pomocou vyššie uvedených metód môžete vyriešiť všetky hlavné problémy s nesprávnym kódovaním.
Bol by som vďačný za doplnenie k téme. veľa šťastia 🙂
Otázka používateľa
Ahoj.
Povedzte mi, prečo niektoré stránky v mojom prehliadači zobrazujú hieroglyfy, štvorce namiesto textu a nerozumiem čomu (nie je možné nič prečítať). Predtým to tak nebolo.
Vopred ďakujem...
Dobrý deň!
Naozaj, niekedy, keď otvoríte nejakú internetovú stránku, namiesto textu sa zobrazia rôzne "kryakozabry" (ako ich nazývam) a je nereálne to čítať.
Stáva sa to kvôli skutočnosti, že text na stránke je napísaný v jednom kódovaní (viac sa o tom môžete dozvedieť z) a prehliadač sa ho pokúša otvoriť v inom. Kvôli tomuto nesúladu namiesto textu - nezrozumiteľná sada znakov.
Skúsme to napraviť...
Oprava hieroglyfov pre text
Prehliadač
Vo všeobecnosti starší Internet Explorer často rozdával takéto trhliny, zatiaľ čo moderné prehliadače (Chrome, Yandex, Opera, Firefox) určujú kódovanie celkom dobre a veľmi zriedka robia chyby. Poviem ešte viac, v niektorých verziách prehliadača už bol výber kódovania odstránený a na „ručnú“ konfiguráciu tohto parametra si musíte stiahnuť doplnky alebo vyliezť do džungle nastavení na 10 tikov...
Predpokladajme teda, že prehliadač nesprávne určil kódovanie a vy ste videli nasledujúce (ako na obrázku nižšie) ...

Najčastejšie dochádza k zámene medzi kódovaním UTF (Unicode) a Windows-1251 (väčšina stránok v ruskom jazyku je vytvorená v týchto kódovaniach).
- stlačte ľavý ALT - tak, aby sa ponuka objavila navrchu. Kliknite na ponuku „Zobraziť“;
- vybrať položku "Kódovanie textu" , potom vyberte Unicode. Voila - hieroglyfy na stránkach sa okamžite stali obyčajným textom (obrazovka nižšie)!
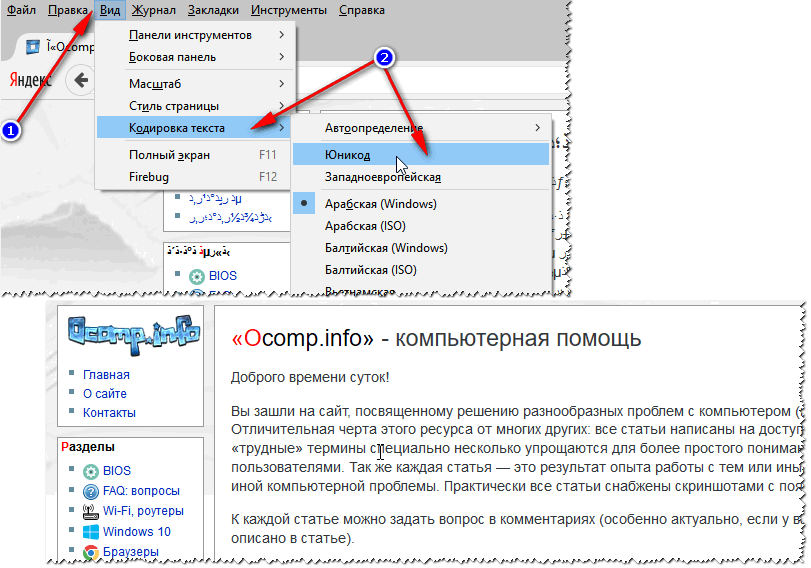
Ešte jeden tip: ak nemôžete v prehliadači nájsť, ako zmeniť kódovanie (a dávať pokyny pre každý prehliadač je vo všeobecnosti nereálne!), odporúčam skúsiť otvoriť stránku v inom prehliadači. Veľmi často iný program otvorí stránku tak, ako má.
Textové dokumenty
Pri otváraní akýchkoľvek textových dokumentov sa kladie veľa otázok o kryakozabrame. Najmä tie staré, napríklad pri čítaní Readme v nejakom programe minulého storočia (napríklad na hry).
Samozrejme, veľa moderných notebookov jednoducho nedokáže prečítať kódovanie DOS, ktoré sa používalo skôr. Na vyriešenie tohto problému odporúčam použiť editor Bread 3.
Vychovaný 3
Jednoduchý a pohodlný textový poznámkový blok. Nepostrádateľná vec, keď potrebujete pracovať so starými textovými súbormi. Bred 3 vám umožňuje zmeniť kódovanie a urobiť nečitateľný text čitateľným jedným kliknutím! Okrem textových súborov podporuje pomerne veľké množstvo dokumentov. Vo všeobecnosti odporúčam!
Skúste otvoriť textový dokument v Bred 3 (ktorý má problémy). Príklad je uvedený na mojej snímke obrazovky nižšie.
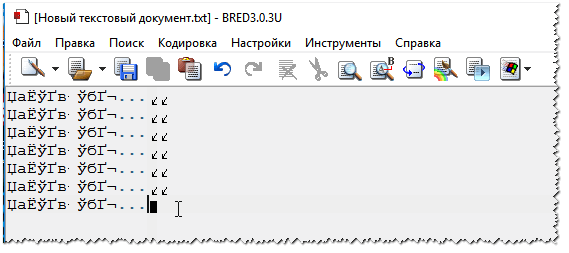

Na prácu s textovými súbormi rôznych kódovaní je vhodný aj ďalší poznámkový blok - Notepad ++. Vo všeobecnosti je samozrejme vhodnejší na programovanie, pretože. podporuje rôzne zvýraznenia pre jednoduchšie čítanie kódu.
Príklad zmeny kódovania je uvedený nižšie: na prečítanie textu stačí v nižšie uvedenom príklade zmeniť kódovanie ANSI na UTF-8.
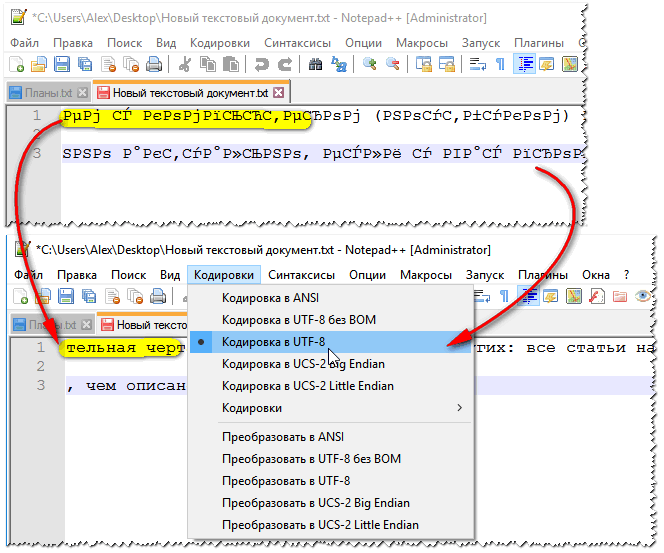
SLOVO „ovskie dokumenty
Veľmi často je problém s prasklinami v programe Word spôsobený tým, že dva formáty sú zmätené doc a docx. Faktom je, že od roku 2007 sa objavil formát Word (ak sa nemýlim). docx(umožňuje komprimovať dokument silnejšie ako dokument a spoľahlivejšie ho chráni).
Takže, ak máte starý Word, ktorý nepodporuje tento formát, potom keď otvoríte dokument v Docx, uvidíte hieroglyfy a nič viac.
Sú 2 riešenia:
- stiahnuť z webovej lokality spoločnosti Microsoft doplnok, ktorý vám umožní otvárať nové dokumenty v starom Worde. Len z vlastnej skúsenosti môžem povedať, že nie všetky dokumenty sú otvorené, okrem toho značne trpí značenie dokumentu (čo je v niektorých prípadoch veľmi kritické);
- používať analógy programu Word (hoci značky v dokumente tiež utrpia);
- aktualizovať Word na modernú verziu.
To isté pri otváraní akéhokoľvek dokumentu vo Worde(v kódovaní ktorého „pochybuje“) vám ponúka na výber, že si ho špecifikujete sami. Príklad je na obrázku nižšie, skúste si vybrať:
- Windows (predvolené)
- MS DOS;
- Iné...
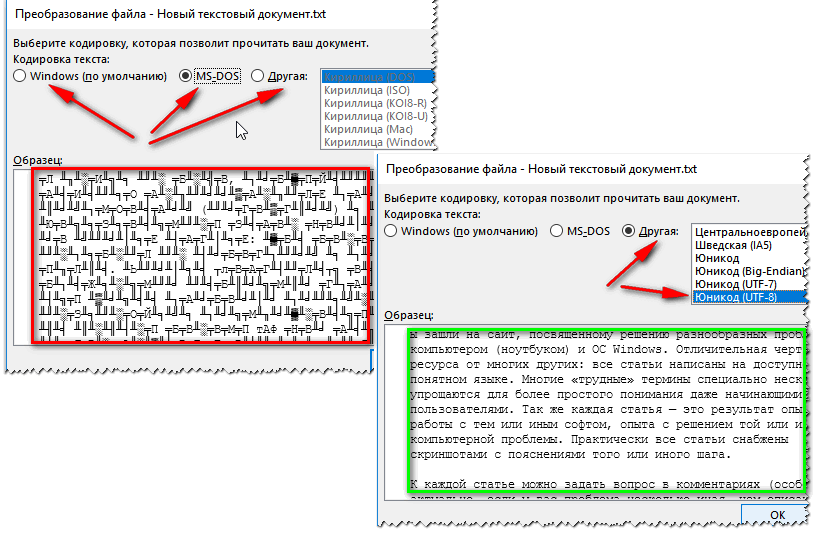
Windows v rôznych aplikáciách Windows
Stáva sa, že niektoré okno alebo menu v programe je zobrazené s hieroglyfmi (samozrejme, čítanie alebo analýza niečoho je nereálne).
- Russifikátor. Pomerne často neexistuje oficiálna podpora pre ruský jazyk v programe, ale mnohí remeselníci vyrábajú rusifikátory. S najväčšou pravdepodobnosťou vo vašom systéme - tento Russifier odmietol pracovať. Preto je rada jednoduchá: skúste dať inú;
- Prepínanie jazykov. Mnoho programov sa dá používať aj bez ruštiny, ak v nastaveniach prepnete jazyk na angličtinu. V skutočnosti: prečo potrebujete v nejakom nástroji namiesto tlačidla "Štart" preklad "štart"?
- Ak sa vám text zobrazoval normálne, ale nie práve teraz - skúste obnoviť systém Windows, pokiaľ samozrejme nemáte body obnovenia (viac o tom tu -);
- Skontrolujte jazyk a miestne nastavenia v systéme Windows, príčina často spočíva práve v nich.
Miestne a jazykové nastavenia v systéme Windows
Ak chcete otvoriť ponuku nastavení:
- kliknite Win+R;
- vstúpiť intl.cpl, stlačte Enter.

intl.cpl - jazyk a región. štandardy
Skontrolujte, či na karte „Formáty“ je "Ruština (Rusko) // Použiť jazyk rozhrania Windows (odporúča sa)" (príklad na snímke obrazovky nižšie).

Na karte polohy nastavte polohu na Rusko.
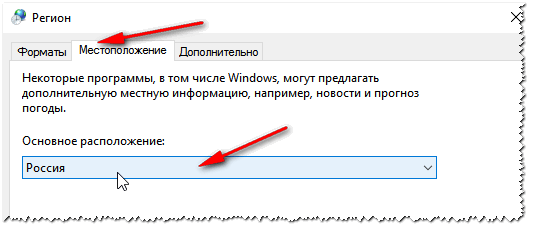
A na ďalšej karte nastavte jazyk systému na „ruštinu (Rusko)“. Potom uložte nastavenia a reštartujte počítač. Potom znova skontrolujte, či sa rozhranie požadovaného programu zobrazuje normálne.

A napokon, je to zrejme mnohým zrejmé, a predsa niektorí otvárajú určité súbory v programoch, ktoré na to nie sú určené: napríklad sa pokúšajú prečítať súbor DOCX alebo PDF v bežnom poznámkovom bloku. Prirodzene, v tomto prípade namiesto textu budete sledovať kryakozabra, použite tie programy, ktoré sú určené pre tento typ súboru (WORD 2007+ a Adobe Reader pre príklad vyššie).
To je zatiaľ všetko, veľa šťastia!
Pomerne často sa používa na publikovanie rôznych druhov elektronických dokumentov. PDF publikuje vedecké práce, abstrakty, knihy, časopisy a ďalšie.
Keď používatelia čelia dokumentu vo formáte PDF, často nevedia, ako skopírovať text do programu Word. Ak máte aj vy podobný problém, potom by vám mal pomôcť náš článok. Tu sa dozviete 4 spôsoby kopírovania textu z PDF do Wordu.
Najjednoduchší spôsob kopírovania textu z PDF do Wordu je obvyklá kópia, ktorú používate stále. Otvorte súbor PDF v ľubovoľnom prehliadači PDF (môžete napríklad použiť Adobe Reader), vyberte požadovanú časť textu, kliknite na ňu pravým tlačidlom myši a vyberte možnosť „Kopírovať“.
Text môžete kopírovať aj pomocou kombinácie kláves CTRL-C. Po skopírovaní je možné text vložiť do Wordu alebo iného textového editora.
Bohužiaľ, tento spôsob kopírovania textu nie je vždy vhodný. z kopírovania, potom nebudete môcť skopírovať text. Dokument PDF môže tiež obsahovať tabuľky alebo obrázky, ktoré sa nedajú jednoducho skopírovať. Ak sa stretávate s podobným problémom, potom by vám mali pomôcť nasledujúce metódy na kopírovanie textu z PDF.
Skopírujte text zo súboru PDF do Wordu pomocou ABBYY FineReader
ABBYY FineReader je program na rozpoznávanie textu. Tento program sa zvyčajne používa na rozpoznávanie textu na naskenovaných obrázkoch. ABBYY FineReader však dokáže rozpoznať aj súbory PDF. Ak to chcete urobiť, otvorte ABBYY FineReader, kliknite na tlačidlo „Otvoriť“ a vyberte požadovaný súbor PDF.

Keď program dokončí rozpoznávanie textu, kliknite na tlačidlo „Odoslať do Wordu“.

Potom by sa mal pred vami otvoriť dokument programu Word s textom z vášho súboru PDF.
Skopírujte text zo súboru PDF do programu Word pomocou konvertora
Ak nemôžete používať ABBYY FineReader, môžete použiť programy na prevod. Takéto programy vám umožnia previesť dokument PDF do súboru programu Word. Môžete napríklad použiť freeware .
Ak chcete previesť dokument PDF do súboru Word pomocou UniPDF, stačí otvoriť program, pridať doň požadovaný súbor PDF, vybrať prevod do programu Word a kliknúť na tlačidlo "Previesť".

Skopírujte text zo súboru PDF do programu Word pomocou online prevodníkov
Existujú aj online konvertory, ktoré umožňujú previesť súbor PDF do súboru programu Word. Zvyčajne takéto online konvertory fungujú horšie ako špecializované programy, ale umožnia vám kopírovať text z PDF do Wordu bez inštalácie ďalšieho softvéru. Preto ich tiež treba spomenúť.
Použitie takýchto prevodníkov je celkom jednoduché. Jediné, čo musíte urobiť, je nahrať súbor a kliknúť na tlačidlo "Konvertovať". A po dokončení konverzie budete musieť stiahnuť súbor späť.
Otázka od užívateľa
Dobrý deň.
Povedz mi prosím. Mám jeden PDF súbor a potrebujem ho upraviť (zmeniť časť textu, pridať nadpisy a zvýraznenia). Myslím si, že najlepšie je takúto operáciu vykonať vo WORD.
Ako previesť tento súbor do formátu DOCX (s ktorým WORD pracuje)? Vyskúšal som viacero služieb, ale niektoré hlásia chybu, iné prenášajú text, ale strácajú obrázky. Dá sa to urobiť lepšie?
Marina Ivanova (Nižný Novgorod)
Dobrý deň!
Áno, v kancelárskej práci sa z času na čas musíte popasovať s takouto úlohou. V niektorých prípadoch sa to rieši celkom jednoducho, v iných je všetko veľmi ťažké ☺.
Faktom je, že súbory PDF sa môžu líšiť:
- vo forme obrázkov: keď je každá strana fotografia / obrázok, t.j. v podstate tam nie je žiadny text. Najťažšia možnosť pre prácu, pretože. preložiť to celé do textu je ako pracovať s naskenovaným hárkom (kto má skener, pochopí ☺). V tomto prípade je vhodné použiť špeciálne programy;
- v textovej forme: Súbor obsahuje text, ktorý je komprimovaný vo formáte PDF a chránený (nie je chránený) pred úpravami (s týmto typom sa vo všeobecnosti ľahšie pracuje). V tomto prípade sa zmestia online služby aj programy.
V článku zvážim niekoľko spôsobov, ako previesť PDF do WORD. Myslím si, že každý z nich si dokáže nájsť to najvhodnejšie pre seba a splniť túto úlohu ☺.
programy
Microsoft Word
Nové verzie Wordu (aspoň v roku 2016) majú vyhradený nástroj na konverziu PDF. Navyše od vás nič nepotrebuje - stačí otvoriť nejaké "pdf-ku" a súhlasiť s konverziou. Za pár minút - získajte výsledok.
A mimochodom, táto funkcia vo Worde funguje celkom dobre (navyše s akýmkoľvek typom súborov PDF). Preto odporúčam najskôr vyskúšať túto metódu.
Ako použiť: Najprv otvorte Word, potom kliknite na "Súbor/Otvoriť" a vyberte súbor, ktorý potrebujete.

Na otázku o premene – stačí súhlasiť. Po chvíli uvidíte svoj súbor vo forme textu.

Plusy: rýchly; nie sú potrebné žiadne gestá od používateľa; prijateľný výsledok.
Nevýhody: program je platený; niektoré formátovanie dokumentu sa môže stratiť; neprenesú sa všetky obrázky; proces konverzie sa nedá nijako ovplyvniť – všetko ide v automatickom režime.
Poznámka!
Namiesto Wordu a Excelu môžete použiť iné bezplatné analógy s podobnou funkčnosťou. Hovoril som o nich v tomto článku:
ABBY Fine Reader
Skúšobné obmedzenia: 100 strán na rozpoznanie; Softvér funguje 30 dní po inštalácii.
Tento program je ale jeden z najuniverzálnejších – dokáže „nakŕmiť“ akýkoľvek PDF súbor, obrázok, fotografiu, naskenovať. Funguje na nasledovnom princípe: vyberú sa bloky textu, obrázky, tabuľky (je tu automatický režim a manuálny režim) a potom rozpoznáva text z týchto blokov. V dôsledku toho získate bežný dokument programu Word.
Mimochodom, najnovšie verzie programu sú zamerané na začínajúceho používateľa - používanie programu je veľmi jednoduché. V prvom uvítacom okne vyberte "Obrázok alebo súbor PDF v programe Microsoft Word" (pozri snímku obrazovky nižšie).

Fine Reader - obľúbené úlohy umiestnené v uvítacom okne
Ďalej program automaticky rozdelí váš dokument na strany a na každej strane vyberie všetky bloky a rozpozná ich. Stačí opraviť chyby a dokument uložiť vo formáte DOCX (mimochodom, Fine Reader dokáže ukladať aj v iných formátoch: HTML, TXT, DOC atď.).

Fine Reader - rozpoznávanie textu a obrázkov v súbore PDF
Výhody: môžete previesť ľubovoľný obrázok alebo súbor PDF do textového formátu; najlepšie rozpoznávacie algoritmy; existujú možnosti na kontrolu rozpoznaného textu; môžete pracovať aj s tými najbeznádejnejšími súbormi, ktoré všetky ostatné služby a programy opustili.
Nevýhody: program je platený; musíte manuálne zadať bloky na každej zo stránok.
Readiris Pro
Skúšobný limit: 10 dní používania alebo 100 spracovaných strán.
Tento program je nejakým konkurentom Fine Reader. Pomôže vám naskenovať dokument z tlačiarne (aj keď pre ňu nemáte ovládače!), a následne rozpoznať informácie zo skenu a uložiť ich do Wordu (v tomto článku nás zaujíma druhá časť, a to uznanie ☺).
Mimochodom, vďaka veľmi úzkej integrácii s Wordom je program schopný rozpoznať matematické vzorce, rôzne neštandardné symboly, hieroglyfy atď.

Výhody: rozpoznávanie rôznych jazykov (angličtina, ruština atď.); veľa formátov na ukladanie; dobré algoritmy; systémové požiadavky sú nižšie ako u iných analógových programov.
Nevýhody: platené; Vyskytnú sa chyby a je potrebné manuálne spracovanie.
Bezplatný prevodník PDF do Wordu
Stránka vývojára: http://www.free-pdf-to-word-converter.com/

Veľmi jednoduchý program na rýchlu konverziu PDF súborov do DOC. Program je úplne zadarmo a pri konverzii sa snaží úplne zachovať pôvodné formátovanie (ktoré mnohým analógom tak chýba).
Napriek tomu, že v programe nie je žiadna ruština, je celkom jednoduché vysporiadať sa so všetkým: v prvom okne zadajte súbory PDF ( Vyberte položku Súbor- t.j. vybrať súbory) v druhom - formát na ukladanie (napríklad DOC); v treťom - priečinok, kde sa uložia skonvertované dokumenty (v predvolenom nastavení sa používa "Moje dokumenty").
Vo všeobecnosti je to dobrý a pohodlný nástroj na konverziu pomerne jednoduchých súborov.
Online služby
Malé PDF
Je zadarmo

Smallpdf.com - bezplatné riešenie všetkých problémov s PDF
Vynikajúca a bezplatná služba na konverziu a prácu so súbormi PDF. Všetko, čo potrebujete, je tu: kompresia, konverzia medzi JPG, Word, PPT, zlúčenie PDF, rotácia, úpravy a ďalšie!
výhody:
- kvalitná a rýchla konverzia, úprava;
- jednoduché a pohodlné rozhranie: na to príde aj úplne nováčik;
- dostupné na všetkých platformách: Windows, Android, Linux atď.;
- služba je bezplatná.
nedostatky:
- nefunguje s niektorými typmi súborov PDF (kde sa vyžaduje rozpoznávanie obrázkov).
PDF konvertor
Cena: približne 9 dolárov mesačne

Táto služba vám umožňuje bezplatne spracovať iba dve stránky (za zvyšok si budete musieť priplatiť). Služba vám však umožňuje previesť súbor PDF do rôznych formátov: Word, Excel, Power Point, obrázky atď. Používa tiež algoritmy odlišné od analógových (umožňujú vám získať kvalitu spracovania súborov o rádovo vyššiu ako pri analógoch). Vlastne vďaka tejto funkcionalite a algoritmom som to pridal do recenzie...
Mimochodom, na prvých dvoch stránkach môžete dospieť k záveru, či sa oplatí kúpiť si predplatné služby (cena je asi 9 dolárov za mesiac práce).
ZamZar
Je zadarmo

Multifunkčný online prevodník, pracuje s množstvom formátov: MP4, MP3, PDF, DOC, MKV, WAV a mnohými ďalšími. Napriek tomu, že služba vyzerá trochu zvláštne, jej používanie je celkom jednoduché: všetky akcie sa vykonávajú krok za krokom (pozri obrazovku vyššie: Krok 1, 2, 3, 4 (Krok 1, 2, 3, 4)).
- Krok 1 (KROK 1) - výber súboru.
- Krok 2 (KROK 2) - aký formát previesť.
- Krok 3 (KROK 3) - musíte zadať svoju poštu (mimochodom, možno máte článok o).
- Krok 4 (KROK 4) - tlačidlo na spustenie konverzie.
Zvláštnosti:
- veľa formátov pre obálky z jednej do druhej (vrátane PDF);
- možnosť dávkového spracovania;
- veľmi rýchly algoritmus;
- služba je bezplatná;
- veľkosť súboru je obmedzená - nie viac ako 50 MB;
- výsledok obálky príde na poštu.
convertio
Je zadarmo

Výkonná a bezplatná služba pre online prácu s rôznymi formátmi. Čo sa týka PDF, služba ich dokáže previesť do formátu DOC (mimochodom, služba funguje aj so zložitými „PDF“, s ktorými si iní neporadili), komprimovať, zlúčiť atď.
Neexistujú žiadne obmedzenia týkajúce sa veľkosti súborov a ich štruktúry. Pre pridanie súboru ho ani nie je potrebné mať na disku – stačí zadať URL adresu a zo služby si už môžete stiahnuť hotový dokument vo formáte DOC. Veľmi pohodlné, odporúčam!
iLOVEPDF
Je zadarmo

Podobne ako na predchádzajúcej stránke: má aj všetku funkcionalitu pre prácu s PDF – kompresiu, spájanie, delenie, konverziu (do rôznych formátov). Umožňuje rýchlo prevádzať rôzne malé súbory PDF.
Z mínusov: služba nedokáže spracovať súbory, ktoré pozostávajú z obrázkov (tj "pdf-ki", kde nie je text, tu z nich nič nevytiahnete - služba vám vráti chybu, že v súbore nie je žiadny text súbor).
PDF.io
Je zadarmo

Veľmi zaujímavá a multifunkčná online služba. Umožňuje previesť PDF do: Excel, Word, JPG, HTML, PNG (a rovnaké operácie v opačnom smere). Okrem toho dokáže táto služba komprimovať súbory tohto typu, spájať a rozdeľovať stránky. Vo všeobecnosti šikovný pomocník pri kancelárskej práci ☺.
Z mínusov: služba sa nevyrovná so všetkými typmi súborov (najmä o niektorých píše, že v nich nie je žiadny text).
Doplnky sú vítané...

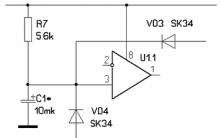
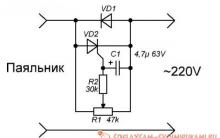

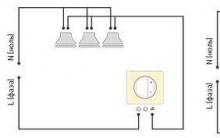





Batéria sa nenabíja
Najlepšie navigačné programy: hodnotenie riešení pre GPS navigátory
Ako nastaviť dátum a čas na počítači dvoma jednoduchými spôsobmi
Povolenie služby Windows Installer v núdzovom režime Ako povoliť odinštalovanie programov v núdzovom režime
Predvolený archivátor. Vytvárajte archívy ZIP. Ako funguje winrar