Word Online je program, ktorý umožňuje upravovať a formátovať dokument online. Je to podobné ako stacionárne slovo, ale existujú funkcie, ktoré fungujú všade inak.
Rozdiely zahŕňajú niekoľko editačných funkcií.
Ak Word Online nefunguje alebo nefunguje, vyskúšajte niektoré z možností uvedených nižšie a zistite, či váš problém vyriešia.
Word Online nefunguje / neodpovedá
Všeobecné riešenie problémov
- Najprv skontrolujte, či k nej máte prístup z iného prehliadača. Napríklad otvorte nastavenia prehľadávača Internet Explorer, kliknite na „Zabezpečenie“, vyberte možnosť Prehliadanie InPrivate (CTRL + SHIFT + P).
- Skontrolujte, či program používate na inom zariadení. Reštartujte zariadenie a potom reštartujte online slovo.
- Problém sa niekedy týka iba malej časti používateľov, avšak v krátkom čase ho spoločnosť Microsoft vyrieši. Potom musíte napísať tímu podpory, aby ste sa uistili, že si problém uvedomuje.
Stiahnite si dokument a upravte ho v programe Word.
Použite počítačovú aplikáciu Word alebo WordPad, funkciu zabudovanú do systému Windows.
Obnovte medzipamäť prehliadača
Urob to:
- Na začiatku otvorte vyhľadávací panel.
- Zadajte inetcpl.cpl.
- Stlačte kláves Enter alebo OK.
- V časti „Vlastnosti Internetu“ vyberte možnosť „Rozšírené“.
- Kliknite na Obnoviť rozšírené nastavenia.
- Opakujte, kým sa neotvorí nová pozvánka.
- Začiarknite políčko Odstrániť osobné nastavenia.
- Kliknite na tlačidlo „Obnoviť“ a potom na tlačidlo „OK“.
Obnovte nastavenia prehliadača
Ak nájdete vyskakovacie okno s textom „Je nám ľúto, máme problém“, obnovte nastavenia prehliadača a potom sa skúste znova prihlásiť.
Aplikácie alebo rozšírenia niekedy zmenia vaše nastavenia bez vášho vedomia, takže sa ich pokúsime resetovať v Chrome. Uložené záložky a heslá budú neporušené. Čo robiť:
- Otvorte prehliadač Google Chrome.
- Kliknite na „Nastavenia“.
- Posuňte sa nadol a vyberte možnosť „Rozšírené“.
- Prejdite do poľa „Obnoviť“.
- Kliknite na „Reset“ a potvrďte opätovným kliknutím na „Reset“.
Resetovaním prehliadača Chrome sa všetky funkcie vrátia na predvolené hodnoty.
Nainštalujte si blokovanie automaticky otváraných okien prehliadača
Niekedy sa tento problém vyskytuje v dôsledku blokovania automaticky otváraných okien. Bude možné ho obísť povolením blokovania vyskakovacích okien pre slovo online.
Toto však funguje pre nové súbory.
Spustite prehliadač v bezpečnom režime
Problémy vo WO sú s kompatibilitou, doplnkom. Ak ich chcete opraviť, spustite program Internet Explorer - bezpečný režim, v ktorom zakážete doplnky a rozšírenia. Urob to:
- Otvorte príkazový riadok (pomocou vyhľadávania).
- Typ C: \\ Program Files \\ Internet Explorer \\ iexplore.exe -extoff.
- Kliknite na Enter.
- Prejdite na web, na ktorý pristupujete z Word Online, a skontrolujte, či problém nezmizol.
Predstavte si, že píšete v programe MS Word, už ste toho napísali dosť, keď program náhle zamrzne, prestane reagovať a stále si nepamätáte, kedy ste dokument uložili naposledy. Vieš toto? Súhlaste, situácia nie je najpríjemnejšia a jediné, na čo momentálne musíte myslieť, je, či sa text uloží.
Je zrejmé, že ak Word neodpovie, nebudete môcť dokument uložiť, aspoň nie v okamihu, keď program visel. Toto je druh problému, ktorému sa lepšie predchádza, ako sa má vyriešiť, keď už nastal. V každom prípade musíte konať podľa okolností. Ďalej vám povieme, kde začať, ak čelíte takýmto nepríjemnostiam po prvýkrát, a ako sa vopred proti takýmto problémom poistiť.
Poznámka:V niektorých prípadoch sa môže pri pokuse o vynútenie zatvorenia programu od spoločnosti Microsoft zobraziť výzva na uloženie obsahu dokumentu pred jeho zatvorením. Ak vidíte aj také okno, uložte súbor. Zároveň už nebudete potrebovať všetky tipy a triky uvedené nižšie.
Ak program MS Word úplne a nenávratne zamrzne, neponáhľajte sa program násilne ukončovať "Správca úloh"... Koľko textu, ktoré napíšete, sa uloží presne, závisí od nastavení automatického ukladania. Táto možnosť vám umožňuje nastaviť časový interval, po ktorom sa dokument automaticky uloží, a to môže byť niekoľko minút alebo niekoľko desiatok minút.
Získajte viac informácií o funkcii „Automatické ukladanie“ povieme si niečo neskôr, ale teraz prejdime k tomu, ako uložiť v dokumente „najčerstvejší“ text, teda to, čo ste napísali tesne predtým, ako program zamrzne.
S pravdepodobnosťou 99,9% sa posledný zadaný text zobrazí v okne vznášaného Wordu úplne. Program nereaguje, neexistuje spôsob, ako dokument uložiť, takže jediné, čo sa dá v tejto situácii urobiť, je screenshot okna s textom.
Ak v počítači nemáte nainštalovaný softvér na snímanie obrazovky tretích strán, postupujte takto:
1. Stlačte kláves PrintScreen umiestnený v hornej časti klávesnice, hneď za funkčnými klávesmi (F1 až F12).

2. Dokument Word môžete zavrieť pomocou Správcu úloh.
- Stlačte klávesy „ CTRL + SHIFT + ESC”;
- V okne, ktoré sa otvorí, nájdite Slovo, ktoré s najväčšou pravdepodobnosťou „neodpovie“;
- Kliknite na ňu a kliknite na tlačidlo „Odstrániť úlohu“nachádza sa v spodnej časti okna "Správca úloh";
- Zavrieť okno.

3. Otvorte ľubovoľný grafický editor (štandardná farba je v poriadku) a prilepte snímku obrazovky, ktorá je stále v schránke. Kliknite sem „CTRL + V“.

4. V prípade potreby upravte obrázok orezaním nepotrebných prvkov a ponechajte iba plátno s textom (je možné orezať ovládací panel a ďalšie prvky programu).

5. Uložte obrázok v jednom z navrhovaných formátov.

Ak je vo vašom počítači nainštalovaný program na snímanie snímok obrazovky, použite jeho kombináciu klávesov, aby ste mohli vytvoriť snímku okna Wordu s textom. Väčšina z týchto programov vám umožňuje vytvoriť snímku samostatného (aktívneho) okna, čo bude v prípade zmrazeného programu obzvlášť výhodné, pretože na obrázku nebude nič nadbytočné.
Previesť snímku obrazovky na text
Ak snímka obrazovky nemá veľa textu, môžete ju ručne napísať znova. Ak existuje stránka textu, je oveľa lepšie, pohodlnejšie a rýchlejšie rozpoznať tento text a transformovať ho pomocou špeciálnych programov. Jedným z nich je ABBY FineReader, ktorého možnosti nájdete v našom článku.
Nainštalujte program a spustite ho. Text na snímke obrazovky rozpoznáte podľa našich pokynov:
Keď program rozpozná text, môžete ho uložiť, skopírovať a vložiť do dokumentu MS Word, ktorý neodpovedal, a to tak, že ho pridáte k časti textu, ktorá bola uložená vďaka automatickému ukladaniu.
Poznámka: Keď hovoríme o pridaní textu do dokumentu Word, ktorý neodpovedal, máme na mysli, že ste program už zavreli a potom znovu otvorili a uložili poslednú navrhovanú verziu súboru.
Nastavenie funkcie automatického ukladania
Ako sme už povedali na začiatku nášho článku, aká časť textu v dokumente sa presne zachová aj po jeho nútenom zatvorení, závisí od nastavení automatického ukladania nastavených v programe. S dokumentom, ktorý je zmrazený, samozrejme neurobíte nič okrem toho, čo sme vám navrhli vyššie. V budúcnosti sa však môžete vyhnúť takýmto situáciám:
1. Otvorte dokument Word.
2. Prejdite do ponuky „File“ (alebo „MS Office“ v starších verziách programu).

3. Otvorte sekciu „Parametre“.

4. V okne, ktoré sa otvorí, zvoľte „Konzervácia“.
5. Začiarknite políčko vedľa „Autosave every“ (ak tam nie je nainštalovaný), a tiež nastavte minimálnu dobu (1 minútu).

6. V prípade potreby zadajte cestu k automatickému ukladaniu súborov.
7. Stlačte tlačidlo „OK“ zavrieť okno „Parametre“.
8. Teraz sa súbor, s ktorým pracujete, po určitej dobe automaticky uloží.
Ak Word zamrzne, je násilne zatvorený alebo dokonca spolu s vypnutím systému, pri ďalšom spustení programu sa vám okamžite zobrazí výzva na otvorenie a otvorenie poslednej automaticky uloženej verzie dokumentu. V každom prípade, aj keď píšete veľmi rýchlo, potom v minimálnom intervale (minimálne) nestratíte toľko textu, najmä preto, že pre istotu môžete s textom kedykoľvek urobiť snímku obrazovky a potom ju rozpoznať.
To je v skutočnosti všetko, teraz už viete, čo robiť, ak je Word zamrznutý, a ako môžete dokument takmer úplne uložiť alebo dokonca celý napísaný text. Okrem toho ste sa v tomto článku dozvedeli, ako sa takýmto nepríjemným situáciám v budúcnosti vyhnúť.
Pravdepodobne nie je potrebné hovoriť, aké nepríjemné je, keď používateľ napíše text v programe Word, a program v najnevhodnejšej chvíli pevne zavesí, čo znemožňuje uloženie dokumentu. Ale toľko času sa venovalo jeho vytvoreniu ... Pozrime sa však, ako uložiť dokument, ak je „Word“ zamrznutý. Ako sa ukázalo, nie všetko je také zlé a stále môžete ponúknuť niekoľko riešení na obnovenie výkonu aplikácie a dokonca aj neuložený dokument. Sú celkom jednoduché a zvládne ich každý používateľ.
„Slovo“ zasekne, ale dokument sa neuloží: čo robiť?
Väčšina používateľov v takejto situácii zvyčajne začína používať drastické metódy súvisiace so zatvorením textového editora. Áno, dá sa to skutočne urobiť, ale iba za podmienky, že operačný systém je funkčný. V systéme Windows 10 nastáva problém, že aplikácia pevne visí a žiadny prostriedok prístupu k rovnakej funkcii „Správca úloh“ nefunguje (ani rozhranie, ani myš, ani klávesnica nereagujú na akcie používateľa). Existuje iba jedna cesta - vynútené vypnutie počítača alebo notebooku a následné opätovné zapnutie. To znamená, že sa ukazuje, že otázka, ako uložiť dokument, ak je Microsoft Word zmrazený, je v tomto prípade vôbec neriešiteľná.
Keď však znova zavoláte editorovi, zvyčajne ponúka obnovenie automaticky uloženej kópie do konkrétneho časového bodu. Tu však všetko závisí výlučne od nastavení automatického ukladania (s uvedením časového intervalu, po ktorom by sa malo neustále spúšťať). Postupom času stojí za zmienku, že táto technika je použiteľná, iba ak bol súboru pôvodne priradený názov, pretože program predvolene ukladá iba dva stavy: počiatočný a posledný ako kópiu. Ak ste teda práve vytvorili nový súbor, ale pôvodne ste ho neuložili, editor vás nemusí pri opätovnom spustení vyzvať na obnovenie uloženej kópie.
Prednastavenia
Z dôvodu ochrany pred výskytom takýchto situácií sa preto odporúča najskôr vykonať také nastavenia.

V najnovších verziách textového editora ich nájdete v ponuke súborov s výberom riadku parametrov. Naľavo v zobrazenej ponuke sa nachádza sekcia uloženia, po zadaní ktorej vpravo je potrebné nastaviť požadovaný interval (čím menej, tým lepšie). Napríklad ak nastavíte jednu minútu ako parameter, môžete si byť úplne istí, že hlavný dokument sa nestratí, keď program prestane pracovať. Je nepravdepodobné, že aj pri najrýchlejšom písaní bude mať niekto čas zadať príliš veľa textu.
Aplikácia Microsoft Word sa zasekla: ako uložiť dokument pomocou editora?
Teraz prejdime k úvahám o niektorých mimoriadnych metódach. Takže „Slovo“ je zmrazené. Ako uložím dokument? Zatiaľ nehovoríme o konzervácii. Prvým krokom je pokúsiť sa znovu oživiť editora, aby sa zachránil po obnovení práce. Toto platí opäť iba vtedy, keď systém reaguje na akcie používateľa.

V takom prípade musíte zavolať „Správcu úloh“ pomocou štandardnej kombinácie 3 tlačidiel alebo príkazu taskmgr v ponuke „Spustiť“, prejsť na kartu výkonu a stlačiť kláves F5. Potom sa pomocou kombinácie Alt + Tab musíte prepnúť do editora a po chvíli (keď sa obnoví jeho funkčnosť) môžete požadovaný súbor uložiť.
Technika snímania obrazovky
Ak je slovo „Word“ zmrazené, môžete ponúknuť ešte jednu techniku. Ako uložím dokument? Môžete to urobiť vytvorením snímky obrazovky obrazovky. Nevýhodou tohto riešenia je, že pri vytváraní snímky v editore sa nezobrazí všetok text, ale iba ten, ktorý je momentálne viditeľný na obrazovke. Môže sa však veľmi dobre stať, že práve tento fragment je možné použiť na doplnenie automaticky uloženého súboru pri reštarte aplikácie.

Screenshot sa zvyčajne vytvorí stlačením klávesu Print Screen v kombinácii s inými tlačidlami ako Win, Fn, Alt, Shift atď. Tieto sa môžu líšiť od jedného počítačového zariadenia k druhému. Teraz je potrebné uložiť fragment vložený do schránky. K tomu je vhodný akýkoľvek jednoduchý grafický editor (napríklad rovnaká farba), v ktorom musíte použiť vloženie obrázka s následným uložením súboru v ľubovoľnom dostupnom formáte.
Prevod grafiky na text
Ale späť k situácii, keď je „Slovo“ zamrznuté. Zistili sme, ako uložiť dokument v grafickom formáte. Ale nemá zmysel vkladať grafický objekt do automaticky uloženého súboru, pretože vo väčšine prípadov to bude potrebné. Čo robiť v takejto situácii?

Mnoho odborníkov označuje ako jedno z hlavných riešení použitie špeciálnych programov na rozpoznávanie textu, ako je ABBYY FineReader. V aplikácii stačí naskenovať grafický súbor s možnosťou prevodu grafiky na textový Word. V takom prípade by nemali nastať problémy s rozpoznávaním, pretože nemusíte skenovať vytlačený text na papier, elektronické kópie sa rozpoznajú okamžite a výskyt možných chýb v pôvodnom texte je takmer stopercentne vylúčený.
Krátke zhrnutie
To je v skutočnosti všetko, čo sa týka situácií, keď je „Slovo“ zamrznuté. Myslím si, že aj to, ako dokument uložiť, je jasné. Ktorú z navrhovaných metód je však možné použiť ako druh univerzálneho riešenia? Ak neberiete do úvahy inštaláciu potrebných možností automatického ukladania, na začiatok sa odporúča pokúsiť sa reanimovať editor prostredníctvom „Správcu úloh“. Ak to však nepomôže, budete musieť urobiť snímku obrazovky a previesť grafiku na text.
Ale bohužiaľ, v prípade systému Windows 10, keď visí nielen hlavný program, ale zamrzne celý systém, nebude fungovať žiadna z vyššie uvedených metód. Ostáva len dúfať, že po reštarte systému Word ponúkne obnovenie dokumentu v určitom okamihu. A nezabudnite prednastaviť minimálny interval pre ukladanie aktuálnych kópií. Je dosť možné, že väčšina napísaného materiálu zostane a bude potrebné „vyzdvihnúť“ len minimum strateného textu.
Ako uložiť dokument, ak je Microsoft Word zmrazený.Predstavte si, že píšete v programe MS Word, už ste toho napísali dosť, keď program náhle zamrzne, prestane reagovať a stále si nepamätáte, kedy ste dokument uložili naposledy. Vieš toto? Súhlaste, situácia nie je najpríjemnejšia a momentálne musíte myslieť iba na to, či sa text uloží.
Je zrejmé, že ak Word neodpovie, nebudete môcť dokument uložiť, aspoň nie v okamihu, keď program visel. Toto je druh problému, ktorému sa lepšie predchádza, ako sa má vyriešiť, keď už nastal. V každom prípade musíte konať podľa okolností. Ďalej vám povieme, kde začať, ak čelíte takýmto nepríjemnostiam po prvýkrát, a ako sa vopred proti takýmto problémom poistiť.
Poznámka:V niektorých prípadoch sa môže pri pokuse o vynútenie zatvorenia programu od spoločnosti Microsoft zobraziť výzva na uloženie obsahu dokumentu pred jeho zatvorením. Ak vidíte aj také okno, uložte súbor. Zároveň už nebudete potrebovať všetky tipy a triky uvedené nižšie.
Robí sa screenshot
Ak program MS Word úplne a nenávratne zamrzne, neponáhľajte sa program násilne ukončovať "Správca úloh"... Koľko textu, ktoré napíšete, sa uloží presne, závisí od nastavení automatického ukladania. Táto možnosť vám umožňuje nastaviť časový interval, po ktorom sa dokument automaticky uloží, a to môže byť niekoľko minút alebo niekoľko desiatok minút.
Získajte viac informácií o funkcii „Automatické ukladanie“ povieme si niečo neskôr, ale teraz prejdime k tomu, ako uložiť v dokumente „najčerstvejší“ text, teda to, čo ste napísali tesne predtým, ako program zamrzne.
S pravdepodobnosťou 99,9% sa posledný zadaný text zobrazí v okne vznášaného Wordu úplne. Program nereaguje, neexistuje spôsob, ako dokument uložiť, takže jediné, čo sa dá v tejto situácii urobiť, je screenshot okna s textom.
Ak v počítači nemáte nainštalovaný softvér na snímanie obrazovky tretích strán, postupujte takto:
1. Stlačte kláves PrintScreen umiestnený v hornej časti klávesnice, hneď za funkčnými klávesmi (F1 až F12).
2. Dokument Word môžete zavrieť pomocou Správcu úloh.
- Stlačte klávesy „ CTRL + SHIFT + ESC”;
- V okne, ktoré sa otvorí, nájdite Slovo, ktoré s najväčšou pravdepodobnosťou „neodpovie“;
- Kliknite na ňu a kliknite na tlačidlo „Odstrániť úlohu“nachádza sa v spodnej časti okna "Správca úloh";
- Zavrieť okno.
3. Otvorte ľubovoľný grafický editor (štandardná farba je v poriadku) a prilepte snímku obrazovky, ktorá je stále v schránke. Kliknite sem „CTRL + V“.
4. V prípade potreby upravte obrázok orezaním nepotrebných prvkov a ponechajte iba plátno s textom (je možné orezať ovládací panel a ďalšie prvky programu).
5. Uložte obrázok v jednom z navrhovaných formátov.
Ak je vo vašom počítači nainštalovaný program na snímanie snímok obrazovky, použite jeho kombináciu klávesov, aby ste mohli vytvoriť snímku okna Wordu s textom. Väčšina z týchto programov vám umožňuje vytvoriť snímku samostatného (aktívneho) okna, čo bude v prípade zmrazeného programu obzvlášť výhodné, pretože na obrázku nebude nič nadbytočné.
Previesť snímku obrazovky na text
Ak snímka obrazovky nemá veľa textu, môžete ju ručne napísať znova. Ak existuje stránka textu, je oveľa lepšie, pohodlnejšie a rýchlejšie rozpoznať tento text a transformovať ho pomocou špeciálnych programov. Jedným z nich je ABBY FineReader, ktorého možnosti nájdete v našom článku.
Nainštalujte program a spustite ho. Text na snímke obrazovky rozpoznáte podľa našich pokynov:
Keď program rozpozná text, môžete ho uložiť, skopírovať a vložiť do dokumentu MS Word, ktorý neodpovedal, a to tak, že ho pridáte k časti textu, ktorá bola uložená vďaka automatickému ukladaniu.
Poznámka: Keď hovoríme o pridaní textu do dokumentu Word, ktorý neodpovedal, máme na mysli, že ste program už zavreli a potom znovu otvorili a uložili poslednú navrhovanú verziu súboru.
Nastavenie funkcie automatického ukladania
Ako sme už povedali na začiatku nášho článku, aká časť textu v dokumente sa presne zachová aj po jeho nútenom zatvorení, závisí od nastavení automatického ukladania nastavených v programe. S dokumentom, ktorý je zmrazený, samozrejme neurobíte nič okrem toho, čo sme vám navrhli vyššie. V budúcnosti sa však môžete vyhnúť takýmto situáciám:
1. Otvorte dokument Word.
2. Prejdite do ponuky „File“ (alebo „MS Office“ v starších verziách programu).
3. Otvorte sekciu „Parametre“.
4. V okne, ktoré sa otvorí, zvoľte „Konzervácia“.
5. Začiarknite políčko vedľa „Autosave every“ (ak tam nie je nainštalovaný), a tiež nastavte minimálnu dobu (1 minútu).
6. V prípade potreby zadajte cestu k automatickému ukladaniu súborov.
7. Stlačte tlačidlo „OK“ zavrieť okno „Parametre“.
8. Teraz sa súbor, s ktorým pracujete, po určitej dobe automaticky uloží.
Ak Word zamrzne, je násilne zatvorený alebo dokonca spolu s vypnutím systému, pri ďalšom spustení programu sa vám okamžite zobrazí výzva na otvorenie a otvorenie poslednej automaticky uloženej verzie dokumentu. V každom prípade, aj keď píšete veľmi rýchlo, potom v minimálnom intervale (minimálne) nestratíte toľko textu, najmä preto, že pre istotu môžete s textom kedykoľvek urobiť snímku obrazovky a potom ju rozpoznať.
To je v skutočnosti všetko, teraz už viete, čo robiť, ak je Word zamrznutý, a ako môžete dokument takmer úplne uložiť alebo dokonca celý napísaný text. Okrem toho ste sa v tomto článku dozvedeli, ako sa takýmto nepríjemným situáciám v budúcnosti vyhnúť.
Pri spustení programu Excel, Word, Outlook, PowerPoint, Publisher alebo Visio z balíka Office 2016 alebo Office 2013 v počítači sa môže zobraziť toto chybové hlásenie:
Microsoft Excel prestal fungovať.
Program Microsoft Word prestal fungovať.
Microsoft Outlook prestal fungovať.
Microsoft PowerPoint prestal fungovať.
Microsoft Visio prestal fungovať.
Microsoft Publisher prestal pracovať.
Pred použitím riešení v tomto článku sa uistite, že máte nainštalované najnovšie aktualizácie balíka Office. Ak sa po inštalácii aktualizácií balíka Office stále zobrazujú chyby Zastavené fungovanie, kliknite na ikonu Väčšina aplikácií balíka Office alebo Výhľad a postupujte podľa pokynov na riešenie problémov v poradí, v akom sú uvedené.
Pokyny na tejto karte sa vzťahujú na Excel, Word, PowerPoint, Publisher a Visio. Kliknutím na nadpis zobrazíte podrobné pokyny.
1. Zakážte doplnky pomocou nástroja ľahkej opravy
Uložiť.
V nasledujúcej schránke so správami o dokončuje sa načítanie CSSEmerg6619.diagcab stlač tlačidlo Otvorené.
Ďalej a postupujte podľa pokynov.
Kliknutím na toto tlačidlo stiahnete jednoduchú opravu a pokúsite sa problém vyriešiť.
Vyberte svoj prehliadač z rozbaľovacieho zoznamu a zobrazte pokyny na uloženie a spustenie súboru.
V dolnej časti okna prehľadávača kliknite na ikonu Otvorenéotvorte súbor CSSEmerg6619.diagcab.
Ak sa súbor neotvorí automaticky, vyberte Uložiť > Otvorte zložkua potom dvakrát kliknite na súbor (jeho názov musí začínať CSSEmerg6619), aby ste spustili nástroj ľahkej opravy.
Spustí sa Sprievodca pridružením súborov Office. Kliknite na Ďalej a postupujte podľa pokynov.
V ľavom dolnom rohu vyberte súbor CSSEmerg6619, a potom z rozbaľovacieho zoznamu vyberte Zobraziť v priečinku.
Dvakrát kliknite na stiahnutý súbor CSSEmerg6619spustiť nástroj ľahkej opravy.
Spustí sa Sprievodca pridružením súborov Office. Kliknite na Ďalej a postupujte podľa pokynov.
V pravom hornom rohu okna prehliadača kliknite na odkaz Zobraziť všetky stiahnuté súbory... V okne Knižnica vyberte K stiahnutiu > CSSEmerg6619.diagcaba potom kliknite na ikonu priečinka. Dvakrát kliknite na súbor CSSEmerg6619.diagcab.
Spustí sa Sprievodca pridružením súborov Office. Kliknite na Ďalej a postupujte podľa pokynov.
2. Doplnky deaktivujte manuálne
Niektoré doplnky môžu spôsobiť problémy s kompatibilitou, ktoré vedú k chybe „Prestala fungovať“ pre aplikácie balíka Office. Ak chcete rýchlo zistiť príčinu, spustite aplikáciu balíka Office v núdzovom režime. Postupujte podľa pokynov uvedených nižšie.
Ak chcete skontrolovať, či je aplikácia balíka Office spustená v núdzovom režime, pozrite sa na záhlavie. Nadpis by mal vyzerať takto: Microsoft Excel (bezpečný režim).
Ak sa aplikácia balíka Office nespustí v núdzovom režime
Ak sa aplikácia balíka Office spustí v núdzovom režime
Keď je aplikácia Office spustená v núdzovom režime, vyberte Súbor > Parametre > Doplnky.
V zozname Ovládanie vyhľadajte položku pre príslušné doplnky, ako sú doplnky Word alebo Excel, a kliknite na ikonu Ísť do... Ak zoznam Ovládanie žiadna položka pre konkrétnu aplikáciu balíka Office, vyberte položku Doplnky COM.
Ok.
Poznámka:
Ak sa spustí aplikácia balíka Office
Ak sa aplikácia balíka Office nespustí, opakovaním krokov zrušte začiarknutie nasledujúceho doplnku. Ak zoznam Ovládanie tam bol prvok pre ďalšie doplnky ako Doplnky COM, zopakujte postup aj pre tieto doplnky. Ak sa po vypnutí všetkých doplnkov stále nedá spustiť aplikácia balíka Office, nejde o doplnky. Vyskúšajte ďalšie spôsoby riešenia problémov navrhnuté v tomto článku.
Pri používaní starších verzií týchto doplnkov môžu nastať problémy s aplikáciami balíka Office 2016 alebo Office 2013:
Ak sa tým problém nevyrieši, kliknite na nasledujúci nadpis nižšie.
3. Obnova v kancelárii
Táto akcia je užitočná, ak je poškodená jedna z aplikácií balíka Office. Najskôr skúste rýchle zotavenie, a ak to nefunguje, potom online zotavenie. Ďalšie informácie nájdete v článku.
Ak sa tým problém nevyrieši, kliknite na nasledujúci nadpis nižšie.

Ak sa tým problém nevyrieši, kliknite na nasledujúci nadpis nižšie.
5. Nekompatibilné ovládače zariadení
Zastarané ovládače zariadení so systémom Windows môžu byť nekompatibilné s aplikáciami balíka Office. Ak chcete aktualizovať ovládače, v počítači spustite službu Windows Update alebo Microsoft Update. Postupujte podľa pokynov uvedených nižšie.
V systéme Windows 10:
V systéme Windows 8.1 a Windows 8:
On domovská obrazovka stlačte tlačidlo na paneli kúziel Parametre.
Kliknite na tlačidlo.
aktualizácia systému Windows.
Kliknite na kontrola aktualizácií.
V systéme Windows 7:
Kliknite na tlačidlo Štart.
V teréne Nájdite programy a súbory zadajte frázu aktualizácia systému Windows.
kontrola aktualizácií.
Inštalácia.
web výrobcu.
Pokyny na tejto karte sú špecifické pre Outlook.
1. Vytvorenie nového profilu
Problémy s existujúcim profilom Outlooku môžu spôsobiť, že sa táto chyba objaví pri spustení Outlooku. Ak chcete rýchlo vyriešiť problém, vytvorte nový profil, ktorý nahradí ten existujúci, a znovu doňho pridajte svoje poštové účty. Pokyny nájdete v časti Vytvorenie profilu Outlook.
Ak sa tým problém nevyrieši, kliknite na nasledujúci nadpis nižšie.
2. Zakážte alebo odstráňte doplnky
Niektoré doplnky môžu spôsobiť problémy s kompatibilitou, ktorých výsledkom bude chyba „Prestala fungovať“ v Outlooku. Ak chcete rýchlo zistiť príčinu, spustite program Outlook v núdzovom režime. Postupujte podľa pokynov uvedených nižšie.
Ak chcete skontrolovať, či je program Outlook spustený v núdzovom režime, pozrite sa na záhlavie. Nadpis by mal vyzerať takto: Microsoft Outlook (bezpečný režim).
Ak sa program Outlook nespustí v núdzovom režime, problém nesúvisí s doplnkami. Skúste opraviť Office alebo ho odinštalovať a preinštalovať. Ak to nefunguje, nainštalujte si do počítača najnovšie ovládače zariadení.
Ak sa program Outlook spustí v núdzovom režime, postupne deaktivujte doplnky aplikácií a doplnky COM.
Po spustení Outlooku v núdzovom režime vyberte Súbor > Parametre > Doplnky.
V zozname Ovládanie vyhľadajte položku „Doplnky Outlook“ a kliknite Ísť do... Ak zoznam Ovládanie žiadna položka pre doplnky Outlook, vyberte položku Doplnky COM.
Zrušte začiarknutie políčka vedľa jedného z doplnkov v zozname a kliknite na ikonu Ok.
Poznámka: Je známe, že niektoré staršie doplnky spôsobujú problémy. Ak sú takéto doplnky uvedené, najskôr zrušte ich začiarknutie: Abbyy FineReader, PowerWord a Dragon Naturally Speaking.
Reštartujte aplikáciu (tentokrát nie v bezpečnom režime).
Ak sa spustí Outlookpotom je problém s doplnkom, ktorý ste deaktivovali. Odporúčame vám navštíviť oficiálnu webovú stránku doplnku a skontrolovať dostupnosť aktualizácií. Ak nie je k dispozícii novšia verzia alebo tento doplnok nepoužívate, už nemôžete začiarknuť príslušné políčko alebo ho odstrániť z počítača.
Ak sa program Outlook nespustí, opakovaním krokov zrušte začiarknutie nasledujúceho doplnku. Postupujte podľa postupu pre obidve položky v zozname Ovládanie: Doplnky do Outlooku a Doplnky COM... Ak sa po vypnutí všetkých doplnkov stále nedá spustiť aplikácia balíka Office, nejde o doplnky. Vyskúšajte ďalšie spôsoby riešenia problémov navrhnuté v tomto článku.
Ak sa tým problém nevyrieši, kliknite na nasledujúci nadpis nižšie.
3. Obnova v kancelárii
Táto akcia je užitočná v prípade, že je poškodený jeden zo súborov Outlooku. Najskôr skúste rýchle zotavenie, a ak to nefunguje, potom online zotavenie. Ďalšie informácie nájdete v téme Oprava aplikácie balíka Office.
Ak sa tým problém nevyrieši, kliknite na nasledujúci nadpis nižšie.
4. Odstránenie a preinštalovanie balíka Office
Vyberte verziu, ktorú chcete odinštalovať, a kliknite na Ďalej.
Postupujte podľa zvyšných pokynov a po výzve reštartujte počítač.
Po reštartovaní počítača sa automaticky otvorí odinštalačný program, ktorý dokončí posledný krok procesu odinštalovania. Postupujte podľa zvyšných pokynov.
Vyberte kroky pre verziu balíka Office, ktorú chcete nainštalovať alebo preinštalovať. Zatvorte odinštalačný program.
Kliknite na tlačidlo Zmeňte nastavenia počítača.
V aplikácii Nastavenia počítača vyberte možnosť aktualizácia systému Windows.
Kliknite na kontrola aktualizácií.
Kliknutím na tlačidlo nižšie stiahnete a nainštalujete nástroj na podporu odinštalovania.
Podľa pokynov nižšie si stiahnite nástroj na podporu odinštalovania pre svoj príslušný prehliadač. SetupProd_OffScrub.exe.

V systéme Windows 7:
Kliknite na tlačidlo Štart.
V teréne Nájdite programy a súbory zadajte frázu aktualizácia systému Windows.
Vo výsledkoch vyhľadávania kliknite na ikonu kontrola aktualizácií.
Ak sú k dispozícii aktualizácie, kliknite na ikonu Inštalácia.
Ak problém pretrváva aj po aktualizácii systému Windows, uistite sa, že máte k dispozícii najnovšie ovládače pre tieto zariadenia: grafická karta, tlačiareň, myš a klávesnica. Ovládače pre tieto zariadenia sa zvyčajne dajú stiahnuť a nainštalovať priamo z webovej stránky výrobcu.
Ak používate prenosný počítač, aktualizované súbory nájdete na webových stránkach výrobcu. Napríklad je známy problém so staršou verziou ovládača vlastného režimu DisplayLink, ktorá sa používa na niektorých notebookoch. Ak chcete aktualizovať ovládač DisplayLink, prejdite na webovú stránku výrobcu.
Spätná väzba
Naposledy sme diskutovali o tejto téme 30. novembra Októbra 2018 na tvoju žiadosť. Ak považujete tento článok za užitočný (a najmä ak nie), zanechajte prosím kontrolu nižšie, aby sme ju mohli vylepšiť.







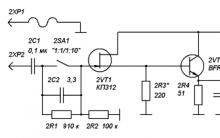







Monitor Lji pre opravu napájania a invertora LG Flatron W1942S sa nezapne
Obvod regulátora napätia
Závery: Hlavná vec je, že pýtajúci sa dostane všetko, čo chcel. Meranie komplexnej aktivácie čmeliaka
LC meter na mikrokontroléri PIC16F628A
Tipy na ošetrenie cievky Mishin